Calligraphy Tool
The Calligraphy Tool has no presets like the Freehand Brush Tool. If you start using this tool and are not on a vector layer, one will be created. Like all of the other brushes, the Calligraphy Tool is pressure sensitive.

Calligraphy Tool – Your brush will be limited based on the Tool Options. You can change the angle, mass, and drag.
Like other vector tools, the calligraphy strokes you make can be later moved, transformed, or edited. Many of the assistants and editors do not work with this, so make sure you know what you are getting into. The normal painting brushes can also produce calligraphy results, so that may be a better option.
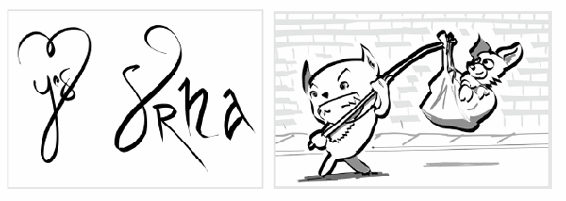
These examples use the Calligraphy Tool.
A disadvantage to this tool is that it frequently creates artifacts when you make strokes. In the following image, you can see that the edges and insides break down by the corners and intersections. This can get pretty frustrating if you make a nice shape and experience this. You could edit the strokes with the Path Editing Tool, but this can be time consuming. I generally try to stay with the calligraphy brushes in the Freehand Brush Tool instead of using the vector Calligraphy Tool.
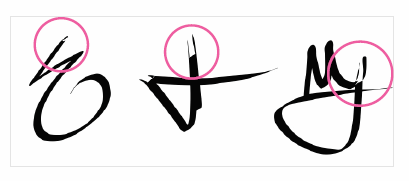
These artifacts can appear when using the Calligraphy Tool.

Note
If you are on Windows, the Calligraphy Tool will be included by default. If you are on Linux, you will have to include Karbon.

