Tagging System
Organize and filter your tools by utilizing the tagging system. Tagging exists in different areas like gradients, patterns, and brushes. The most common area that people manage tags is the brushes. After playing around with most of the brushes, you will certainly have some that are your favorites. Instead of hunting those brushes down, why not tag them?
One way to manage and view your tags is in the brush presets editor. This is located in the toolbar on top and looks like a grid. You can also access all of the same icons using the Brush Presets docker.
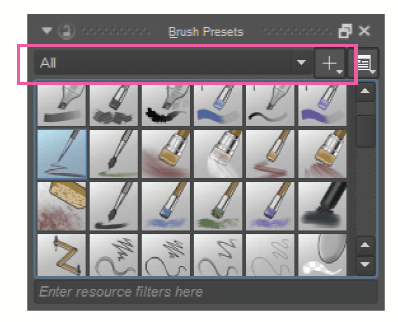
Viewing presets and managing tags: This tag management is also visible on the Brush Presets docker.
The Brush Presets docker can be nice if you want to keep all of the brushes on the screen. When you open the Brush Presets docker, the drop-down will say "All". This drop-down is asking you what brushes to display. By default, all presets are shown.
Click the drop-down and change it to Favorite Presets. You will notice the list of brushes shrinks. The drop-down is a tag list. If a brush is tagged with being a favorite, the brush will show up when you select favorites. How did those brushes get in the favorites? And how do you remove brushes from a tag?
Removing Brushes from Tags
We’ll start by removing one of the favorites from the favorite’s list. If you right-click on one of the brush’s thumbnail, a menu will appear.
The first item in the menu is the brush name. Even though it looks like it is clickable, it doesn’t do anything. The second option, Assign to tag, has a fly-out menu that shows all of the tags that exist and an option to create a new tag. The last option will remove the brush from the tag. Select Remove from this tag and watch the brush disappear from the Favorite Presets list.
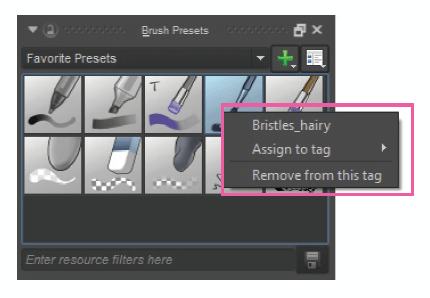
Right-clicking on a brush will give you the tag options for it.
If we go back to the All option in the drop-down, we can then select a new brush that we want to add. If we liked the block_bristles brush, we could right-click the preset, hover over Assign to tag, and click the Favorite Presets option. If we would go back to see our favorite presets, the block_bristles brush would now appear.

Tip
All of the brushes are listed by name alphabetically. If you are having a hard time finding a brush, don’t forget about the search filter that exists at the bottom.
Using Tags with the Pop-up Palette
While learning the user interface, we went over the pop-up palette. You can use tags with the pop-up palette to change what brushes are shown. If you click the settings icon, you can select a tag from the list. Krita comes with quite a few tags. This is perfect if you like working in canvas-only mode without all of the dockers and user interface in the way.
Once you have selected a brush from the pop-up palette, the < and > keys will cycle through the presets. The one downside to these shortcuts is that the brushes will cycle alphabetically. It can be more difficult to switch if you have too many brushes assigned to a tag.
Adding and Removing Tags
We briefly covered the option to remove brushes from a tag, but we haven’t gone over how to add tags.
- Click the plus icon next to the tag drop-down.
- Enter a label for your tag where it says New tag.
- Press Enter.
After the tag is added, all you have to do is right-click any brush preset, select Assign to tag, and your new tag will appear on the list.
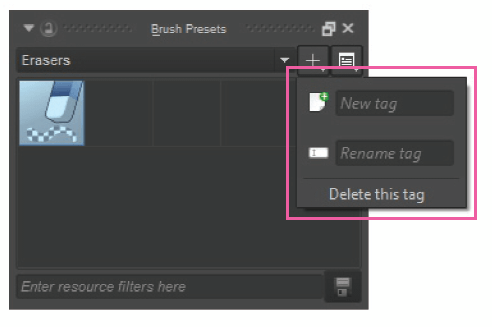
Create a new tag. You can also rename or delete the currently selected tag. Make sure to press Enter to apply the changes.
When you create a new tag, the presets will automatically change to your new tag. This is somewhat inconvenient since this list will always be empty. You will have to change the tag list back to All presets to be able to start adding.
This menu also contains options to rename the currently selected tag or remove it. Krita keeps a record of the last tag that you deleted. This means there will be an Undelete option available on the menu once a tag is deleted.

