Dockers
Dockers can include color selectors, tools settings, brush presets, or other common tools needed for artwork. There are too many dockers to show on the screen, so Krita only shows a few at the start. These dockers can be moved, resized, hidden, or organized in a variety of ways. They will appear differently depending on how big your monitor is.
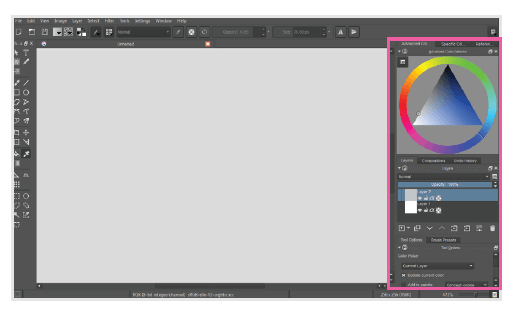
There are eight dockers here. Dockers can have their own space or be shown as a tab.
You can also make dockers float. Floating dockers will appear in front of the application. Moving the application window will not move a floating docker.
Dockers can be moved in a number of ways. You can dock something above, below, to the side, and even inside another docker. If you choose to place it inside, the interface will create a tabbing system where you can switch between different dockers. This is a good way to organize and clean up the user interface.
When you grab a docker by its header and drag your pen, the docker will tear off. If you go over existing dockers, you will get a preview rectangle showing where it will be placed.
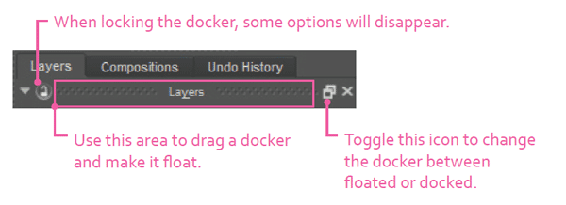
In addition to the floating options on the header, there are a few other options to help you manage dockers. The icons are listed from left to right.
- Collapse (triangle icon)
- Lock Docker
- Float Docker (two squares)
- Remove Docker (X)
Locking the docker will disable the movement for it. A docker can either be grouped with other dockers on a panel or be floating. When a docker is locked, all of the header options are either removed or hidden. This will ensure you don’t accidentally move something. You cannot lock a floating docker.
The Remove Docker icon will hide the docker from the application. If you want to show it again you can go to the main menu Settings > Dockers. Dockers remember where they were placed last, so turning a docker back on will place it in the last known spot.

Note
If you make a mess of the interface, or it gets in a corrupted state, selecting a workspace from the toolbar will reset everything.
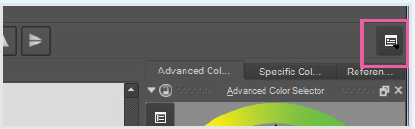
Almost all UI elements are built with dockers in Krita. Mastering how to use dockers will help you customize Krita to the fullest.

