Книга: Магия таблиц. 100+ приемов ускорения работы в Excel (и немного в Google Таблицах)
Назад: Печать книг Excel
Дальше: Совместная работа в Google Таблицах
Совместная работа
Совместная работа в Excel
Чтобы работать над документом одновременно с другими пользователями, рабочую книгу Excel нужно хранить онлайн. Это предполагает облачное хранилище, а именно OneDrive, OneDrive for Business или SharePoint Online (в перспективе к списку может добавиться Dropbox).
Нужно включить автосохранение — это можно сделать на панели быстрого доступа.
После чего задать имя, под которым книга будет храниться в облаке.
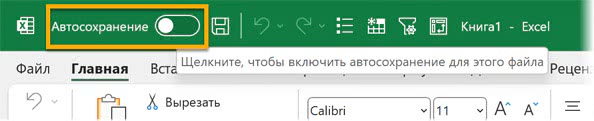
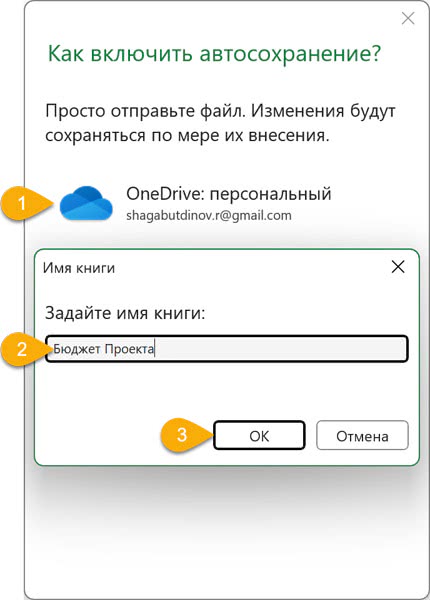
Изменения будут сохраняться автоматически после каждого действия.
У всех, кто будет работать в книге, должна быть версия Microsoft 365, также можно работать в браузере в Excel Online.
Есть мнение, что если книга хранится в облаке, то работать с ней можно только в Excel Online. Это не так, можно работать в обычном Excel в рамках пакета Microsoft 365. Excel Online может пригодиться, если нужно срочно что-то посмотреть/поправить, например в дороге. Функционал Excel Online более скромный по сравнению с обычной версией, хотя новые опции там регулярно появляются. Для примера: возможность «провалиться» до исходных данных в сводной таблице там появилась только в январе 2023 года.
Чтобы поделиться книгой с другими пользователями, зайдите в «Общий доступ» в представлении Backstage («Файл» на ленте инструментов).
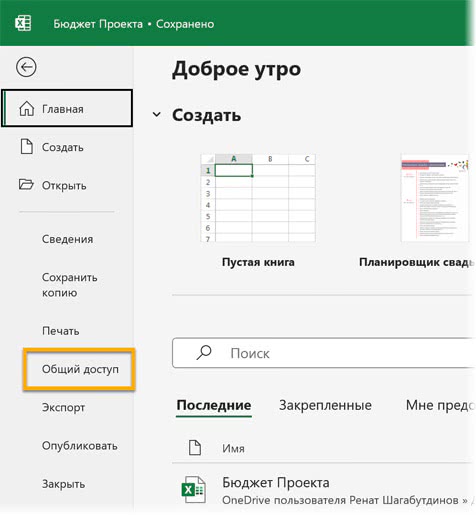
Здесь можно выбрать уровень доступа: редактирование или просмотр.
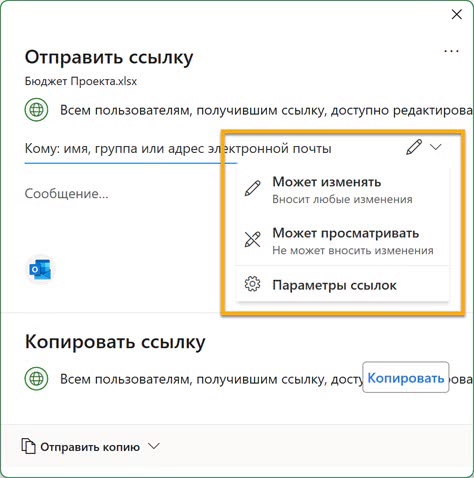
Также можно просто отметить собачкой @ пользователя в комментарии.
Если вы хотите, чтобы по ссылке в документ попасть было нельзя, нажмите на надпись «Всем пользователям, получившим ссылку, доступно редактирование» и выберите в открывшемся окне «Выбранные пользователи».
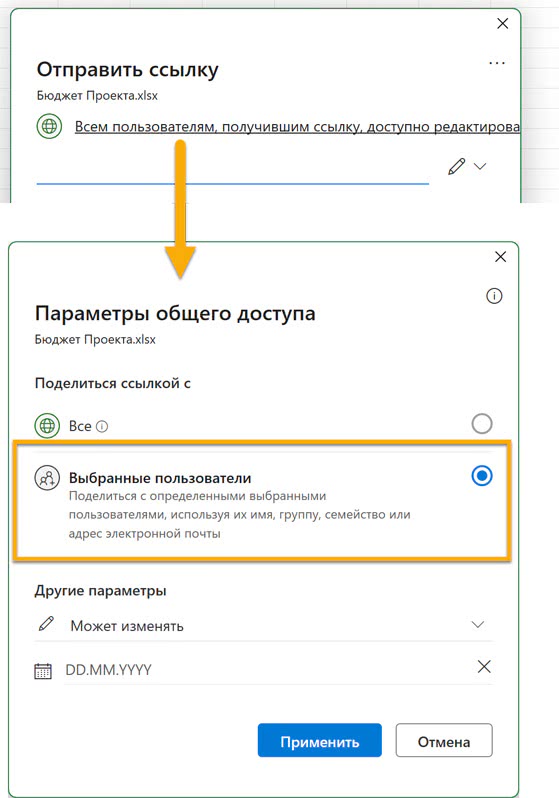
Тот, кому открыт доступ, получит такое письмо со ссылкой на документ (ссылка будет открываться в Excel Online).
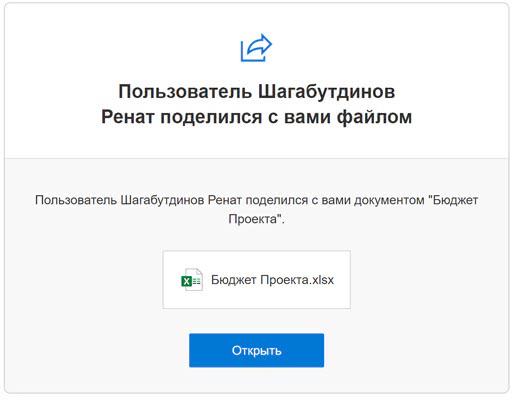
Если вместе с вами в книге есть другие пользователи (неважно, работают они в браузере или десктопной версии), вы будете видеть, какая ячейка или какой диапазон выделены у них.
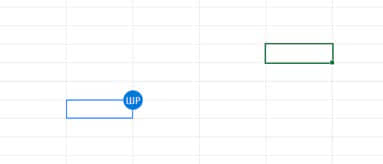
При наведении курсора на инициалы будет видно полное имя.
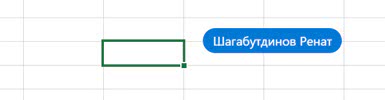
Если пользователь в этот момент редактирует ячейку — будет анимация с тремя точками. Не трогайте эту ячейку в этот момент, чтобы избежать «конфликта интересов».
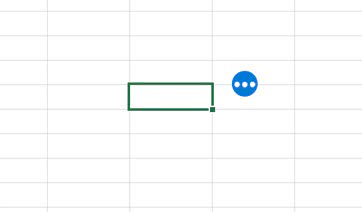
В Office 365 есть «Примечания» (Comments) — это инструмент для обсуждения рабочих вопросов, общения с соавторами по документу. Их может быть несколько — целая ветка сообщений к одной ячейке, у них отображаются имя автора и время создания. У ячейки с примечанием — фиолетовый уголок.
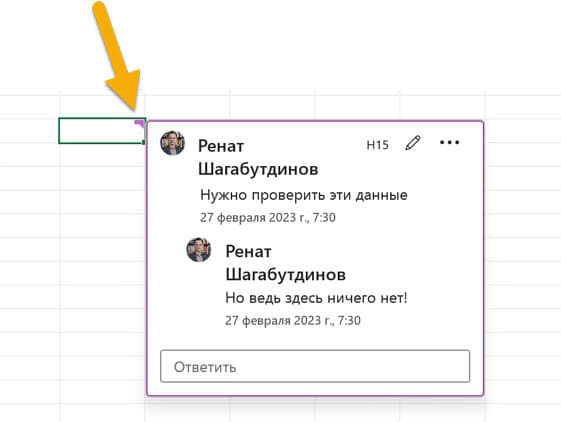
И есть старые примечания, теперь они называются «Заметки» (Notes). Заметка может быть только одна к одной ячейке. У ячейки с примечанием, как и в прошлых версиях Excel, — красный уголок.
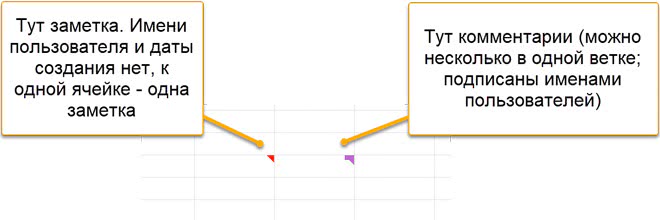
В «Сведениях» («Файл» на ленте инструментов → Сведения) есть два полезных раздела для работы с файлами, выложенными в облаке.
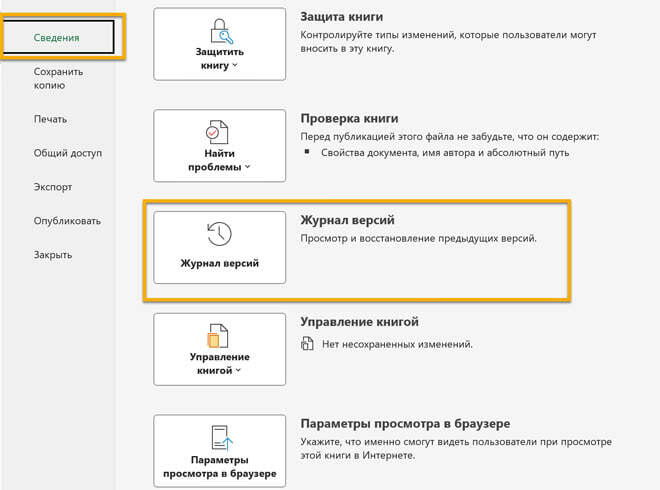
«Журнал версий» открывает боковую панель с историей версией — здесь можно выбрать одну из предыдущих версий и впоследствии при желании сохранить ее как отдельный документ.
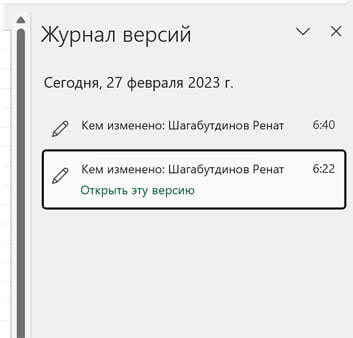
В журнале версий хранится 25 версий.
Также можно отслеживать изменения за 60 дней: видеть, кто и когда менял какую ячейку. Эта опция доступна на вкладке «Рецензирование» — «Показать изменения» (Show Changes).
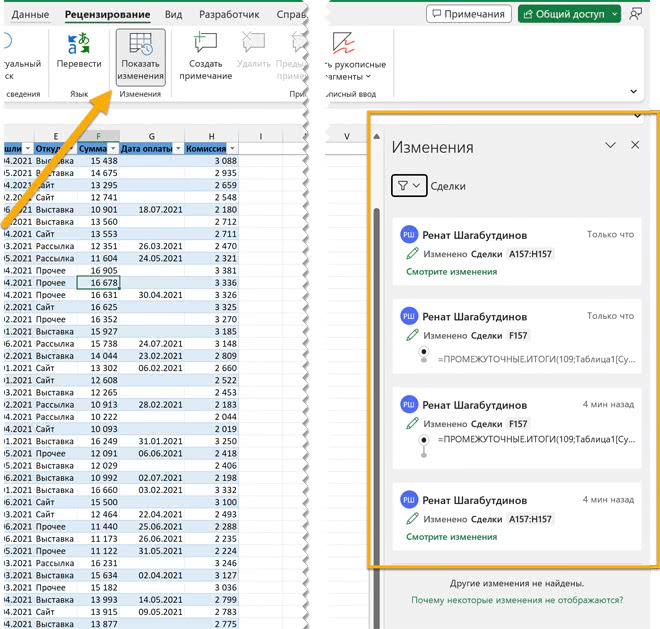
«Параметры просмотра в браузере» (Browser View Options) позволяют ограничить то, какие листы будут видеть пользователи в браузере.
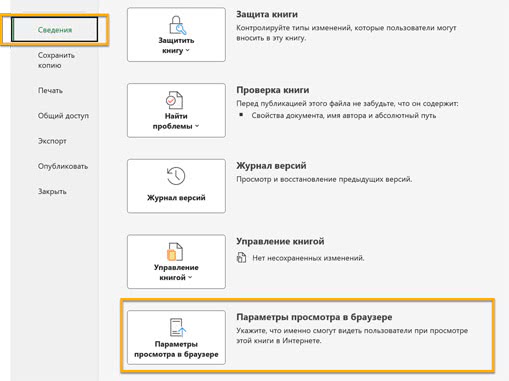
Кроме того, можно разрешить редактировать (на вкладке «Параметры» в следующем диалоговом окне) отдельные ячейки и диапазоны (именованные). Обратите внимание, что эти настройки не касаются Excel на компьютере — только браузерной версии Excel Online.
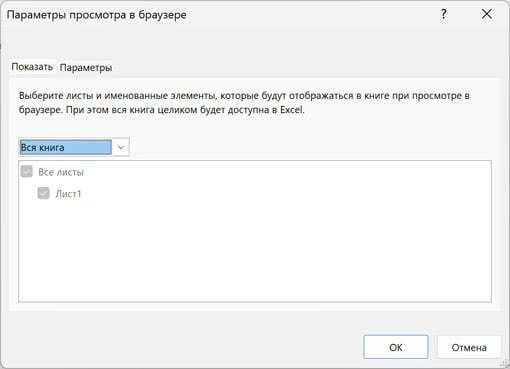
ПРЕДСТАВЛЕНИЯ В EXCEL
При совместной работе фильтрация с помощью обычного фильтра может быть не лучшим решением: фильтруя данные, мы скрываем строки не только у себя, но и у других пользователей, а им может требоваться вся таблица/диапазон.
Выход — фильтровать (и/или сортировать) данные только у себя с помощью представлений (Sheet Views).
Чтобы работали представления, книга должна храниться в облаке. Создать представление можно на вкладке ленты «Вид».
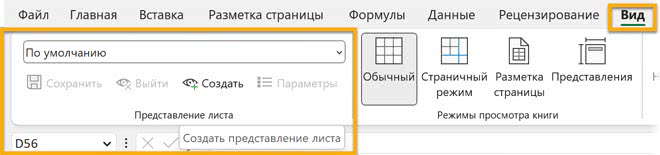
После создания представления листа номера столбцов и строк станут серыми (если вы пользовались фильтрами в Google Таблицах, то такое оформление будет вам знакомо). Далее представление можно сохранить (оно сохранится под шаблонным именем «Представление1», «Представление2» и т. д.) или задать ему имя (после чего оно тоже сохранится автоматически). Изначально после создания (до сохранения) представление называется временным (Temporary View).
После сохранения представление будет доступно в выпадающем списке всем соавторам (тем, у кого есть доступ к книге). По умолчанию (Default) — это основная версия листа (помните, что, если на вашу книгу есть ссылки из формул в других книгах, они всегда будут иметь дело с этой версией, а не с представлениями).
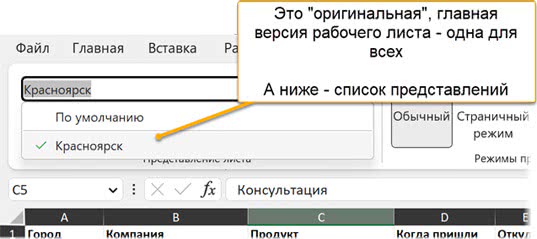
У ярлыка листа с представлением появляется иконка с глазом.
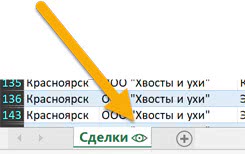
После создания представления можно фильтровать данные (обычным фильтром или фильтром/срезом в таблице). Они будут доступны только в этом представлении. Допустим, в представлении с названием «Красноярск» мы отфильтровали данные по этому городу.
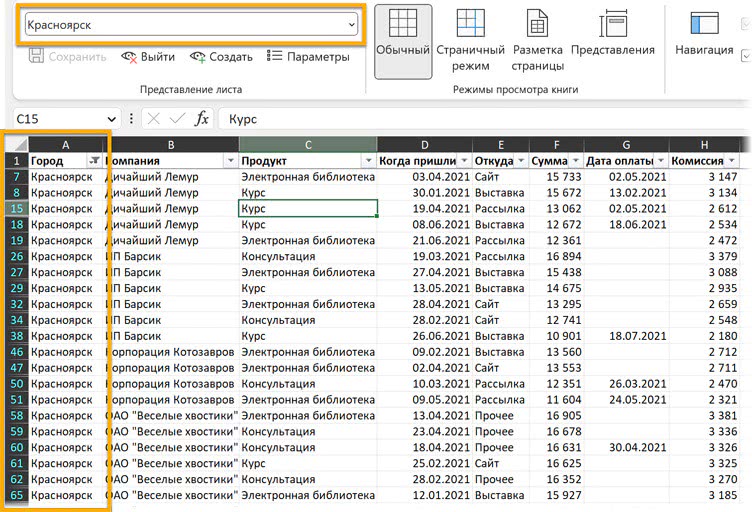
В представлении по умолчанию, то есть собственно на рабочем листе, это не отражается.
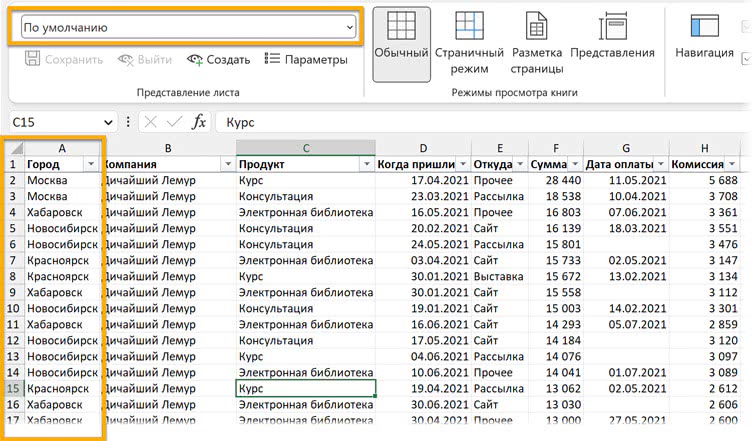
Если у вас есть функции, вычисляющие значение (сумму, количество, среднее или другое) по видимым ячейкам (то есть функции ПРОМЕЖУТОЧНЫЕ.ИТОГИ / SUBTOTAL или АГРЕГАТ / AGGREGATE), они будут возвращать разные значения в разных представлениях. Например, в представлении «Красноярск» с примененным фильтром будет сумма по видимым (отфильтрованным) ячейкам.
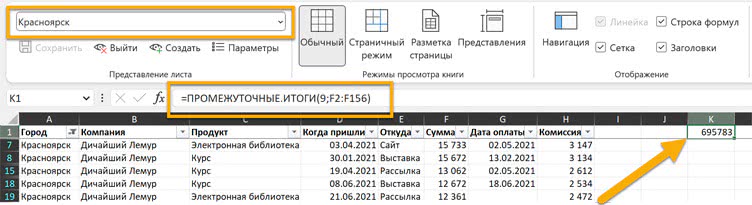
А на листе «По умолчанию» — сумма по всем строкам.
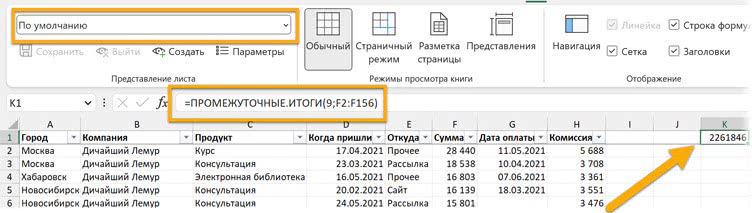
Удалять представления можно в окне «Параметры».
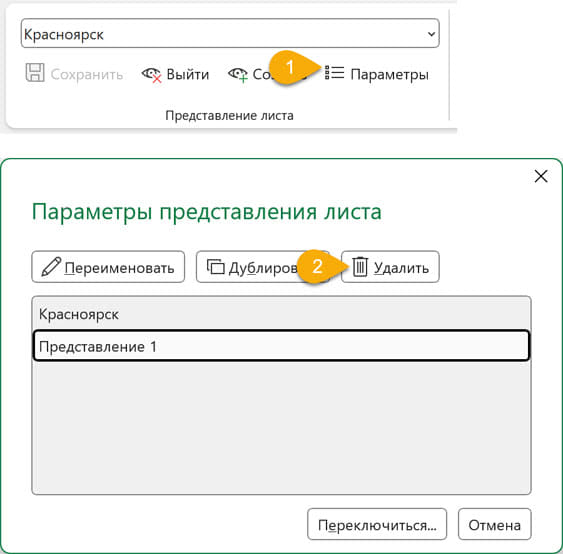
В Google Таблицах «индивидуальные» фильтры тоже есть, они называются Filter views (в англоязычном интерфейсе) или просто «Фильтры», мы обсудим их подробно ниже.
Назад: Печать книг Excel
Дальше: Совместная работа в Google Таблицах

