Книга: Магия таблиц. 100+ приемов ускорения работы в Excel (и немного в Google Таблицах)
Назад: Совместная работа в Excel
Дальше: Из Excel в Google Таблицы и обратно
Совместная работа в Google Таблицах
Доступы к файлам на Google Диске. Изменение владельца файла
Владелец (Owner) — тот, кто загрузил файл на Диск или создал его (в Таблицах или других сервисах, например Документах или Презентациях).
В момент создания нового файла доступ к нему есть только у владельца. Даже если передать кому-то ссылку, в документ попасть не получится, пока владелец не настроит доступ.
Владелец у документа всегда один (только он может удалить файл), но право владения можно передать. После передачи права владения новый владелец может удалить файл, изменить все настройки доступа, в том числе ограничить доступ старому владельцу.
Если вы создали файл в рабочем аккаунте в Google Workspace, то сможете передать владение только коллеге (человеку с аккаунтом в вашем домене). Личному аккаунту Gmail владение передать будет нельзя.
Для изменения настроек доступа щелкните правой кнопкой мыши и выберите «Открыть доступ» (Share).
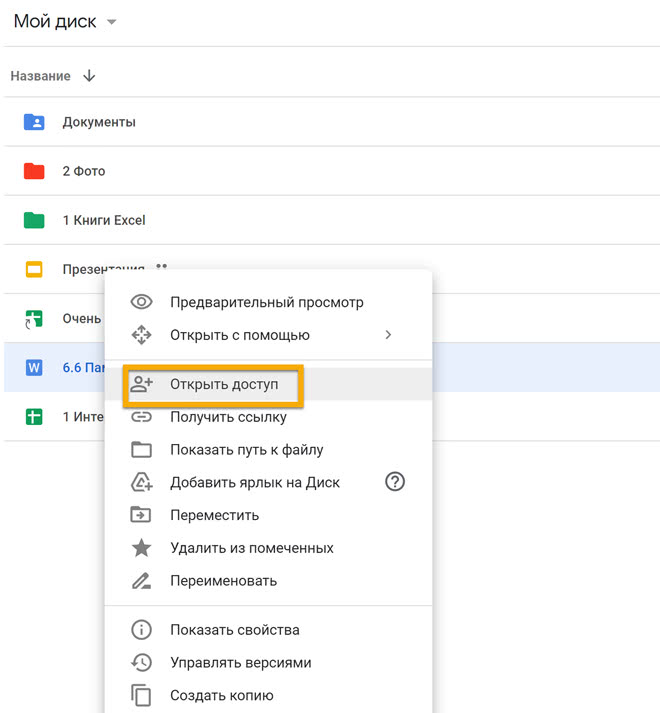
Доступ бывает трех уровней:
• просмотр (Viewer) — право открывать, просматривать, скачивать файл, копировать себе на диск, копировать данные, распечатывать файл;
• комментирование (Commenter) — то же самое, что и в доступе «Просмотр», плюс возможность просматривать комментарии, отвечать на них и вставлять свои;
• редактирование (Editor) — то же самое, что и в доступе «Комментирование», плюс изменять данные, переименовывать файл, вводить текст, создавать и удалять листы/слайды, удалять и добавлять строки и столбцы.
Пользователям с доступом на просмотр и комментаторам можно отключить право скачивать, копировать и печатать файл (останется возможность только просматривать). А редакторам можно запретить менять настройки доступа, добавлять новых редакторов. Обе настройки меняются по нажатию на шестеренку в правом нижнем углу окна с настройками доступа.
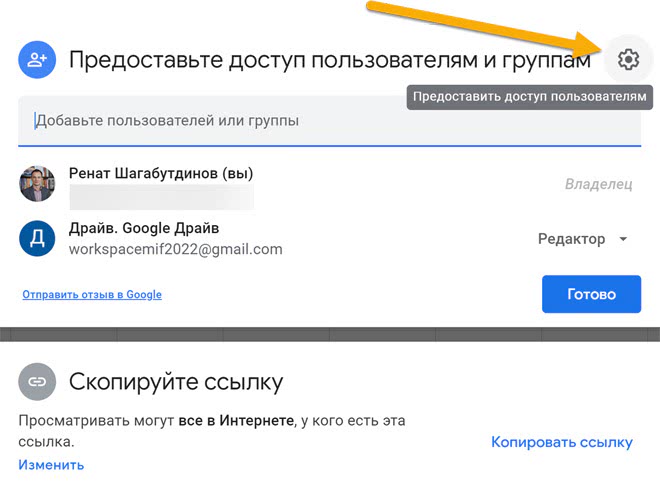

Доступ можно открывать конкретным людям (аккаунтам) — достаточно ввести их адреса в поле в окне настроек доступа. Кроме того, можно открывать доступ всем, у кого есть ссылка в пределах вашей компании (в вашем домене), и всем в интернете. Если вы создали документ в личном аккаунте, то у вас будет возможность открыть доступ только всем в интернете (или не открывать по ссылке вовсе, настраивая только доступ для конкретных адресов).
Открыть доступ людям за пределами вашей организации (если вы пользуетесь корпоративным аккаунтом Workspace) можно, но при этом будет следующее предупреждение.
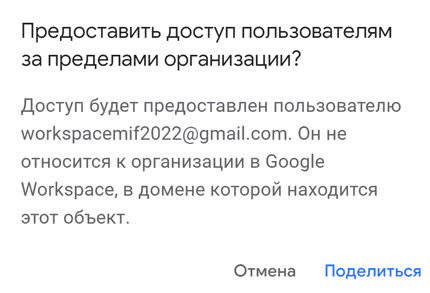
В Google Таблицах и других редакторах настройки доступа открываются по кнопке в правом верхнем углу.
По иконке на этой кнопке сразу видно, какой доступ настроен.
Замок — доступно только вам (только владельцу).
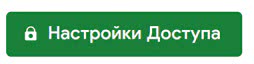
Люди — доступ открыт одному или нескольким пользователям (если навести курсор, то вы увидите, скольким именно).

Ссылка + здание — доступ открыт всем по ссылке в вашем домене Google Workspace (аккаунтам с рабочей почтой).
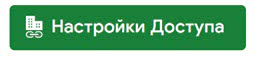
Ссылка + человек — доступ открыт всем по ссылке в интернете.
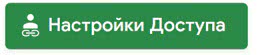
ИСТОРИЯ ИЗМЕНЕНИЙ ДОКУМЕНТА/ТАБЛИЦЫ/ПРЕЗЕНТАЦИИ. ИСТОРИЯ ИЗМЕНЕНИЙ ЯЧЕЙКИ В ТАБЛИЦАХ. ВОЗВРАТ К ПРОШЛЫМ ВЕРСИЯМ И СОЗДАНИЕ КОПИЙ
Все изменения при работе с редакторами Google сохраняются автоматически. Сверху над меню отображается время последнего изменения.

Если щелкнуть на эту надпись, откроется история версий.
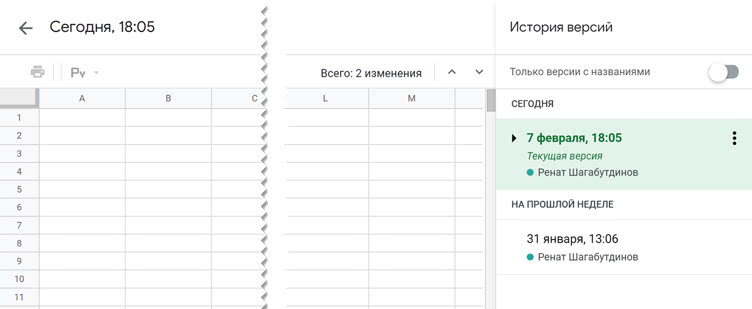
Каждому пользователю в истории версий присвоен свой цвет, чтобы видеть изменения, сделанные каждым. К любой версии можно «откатиться» (восстановить ее), для этого нужно выбрать версию в списке слева и нажать «Восстановить эту версию» (Restore this version) в левом верхнем углу.
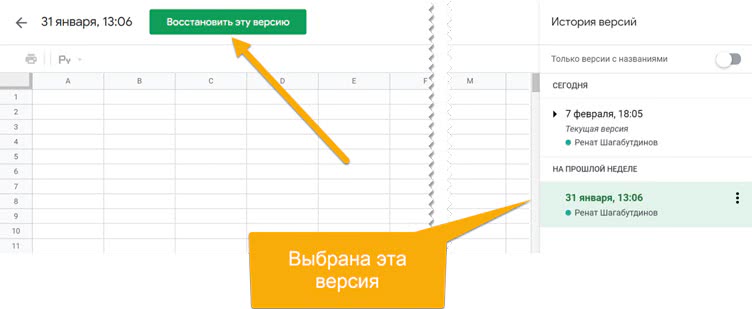
Также можно создать отдельную копию любой версии, для этого нужно нажать на три точки справа от версии и выбрать «Создать копию» (Make a copy).
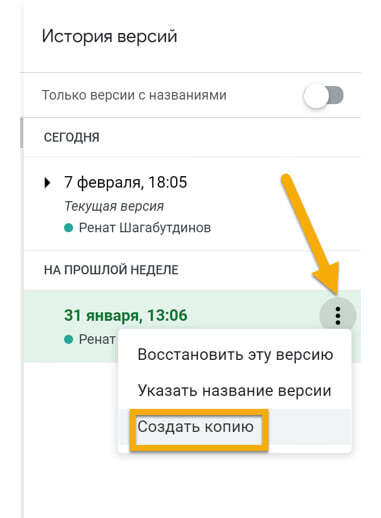
В Google Таблицах также можно просматривать историю изменений любой отдельной ячейки, для этого щелкните правой кнопкой и в контекстном меню выберите «Показать историю изменений» (Show edit history).
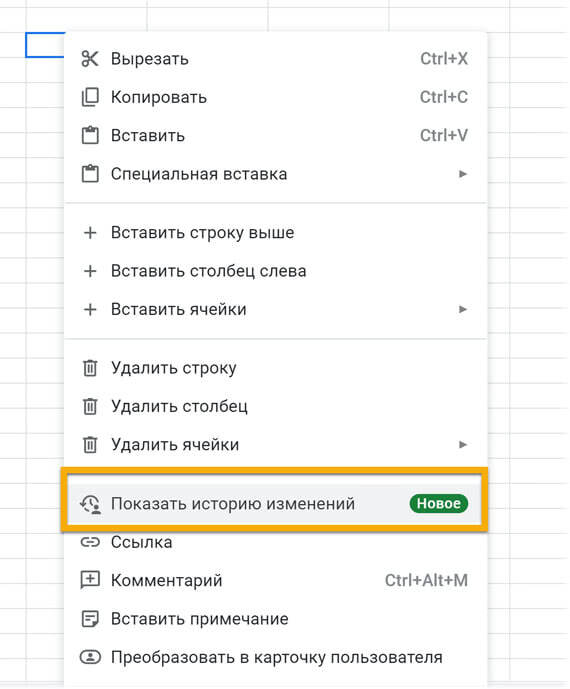
ПУБЛИКАЦИЯ ДОКУМЕНТОВ В ИНТЕРНЕТЕ. ОТПРАВКА ФАЙЛА ПО ЭЛЕКТРОННОЙ ПОЧТЕ
Вы можете опубликовать весь документ или выбранные вами листы/фрагменты. Доступ к данным получат все пользователи, у которых будет ссылка, при этом никаких элементов управления и меню редактора (Таблиц, Документов или Презентаций) открываться не будет. Данные по ссылке станут обновляться вслед за изменениями в исходном документе (с интервалом пять минут). Для Презентаций можно настроить периодичность пролистывания слайдов.
Для публикации выберите «Опубликовать в интернете» (или «Открыть доступ» — «Опубликовать…») в меню «Файл» (File — Publish to the web или File — Share — Publish to web).
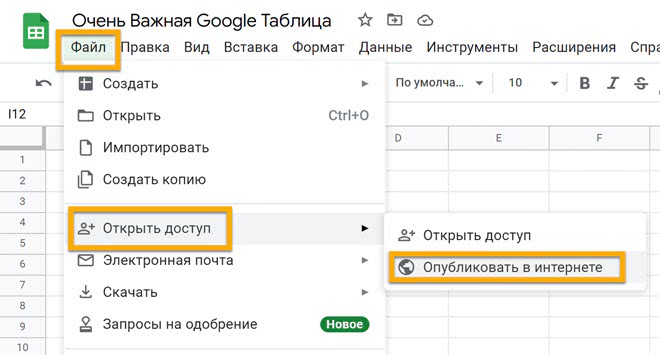
ДРУГИЕ ПОЛЬЗОВАТЕЛИ В ТАБЛИЦЕ
При работе нескольких пользователей одновременно в таблице отображаются аватарки всех пользователей в правом верхнем углу.
У каждой аватарки свой цвет — этим цветом будут выделяться ячейки, которые активны у соответствующего пользователя. При наведении курсора видно имя пользователя.
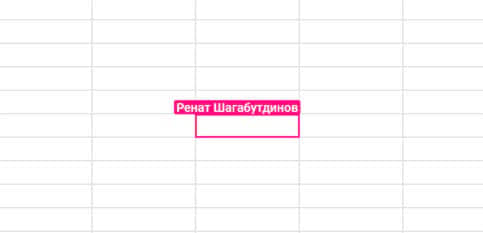
При редактировании ячейки другим пользователем ее фон меняется на серый.
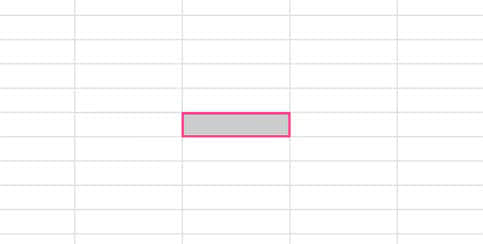
Если щелкнуть на аватар другого пользователя в правом верхнем углу, вы попадете в то же место в таблице, где находится он.
ССЫЛКИ НА ЛИСТ, ДИАПАЗОН, ЯЧЕЙКИ, КОММЕНТАРИИ И ФИЛЬТРЫ В GOOGLE ТАБЛИЦАХ
Находясь на листе, скопируйте ссылку в адресной строке браузера целиком; при переходе по ссылке будет открываться именно этот лист.
У такой ссылки окончание вида edit#gid=…:
https://docs.google.com/spreadsheets/d/1gF3rnC62IR9t7zkXwjakcc77_Y6EyZLgkyrMc7b5K_o/
edit#gid=1204635281
Также можно получить ссылку на любую ячейку или диапазон ячеек — достаточно выделить их, вызвать контекстное меню правой кнопкой мыши и выбрать «Показать другие действия с ячейкой» — «Получить ссылку на эту ячейку/этот диапазон» (View more cell actions — Get link to this cell/range).
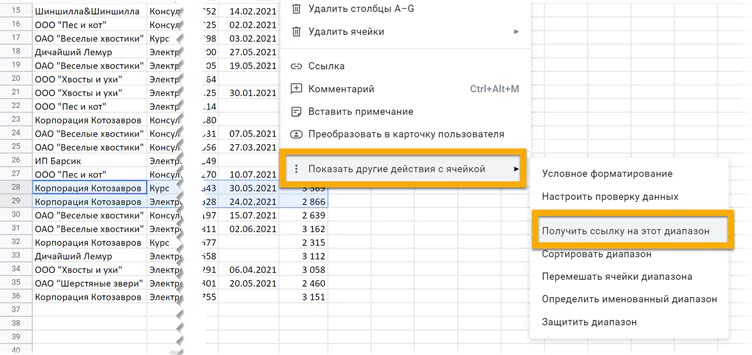
У таких ссылок будет окончание вида &range=диапазон:
https://docs.google.com/spreadsheets/d/1gF3rnC62IR9t7zkXwjakcc77_Y6EyZLgkyrMc7b5K_o/edit#gid=1524961521&range=A28:G29
При работе с фильтром в режиме фильтрации (Filter view) можно скопировать ссылку на него в адресной строке браузера — с окончанием &fvid=…:
https://docs.google.com/spreadsheets/d/1gF3rnC62IR9t7zkXwjakcc77_Y6EyZLgkyrMc7b5K_o/edit#gid=305223850&fvid=1583181288
Также можно получить ссылку на комментарий, если щелкнуть на три точки в его правом верхнем углу.
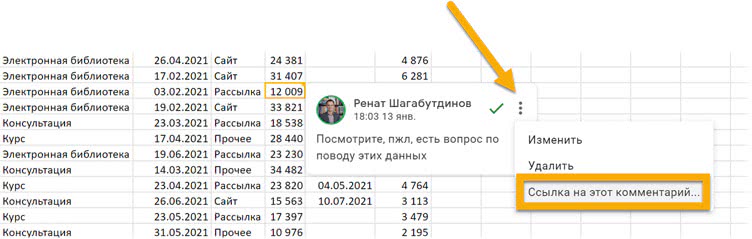
Конечно, все подобные ссылки будут открываться только при наличии у открывающего доступа к таблице.
Назад: Совместная работа в Excel
Дальше: Из Excel в Google Таблицы и обратно

