Книга: Магия таблиц. 100+ приемов ускорения работы в Excel (и немного в Google Таблицах)
Назад: Совместная работа в Google Таблицах
Дальше: Несколько слов о макросах
Из Excel в Google Таблицы и обратно
Данные из Excel можно копировать в Google Таблицы — и наоборот: достаточно выделить диапазон, скопировать его (Ctrl + C) и вставить в другом редакторе (Ctrl + V). Если вы хотите вставить данные без форматирования в Google Таблицах (в Excel — только в Microsoft 365), нажмите Ctrl + Shift + V.
Если в данных есть числа с разделителями разрядов, лучше предварительно отформатировать их как обычные числа без разделителей. Иначе они вставятся (при любом направлении копирования и вставки — в Google Таблицах или в Excel) с пробелами вместо разделителей, то есть станут текстом и не будут корректно обрабатываться в формулах.
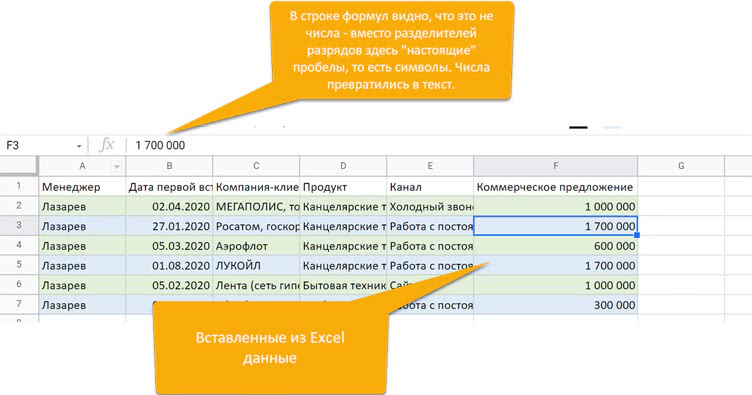
В таком случае придется вызвать окно замены (Ctrl + H), вставить в него скопированный из исходных данных пробел и удалить его (оставить поле «Заменить на» пустым).
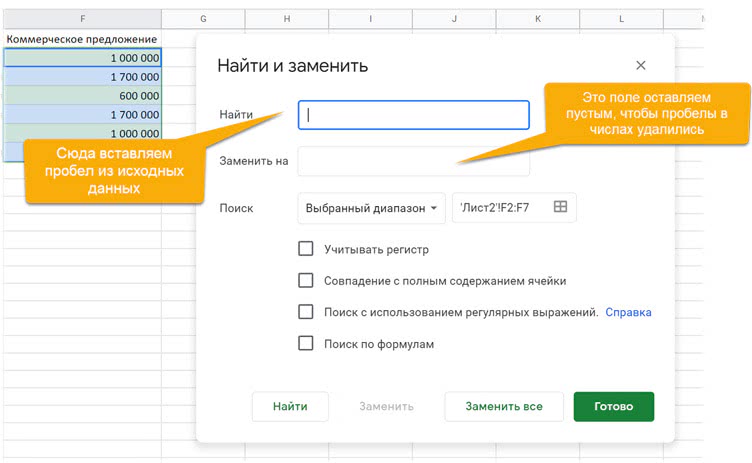
Если вы импортируете книгу Excсel целиком (или скачиваете Google Таблицу на локальный диск в формате XLSX), то таких проблем с числами не будет. Форматы будут перенесены корректно, как и проверка данных, условное форматирование, закрепленные строки и столбцы. Формулы тоже, за исключением тех функций, которые отсутствуют в одном из редакторов.
Скачать Google Таблицы на локальный диск в виде книги Excel можно двумя способами.
1. Находясь в самой таблице, выберите «Скачать» (Download) в меню «Файл» (File).
2. На Google Диске щелкните правой кнопкой и в контекстном меню выберите «Скачать».
Книгу Excel можно загрузить как любой другой файл на Google Диск. После этого с ней можно полноценно работать, не будут доступны лишь некоторые функции (например, скрипты).
У книг Excel на Диске своя иконка.
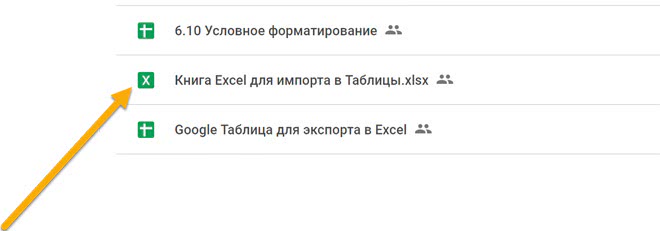
А в интерфейсе таблиц отображается формат, показывающий, что мы работаем не с Google Таблицей.
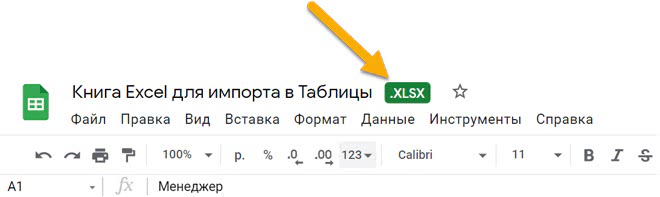
В меню «Файл» есть опция для сохранения книги Excel в формате Google Таблиц.
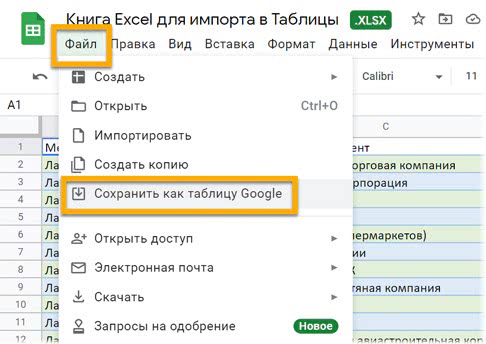
Кроме того, там же есть опция «Импортировать» для загрузки книг Excel с локального диска сразу в формате Google Таблиц.
Назад: Совместная работа в Google Таблицах
Дальше: Несколько слов о макросах

