Книга: Магия таблиц. 100+ приемов ускорения работы в Excel (и немного в Google Таблицах)
Назад: Условное форматирование с формулами
Дальше: Совместная работа
Печать книг Excel
Быстрая печать
Кнопку для быстрой печати в один клик можно добавить на панель быстрого доступа.
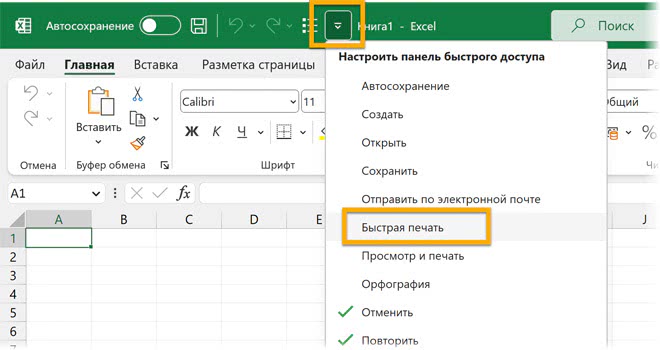
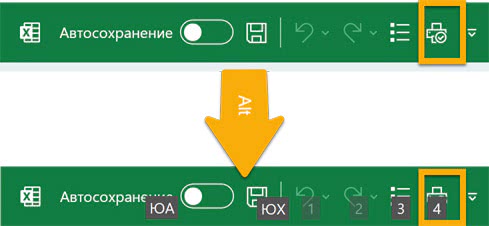
Тогда у вас будет сочетание клавиш для быстрой печати (Alt + цифра).
Хотя в Excel есть сочетание клавиш для печати Ctrl + P, оно открывает панель с настройками печати, а не вызывает печать незамедлительно.
Быстрая печать — это немедленная отправка на печать текущего рабочего листа (не всей книги) на принтер, который вы в последний раз использовали в Excel (или на принтер по умолчанию, если вы не использовали принтер в рамках этой рабочей сессии).
Во многих случаях приходится настраивать печать — быстрым режимом не обойтись. Настройки печати можно найти на вкладке «Разметка страницы» (Page Layout).

Так, здесь можно менять ориентацию страницы, масштаб, включать/выключать печать сетки и настраивать печать заголовков.
Последнее может пригодиться, если у вас длинный список (таблица), в котором много строк, и все явно не поместятся на одну страницу. В таком случае заголовки будут только на первой странице, а на второй и последующих — уже нет.
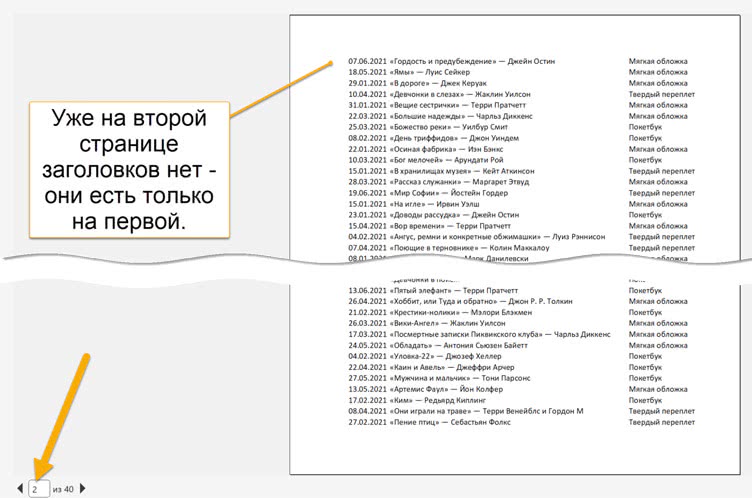
Чтобы выводить какие-то строки или столбцы на каждом листе, нажмите «Печатать заголовки» (Print Titles) на вкладке ленты «Разметка страницы» (Page Layout) и далее выделите нужные вам строки/столбцы в соответствующих полях.
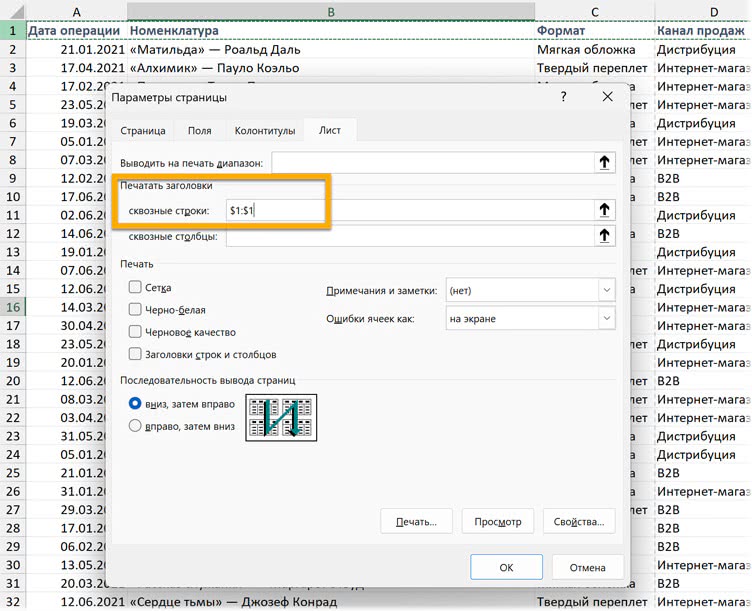
Многие настройки также доступны и в представлении Backstage на панели «Печать» (по сочетанию Ctrl + P).
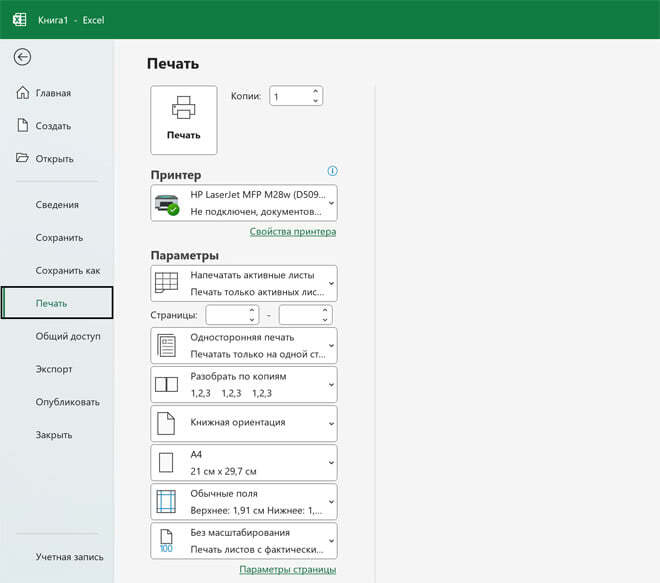
РАЗНЫЕ РЕЖИМЫ ПРОСМОТРА
В правом нижнем углу, рядом с масштабом, можно включить один из трех режимов просмотра. По умолчанию — «Обычный» (Normal), а еще доступны два, которые могут пригодиться для печати книги: «Разметка страницы» (Page Layout) и «Страничный режим» (Page Break Preview).
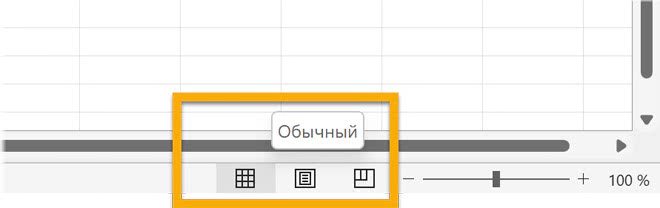
Разметка страницы выглядит так: здесь отдельные страницы, есть возможность добавлять колонтитулы.
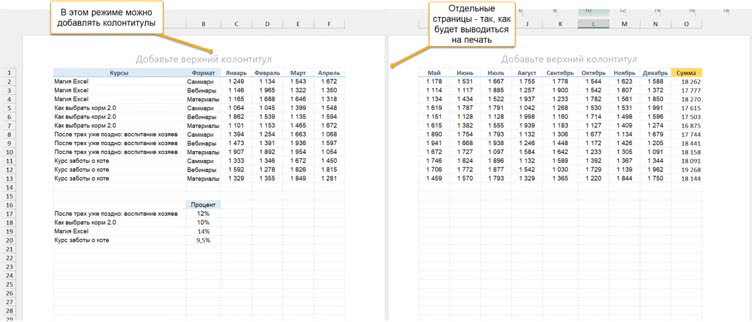
В страничном режиме видны границы страниц. И что бывает очень полезно, их можно двигать (просто тянуть, удерживая левую кнопку мыши), чтобы вписать данные в нужное количество страниц.
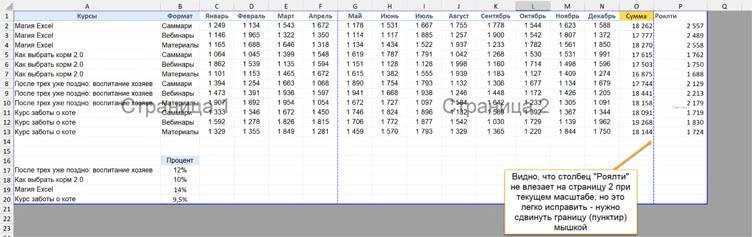
В обычном режиме границы тоже отображаются, но только после того, как вы провели манипуляции с настройкой параметров печати. И двигать их, как в страничном режиме, нельзя.
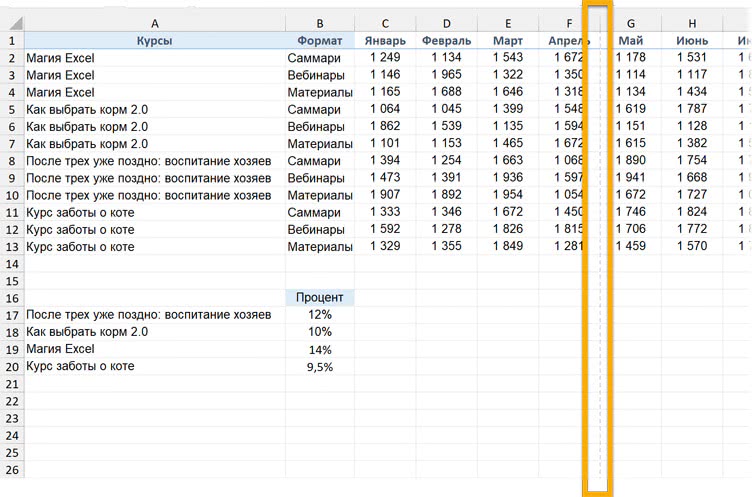
КАК РАСПЕЧАТАТЬ ОТЧЕТ НА ОДНОЙ СТРАНИЦЕ?
Если вы хотите разместить отчет (какую-то небольшую таблицу, таблицу и диаграммы, сводную таблицу, etc.) на одной странице для печати или сохранения в PDF, сделайте следующее на вкладке «Разметка страницы» (Page Layout).
Измените ориентацию страницы на альбомную, если это поможет уместить больше данных (например, если в книжной ориентации не все столбцы таблицы помещаются на одну страницу):
Разметка страницы → Ориентация → Альбомная
(Page Layout → Orientation → Landscape).
Измените масштаб в группе «Вписать» (1 страница по высоте и ширине):
Разметка страницы → Ширина / Высота→ 1 стр.
(Page Layout → Width / Height → 1 page).
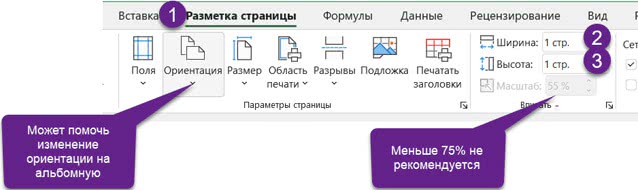
СОХРАНЕНИЕ В PDF
Все, что относится к печати, относится и к сохранению в PDF. Как вы видите книгу Excel в предпросмотре, так она и будет сохранена в формате PDF.
Чтобы сохранить книгу в PDF, нажмите «Сохранить как» (Save As) и выберите в списке форматов PDF.
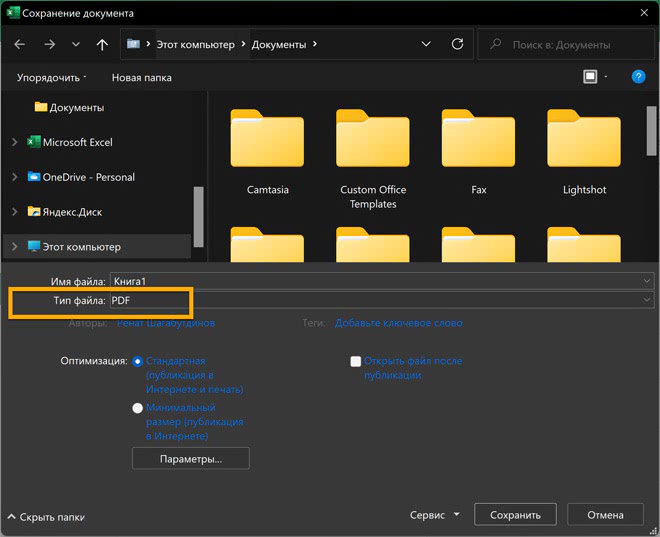
Важно: если у вас в книге несколько листов и вы все хотите сохранить в формате PDF, нужно нажать «Параметры» (Options) и включить соответствующую опцию «Всю книгу» (Entire workbook).
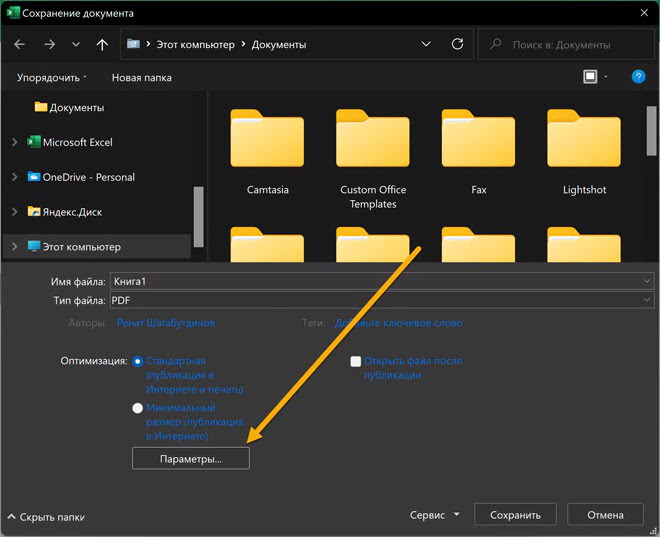
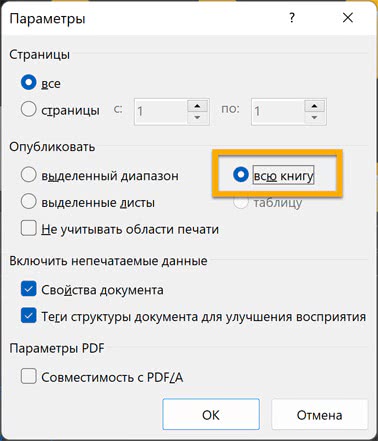
Скачать Google Таблицу в формате PDF можно в меню: Файл → Скачать → Формат PDF (File → Download → PDF).
ПЕЧАТЬ ДИАГРАММ
Если вы хотите исключить диаграмму из печати, зайдите в боковую панель «Формат» объекта «Область диаграммы» («Область диаграммы» — это фоновая область диаграммы, то есть достаточно щелкнуть, например, рядом с названием, чтобы ее активировать) и отключите опцию «Выводить объект на печать» (Print object).
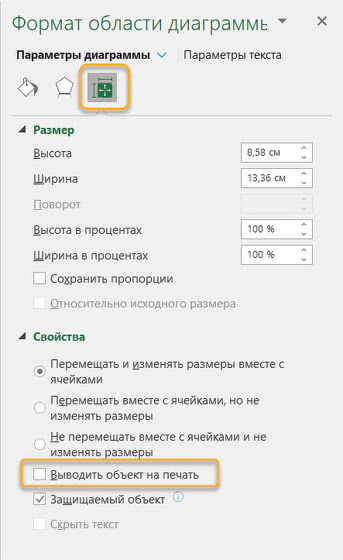
Чтобы напечатать только внедренную диаграмму, просто активируйте ее перед печатью, тогда будет напечатана только она (даже другие данные на этом же листе не будут).
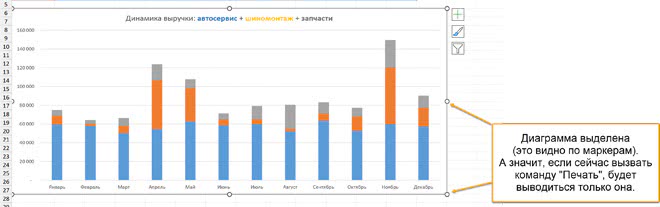
Назад: Условное форматирование с формулами
Дальше: Совместная работа

