Trim Images
Trim images are special cropping methods that resize your canvas. These are located in the main menu under Image. Each option is used for slightly different purposes.
Trim to Image Size
Remove layer contents that fall outside of the image size. For example, if you import a large image that goes outside of the image bounds, it can slow your computer down. When you use the Trim to Image Size, all of the data outside of the canvas will be deleted.
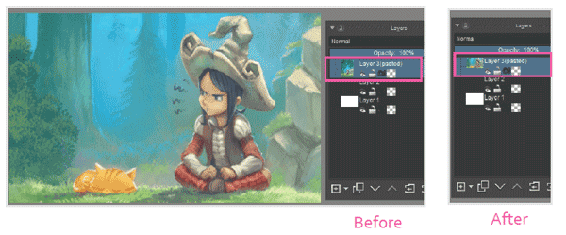
Artwork by David Revoy
In the previous example, I imported some artwork on my canvas. You can see on the left image that the preview looks vertical. After the Trim to Image Size is done, the preview looks like the canvas size. This function trims all layers, not just the selected layer. This is usually done for performance reasons. In the example above, the image went from 36 MB to 14 MB.
Trim to Current Layer
Resize the canvas to the active layer’s content. This can be helpful in situations where you have multiple objects and want to export them separately.
Trim to Selection
Resize the canvas based off of your selection. The menu option becomes available when a selection exists. If you accidently create a selection instead of cropping, this feature can be a quick fix.

Artwork by Jose Conseco

