Gradient Tool
The Gradient Tool fills your canvas with a combination of two or more colors. When you use this tool, you will be able to specify the starting and ending color ranges. The line you draw determines the distance between the beginning and ending values. Smaller lines will make tight transitions, while larger lines will be smoother.

Gradient Tool – Fills the area with the selected gradient. The Gradient Tool does not interact with what you have drawn on a layer. Limiting the effect will need a selection before applying the gradient. Shortcut: G.
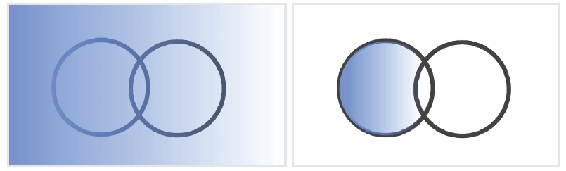
Gradients applied: The right image has a circle selection to limit the effect.
The left image shows a gradient fill with no selection. Note that when using the tool, I drew a line going from left to right that spanned the entire canvas. On the right, I created a circular selection that included the one circle. Use the gradient editor on the toolbar to change colors.
Gradient Options
There are a few types of gradients to choose from. The Bilinear and Linear appear almost identical. The Radial gradient will produce a vignette-type effect. The most common types of gradients are usually the Linear and the Radial.
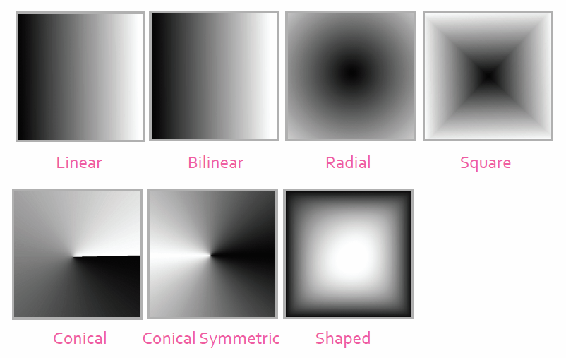
The Shaped gradient option has the most intelligence. It will create a gradient around the bounds of your selection. You can use complex shapes, and the gradient will gently move around the edge. This can be useful for creating a raised effect to give an object depth.
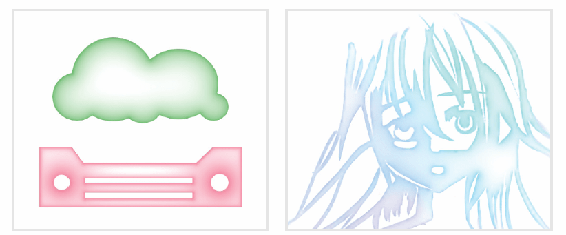
These examples use shaped gradients.
Creating Gradients
If you aren’t happy with the included gradients, create your own. The gradient editor is located on the toolbar. Once opened, click the Add icon. This will bring up a Custom Gradient editor.
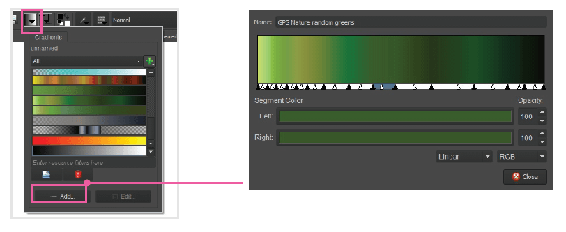
From the gradient editor, you can edit the existing gradient colors as well as how the colors transition to each other. You can right-click the slider on the gradient to get additional options for removing, splitting, mirroring, or duplicating the segments.

Note
The Pattern Editing Tool exists in the toolbox, but it is only used for vector objects. There is no way to edit patterns once they are applied to a paint layer. This also goes for the gradient editing tool.
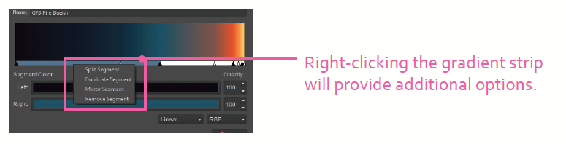
If you want to apply gradients and patterns more nondestructively, take a look at the Layer Styles section in the Adjustments, Filters, & Effects chapter. You can add a gradient or pattern layer style to your image. This will allow you to go back and edit them later.

