Configuring Shortcuts
The default shortcuts are nice, but you might want to change them. You might want to map a tool to your tablet, but it doesn’t have a shortcut assigned to it.
There are a lot of actions and functions that can be assigned or reassigned to a shortcut.
To access the shortcut configuration, navigate to Settings > Configure Shortcuts from the main menu. At the top of the shortcut window is a filter box. This is a live filter that can search names, actions, or shortcut keys.
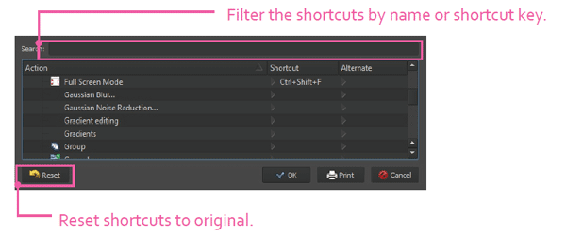
Shortcut Options
There are two types of shortcuts you can assign: Shortcut and Alternate. To modify an existing action’s shortcut, select the cell that you are wanting to change. Clicking the Action name will autoselect the regular shortcut option.
When you select a shortcut name, you will get a couple of options.
- Default – This is the factory default. Selecting this will revert the shortcut back to the original shortcut.
- Custom – Assign your own shortcut. The small icon on the right will clear your custom selection.
When you click the wrench button for the custom shortcut, you can press a key combination. In addition to numbers and letters, you can use the Shift, Alt, Ctrl, and the Meta (Windows/Apple) keys.

You can specify a shortcut to be a single button. You can also assign actions to multiple buttons. For example, you could assign the Freehand Brush Tool to be B, B. If you press B once, nothing will happen. If B is pressed twice in succession, the Freehand Brush Tool would be selected. One downfall with this is that you can only assign one shortcut to a key. This means you cannot have one shortcut as M and another shortcut as M, M. Setting M, M would erase the first shortcut.
You also must have a shortcut defined before you try to assign an alternate. If you try to assign an alternate shortcut without a primary one, the shortcut will be set as the primary shortcut.
Another interesting option with shortcuts is the ability to print out your shortcuts. The button says Print, but it is more of an export to a PDF.

