Как сделать обложку на свое видео
Обложка для своего видеоролика крайне необходима. Конечно, ничего не случится, если великий бестселлер будет без «корок». Суть и содержимое произведения от этого не изменится. Это все равно, как пищевая ценность куска хлеба не меняется от того, на какой тарелке он лежит – на оловянной или на золотой.
О том, что первоначальный бизнес достаточно сделать на троечку, мы говорили в книге «Бизнес для ржавых чайников». Но в данном случае все-таки лучше придерживаться принципа, что «по одежке встречают…».
Согласитесь, не очень приятно общаться в сетях с незнакомцем без аватарки и хоть какой-то минимальной информации на личной страничке. Поэтому, если мы хотим на этом в дальнейшем зарабатывать, для выхода в свет нашего YouTube-канала лучше все-таки слегка «приодеться», чтобы привлечь внимание с первых секунд просмотра. В противном случае теряется огромное количество аудитории.
Для того, чтобы сделать эту работу культурно, опрятно и красиво, есть свои несложные инструменты.
Обложка делается с помощью программы «Пойнт» (Paint).
Заходим в «Яндекс».
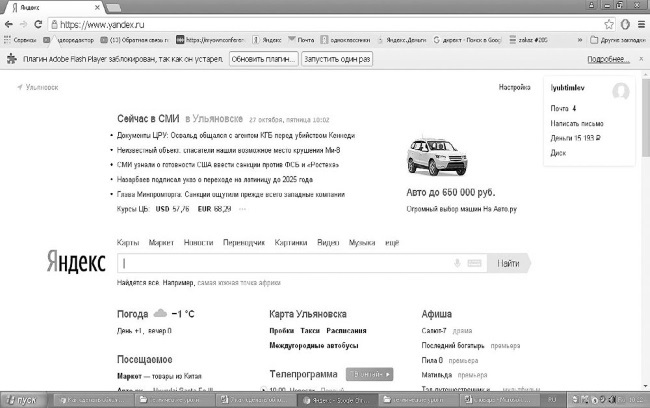
Рисунок 145
Вбиваем любой запрос. Например: «Что такое подсобное хозяйство?»
И нажимаем на «Картинки». Это сверху над или под поисковой строкой.
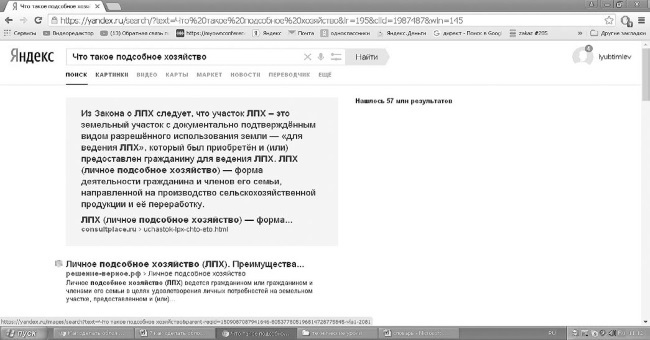
Рисунок 146
Появилось полно картинок, из которых нужно выбрать себе обложку. Выбираем картинку, на которой ничего не написано. Желательно, чтобы был прозрачный фон, а также достаточно много свободного места для размещения текста.
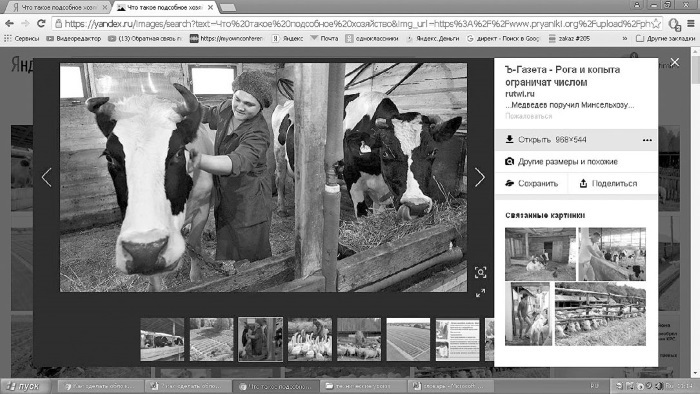
Рисунок 147
Милая картинка, но на ней тяжело разместить текст. Поэтому возьмем что попроще.
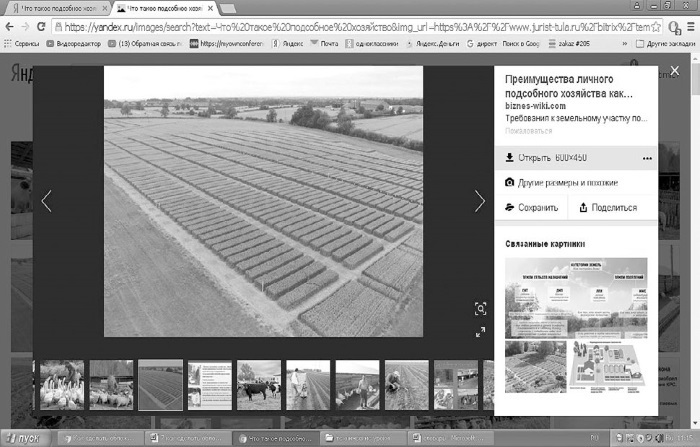
Рисунок 148
Совсем другое дело!
Как я это сделала?.. По выбранной картинке кликнула правой кнопкой мыши.
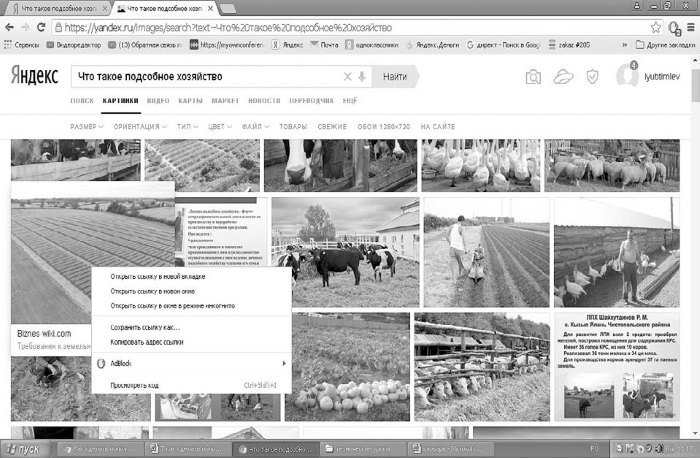
Рисунок 149
Нажимаем кнопку «Сохранить как», и, в зависимости от того, какая у вас версия Windows, картинка либо сразу сохранится на рабочем столе, либо, как у меня, на диске.
Вот так:
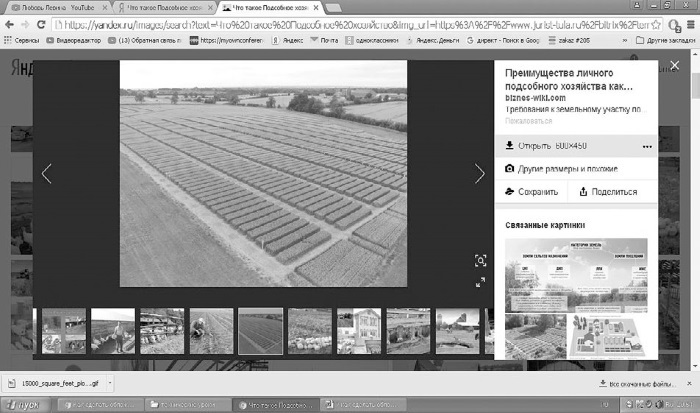
Рисунок 150
Видите: слева снизу треугольничек черный такой в окошке?.. Кликаем по нему левой кнопкой.
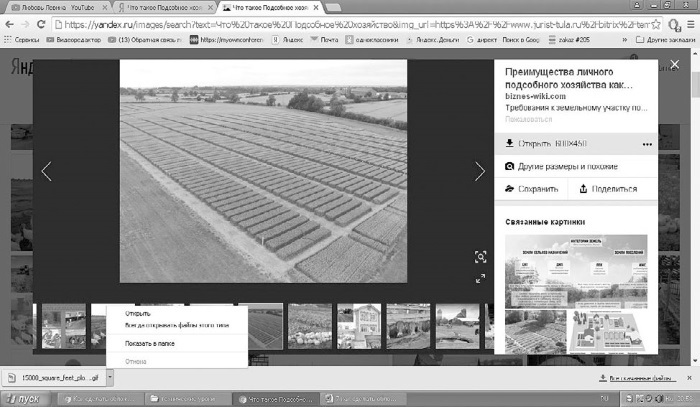
Рисунок 151
В выпавшем меню нажимаем на «Показать в папке».
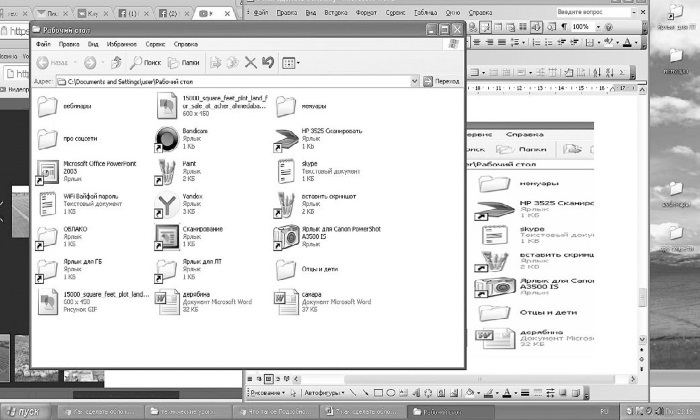
Рисунок 152
Папка появилась на рабочем столе. Теперь пока оставим ее в покое, и если у вас на рабочем столе нет иконки «Пойнт», то перейдем в левый нижний угол рабочего стола на «ПУСК».
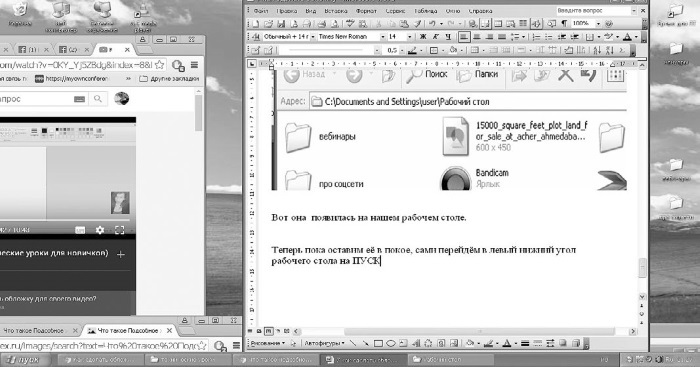
Рисунок 153
Кликаем левой кнопкой. Всплывает список программ нашего компьютера.
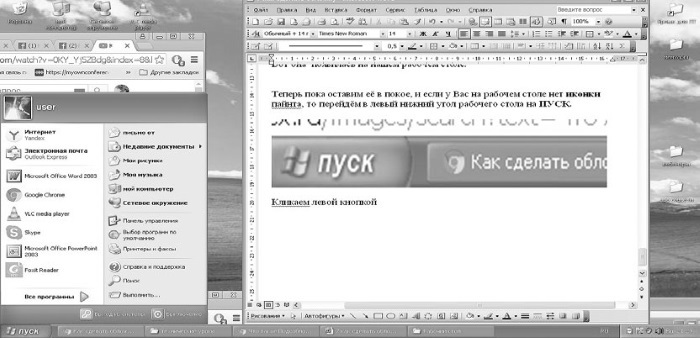
Рисунок 154
Кликаем на «Все программы». Если и тут «Пойнт» нет, то кликаем на кнопку «Все программы». Видите, прямо над ключиком рядом с зеленым треугольником?..
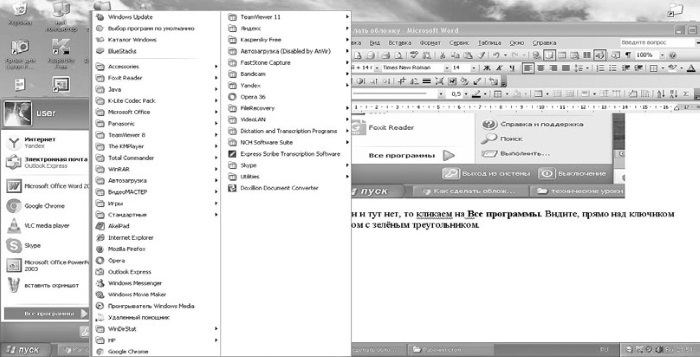
Рисунок 155
Находим «Стандартные».
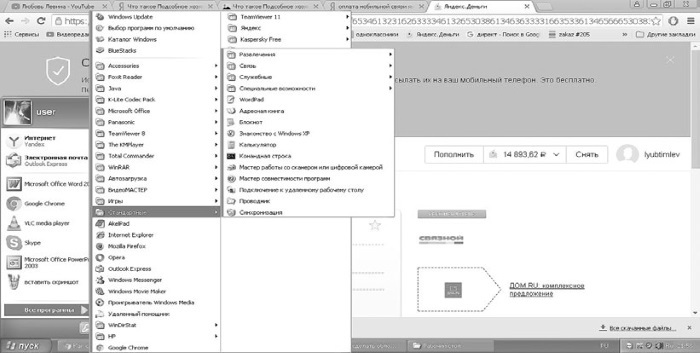
Рисунок 156
Выпадает еще один список, там «Пойнт» и можно найти.
У меня этого значка не оказалось, потому, что он есть на экране:
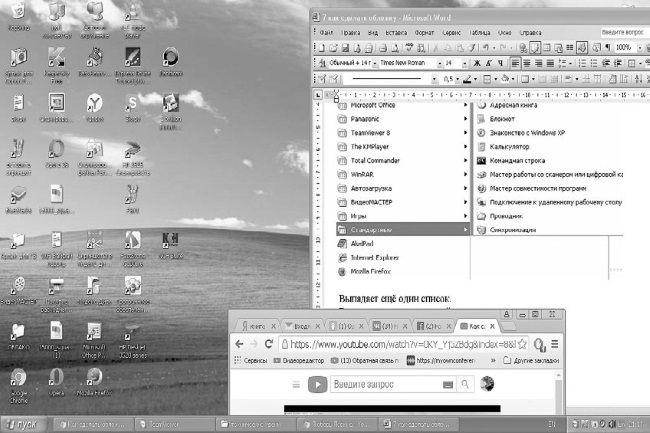
Рисунок 157
Так выглядит иконка Рaint (в данном случае это ярлык).
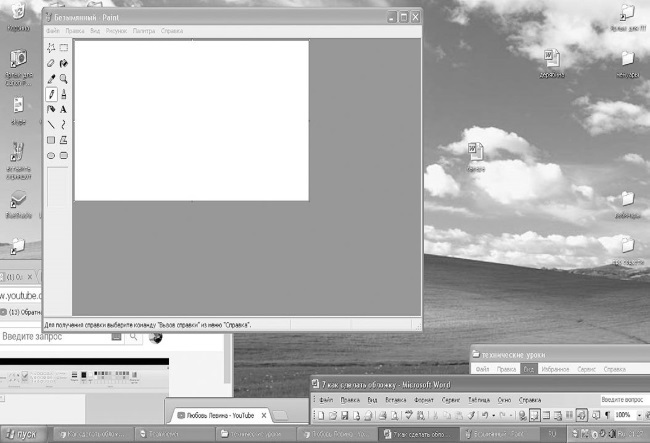
Рисунок 158
Кликаем два раза по иконке Рaint левой кнопкой мыши.
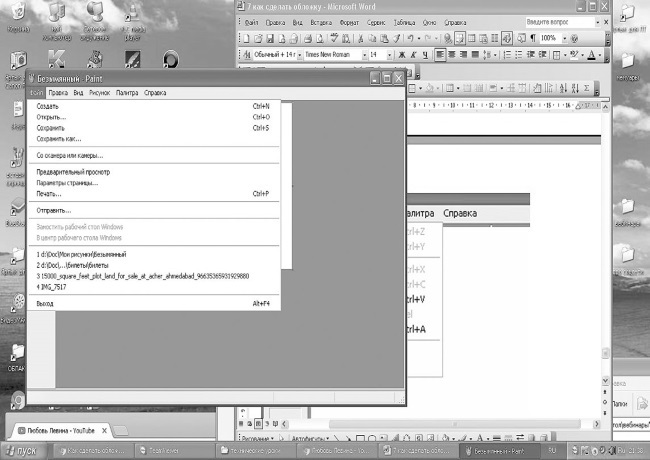
Рисунок 159
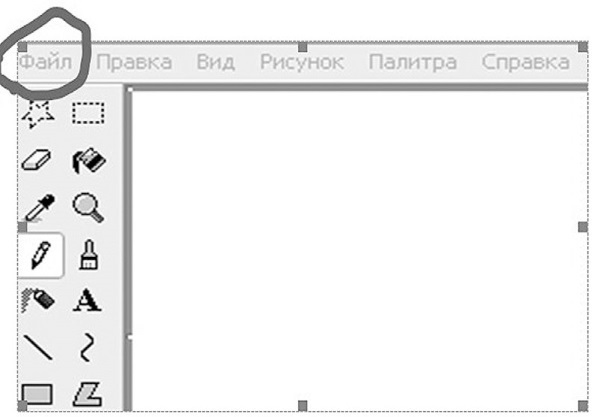
Рисунок 160
Видите в левом верхнем углу «Файл»?
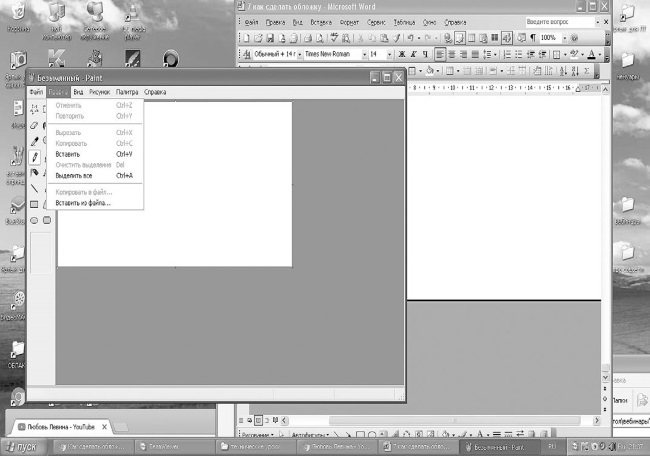
Рисунок 161
Жмем на «Правку», выпадает меню.
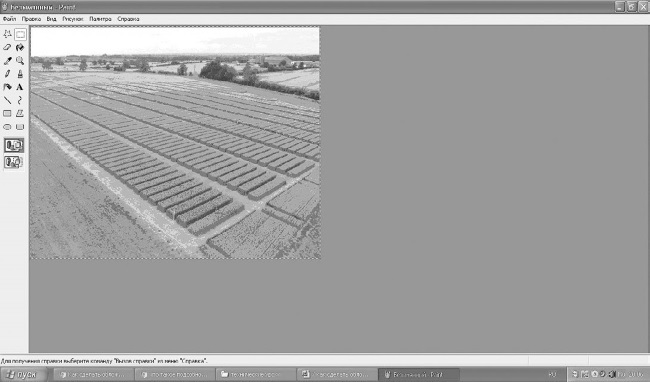
Рисунок 162
Что я могу сделать с этой картинкой?.. Растянуть, обрезать, повернуть. Не будем на это тратить время, потому что у каждого своя версия «Виндоус». А мой редактор уже достаточно древний, чтоб брать его за основу.
Теперь мне нужно сделать так, чтобы на картинке появилась моя надпись.
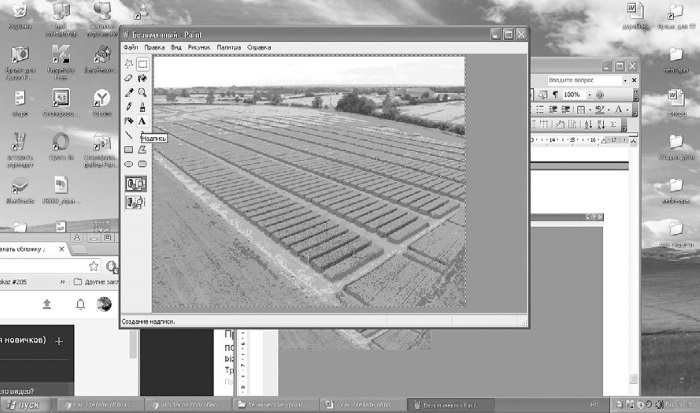
Рисунок 163
Видите – слева буковка А?
Ставим на нее левую кнопку мыши, а потом на поле картинки делаем рамку.
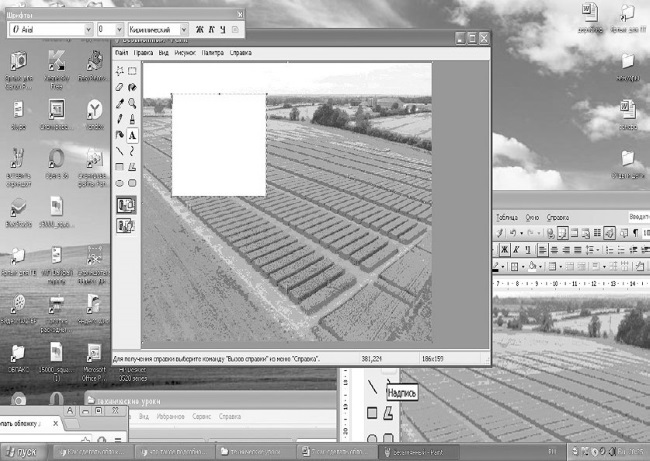
Рисунок 164
Делаем рамку.
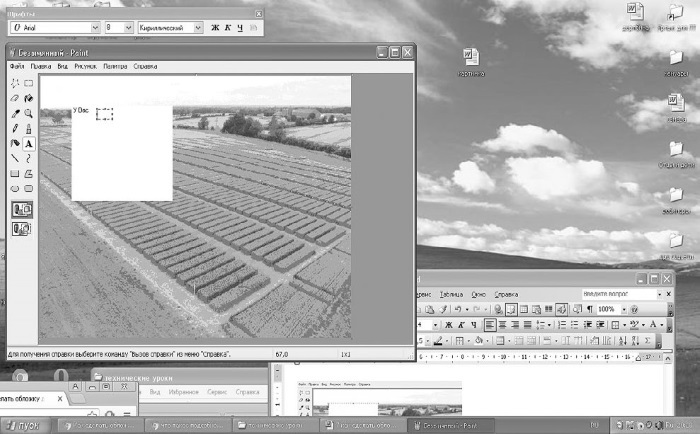
Рисунок 165
Я начала писать текст, шрифт оказался слишком маленький.
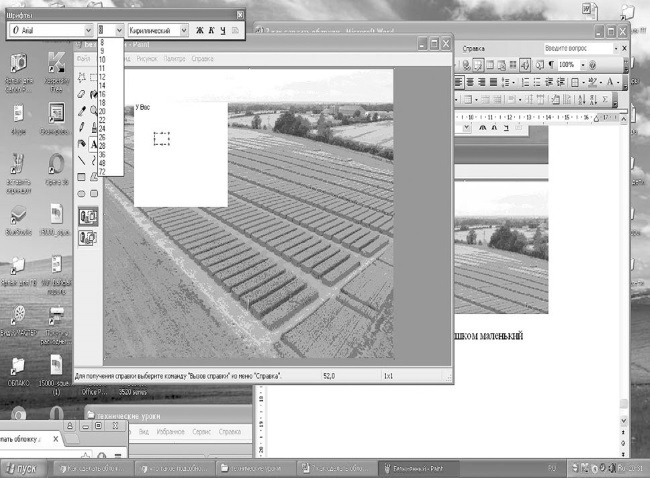
Рисунок 166
Видите в шкале «Шрифты» циферка 8 и треугольничек рядом? Ткнули левой кнопкой. Выпала шкала. Подбираем нужный нам размер шрифта.
Я выбрала 16-й. Кликнула по нему левой кнопкой и написала заголовок.
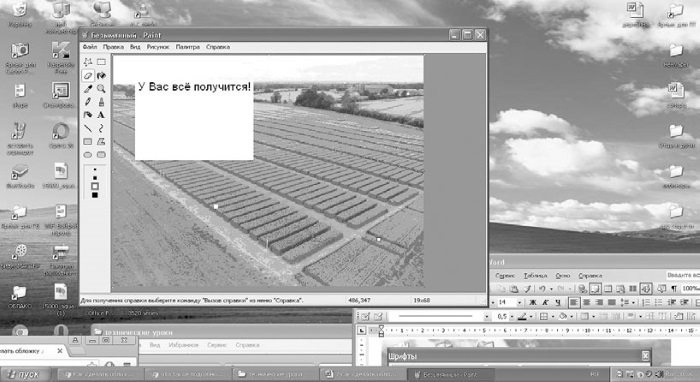
Рисунок 167
Можете несколько дней поиграть с этим инструментом, выбирая цвет, шрифт, местоположение. Когда у вас получится тот текст, какой вам нравится, будем двигаться дальше. Не торопитесь. Этот процесс сам по себе очень увлекательный. Для первого раза лучше сделать черным по белому, чтобы ярче было.
Но у нас с вами цель-то другая. И мы потихонечку готовимся к ее покорению.
Теперь нам нужно сохранить эту картинку. На моем компьютере это делается так:
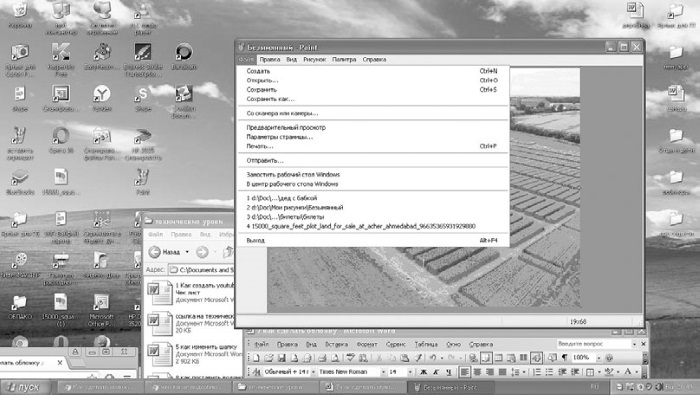
Рисунок 168
Я кликнула в левом верхнем углу по «Файл».
Выпало меню. Нажала на кнопку «Сохранить».
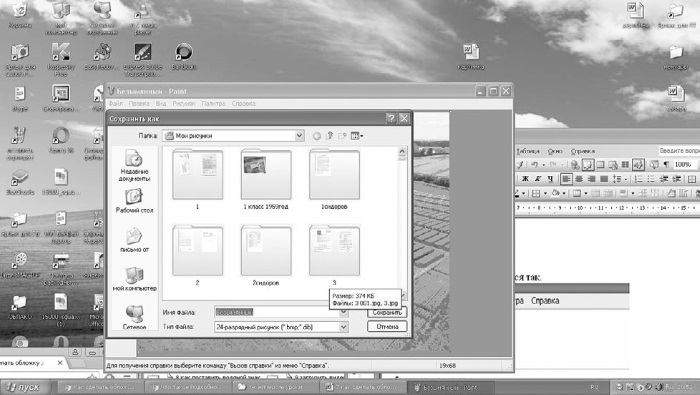
Рисунок 169
Переименуем «Безымянный» на «Шапка». Прямо по синему пишем новый текст. А можно сначала кликнуть на «Делет».
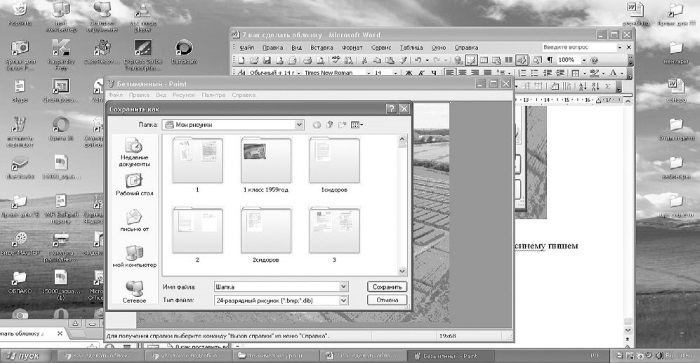
Рисунок 170
И далее – «Сохранить».
У меня картинка сохранилась в папке «Мои рисунки». Вы можете сохранить на рабочем столе. Всего вам доброго!

