Базовые настройки YouTube-канала для новичка
Сейчас мы будем создавать аккаунт на YouTube.
На страничке своей почты мы находим справа сверху значок из девяти маленьких квадратиков. Это там, где красный кружок с первой буквой вашего имени, колокольчик, а уж потом нужные нам квадратики.
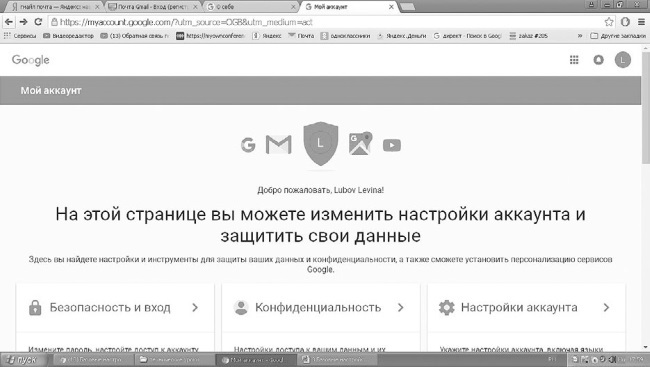
Рисунок 122
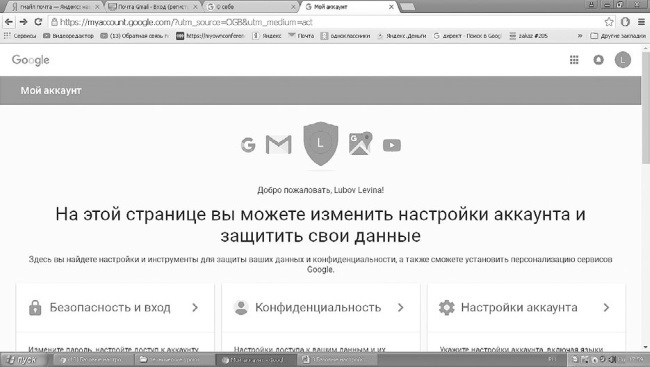
Рисунок 123
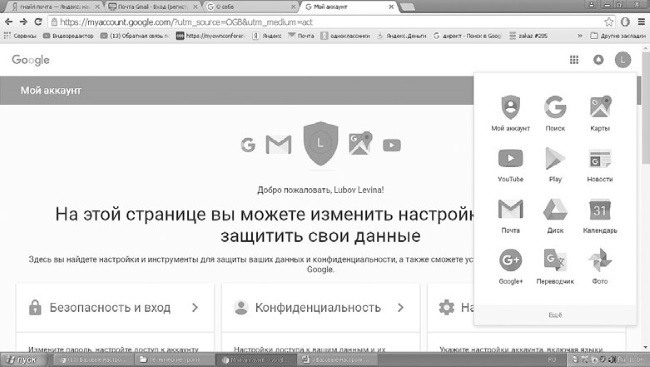
Рисунок 124
Из всего разнообразия предложенного нас в данный момент интересует только кнопка YouTube.
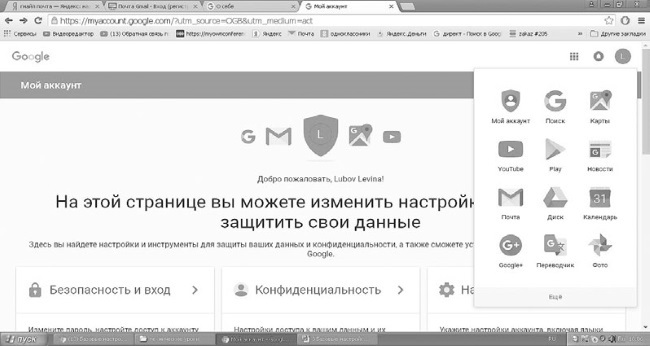
Рисунок 125
Нажимаем на нее один раз левой кнопкой мыши – и попадаем на YouTube-канал.
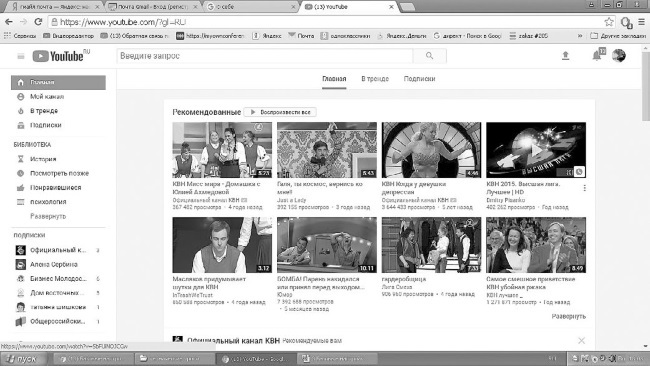
Рисунок 126
Так как интерфейс канала на YouTube все время интенсивно меняется, у вас в данный момент заставка будет выглядеть совсем по-другому. Но суть самого канала от этого остается прежней.
Ну что ж, приступим.
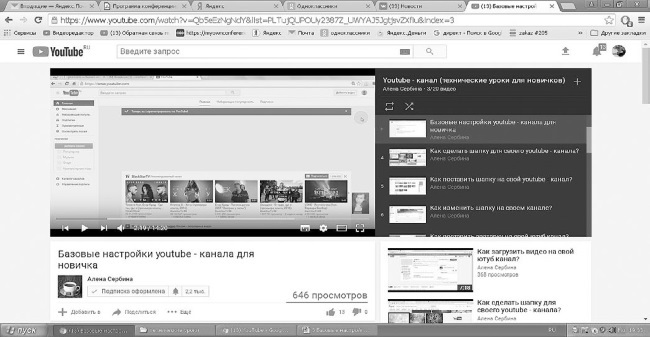
Рисунок 127
Вот пока и все.
Как на вебинаре показывать экран
В вебинарной комнате нажимаем как ведущий «Показать экран» кнопку «Да».
Ждем…
Когда вы будете это делать в первый раз, выскочит подсказка «Скачать программу».
Нажимаем на зеленую кнопку «Скачать». Скачивается программа: дтc.ecz. Нажимаем на нее левой кнопкой мыши.
Вы думаете, что ничего не произошло, а на самом деле у вас появилась кнопочка «два монитора». Это говорит о том, что программа скачана и работает.
После этого еще раз нажимаем «Показать экран» и «Да».
Идет загрузка, и появляется надпись: «Вы показываете свой экран участникам вебинара».
С этого момента все участники вебинара будут видеть ваш экран, куда бы вы ни заходили – в программы, папки, страницы. Что бы вы ни открывали, все это будут видеть ваши зрители.
Потом нужно нажать кнопку «Завершить».
После того, как вы один раз эту программу скачали, можно просто будет нажимать на «Включить».
Не забывайте спрашивать у своей аудитории, видят ли они ваш экран. Иногда один из двадцати человек экрана не увидит. Это проблема с его стороны: устаревший браузер или нет дополнительных приложений.
Но это уже другая история.
Как изменить шапку на своем YouTube-канале
В этом разделе мы посмотрим, как можно поменять оформление нашего канала.
Что делать, если кнопки «Поменять оформление» уже нет, а поменять хочется?
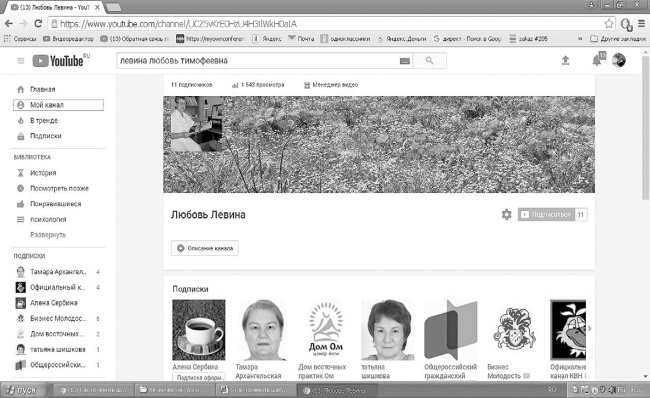
Рисунок 128
Если поводить левой кнопкой мыши по картинке нашего канала, то на ней начинают появляться карандашик. У кого справа сверху – у меня есть еще и слева, рядом с моей аватаркой.
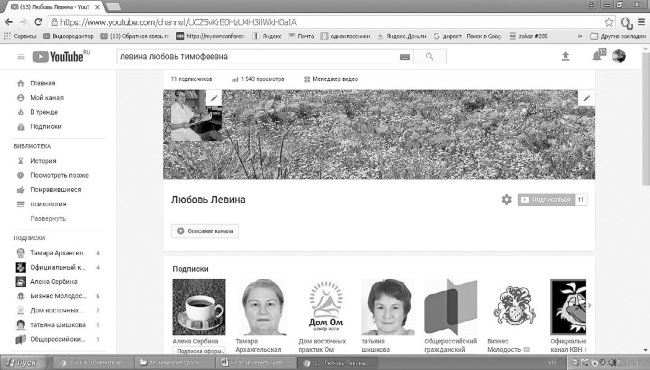
Рисунок 129
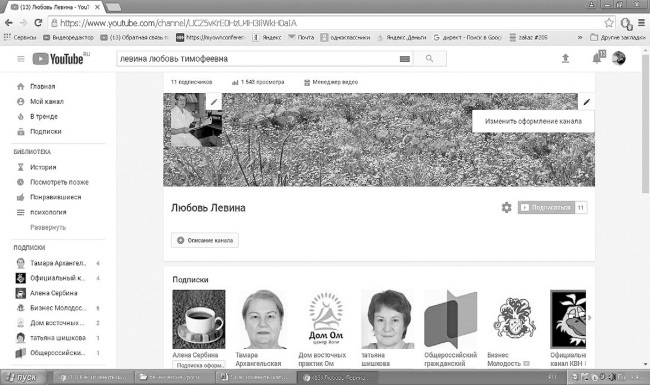
Рисунок 130
Кликаем по надписи левой кнопкой.
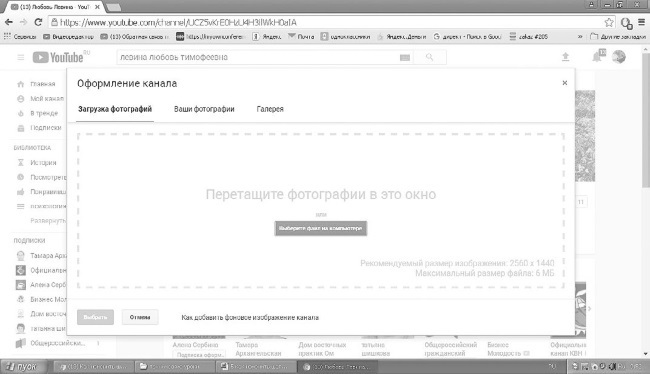
Рисунок 131
Что мы можем сделать на этой странице? Например, нажать на кнопку «Ваши фотографии» и выбрать понравившуюся:
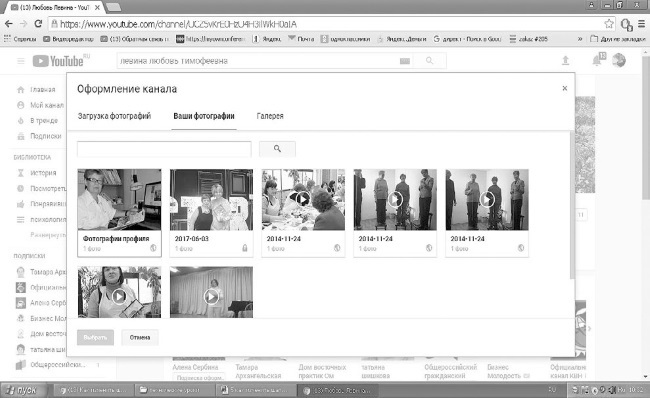
Рисунок 132
А можно выбрать из видеохранилища «Галерея».
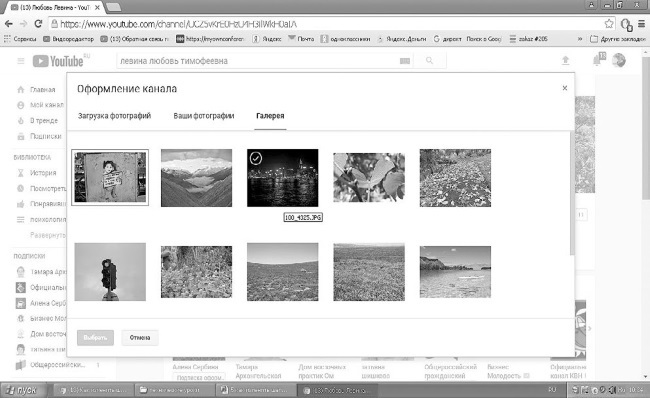
Рисунок 133
Можно также нажать на кнопку «Загрузка фотографий». Выпадет список ваших фотоснимков, вы выбираете нужный, кликаете по нему, потом кликаете по окошку «Открыть» – и новая фотография загружена.
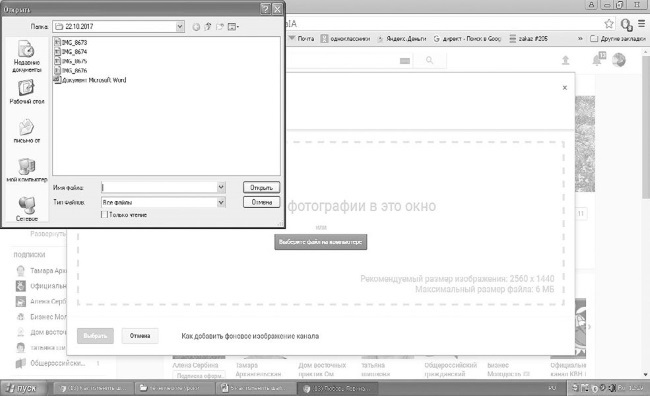
Рисунок 134
Обращаю внимание тех, кто вообще никогда не работал с окном «Открыть».
Открыть можно ТОЛЬКО первоначальный файловый документ. Если ваша фотография лежит в папке, а та папка еще в другой папке, то отправить ее невозможно. Нужно раскрывать все папки до тех пор, пока не доберетесь до конкретной фотографии. Лучше всего на первых порах выложить фото на рабочий стол, там его легче найти.
Удачи вам!
Как поставить аватарку на свой YouTube-канал?
В работе блогера важно не только уметь делать качественные видео, но и правильно подойти к визуальному оформлению своего канала.
Это касается и аватарки. Сделать ее можно несколькими способами. Это может быть дизайнерский арт, для чего нужно обладать навыком рисования; просто ваша фотография (достаточно подобрать красивое фото и обработать его); либо же это может быть простая «ава» – например, с названием вашего канала, сделанная в графическом редакторе.
Мы разберем последний вариант, так как другие не нуждаются в разъяснении, и такой логотип сможет сделать каждый.
На моем канале уже есть аватарка, но ее можно поменять.
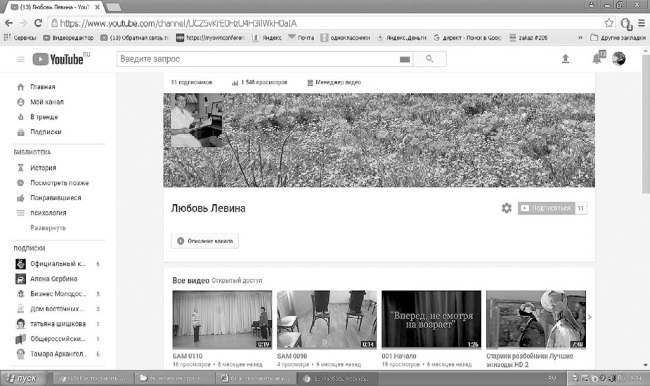
Рисунок 135
На вашем канале сейчас на месте аватарки – просто силуэт человечка. Конечно, можно все так и оставить, но мы ведь с вами решили всерьез заниматься своим YouTube-каналом. Так что будем делать все по правилам.
Если поводить левой кнопкой мыши по аватарке, там появится карандашик.
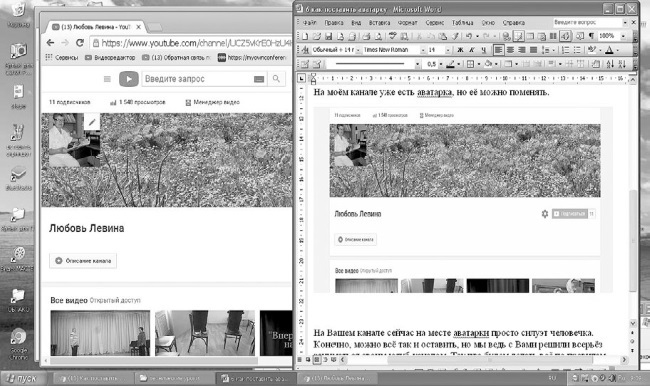
Рисунок 136
На изображенный карандаш нужно кликнуть один раз левой кнопкой.
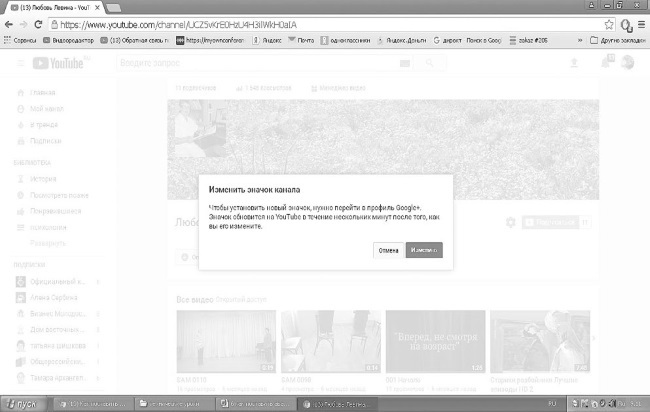
Рисунок 137
Нажимаем на кнопку «Изменить».
Выскочила вот такая надпись. Чтобы установить новый значок, нужно перейти в профиль Google+. Значок обновится на YouTubе в течение нескольких минут после того, как вы его измените.
Нажимаем на «Изменить», сидим смирненько и ждем, когда эти изменения начнутся. А начнутся они не мгновенно, поэтому наберитесь терпения.
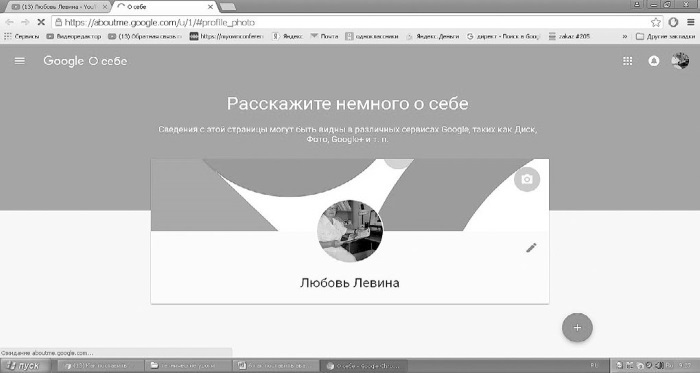
Рисунок 138
В данном случае вместо фотографии будет просто силуэт человечка.
Я кликнула по «Изменить», и у меня всплыла вот такая картинка:
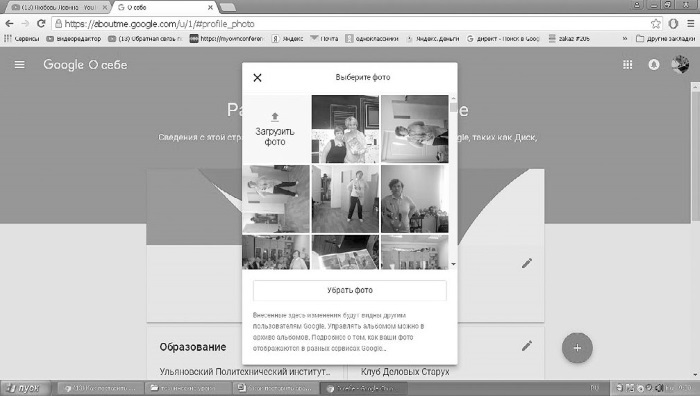
Рисунок 139
Выскочило предложение «Загрузить фото». В вашем случае это предложение может выглядеть по-другому. Ничего страшного, главное – найти надпись «Загрузить фото».
Предположим, что вас не устроили фотографии, которые уже есть. Нажимаем левой кнопкой на «Загрузить фото».
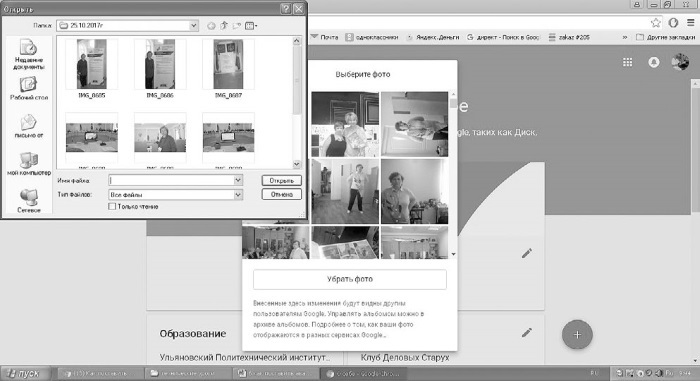
Рисунок 140
Выпадет меню с новыми предложениями. Обратите внимание вот на такой значок (он на меню справа сверху) – такой маленький пульт с черной стрелочкой.
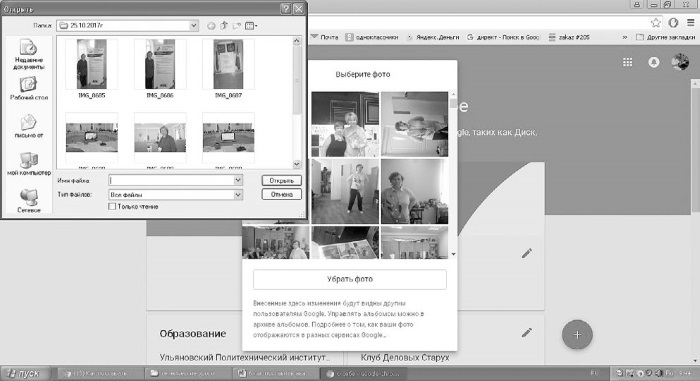
Рисунок 141
Нажимаем на эскизы страниц.
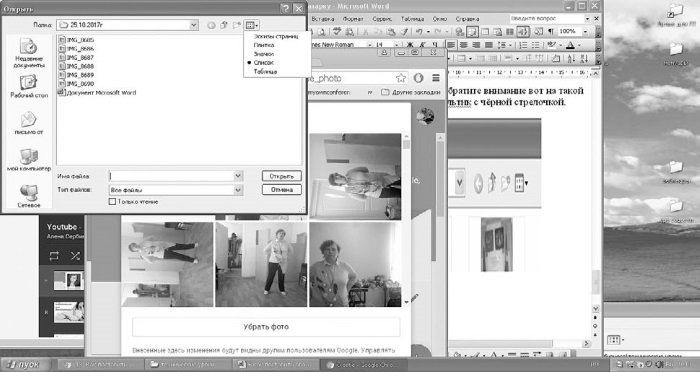
Рисунок 142
Если на этот пульт навести маркер, выпадет меню с вариантами отображения. Нажимаем на «Эскизы страниц», и у нас выпадут маленькие фоточки, из которых уже легко выбирать. Кликаем по понравившейся…
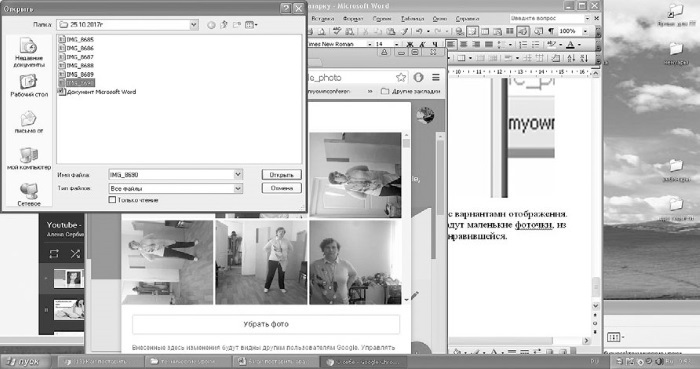
Рисунок 143
Внизу меню высветится имя этого файла (вашей фотографии). Кликаем по «Открыть». Двигаем и подрезаем так, как вам нравится.
Делается это просто: левой кнопкой наступаем на фото и, не отрываясь, двигаем ею.
Готово!
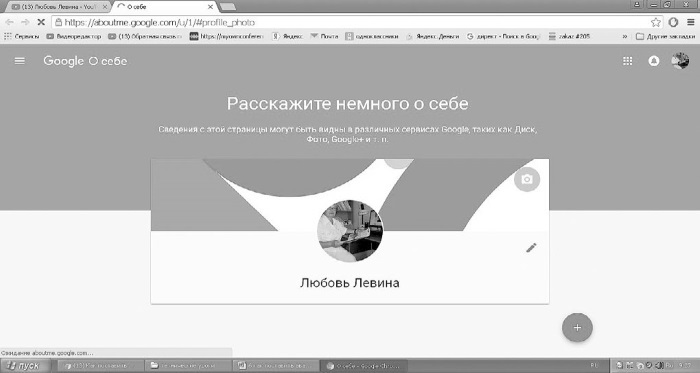
Рисунок 144
Я выставила ту же самую фотографию, что и была раньше, поэтому она просто обновилась.
После этого нужно вернуться на свой канал и немножко ПОДОЖДАТЬ, пока фотография займет достойное место на аватарке.

