Как поставить водяной знак на ваше видео
Что такое «водяной знак» и с чем его едят?..
Используют его, как правило, для того, чтобы «застолбить» авторство при выкладывании ролика в общий доступ, а также для пометки сетевого ресурса, связанного с этим роликом, да и просто на всякий случай. Помните фотографию девочки на обертке шоколадки «Аленка»? Кто бы мог подумать, что она приобретет такую известность!..
Водяным знак называется потому, что он прозрачен и не скрывает основной информации. Скорее всего, вы не раз замечали, как в конце какого-либо видео появляется логотип канала и кнопка с предложением подписаться. Сейчас мы попробуем сделать это на своем канале.
Ведем маркером в правый верхний угол своего канала – туда, где находится фотография – и кликаем по ней левой кнопкой.
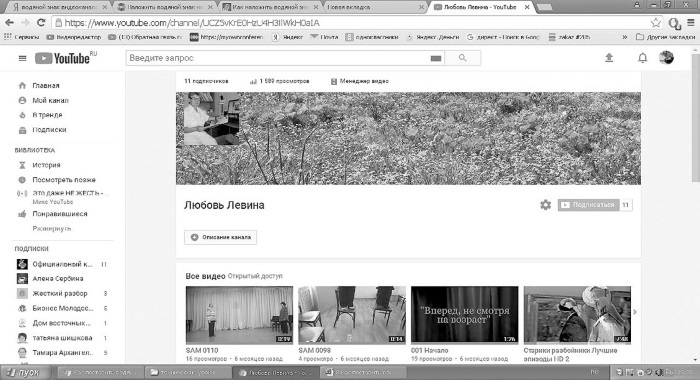
Рисунок 171
Выпало меню, в котором нас интересует строчка «Творческая студия». Жмем на нее левой кнопкой.
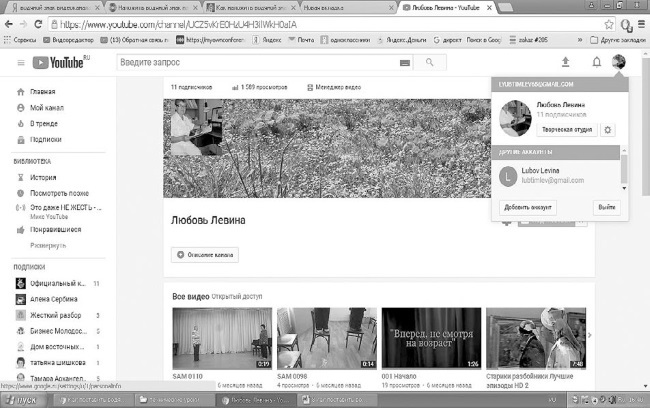
Рисунок 172
Вот что у нас получилось:
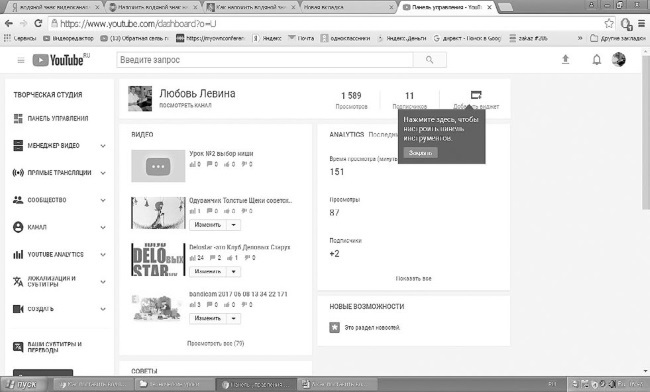
Рисунок 173
Из всей этой красоты и многообразия нас интересует в данном случае только вкладка «Канал». Она находится слева под логотипом YouTube (такой силуэт человечка в круге).
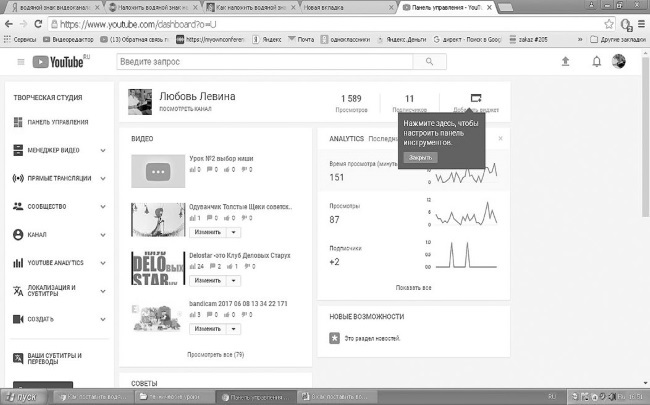
Рисунок 174
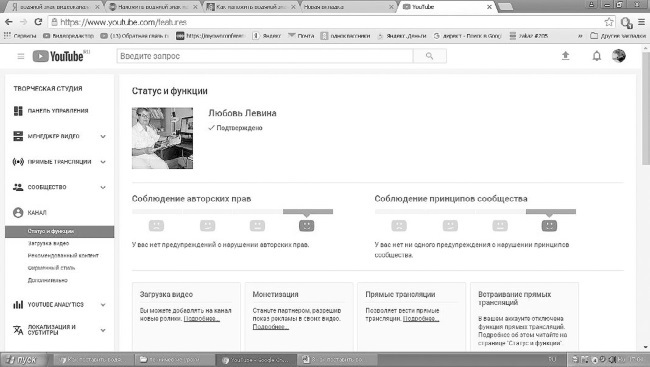
Рисунок 175
А под ними несколькими строчками ниже нужно кликнуть по вкладке «Фирменный стиль». Вот что у нас получилось:
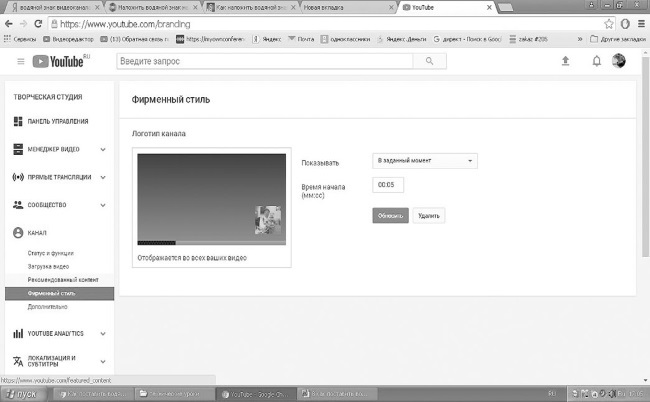
Рисунок 176
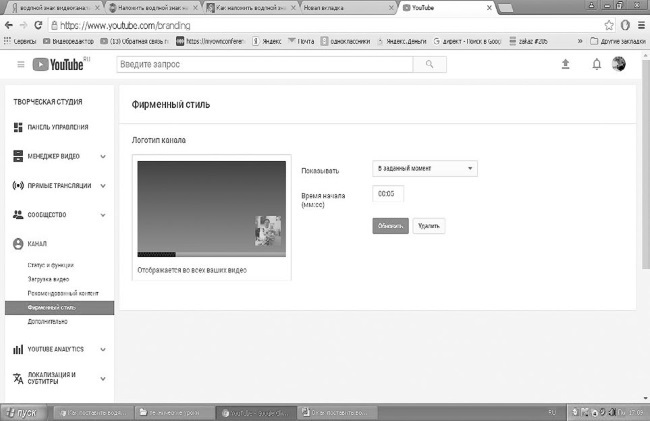
Рисунок 177
И, следуя инструкции, загружаем фото или свой фирменный знак – какой пожелаете.
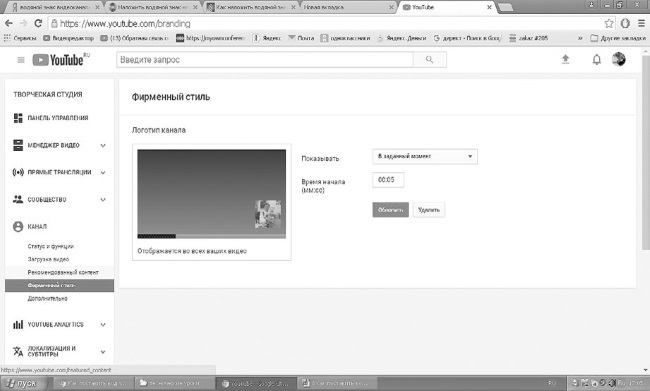
Рисунок 178
Теперь этот значок можно оставить так, как есть, а можно его настроить. В частности, мы можем решить, когда его показывать. Нажимаем на маленький черный треугольник во вкладке рядом с «Показывать».
И выпадает меню с предложением: когда и как это делать.
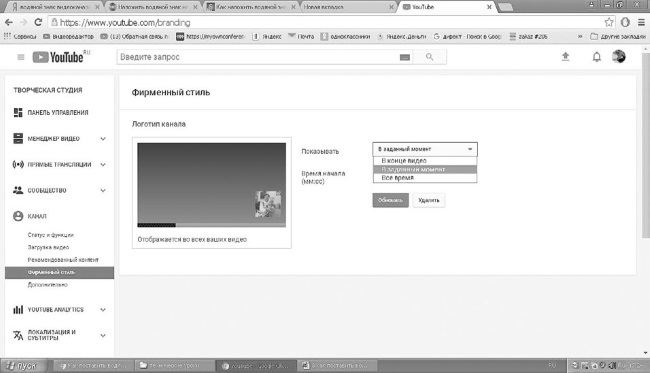
Рисунок 179
Если вы создаете свой канал с целью набрать подписчиков, есть смысл показывать «Все время».
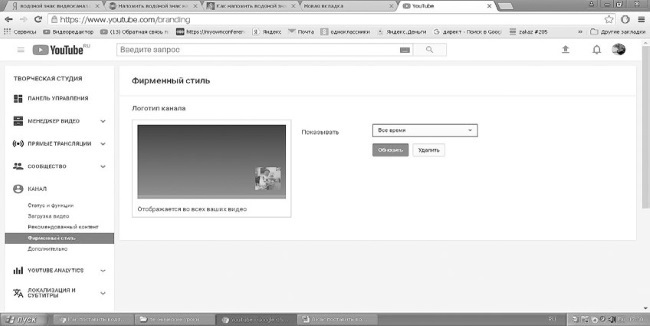
Рисунок 180
Вот я приняла решение остановиться на режиме показа «Все время». И жму на «Обновить».
Теперь этот значок будет на всех моих видео, и при наведении на него будет всплывать кнопка «Подписаться».
Попробуйте сделать себе такой. У вас получится!
Как загрузить видео на свой YouTube-канал
Нужно найти ролик у себя на компьютере и переименовать его так, как он будет называться на вашем YouTube-канале.
Зачем это нужно, я расскажу чуть позже, просто запомните, что это надо будет делать каждый раз, как только вы захотите загрузить ролик на свой YouTube-канал.
Например, на моем рабочем столе есть ролик «Что такое папка». Вот про него и поговорим.
Заходим в YouTube. Сделать это можно просто. В поисковой строке «Яндекса» набираем «YouTube». И кликаем на «Найти».
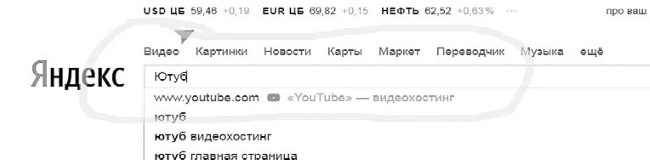
Рисунок 181
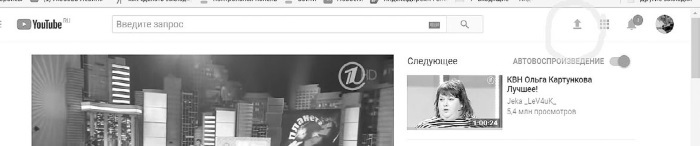
Рисунок 182
На полученном экране общедоступного видеохостинга… Нет, давайте проще.
Выскочит картинка YouTube-канала. Справа сверху ищем широкую стрелочку, смотрящую вверх, которая означает «Добавить видео».
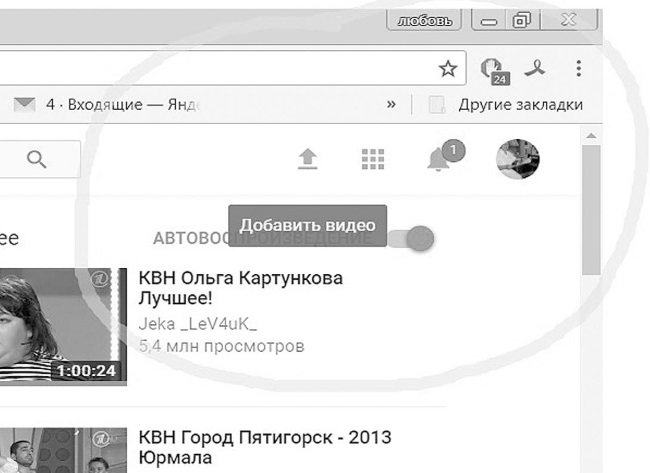
Рисунок 183
Сюда нужно кликнуть один раз левой кнопкой мыши.
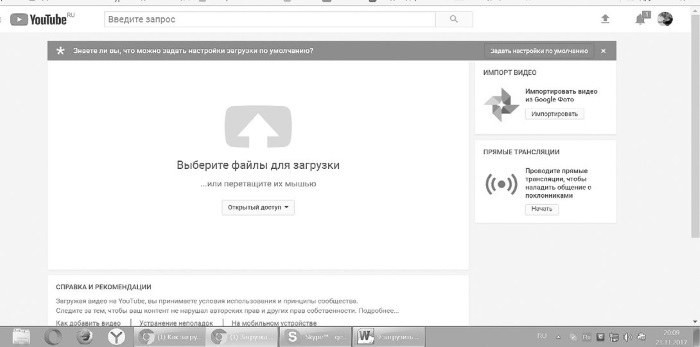
Рисунок 184
На выпавшем окне нужно один раз левой кнопкой мыши кликнуть на большую стрелку, которая называется «Выберите файлы для загрузки».
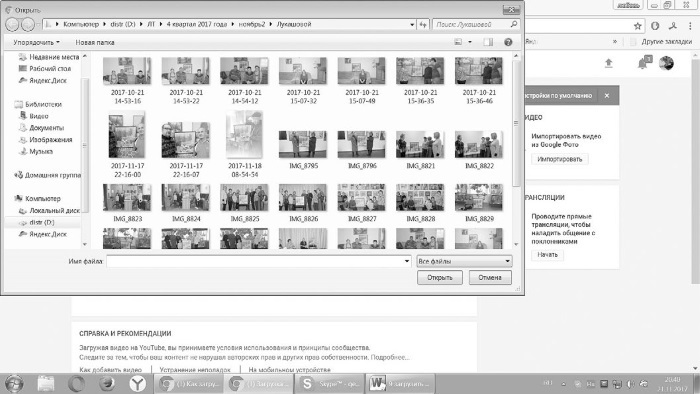
Рисунок 185
Выпадает поле или список. И я начинаю искать видео, которое хочу загрузить. У меня их много, а у вас может быть одно. Ничего страшного.
Я знаю, что нужный мне файл находится на рабочем столе. Слева в списке я нахожу «Рабочий стол» и кликаю левой кнопкой мыши.
Выпадает список содержимого рабочего стола:
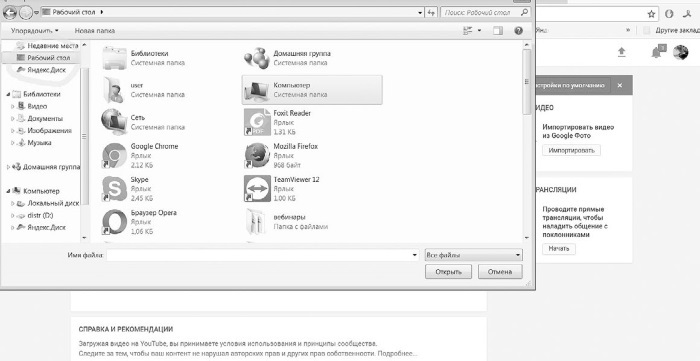
Рисунок 186
Прокручиваю колесико мыши и нахожу файл, который называется «Что такое папка».
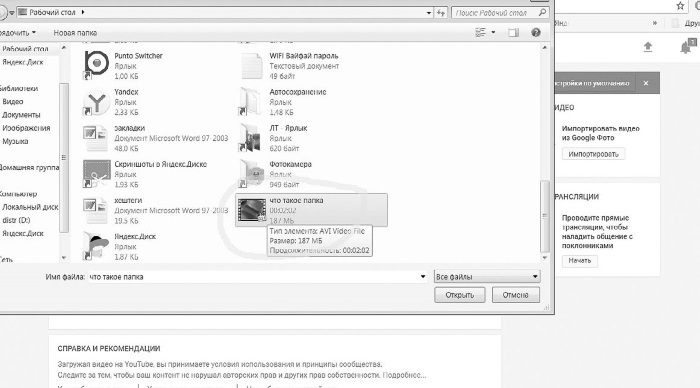
Рисунок 187
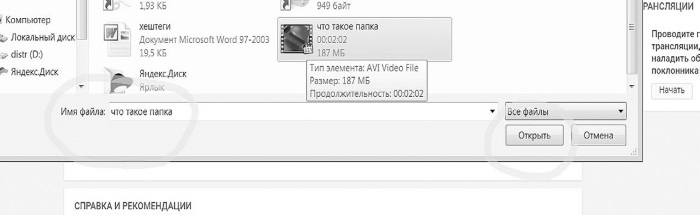
Рисунок 188
В окне «Имя файла» выскакивает «Что такое папка». Нажимаем левой кнопкой на «Открыть». Начинается загрузка моего файла.
На сером поле крутится стрелочка, под ней надпись «Состояние загрузки». А справа шкала, на которой видно, каков процент загрузки.
Тут нужно набраться терпения и подождать. Если видео не конвертированное, то ждать придется достаточно долго.
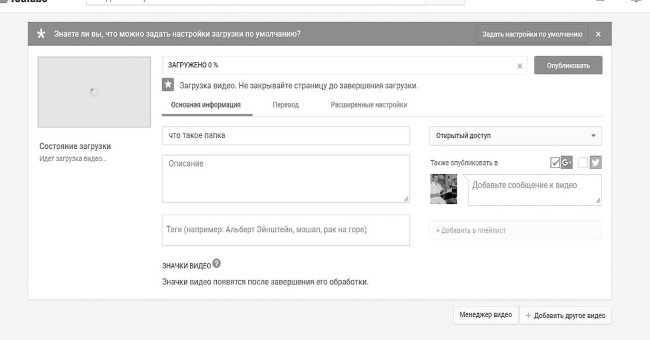
Рисунок 189
Не будем пока вдаваться в лишние подробности и эстетические изыски, но некоторые вещи, чтоб ролик выглядел достаточно причесанно и достойно, все же нужно сказать.
Первое, что для меня оказалось новостью, – что YouTube не читает ни знаки вопроса, ни прочие дефисы и черточки. Поэтому будьте внимательны, когда будете проверять целостность названия вашего ролика. При необходимости сделайте соответствующие правки.
Теперь: в окне «Описание» нужно написать текст, в котором трижды должно повториться название вашего видео. Это не значит, что вы в буквальном смысле напишите три раза «Что такое папка?».
Проявите немножко фантазии. Например:
«Посмотрев это видео, Вы научитесь разбираться, что такое папка в компьютере. На простом примере с настоящими предметами Вы легко разберетесь и поймете, что такое папка. И Вас уже не будет ставить в тупик вопрос, что такое папка».
Ну, как-то так… Согласитесь, не больно высокий стиль изложения. Поэтому каждый раз, когда вы будете давать название своему ролику, помните, что про него еще и написать надо три раза. Это для того, если вам нужно оптимизировать его или подготовить к своеобразной продаже. Ведь раз вы решили выставить ролик на всеобщее обозрение, об этом нужно позаботиться. Прорекламировать.
В следующем окне ставим теги. Что это такое? Это запросы, по которым можно будет найти ваше видео. Или, точнее, запросы, которые выведут на ваше видео.
Например: «Что такое папка?», «Компьютерная папка», «Понятие файла и папки», «Папка это», «Как создать папку», «Как выглядит папка».
Далее нам нужно решить, будет наше видео в открытом доступе, или вы ограничите круг зрителей. Справа есть окно «Открытый доступ».
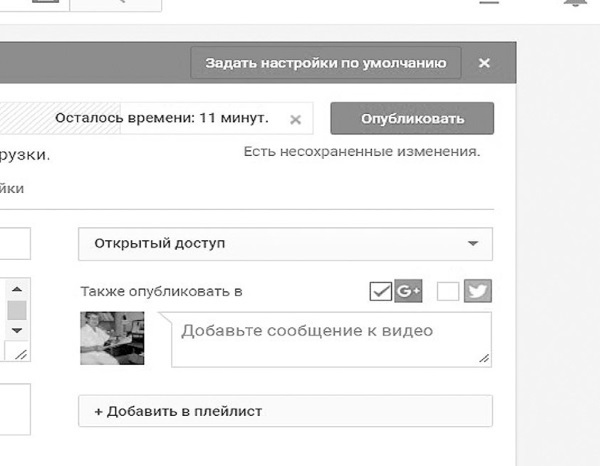
Рисунок 190
Это для всех. А если нажать левой кнопкой мыши по черненькому треугольничку, его еще называют чекбокс, то выпадет меню. И вы можете ограничить просмотр только для тех людей, которым вы выдадите персональную ссылку, Доступ по ссылке называется.
Что еще тут можно. Можно поставить свой значок на видео. Для чего? Для того, чтоб привлечь внимание. Когда мы в поисковике набираем запрос, выскакивает огромное множество предложений. И, естественно, на интересную картинку реагируют чаще.
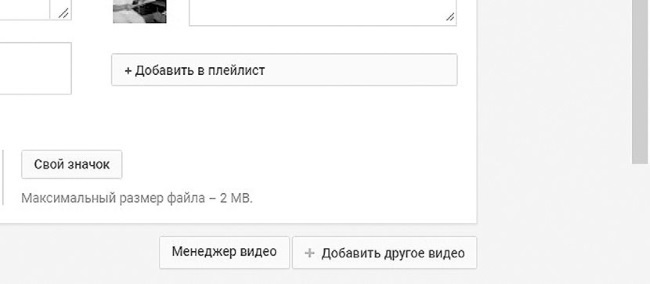
Рисунок 191
Вот он-то нам и нужен, хотя и не обязательно…
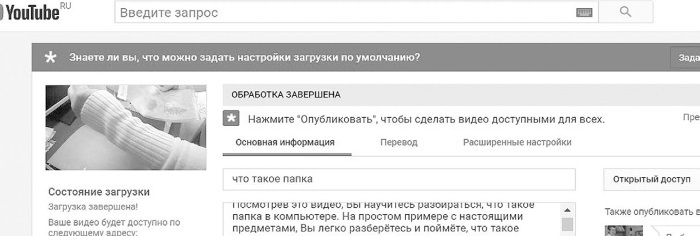
Рисунок 192
Ваш ролик готов к просмотру…
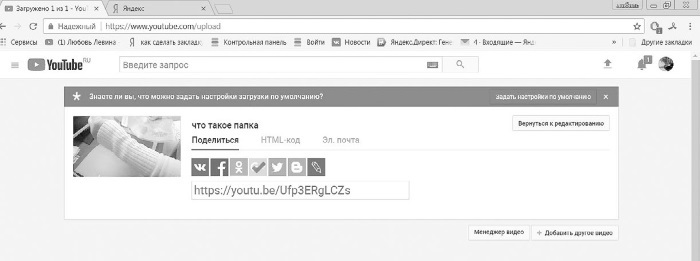
Рисунок 193
https://yоutu.be/Ufp3ERgLCZs
…и вы можете им поделиться в любой соцсети. А внизу ссылка на данный ролик – это если вы хотите ограничить круг зрителей.
Удачного вам творчества!

