Маленькие дополнения для тех, кто делает презентацию в первый раз
1. Если заголовок слишком большой, наведите курсор на нижнюю сторону рамочки на маленький квадратик, зафиксируйте левой кнопкой мыши и потяните вниз. В принципе, фиксируя маркер на середине любой из сторон рамочки, таким образом можно двигать текст в любую сторону. Хоть увеличить, хоть уменьшить, хоть переместить.

Рисунок 23
2. Чтобы произвести манипуляции с заголовком, ткните левой кнопкой мыши по тексту, чтоб вокруг него образовалась рамочка. И только после этого либо «засините» текст, либо дважды кликните по нему левой кнопкой, чтобы он «посинел». После этого кликаете правой кнопкой и делайте, что хотите: стирайте, вырезайте, копируйте и т. д.
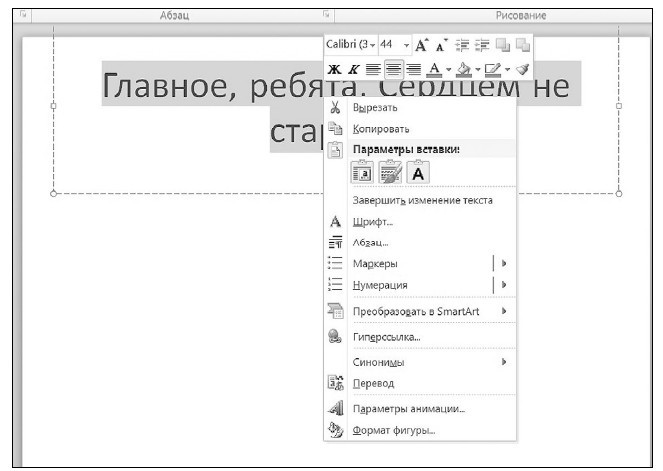
Рисунок 24
3. Слайд состоит из текстов и картинок. Где их взять? На Яндекс. Картинках. На google они тоже есть, но мне больше нравятся на Яндексе.
Набираем в поисковой строке текст: «картинки как любить детей и внуков».
Листаем.
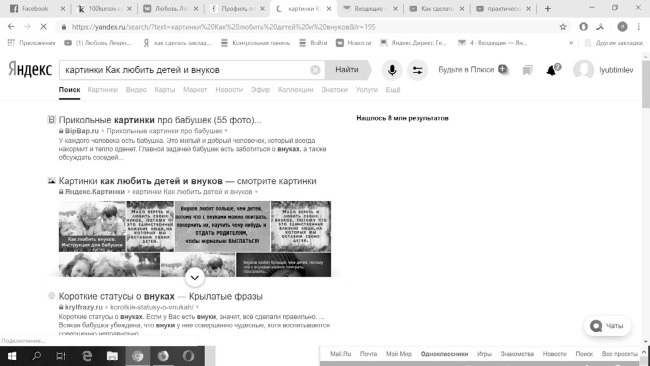
Рисунок 25
Выбираем понравившуюся. Дальше делаем вот что:
1. Кликаем по картинке левой кнопкой мыши, чтобы она развернулась. Видите, там такая штучка крутится?.. Это значит, что либо картинка загружается высокого качества, либо интернет слабый, и крутиться будет долго. Если скоростной, вы и не заметите, как крутнулось. Если вас все устраивает, правой кнопкой мыши делаете копию и вставляете в слайд.
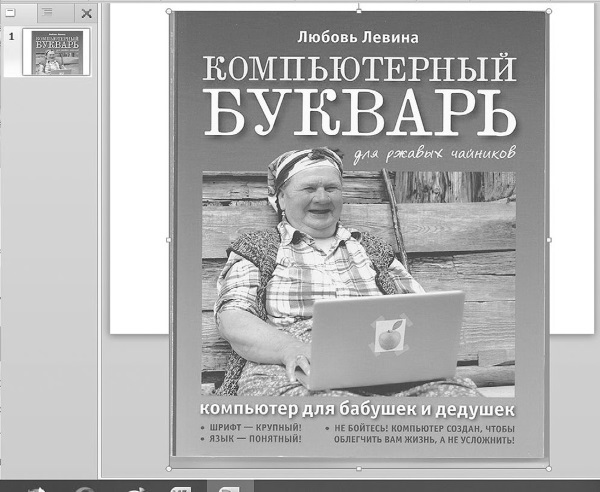
Рисунок 26
2. Если картинка вылезла за пределы слайда, наступите левой кнопкой мыши на маленький кружочек в углу картинки. Маркер превратится в крестик. Вот его и потяните его по диагонали вовнутрь. Тяните до тех пор, пока размеры вас не устроят. Если картинка вообще не вставляется, значит, она очень «тяжелая». Тогда с нее нужно сначала сделать скриншот. Я, чтобы не заморачиваться, всегда прогоняю изображение через скриншот. Это чуть дольше, но надежнее и сохраннее.
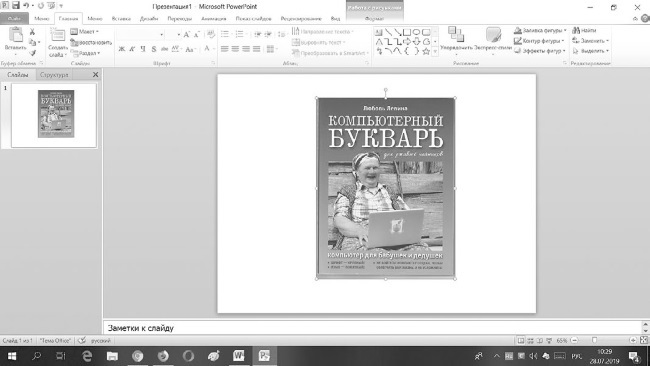
Рисунок 27
Если зажать левую кнопку мыши на самой картинке, ее тоже можно двигать по полю слайда, куда вам захочется.
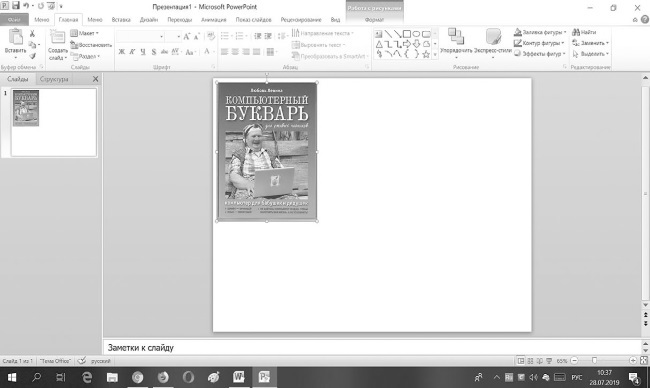
Рисунок 28
Что делать, если вам нужна только часть картинки?
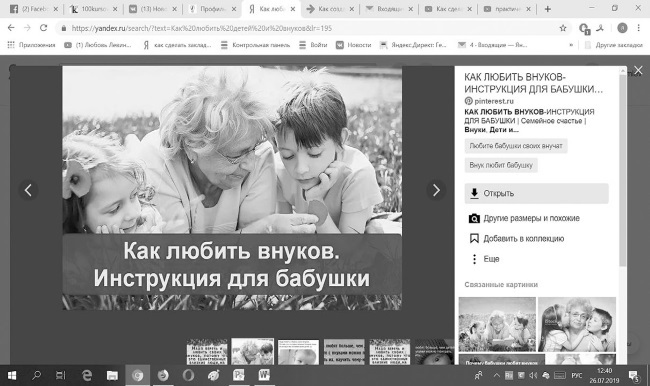
Рисунок 29
1. Делаем с нее скриншот. Для создания скриншота следует нажать кнопку prtscr иначе она может называться PrtSc SysRq. Такое название встречается на некоторых ноутбуках. После того как вы нажали на эту кнопку, нужно создать текстовый документ по типу Microsoft Word и вставить скриншот туда. Существуют также разные программы и приложения для браузеров.
Вот примеры, как выглядит кнопка «ПринтСкрин»:
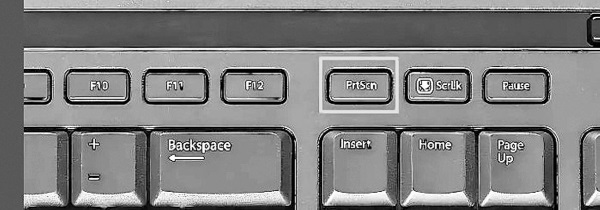
Рисунок 30
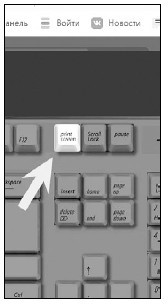
Рисунок 31
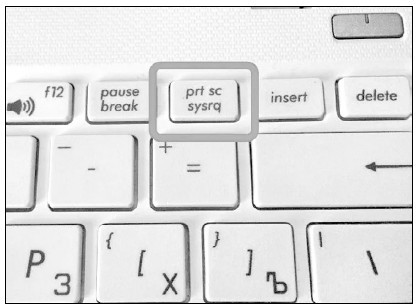
Рисунок 32

Рисунок 33
Надеюсь, этого достаточно. Кнопка «ПринтСкрин» находится в самом верхнем ряду клавиатуры справа ближе к краю. Как правило, после нажатия на нее ничего не происходит – ни щелчков, ни вспышек. Но сфотографированный экран будет уже «зафиксирован» в памяти компьютера.
Покажу, как это делается в программе Paint, так как это стандартная программа и она есть практически на каждом компьютере.
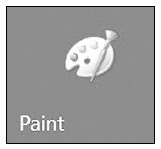
Рисунок 34
Если ее нет на рабочем столе, нажмите на кнопку «Пуск» в нижнем левом углу экрана.
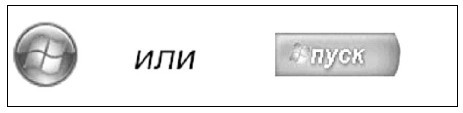
Рисунок 35
Появится довольно большой список. Выберите пункт «Стандартные».

Рисунок 36

Рисунок 37
И, наконец, откройте программу Paint (Paint.net).
Нажмите кнопку «Вставить» или на пункт «Правка» и выберите «Вставить».
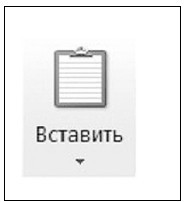
Рисунок 38
Или

Рисунок 39
Вот и все – скриншот вставился! Теперь осталось его сохранить на компьютере (Файл – «Сохранить как…»).
У меня на компьютере после того, как нажмешь на кнопку «ПринтСкрин», выскакивает сразу вот такая картинка:

Рисунок 40
Если она меня устраивает, я ее сразу сохраняю. Но чаще всего целиком картинку в презентацию брать нельзя: там законы об авторских правах могут возникнуть. Поэтому никогда не берите картинку с текстом и, тем более, с водяным знаком.
Как обрезать картинку под нужный формат?
Видите наверху квадратик с надписью «Обрезать»?
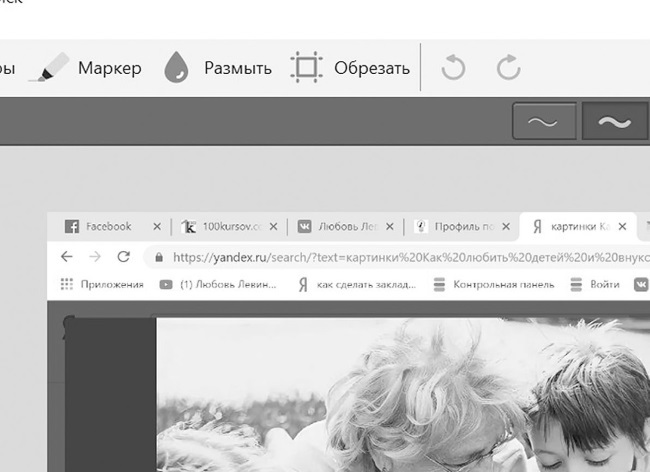
Рисунок 41
Кликаем на него левой кнопкой мыши. Появится рамка с кружочками на углах. Ведем по ней так, как нам надо. Отпускаем кнопку. Переводим маркер на пустое место.
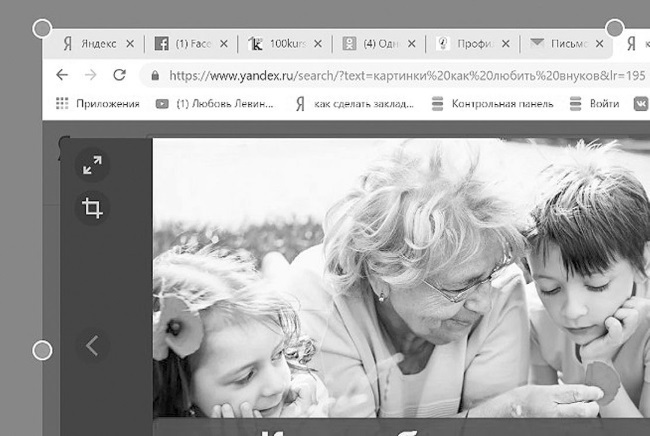
Рисунок 42
Получается собственная вариация на тему. Сохраняем ее. Кнопка «Сохранить» находится справа снизу.

Рисунок 43

Рисунок 44
Мы с вами молодцы!
Если вам нужно поменять местами слайды, зажмите левой кнопкой мыши нужный слайд и просто перетащите его на нужное место.
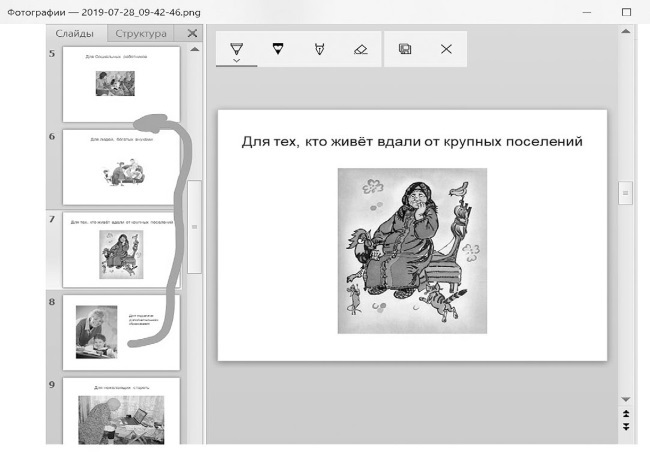
Рисунок 45
Смотрите: слайд переместился на нужное вам место.
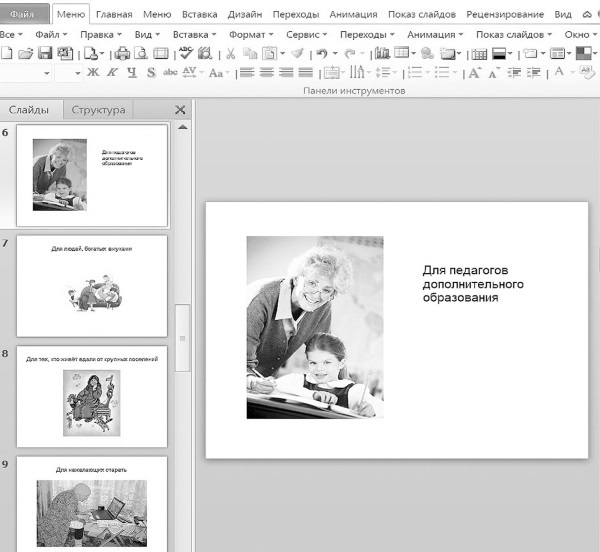
Рисунок 46
Требования к слайдам
1. Нежелательно загружать поле большим количеством текста. Вы для чего презентацию делаете? Чтобы послушали, как вы интересно рассказываете или просто без запинки читаете? Так это все могут. Громоздкий текст отвлекает от спикера, практически все начинают его сами про себя читать, а скорость у всех разная. Вас, без сомнения, слушать будут плохо. Профи должен не читать, а рассказывать – иначе все уснут или просто уйдут из вебинарной комнаты.
2. В слайде, особенно в заголовке, может быть три-пять, в крайнем случае до десяти слов.
3. Вы открываете слайд и говорите все, что знаете на эту тему.
4. Не сто`ит заниматься украшательством слайдов, если это не поздравительные открытки или специфические сообщения, рассчитанные на видеоряд, или если вы учите дизайну на «Пауэр Пойнт». В этом случае, конечно, должны быть красивые слайды. Лишние цветочки и виньетки очень отвлекают от сути информации, создавая таким образом информационный шум. Зачем вам нужен фон на слайдах, если и без фона можно зарабатывать?..
5. Минимальное количество – 10 слайдов на вебинар. 10 минут вебинар – 10 слайдов. Старайтесь делать один слайд на 1–2 минуту речи, но не больше 3 минут. Это актуально именно для вебинаров, где не видно лица говорящего.
Вот кусочек моей первой презентации.
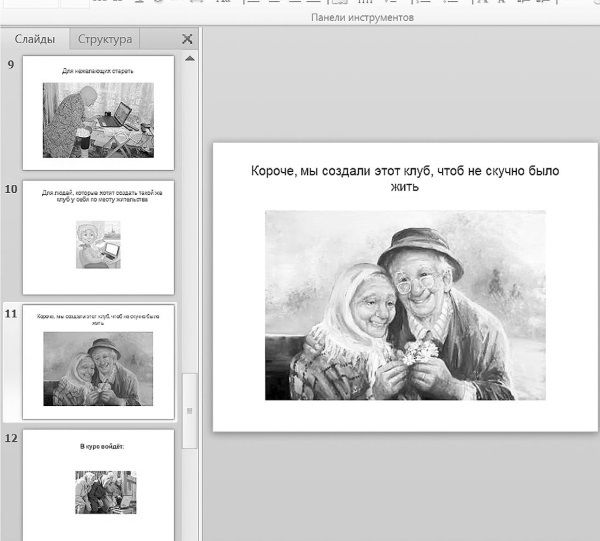
Рисунок 47
Что делать дальше с этими слайдами?
Сохранили на рабочем столе: «Файл – Сохранить».
Заходим на Облако. Открываем Яндекс-почту.
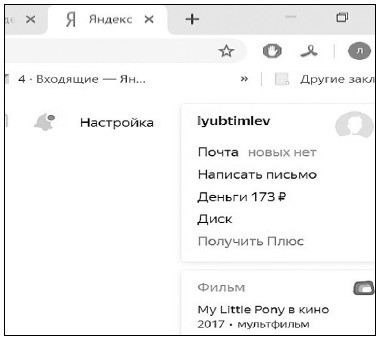
Рисунок 48
Нажимаем кнопку «Диск» (я его галочкой пометила).
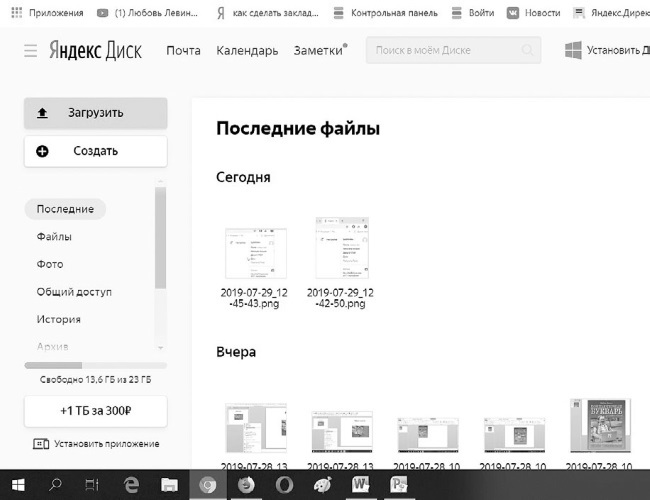
Рисунок 49
Кликаем по кнопке «Загрузить». Выпадает ваша презентация. Кликаете по ней.
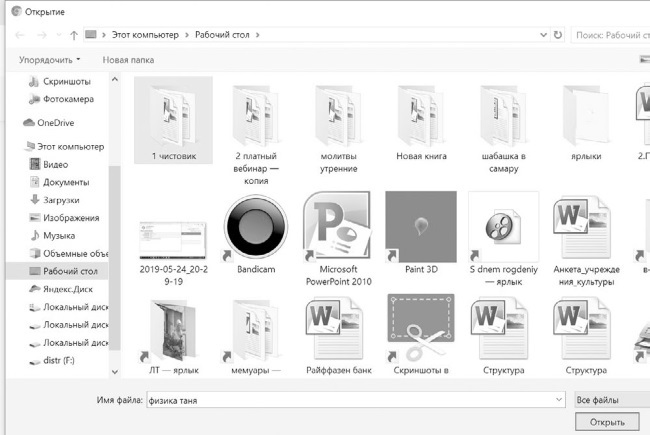
Рисунок 50
Выбираете свою презентацию. Кликаете по ней. Внизу в окошке «Имя файла» высветится название вашей презентации. Кликаете по окошку «Открыть». Это справа снизу.
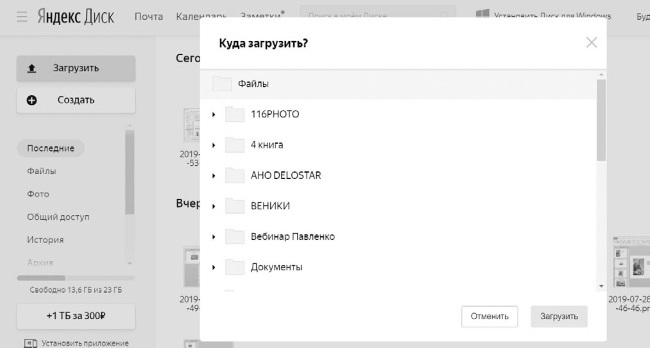
Рисунок 51
Решаем, куда будем загружать. Я выбрала папку «Документы».
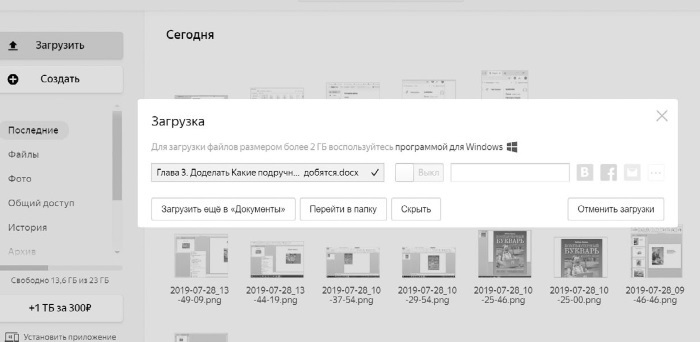
Рисунок 52
Сидим и смирненько ждем, когда произойдет загрузка.
Смотрите, появилась надпись: «Загрузка завершена». Рядышком справа кнопка «Выкл». Кликаем по ней левой кнопкой мыши. Еще правее в окошке появляется ссылка на вашу запись.
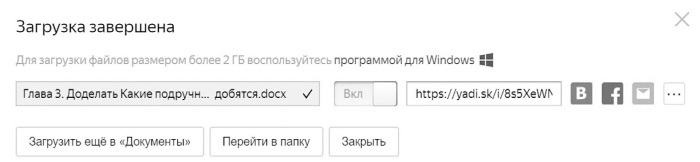
Рисунок 53
Нажимаете на нее левой кнопкой мыши и копируете. «Копировать ссылку».
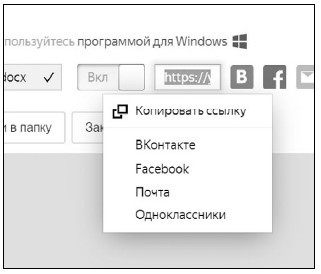
Рисунок 54
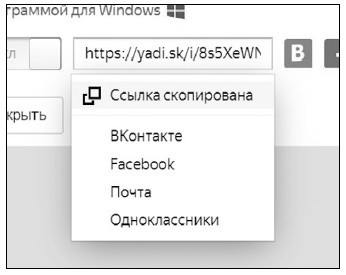
Рисунок 55
Она на кончике левой кнопки мыши. Можете ее сбросить в любой текстовый документ, нажав правой кнопкой по пустому месту, а потом левой «Вставить».
* * *
Пара слов про шрифт на слайдах. Размер шрифта заголовка ставить предпочтительнее 28, а текста – 24.
Если у вас все-таки есть текст. В презентации допускается список. Но его лучше делать в накапливающемся формате.
Технически это делается так. Создается слайд, где список приведен полностью. Затем он дублируется ровно столько раз, сколько есть пунктов в списке. И потом в первом слайде списка оставляем первый пункт и меняем картинку. Во втором слайде у нас уже первый и второй пункт и другая картинка. В третьем – первый, второй, третий пункт и очередная картинка. И так далее.
В чем удобство?.. Во-первых, прибавляется всего по одному предложению текста, которое читается одним броском взгляда. Во-вторых, презентация эстетично смотрится: все ровненько.
Вот и все, что я хотела рассказать про презентацию.
Не торопитесь, не бойтесь, и у вас все получится.

