Реклама
На блоге можно размещать таргетированную рекламу, где можно рекламировать свои инфопродукты. Оплату можно осуществлять накопленными РБ. Платить можно за клики или за показы. На обучающем ролике блога все четко и ясно объясняется. Но есть в рекламе и подводные камни.
Прежде всего, рекламу не показывают на вашей странице. Возможно, это правильно: вам ваша реклама не нужна. Но и отследить за показами и за ее эффективностью вы не можете.
Поэтому мой совет новичкам – непременно устанавливайте лимит показа, если не хотите просто слить свой бюджет.
Конструктор блогов и подписных страниц
Создание подписных страниц на блоге «100 курсов» очень простое и бесплатное. Можно быстро создавать простые лендинги с кодом интеграции, с любым сервисом рассылок. В этом выгодное отличие от многих сервисов, где за подписные страницы нужно платить. Кроме того, есть поясняющий ролик по созданию страниц. Есть очень много неплохих шаблонов. Можно пополнять базу подписчиков на своих сервисах рассылок.
К достоинствам блога «100 курсов» я, безусловно отнесла бы очень ясные ролики, поясняющие и буквально разжевывающие материал.
Оплату можно вести и в РБ. Многие так и поступают. Собирают какое-то время РБ и оплачивают месяц свой блог. По сути, получая на месяц блог бесплатно.
Курсы
В этом разделе также можно бесплатно размещать и рекламировать свои инфопродукты с ссылкой на скачивание курса или подписную страницу. Можно получать инфопродукты других пользователей сети «100 курсов». Формат курсов может быть различный: видео, аудио, чек-лист, книга, интеллект-карта, pdf и т. д. Здесь можно получить очень неплохой бесплатный трафик.
Недостатки блога «100 курсов».
Служба поддержки работает в режиме ответа в течение суток. Действительно, это так. На все вопросы получил ответы. Но сегодня большинство сервисов работает более оперативно. И еще. Ко многим вопросам требуется прикладывать скриншоты. Но запрос в службу поддержки позволяет прикладывать только смайлики.
Я со своей колокольни считаю, что сеть «100 курсов» – блог один из лучших среди подобных социальных платформ (я не говорю о глобальных социальных сетях), про которые я знаю.
Прежде всего этот блог будет полезен для новичков в инфобизнесе. Можно бесплатно и платно обучаться, получить начальные навыки по созданию своих продуктов по общению, привлечению клиентов.
Блог будет полезен и инфобизнесменам с опытом. У этого блога есть очень большое достоинство: он дает очень неплохой прирост трафика на свой ресурс. Особенно на первых порах публикации своих объявлений и постов. Как мне показалось, даже больше, чем глобальные социальные сети.
Блог предоставляет неплохие возможности для бесплатного продвижения своих продуктов и дополнительного заработка.
Так что заходите на «100 курсов», регистрируйтесь – я думаю, не пожалеете.
Вот ссылка на эту социальную сеть:
Посмотрите, ознакомьтесь с этим блогом и регистрируйтесь. Это ни к чему вас не обязывает. Но пользу от общения с этим блогом вы определенно получите.
Глава 5
Пошаговая инструкция по созданию презентации
Как сделать слайды для вебинара
Говорят, что на это с непривычки нужно около четырех дней. Но я на первый слайд-ряд для полновесного вебинара потратила неделю.
Здесь конкретно надо поработать. Для выполнения этого задания вам нужна программа PowerPoint (Пауэр Пойнт, Павер пайнт). Сейчас презентации создают в основном в этой программе, она идет в комплекте офисных программ от Microsoft. Это инструкция актуальна для PowerPoint 2007, 2010, 2013 и 2016. Но и другие версии отличаются незначительно.
Если аватарки не на рабочем столе, найдите эту программу в своем компьютере через кнопку «Пуск» в разделе «Стандартные» (рис. 5).
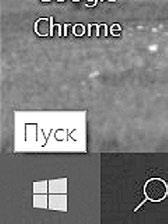
Рисунок 4
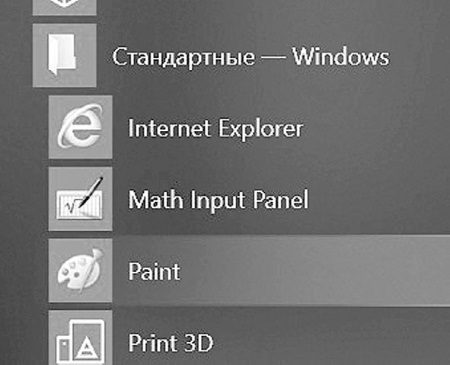
Рисунок 5
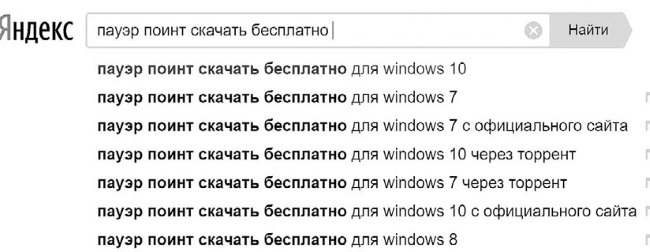
Рисунок 6
Но если вы совершенный новичок в этом деле, лучше попросите специалиста вам помочь. Приглашаете ведь вы сантехника, мастера по стиральным и швейным машинам? Так и тут. Тогда уж сами пробуйте. Ничего страшного.
Повторяю, теоретически эта программа есть в комплекте практически каждого компьютера вместе с Вордом и Экселем. Зайдите через «Пуск» в «Стандартные», возможно, что она там есть.
Я расскажу, как меня научили это делать. Есть, конечно, и другие способы, но мне этот нравится.
1. Запускаем PowerPoint.
Для того чтобы начать создание презентации, достаточно просто запустить программу PowerPoint. Это можно сделать с помощью ярлыка на рабочем столе (рис. 7).
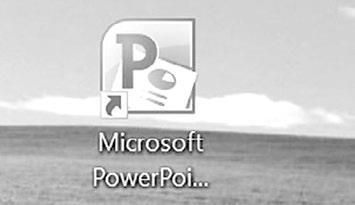
Рисунок 7
Если же на вашем рабочем столе нет ярлыка PowerPoint, то вы можете запустить эту программу с помощью поиска в меню «Пуск». Для этого откройте меню «Пуск» и введите в поиск PowerPoint, либо в списке «Стандартные».
После того, как PowerPoint запущен, можно сразу приступать к созданию презентации. Специалисты предлагают начать с дизайна. Для этого перейдите на вкладку «Дизайн».
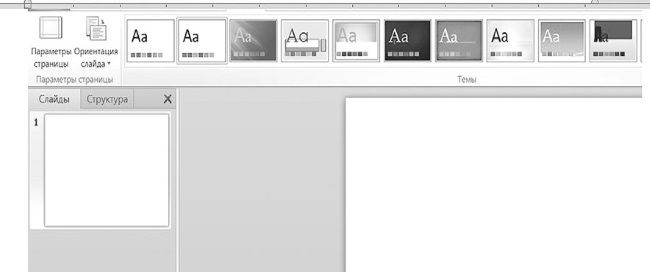
Рисунок 8
Тут большой список готовых дизайнов презентации. Можно выбрать один из доступных вариантов.
В списке готовых дизайнов есть кнопки «Цвета», «Шрифты», «Эффекты» и «Стили фона». С помощью этих кнопок можно подогнать выбранный дизайн под нужные требования. Вы можете изменить цвет и шрифт текста, цвет фона презентации, а также добавить дополнительные эффекты.
Но на первых порах я бы не советовала особенно заморачиваться по этому поводу, а сразу перейти к 3-му пункту.
3. Создаем слайды.
Наша с вами работа над слайдами будущей презентации начинается при помощи кнопки «Создать слайд», которая находится на вкладке «Главная». Нажмите на стрелку вниз под кнопкой «Создать слайд» – откроется меню с доступными слайдами (рис. 9).
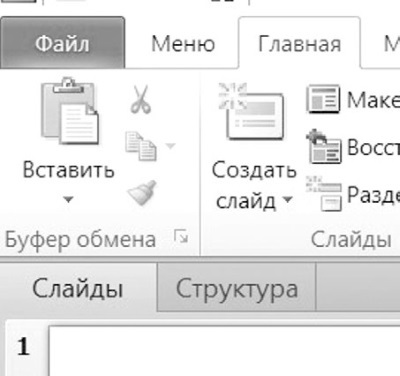
Рисунок 9
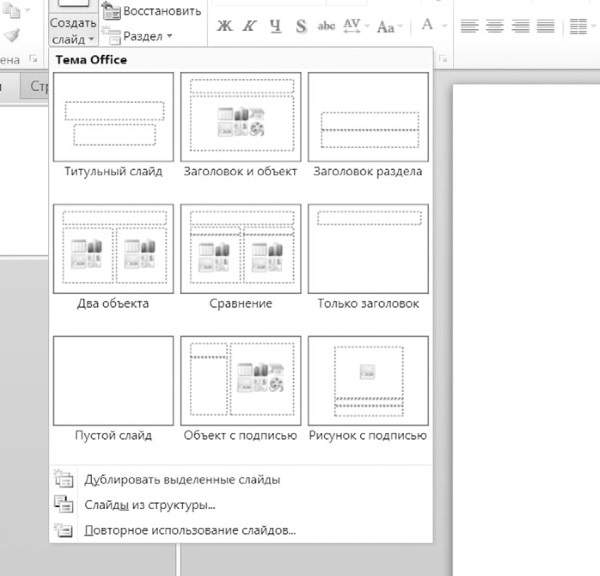
Рисунок 10
Видите: выпали шаблоны слайдов нескольких типов.
Выберите подходящий вам тип слайда и кликните по нему мышкой. Для примера мы создадим слайд «Только заголовок». В результате появится новый слайд: с заголовком в верхней части слайда и пустым полем внизу.
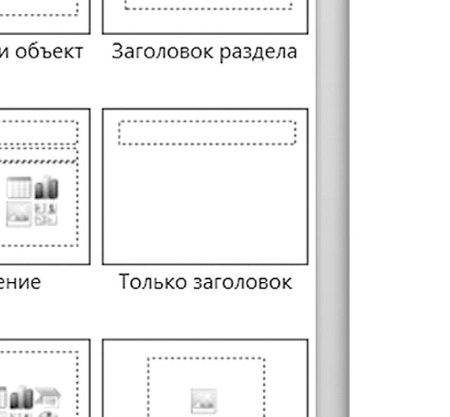
Рисунок 11

Рисунок 12
4. Заполнение созданных слайдов.
После создания слайда его можно заполнить информацией. Для начала можно изменить заголовок слайда, для этого кликаем два раза мышкой по надписи «Заголовок слайда» и вводим другой текст.
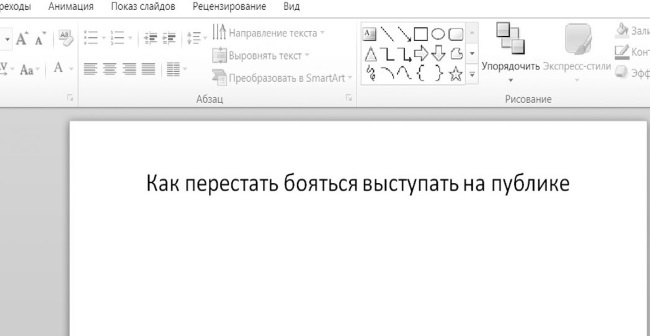
Рисунок 13
После того как заголовок введен, можно заполнять пустое поле под заголовком. Если под заголовком должен быть текст, то просто кликаем по пустому полю и вводим нужный текст.
Если же под заголовком должна быть какая-то другая информация, например видео или картинка, то для этого нужно воспользоваться кнопками, которые находится посередине этого поля. Здесь доступны кнопки для вставки таблиц, диаграмм, рисунков SmartArt, фотографий, картинок из библиотеки PowerPoint и видео.
При создании презентаций в PowerPoint чаще всего вставляют фотографии, поэтому рассмотрим именно этот вариант. Для того чтобы вставить фотографию из файла, нужно нажать на кнопку с изображением фотографии. После этого появится окно для выбора фотографии. Выбираем нужную фотографию и нажимаем на кнопку «Вставить».
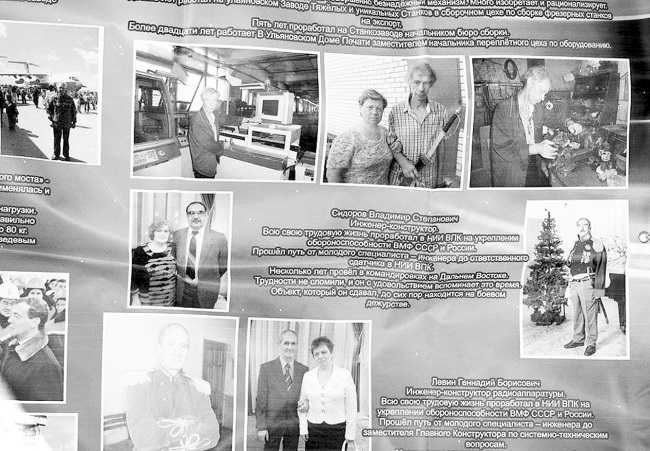
Рисунок 14
После этого выбранная вами фотография появится под заголовком слайда.

Рисунок 15
Таким образом вы создали презентацию PowerPoint из одного слайда. Для того чтобы добавить еще один слайд, вернитесь на вкладку «Главная», снова нажмите на кнопку «Создать слайд» и добавьте в презентацию еще один слайд. После этого можно будет заполнить информацией еще один слайд. Повторяйте эту процедуру, пока презентация не будет готова.
Есть еще способ, как можно делать очередной слайд. Просто делаем копию предыдущего, стираем с него все и заполняем новым контентом.
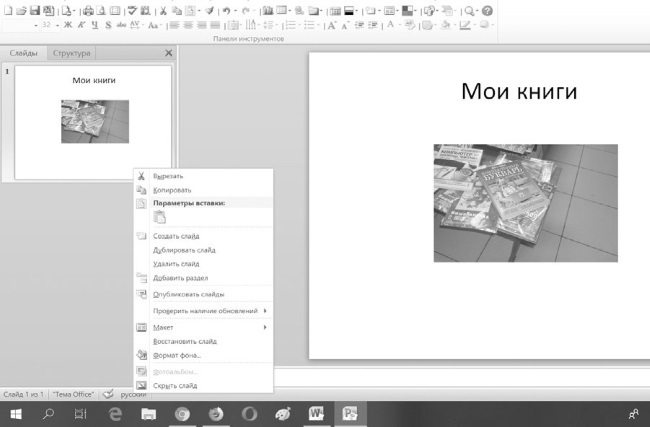
Рисунок 16
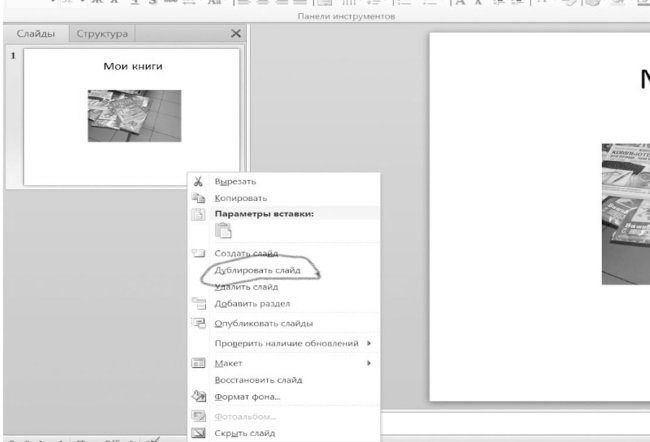
Рисунок 17
Но! Как показал опыт, в презентацию вебинаров лучше вставлять не саму фотографию, а ее скриншот.
Как делать скриншот, я сейчас расскажу. Эта процедура необходима только в том случае, если у вас «древний», медленный интернет. Просто для презентации без вебинарной комнаты скриншот делать не обязательно.
Вопрос на засыпку: куда нужно нажать, чтоб начать делать третий слайд?
Надеюсь, что вы на него ответили.
5. Предварительный просмотр презентации.
Чтобы оценить созданную презентацию, можно перейдите на вкладку «Показ слайдов» и нажать там на кнопку «С начала». А можно просто проскроллить слева по маленьким слайдам на начало. После этого презентация откроется на весь экран, и вы сможете увидеть, как это будет выглядеть в законченном виде.
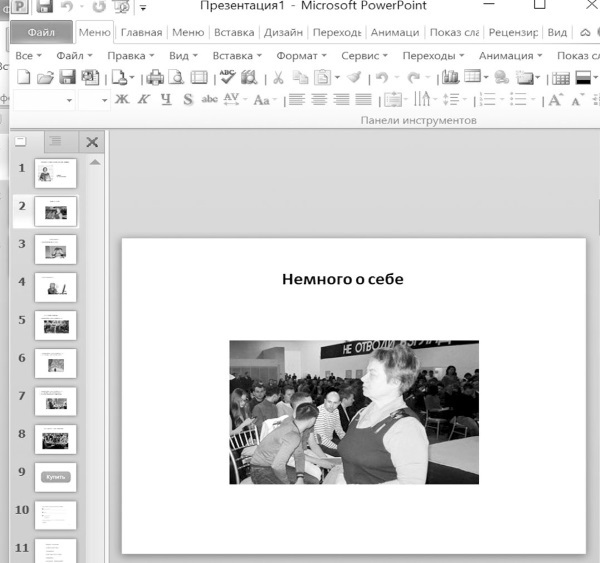
Рисунок 18
Можно также нажать на кнопку «С текущего слайда». В этом случае воспроизведение презентации начнется не с начала, а с того кадра, на котором вы остановились при работе с презентацией.
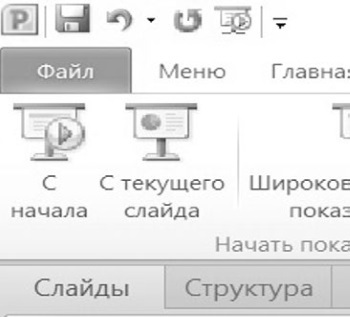
Рисунок 19
6. Сохранение презентации.
После того как презентация создана, ее нужно сохранить. Для этого нужно открыть меню «Файл» и выбрать вариант «Сохранить как».
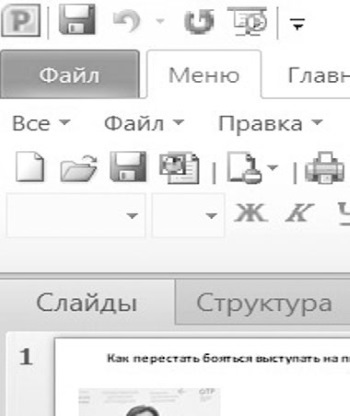
Рисунок 20
В результате откроется окно для сохранения файла. В этом окне нужно выбрать папку и нажать на кнопку «Сохранить».
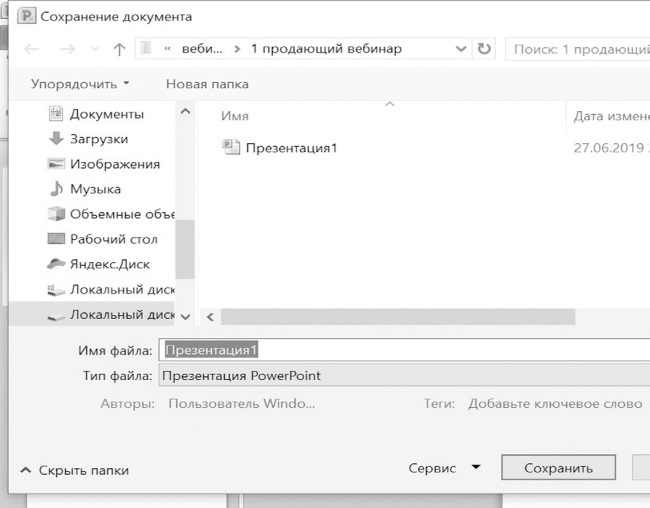
Рисунок 21
Таким образом вы получите файл презентации PowerPoint в формате PPTX, который потом можно будет открыть и продолжить создание презентации.
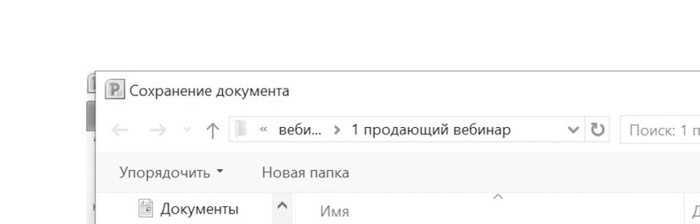
Рисунок 22
Обязательно обратите внимание, куда вы сохраняете свою презентацию. В моем случае это папка № 1 «Продающий вебинар». Понятно, что если вы не запомнили, куда сохранили, презентация никуда не пропадет, просто ее искать долго придется. На первых порах (для верности) сначала сохраняйте все на рабочем столе, а потом сортируйте по нужным вам папкам.
Вот места где чаще всего сохраняется снимок экрана по умолчанию:
– Рабочий стол.
– Папка загрузки.
– Папка «Документы» (либо прописанная вами папка).
– Сохранение скриншота.
Данные места характерны любой операционной системе – хоть Виндоус 7, хоть 10.

