Глава 6
Работа с вебинарной комнатой
Этот шаг самый сложный – как в техническом, так и в эмоциональном плане.
В первом случае я постараюсь как можно подробнее расписать вам алгоритм. Во втором случае все зависит от вас, потому что очень часто у людей не хватает терпения сделать самое последнее усилие, чтобы завершить работу.
Будем считать, что вдохновительная часть прошла успешно, и нам сейчас нужно выполнить три пункта:
1. Создать вебинарную комнату.
2. Провести вебинар.
3. Похвалить себя и погладить по голове.
Создание вебинарной комнаты
Если вам необходима вебинарная комната, а навыков программиста у вас нет, единственный вариант для проведения вебинара – зарегистрироваться на сайте, специализирующемся на организации вебинаров. На сегодняшний день таких сайтов огромное множество, и каждый из них предоставляет разные условия использования. Самыми популярными сервисами являются webinar.ru, kpd200.net, webinar.fm и etutorium.ru.
Каждый имеет разные тарифы с самым разнообразным функционалом. Сложно выделить из них лучший, так как для этого необходимо проверить каждый лично. Кстати, у вас есть такая возможность. В них вы можете сделать вебинарную комнату бесплатно, но ее возможность или срок существования будут ограничены.
Например, сервис webinar.ru позволяет бесплатное использование в случае, если количество учеников не более пяти человек. При этом вы получаете неограниченное количество часов в месяц и 0,5 Гб места для хранения файлов.
Сервис вебинар. com позволит вам полностью бесплатно проводить свои занятия, если они бесплатны для ваших учеников. В случае если вы решили провести платный вебинар, сервис поможет вам в приеме оплаты, но за предоставленную возможность взимает комиссию 30 %. Функционал данного сайта ограничен в сравнении с другими, но для вас они готовы доработать функционал.
Исходя из всего сказанного, становится понятно, что для проведения вебинаров с количеством хотя бы 20 учеников придется купить такую возможность у одного из сервисов. Выбор между ними достаточно непростой, поэтому смотрите, на что именно нужно обратить внимание.
Критерии подбора
Существует несколько моментов, которые очень важны и должны быть обязательно учтены при выборе. К ним относятся:
Количество участников
Вам необходимо заранее определиться с примерным количеством учеников, так как от данного фактора зависит стоимость тарифа. Помимо переплаты вас может ожидать проблема с технической стороны, так как не каждая платформа способна выдерживать нагрузки более 500 учеников. Существуют платформы, способные выдерживать до 10 000 участников. Но я думаю, что это нам с вами пока не грозит.
Место для хранения
Во время трансляции часто используются презентации, картинки, а иногда и видео, поэтому при выборе сервиса и тарифа очень важно учитывать количество места, выделенного под ваши файлы.
Бесплатный тариф или возможность теста
Если вам важны ваши ученики и вы хотите, чтобы они видели отличную картинку и слышали хороший звук, то перед оплатой воспользуйтесь возможностью бесплатного тестирования. Сегодня такую возможность предоставляют практически все сервисы. Используя бесплатный тариф, вы сможете понять, удобно ли вам работать с данной комнатой, и все ли качественно отображается зрителям через выбранный вами сервис.
Поддержка мобильных телефонов
Поддержка телефонов окажется огромным плюсом, так как не все могут сидеть за компьютером в то время, когда вы начнете проводить вебинар, а телефон позволит им подключиться в любом месте. К сожалению, не все площадки имеют мобильную версию.
Стабильность видеопотока
Во время пользования бесплатным тарифом вы можете проверить качество трансляции. Запустите вебинар и попросите друзей подключиться к нему и посмотреть несколько минут, а сами в это время что-то рассказывайте на камеру и меняйте слайды презентации. Можно сказать, вам нужно устроить вебинарной комнате тест-драйв, чтоб понимать, как она работает при нагрузке. Я всегда так делаю.
Языковой барьер
Вы не можете быть уверены в родном языке вашего ученика, поэтому лучше всего выбирать сервисы, в которых можно изменить язык интерфейса в момент трансляции. Эту информацию я нашла в интернете. Самой таким сервисом пользоваться не приходилось. Делюсь найденной информацией: вдруг кому надо будет.
Наличие техподдержки
Поддержка нужна в случае возникновения трудностей в работе с сервисом.
Как настроить вебинарную комнату?
Я пользуюсь сервисом вебинарной комнаты:
Нужно пройти по этой ссылке. Ссылка проверенная.
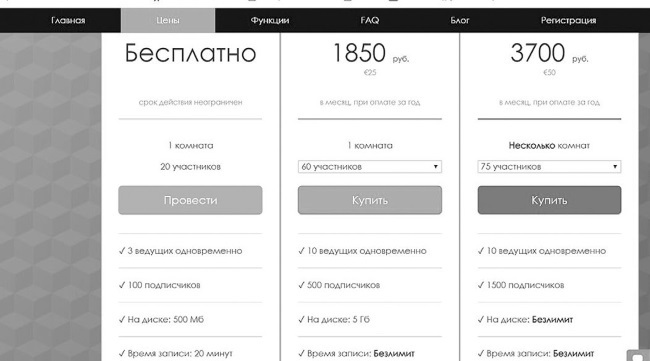
Рисунок 56
Нажимаем на кнопку «Провести». Выйдет всплывающее окно.
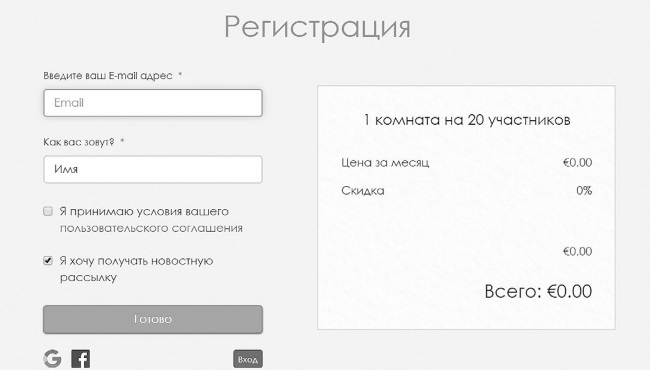
Рисунок 57
Здесь нужно внести свои данные: e-mail и имя с фамилией. Последняя нужна для того, чтоб в чате сразу отображались и имя, и фамилия.
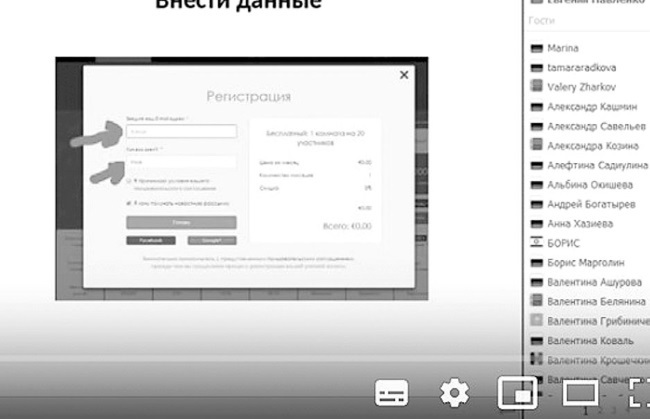
Рисунок 58
Дальше ставим галочку в окошечке «Я принимаю условия вашего пользовательского соглашения». И убираем галочку в нижнем окошке.
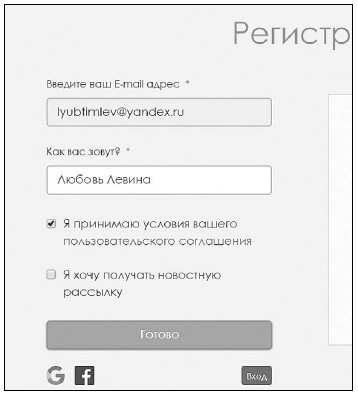
Рисунок 59
Нажимаем кнопку «Готово». Всплывает вот такой текст:
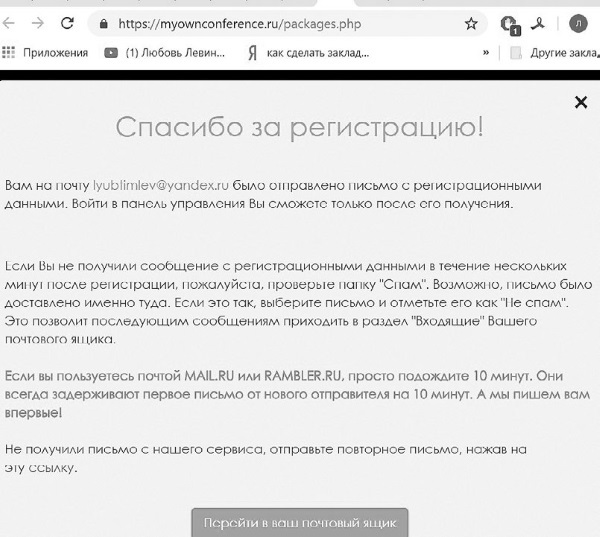
Рисунок 60
Нажимаем «Перейти в ваш почтовый ящик», или можно отдельно открыть свою почту.
Вот пришло письмо.
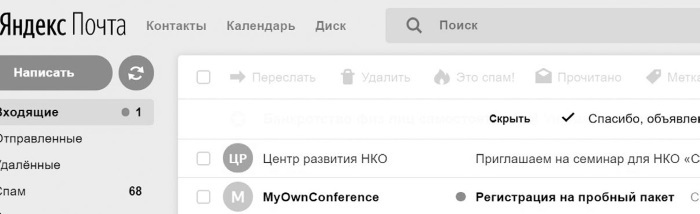
Рисунок 61
Открываем его.
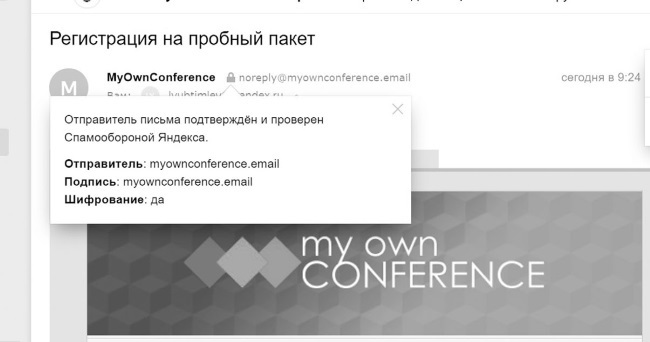
Рисунок 62
Вот какой текст мне прислали:
«Здравствуйте, Любовь Левина
Спасибо, что выбрали сервис вебинаров MyOwnConference.
Наш бесплатный тарифный план включает в себя полный набор инструментов для полноценного проведения вебинаров. Вы можете пригласить на вебинар до 20 участников, проводить конференц-связь с соведущим или приглашенным к разговору участником.
У бесплатного тарифного плана есть только одно ограничение – время для записи мероприятий. Вы можете записывать до 20 минут на каждом мероприятии. Количество записанных мероприятий не ограничивается.
Войдите в панель управления, чтобы провести свой первый вебинар:
Войти в панель управления
Ваши регистрационные данные:
1) Вход в панель управления
https://myownconference.ru/login.php
2) Имя пользователя (ваш email-адрес)
3) Пароль CgFLqqMCFy
Пожалуйста, поменяйте пароль после первого входа в панель управления. Для этого выберете пункт меню “Профиль”, найдите поле “Пароль” и нажмите кнопку “Изменить”. Обязательно включите двухэтапную аутентификацию для обеспечения большей безопасности.
Также перед началом использования сервиса рекомендуем вам пройти тест системы и проверить настройки звука и видео.
Помните, вы получили бесплатный тарифный план в постоянное пользование, но всегда сможете перейти на любой платный тарифный план с большим количеством участников и неограниченным временем записи. Комната, ее настройки, а также все ваши материалы при этом сохраняются. Чтобы перейти на другой тарифный план, загляните в раздел “Оплата” в вашем личном кабинете.
Удачных вам вебинаров!”
Нажимаем на кнопку «Войти» на панели управления.
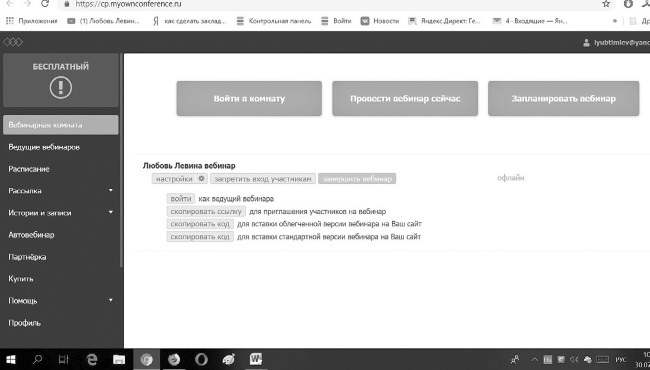
Рисунок 63
Вот что получили.
Я рекомендую вам сразу где-то в закладке сохранить эту страницу.
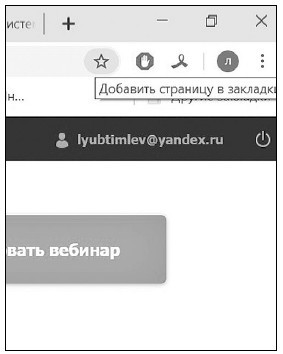
Рисунок 64
Вот – она сохранилась.
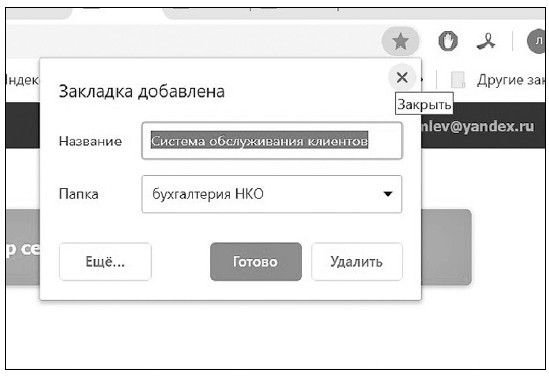
Рисунок 65
Вам эта страница потом понадобится для того, чтоб в следующий раз зайти в вебинарную комнату.
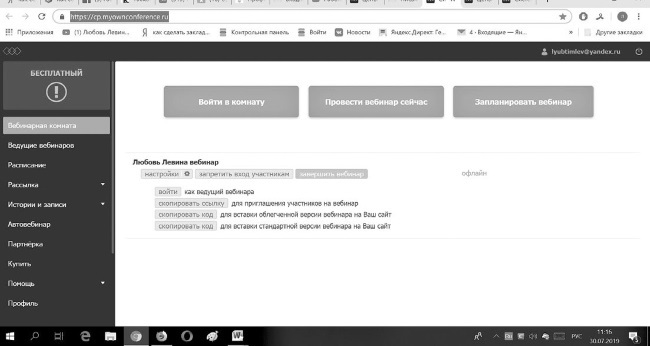
Рисунок 66
Нажимаем на кнопку, даже если вы не собираетесь сейчас проводить. Все равно нажимаете «Провести вебинар сейчас», чтобы попасть в вебинарную комнату.
У вас может всплыть что-то на подобие этого:
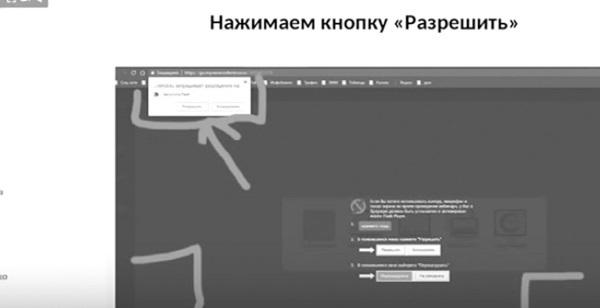
Рисунок 67
Да, везде нажимайте на кнопку «Разрешить».
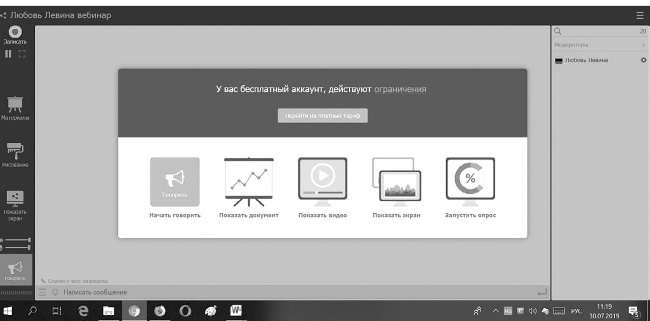
Рисунок 68
В моей версии сразу всплывает вот такое окно. Нажимаем «Разрешить».
Тыкаем левой кнопкой мышки в любое пустое место.
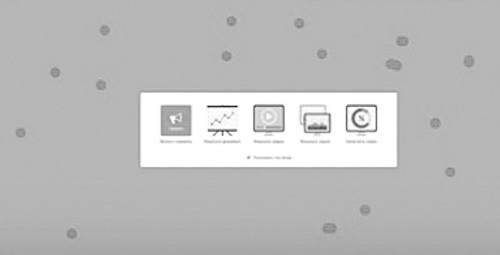
Рисунок 69
Картинка сразу исчезнет. Она в данный момент нам не нужна.
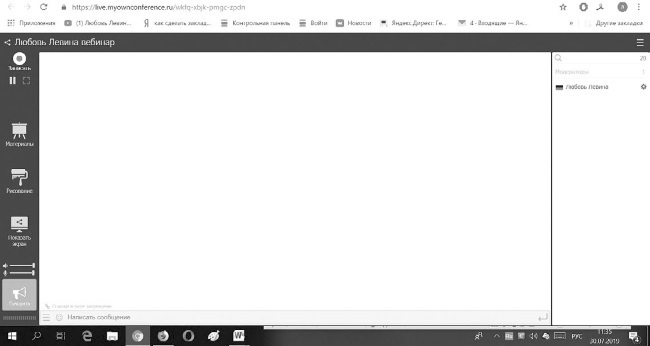
Рисунок 70
Вот что получаем в итоге. Вы находитесь в своей вебинарной комнате. Сверху справа – ваши имя и фамилия в модераторах. Значит, все хорошо, все правильно.
Теперь у вас есть своя собственная вебинарная комната. И первый этап мы с вами прошли.
Теперь нам нужно загрузить слайды.
Но сначала нажимаем на кнопку «Материалы», она находится слева.
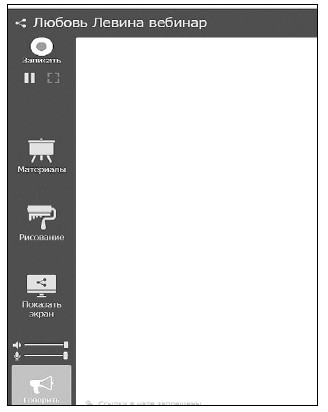
Рисунок 71
Открылось выпадающее окно, где нам интересна кнопка «+».
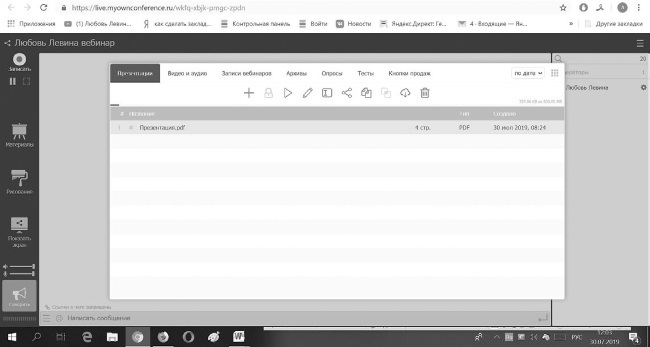
Рисунок 72
Выпадает содержимое – у меня, например, рабочего стола. Или «Мои документы», или Папка, где сохранена ваша презентация.
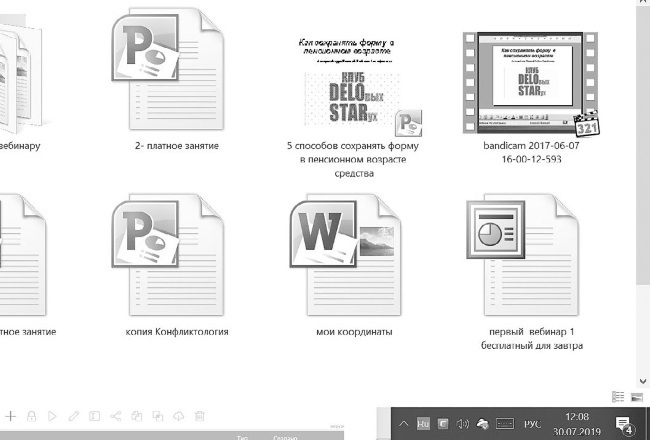
Рисунок 73
Кликаем два раза левой кнопкой мыши по вашей презентации, или один раз на вашу презентацию, а потом на «Открыть» – как вам удобнее.
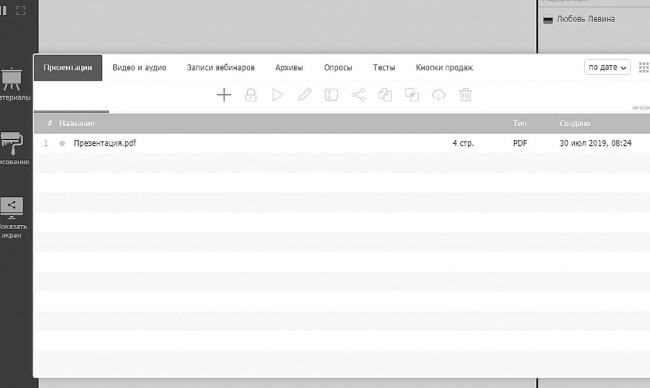
Рисунок 74
Презентация начала грузиться в вебинарную комнату. Смотрите: над широкой серой полосой, на которой написано «Название», начинает двигаться синяя полоса. Нам нужно дождаться, когда она дойдет до конца. Скорость прохождения зависит от количества слайдов. Если слайдов мало (штук 10), то загрузка идет около минуты. Если 100 слайдов, то и 10 минут мало. Потом появится слово «Обработка». Ждем. Иногда минут пять, иногда быстрее.
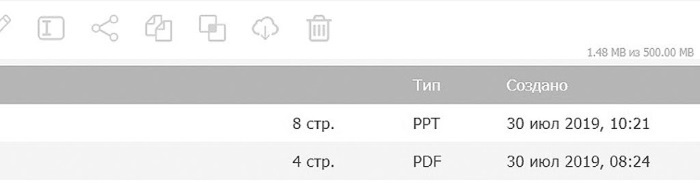
Рисунок 75
Вот презентация загрузилась. И теперь все кнопки стали активными.
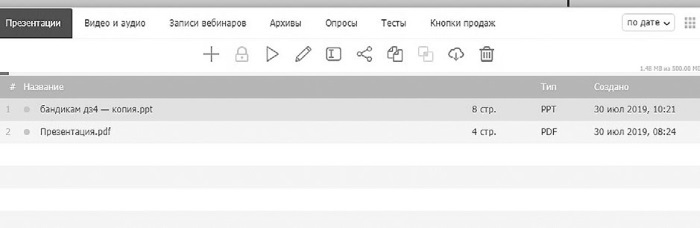
Рисунок 76
Кликаем левой кнопкой мыши на нашу презентацию. У меня она тут на первой строчке. Строка вся посинела: активизировалась.
И потом жмем на треугольник.
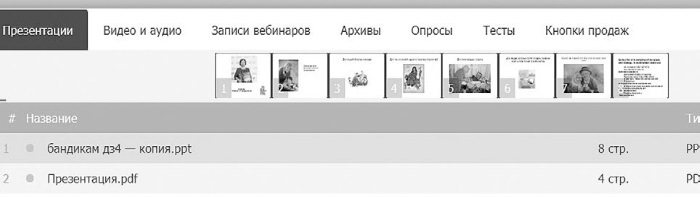
Рисунок 77
А вот и она! Наша презентация! У меня она маленькая, всего восемь слайдов – для примера.
Нажимаем на первый слайд, и он открывается.
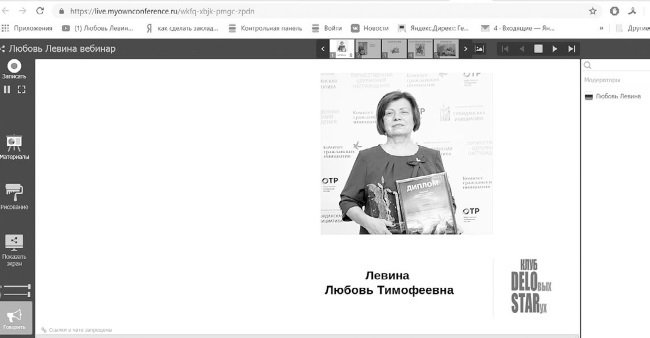
Рисунок 78
Мы можем листать или останавливать свои слайды, нажимая на кнопки сверху справа. Можно нажимать на конкретный маленький слайд в верхнем ряду. Это два способа перелистывания слайдов.
Я нажала на пятый слайд, и он выпал на большой экран для всеобщего обозрения.
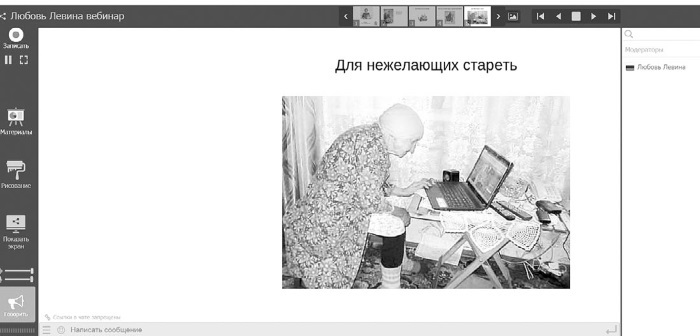
Рисунок 79
Правда, этот способ не у всех получается. Потому что слайдики не всегда активны, а иногда их просто не видно. Первым способом надежнее пользоваться.
Листать слайды мы научились, теперь надо приглашать зрителей.
Сверху в адресной строке нужно скопировать ссылку и отправить ее тому, кого вы хотите пригласить на вебинар.
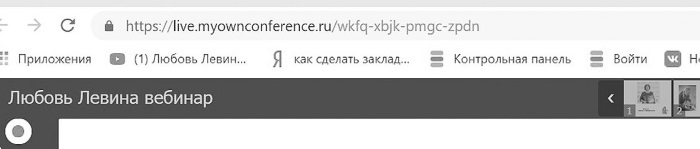
Рисунок 80
На первых порах, пока вы не научитесь, приглашайте хотя бы одного человека из числа своих друзей и знакомых.
Вебинарную комнату можно подготовить заранее.
Теперь переходим к стадии «Провести вебинар».
1. Нажимаем кнопку «Говорить». Это такой зеленый рупор.
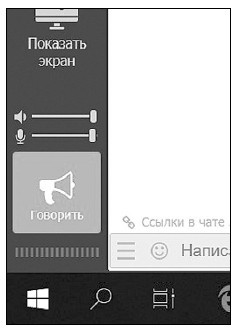
Рисунок 81
Могут вывалиться по очереди вот такие окошки:
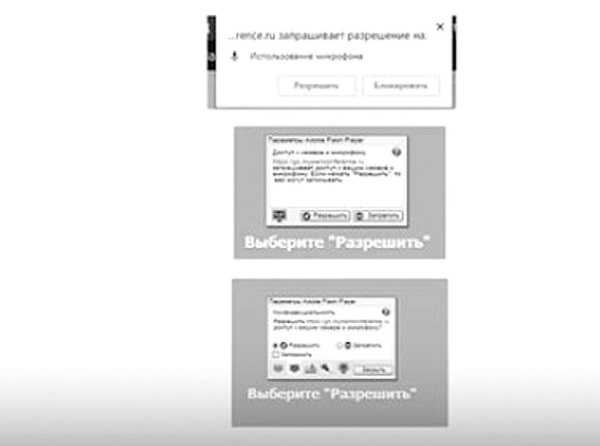
Рисунок 82
Везде жмем «Разрешить». Два раза «Разрешить», а потом «Закрыть». Потому что тут идет выбор – «Закрыть» или «Запретить». Нажимаем «Закрыть». Если нажать на «Запретить», микрофон не будет работать.
Большинство проблем с микрофоном именно в этом моменте.
2. Проверяем, слышат нас или нет. Если никого нет, можно проверить и самостоятельно, но лучше, чтобы кто-то был.
Если что-то не получается, попробуйте зайти с другого браузера. С Google Chrome проблем будет меньше.
3. Мы видим, что слева сверху виден микрофон. Если он не перечеркнут, значит, вас слышно.

Рисунок 83
Если значок камеры не перечеркнут, то сразу же видно и вас.
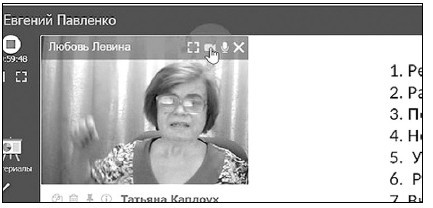
Рисунок 84
Я обычно отключаю видео, чтобы слушатели не отвлекались от презентации.
Как еще можно определить и отрегулировать звук?..
Под красной кнопкой «Завершить» есть «заборчик» из серых планочек. Вот по нему тоже легко увидеть – идет звук или нет.

Рисунок 85
Когда вы начнете что-то говорить в микрофон, шкала начнет шевелиться слева направо и наоборот. Зеленое появится-исчезнет, появится-исчезнет. Это означает громкость звука. Лучше всего, когда она колеблется от 50 % до 80 %.
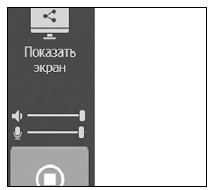
Рисунок 86
Слева внизу над кнопкой «Завершить» есть две шкалы регулятора громкости звука. Желательно, чтоб шкала с микрофончиком была на уровне 70–80 %, а не как у меня с краю.
Как сделать запись вебинара
Есть много разных инструментов записи: «Камтазия», «Фастон Капча», «Бандикам». Если еще не умеете пользоваться ими, нажмите на красную кнопку «Запись» слева сверху.
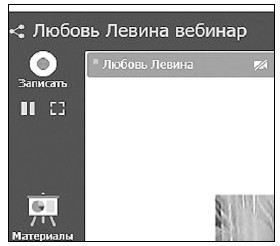
Рисунок 87
Красная кнопка станет квадратной, выпадет табличка с надписью:
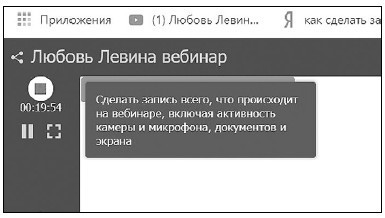
Рисунок 88
И побегут секунды. В бесплатной комнате можно сделать 20-минутную запись. Потом можете нажать еще раз и еще 20 минут записать. И еще и еще. Просто будут разные файлы сохранены.
Итак, мы загрузили файлы, мы включили запись, у нас есть первый гость, мы можем начать проводить вебинар: говорим в микрофон, перелистываем слайды. После того, как вебинар прошел, нажимаем кнопку «Остановить запись». Выпадет вспомогательное окно. Нажимаем «Да».
Дальше помните зеленую кнопку «Говорить», которая превратилась в красную Завершить? Нажимаем на нее, чтоб она опять поменялась на зеленую кнопку «Говорить». И теперь можете быть уверены, что вас уже не слышно, и голос не записывается.
Вебинар завершен!
Что будем делать дальше?.. Можно выходить из вебинарной комнаты. Справа сверху на панели управления есть прямоугольник с тремя серыми горизонтальными полосками.
Кликаем по нему левой кнопкой мыши. Выпадет список предлагаемых действий.
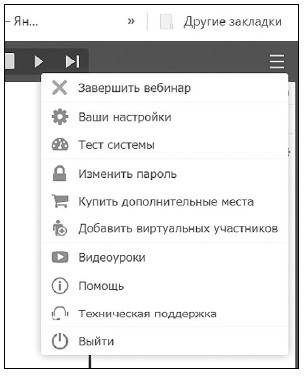
Рисунок 89
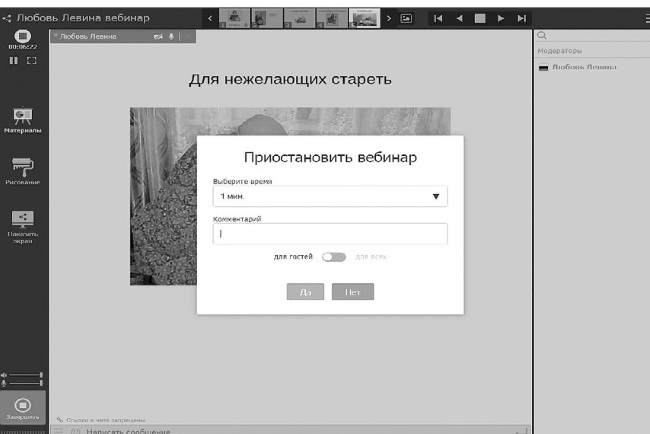
Рисунок 90. Приостановить вебинар

