Другие полезные программы
WinRAR
Что это такое?
WinRAR – это файловый архиватор. Чтобы понять, что это такое, рассмотрим следующую ситуацию. Предположим, у вас в компьютере хранится какой-нибудь близкий вашему сердцу файл, например, музыкальный. Объем такого рода информации всегда большой (специалисты говорят, что файл много «весит»), а соответственно, файл занимает столь дефицитное в вашем компьютере место, которое можно было бы использовать куда продуктивнее. Но и расставаться с файлом не хочется.
Тут-то к вам на помощь и приходит архиватор (в нашем случае – WinRAR).
Если не углубляться в техническую терминологию и изъясняться простым человеческим языком, архиватор позволяет сжимать файлы во много раз, делая их компактными и удобными в обращении, а при необходимости разжимать их до первоначальных размеров.
Как его установить
Шаг 1: Прежде всего вам, конечно, потребуется скачать временную версию.
Сделать это можно здесь http://www.rarlab.com/download.htm.
Когда зайдете на сайт, найдите раздел под названием Localized WinRAR versions (Локализованные версии WinRAR), внутри вы увидите ссылку Russian (Русский). Она нужна вам, чтобы скачать и установить русскую версию.
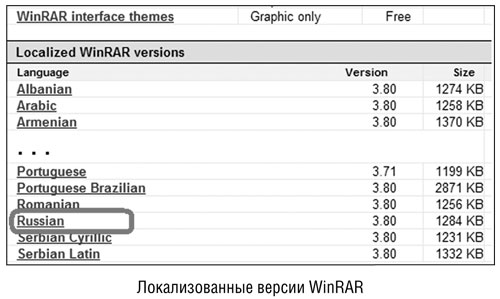
Шаг 2: Откройте файл. Вам нужно указать, куда вы хотите поместить скачанный файл. По умолчанию это диск С. Надпись, сообщающая об этом, находится в строчке наверху и выглядит следующим образом: C: \Program Files\WinRAR. Советуем вам оставить это месторасположение. Если по каким-то причинам вы хотите поместить программу в другое место – нажмите на стрелочку сбоку и из выпадающего меню выберете нужное.
Теперь нажмите Установить, чтобы начать установку программы.
Шаг 3. Вас просят указать, с какими архивами может работать ваш архиватор WinRAR. Лучше отметить Выбрать все. Справа сверху в разделе Интерфейс укажите, где поместить ярлыки программы. Например, поставьте галочку напротив надписи Добавить значок WinRAR на Рабочий стол, и тогда вы сможете легко заходить в программу.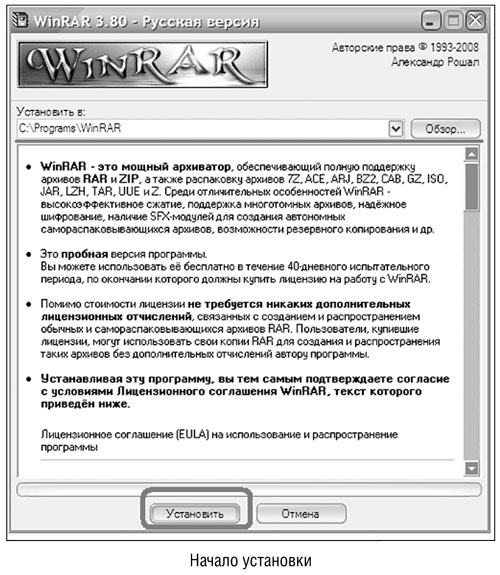
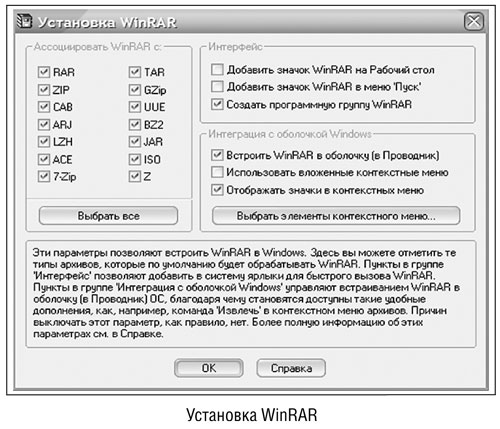
Справа ниже вы видите раздел Интеграция с оболочкой Windows. Он дает вам возможность встроить программу в Windows. То есть вы будете работать с ней, используя те же приемы и кнопки, что и с другими программами.
Выберите нужное вам и нажмите ОК. Если какой-то пункт вам неясен, зайдите в Справку и прочтите описание нужной функции.
Нажмите Запустить WinRAR, чтобы запустить установленный архиватор (по желанию).
Нажмите Готово, чтобы закрыть окно. Как он работает
Как он работает Чтобы сжать файл, выделите его, нажмите правую кнопку мыши и в появившемся меню выберите надпись Добавить в архив как (имя файла). Вы увидите созданный архив рядом с вашим файлом.
Можете добавлять в архив и папки или несколько файлов сразу. Папка архивируется так же, как и файл. Если нужно заархивировать несколько файлов сразу, выделите их. Для этого нужно вести по списку файлов курсором, одновременно удерживая левую кнопку мыши и кнопку Ctrl. Затем, подведя курсор к одному из выделенных файлов, также нажать правую кнопку мыши и выбрать в выпадающем меню Добавить в архив как (здесь будет указано имя папки, в которой лежат файлы).
Теперь извлечем файлы обратно. Нажмите правой кнопкой на архив, выберете Извлечь в (имя файла). Можно извлечь в текущую папку, а можно в отдельную: для этого выберите строку Извлечь в папку (здесь будет указано имя заархивированного файла). Выбираете – и перед вами новая папка. Зайдите в нее и убедитесь, что все ваши файлы на месте.
Adobe Photoshop (фотошоп) Что это такое Это программа – графический редактор. Используется в практической фотографии, в дизайне, а также при создании сайтов. В общем, в любой творческой работе, связанной с изображением.
Как это работает Естественно, мы и пытаться не будем в этом маленьком разделе обучить вас всем премудростям такой сложной программы, как Adobe Photoshop , а всего лишь на одном маленьком примере познакомим с наиболее востребованной среди любителей функцией: работой с фотографиями.
Перед тем, как начать работу, хотим предупредить вас, что мы используем английскую версию Adobe Photoshop , так как она наиболее распространенная.
Итак, запускаем программу. Вошли? Пусть вас не пугает такое количество кнопок, даже опытные дизайнеры и те признаются, что не используют все возможности этой премудрой программы, а нам это и не к чему. Прежде всего советуем сделать копию выбранной вами фотографии: мало ли чем закончатся для нее ваши опыты. Как это сделать?
Выберите понравившуюся фотографию, щелкните правой кнопкой мыши по ее значку и в контекстном меню выберите Копировать. Выберите место, куда хотите сохранить скопированную фотографию. Например, Моя первая папка для моих документов. Откройте эту папку и щелкните правой кнопкой мыши на пустом месте. В контекстном меню выберите Вставить.
Теперь вернемся непосредственно к самой программе. Чтобы открыть нашу фотографию, воспользуйтесь меню File, а в нем выберите строку Open (Файл → Открыть в русской версии). В появившемся окошке находим свое фото и открываем его.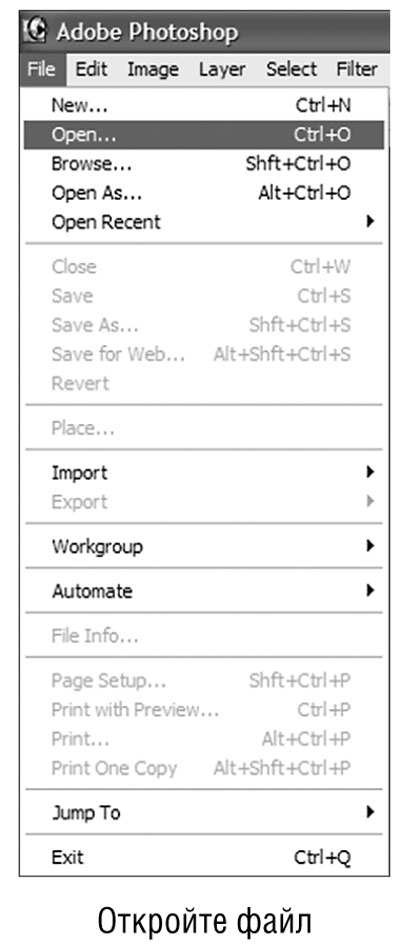
Если фотография открылась у вас боком, чтобы перевернуть ее, воспользуйтесь меню Image → Rotate Canvas.
Предположим, что на вашей первой фотографии так много ненужных деталей, что сразу трудно найти главный объект съемки. Поэтому такую фотографию просто необходимо кадрировать (обрезать) так, чтобы осталась наиболее выразительная часть, передающая смысл фотографии, а все остальное (несущественное) осталось за пределами кадра.
Слева у вас висит узкая панелька с инструментами. Выбираете на ней кнопку Crop 
. Курсор примет форму значка. Поставьте указатель мышки в верхний левый угол фотографии. Появится пунктирная линия. Тяните ее вправо и вниз. При этом за ней будет растягиваться рамка. Отпустите кнопку – и рамка застынет на месте. С помощью маленьких квадратиков на пунктирной линии можно изменить границы, если вы вдруг поняли, что где-то недотянули или перетянули. Растягивая рамку курсором за стороны, вы можете сделать ее широкой или узкой, высокой или низкой. Когда вы решите, что достигли идеала и в кадре нет ничего лишнего, сам объект будущей печати будет светлым, а зона будущей обрезки затемнена.
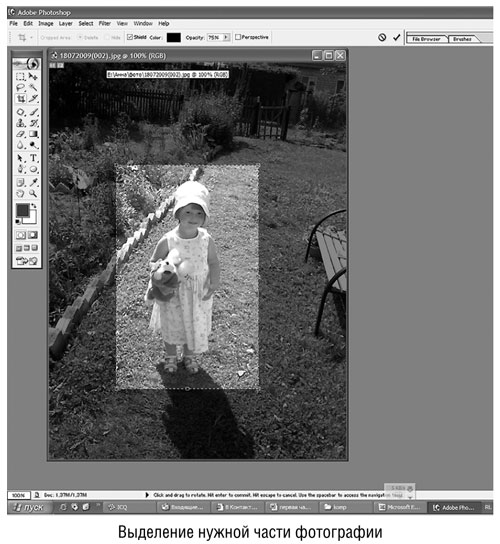
Готовые фотографии обычно имеют стандартные размеры: 6 х 9 см, 9 х 12 см, 10 х 15 см, 15 х 20 см и так далее. Чтобы фотография при печати получилась именно такого размера, какой была задумана, её нужно соответственно подготовить. Для начала посмотрим информацию о фотографии, которая расскажет нам о ее размерах. Для этого в командной строке выберите команду Image, а в появившемся списке строку Image Size. При этом на экране появится одноименное окно Image Size. В поле Document Size как раз и указана информация о фотографии, которую нам надо было узнать, а именно width – ширина, height – высота и resolution – плотность рисунка (чем она выше, тем четче получится фотография).
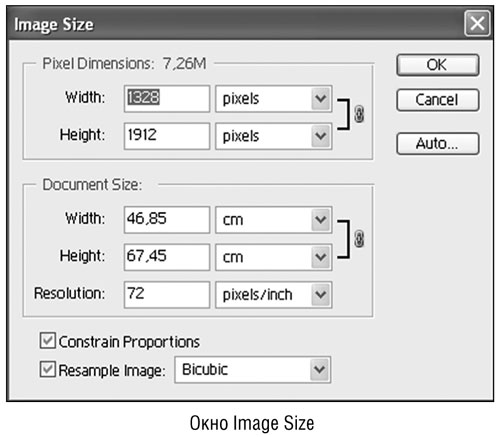
Если вы поставите галочку напротив надписи Constrain Proportions, то фотография при изменении высоты будет пропорционально изменять ширину и наоборот. Чтобы при изменении размеров фотографии оставалось неизменным ее качество, уберите галочку напротив надписи Resample Image.
Теперь не забудьте сохранить результат вашей работы. Для этого зайдите в меню File, выберите строку Save as…
Если вы хотите разместить фото в Интернете, то откройте это фото в программе Photoshop, а в меню File выберите Save for Web. Перед вами открывается диалоговое окно Save For Web.
В окошке справа выберите формат GIF или JPEG. Формат GIF поддерживает не больше 256 цветов и подойдет только для сохранения рисунков и чертежей. Качественную фотографию в этом формате не сохранить, поэтому выбираем формат JPEG Low. Различия вы вряд ли увидите, а объем у файла будет уже другой. Хотите проверить? Выберите закладку 2-UP верху. Появится одновременно два изображения – оригинал и уменьшенная копия для Интернета. Внизу вы сможете увидеть параметры фото.
Теперь не забываем обязательную процедуру: после каждого изменения на компьютере сохраняем полученные данные – нажимаем Save. Устранение эффекта красных глаз
Собственно, теперь для этого никаких знаний не нужно, а вот владельцам старых версий фотошопа стоит задуматься, не пора ли обзавестись новой.
В той же группе инструментов, где и уже использованная нами кнопочка для вырезания кадра, находится кнопка Red Eye Tool (пиктограмма напоминает глаз). На рисунке эта пиктограмма выделена. Если на этом месте видна другая пиктограмма, тогда нажмите и удержите, буквально на секунду, кнопку мыши на этой пиктограмме – откроется вся группа инструментов, сосредоточенных в данной кнопке.
Из них выбираете инструмент Red Eye Tool. 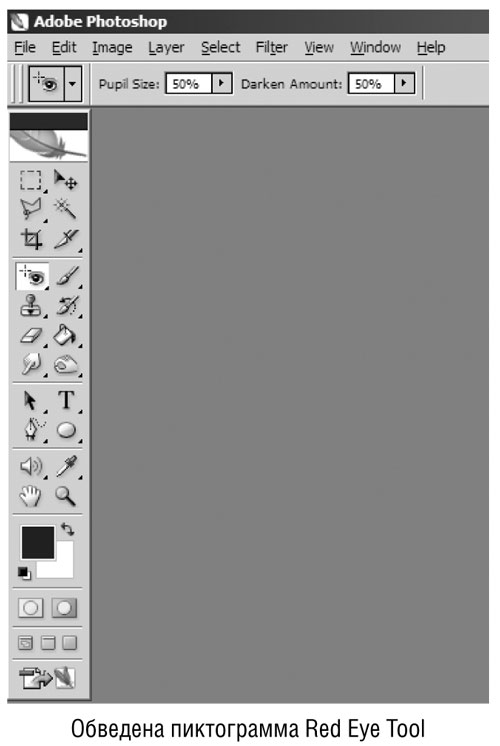
Курсор мыши сразу же примет форму этой пиктограммы (глаз). Щелкните по глазу на фото. После этого курсором мыши растяните рамочку вокруг зрачка. Как только вы отпустите кнопку мыши, зрачок почернеет. Главное, не растягивайте слишком большую рамку, иначе может измениться цвет близлежащих участков лица.
В более ранних версиях Adobe Photoshop инструмента Red Eye Tool может не быть. Мы вам сочувствуем и советуем обновить программу.
Совет. Если во время работы с фотографиями вам мешают палитры справа, которые прикрывают часть изображения, то, чтобы скрыть все палитры и освободить место на экране, нужно нажать клавишу Tab . Повторное нажатие возвращает палитры на место.
При необходимости оставить палитру инструментов, а остальные скрыть – следует нажимать Shift+Tab.
Мы вам показали только самые необходимые действия, без которых подготовить хорошую фотографию к размещению в Интернете просто невозможно.
Но весь великий и могучий Photoshop за 1–2 дня не изучишь. Для его изучения существуют очень-очень толстые книги, проводятся многодневные занятия с преподавателем.
Picasa Что это такое Picasa – это специальная программа для работы исключительно с фотографиями – в отличие от предыдущей, которая позволяет и рисовать, и делать графики, и многое другое.
Picasa позволит вам рассортировать свои фотографии по папкам и альбомам и устранить их недостатки.
Как установить Скачать Picasa можно вот по этому адресу: http://Picasa.google.ru/.
Скачав файл, двойным нажатием левой кнопки мыши откройте его. Вам будет предложено принять условия соглашения. Нажмите Принимаю.
После этого перед вами откроется окно установки Picasa. Выберите место на компьютере, куда нужно установить приложение, и нажмите Далее.
Нажмите Готово для завершения установки.
После этого Picasa запустится, и вам будет предложено выбрать папки для первоначального сканирования. Фотографии в них будут отображать ся в Picasa, оставаясь при этом на своих местах в компьютере.
Наконец, вам будет предложено использовать на компьютере программу Picasa Photo Viewer. Picasa Photo Viewer – это автономное приложение для быстрого предварительного просмотра фотографий, находящихся в компьютере.
Процедура настройки Picasa состоит из трех основных этапов: загрузки установочного файла, установки программы и первого запуска Picasa. Для этого вам лишь нужно следовать указаниям в очередном появившимся окне и нажимать кнопку Далее.
Размещение фотографий Первым делом после установки Picasa приступает к сканированию папок жесткого диска и отображает все найденные фотографии в библиотеке фотографий Picasa. После этого вы можете создавать собственные альбомы, используя фотографии из различных папок.
Эти папки вместе с создаваемыми альбомами и формируют структуру фотографий, с которой затем работает Picasa.
Папки Папки – это своего рода каталоги на жестком диске компьютера, где хранятся ваши фотографии. Изменения в папках, производимые в Picasa, также распространяются на соответствующие папки на жестком диске компьютера. Например, перенос фотографии из одной папки в другую в Picasa равносилен переносу файла в другую папку на жестком диске вашего ноутбука.
Альбомы В отличие от папок, альбомы существуют только в Picasa. Например, можно создать альбом «Моя мама», который содержит фотографии из разных папок. В отличие от папок Picasa, альбомы не соответствуют реальным папкам на жестком диске вашего компьютера, поэтому можно удалять или переносить фотографии из одного альбома в другой – исходные файлы при этом останутся на прежних местах (на жестком диске) в целости и сохранности.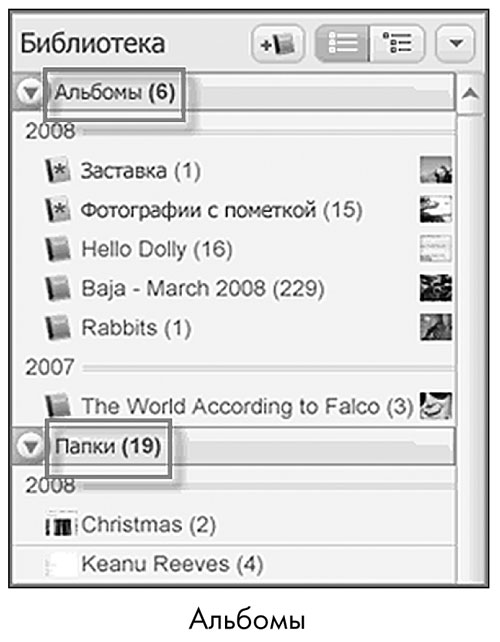 Значки в Picasa
Значки в Picasa В программе Picasa на фотографиях в библиотеке видны значки, позволяющие сразу определить состояние изображения.
Нажмите на значок, чтобы просмотреть краткое описание его функции: Перенос фотографии в Picasa
Перенос фотографии в Picasa Вряд ли все ваши фотографии хранятся на компьютере. Как же их переместить в Picasa из других источников – с фотокамер, компакт-дисков, карт памяти и т. п.?
Чтобы загрузить фотографии с камеры, выполните следующие простые действия:
1. В Picasa нажмите кнопку Импорт.
2. Выберите нужное устройство или папку из раскрывающегося меню (камера определяется автоматически). Picasa группирует изображения в соответствии со временем их создания, чтобы упростить импорт фотографий, связанных с определенным днем или событием. Каждая группа изображений в окне импорта помечается значком с часами.
3. Выберите для переноса отдельные фотографии или все сразу. Выбранные фотографии будут сохранены на компьютере и отображены в Picasa как новая папка. Редактирование фотографий
Редактирование фотографий Итак, вы разместили и упорядочили фотографии, теперь можно приступить к редактированию.
В Picasa при помощи расширенных функций редактирования вы можете буквально одним щелчком мыши произвести такие действия, как регулирование цвета фотографии, степень и угол ее освещенности, также вам доступно добавление различных эффектов, например «черно-белое фото» или «сепия» (имитация старинной фотографии).
Вы также можете добавлять к вашим фотографиям текстовые комментарии.
Чтобы перейти к редактированию фотографии, сначала дважды нажмите на нужный снимок. Затем найдите инструменты редактирования, расположенные с левой стороны на трех вкладках: Осн. операции, Редакт. и Эффекты.
Не беспокойтесь! Picasa никогда не изменяет исходный файл. Внесенные вами в фотографию корректировки доступны для просмотра только в Picasa, пока вы не решите перенести или сохранить их. В любом случае исходные фотографии остаются целыми и невредимыми и доступны для вас в любой момент.
Вкладка Осн. операции
Вкладка Осн. операции предназначается для внесения в фотографии простых изменений. Познакомиться с ее функциями вы можете самостоятельно.
Вкладка Редакт
Эта вкладка позволяет управлять цветом и регулировать освещенность фотографии. Выберите инструмент волшебная палочка  для осветления или изменения цвета, чтобы позволить Picasa автоматически отрегулировать фотографию, или, используя специальные бегунки, вручную настройте параметры фотографии.
для осветления или изменения цвета, чтобы позволить Picasa автоматически отрегулировать фотографию, или, используя специальные бегунки, вручную настройте параметры фотографии.

Заполняющий цвет
Если фотография сделана на ярком фоне, некоторые детали зачастую плохо различимы.
Примените выравнивающее осветление к переднему плану фотографий, это сделает их более сбалансированными.
Осветление
Увеличьте уровень осветления, чтобы сильнее выделить яркие места на фотографии.
Тени
Для увеличения глубины и контрастности фотографии затемните ее теневые стороны.
Используйте эту функцию в сочетании с бегунком Осветление для увеличения контрастности блеклой фотографии.
Цветовая температура
Добавьте в фотографию теплые или холодные от тенки.
Нейтральный цвет
Укажите Picasa, какие части фотографии следует считать серыми или белыми.
Вкладка Эффекты
Вкладка Эффекты содержит 12 различных эффектов. С ними вы также можете познакомиться самостоятельно.
Добавление комментариев Функция добавления подписей позволит вам комментировать изображенное на фотографиях. При редактировании фотографии нажмите на строку Создать подпись к фотографии и добавьте подпись. После загрузки фотография в альбоме Picasa появится уже с вашим комментарием.
С помощью панели поиска в верхней части окна Picasa можно производить поиск по подписям.
Синхронизация изменений Предположим, вы захотели, чтобы все изменения, произведенные вами в Picasa, применялись и к фотографиям в Интернете. Как это сделать? Включение функции Синхронизировать в Интернете для папки или альбома позволяет немедленно переносить изменения, сделанные вами в Picasa, в веб-альбомы Picasa в Интернете. Кроме того, многими настройками интернет-альбомов можно управлять непосредственно из Picasa. Кнопка меню  справа от кнопки Общий доступ позволяет управлять конфиденциальностью веб-альбомов, размером картинок в Интернете и многим другим.
справа от кнопки Общий доступ позволяет управлять конфиденциальностью веб-альбомов, размером картинок в Интернете и многим другим.
Общий доступ к фотографиям в Picasa 
Упорядочив и отредактировав фотографии, вы наверняка захотите поделиться доступом к ним с другими пользователями программы.
Чтобы поделиться целой папкой или альбомом, нажмите кнопку Общий доступ , расположенную в заголовке папки или альбома. Это позволит загрузить фотографии в веб-альбомы Picasa. При этом вам поступит предложение отправить по электронной почте приглашения вашим друзьям и родным просмотреть альбом.
Кроме того, панель кнопок внизу окна библиотеки позволяет поделиться фотографиями, используя творческий подход. Просто выберите фотографии, которыми вы хотите поделиться, и нажмите кнопку с тем действием, которое нужно выполнить. Можно загружать фотографии или отправлять их по электронной почте, создавать коллажи или фильмы, а также заказать печать фотографий в Интернете.
Резервное копирование фотографий Резервное копирование – это надежный способ хранения фотографий в целости и сохранности. С Picasa это очень просто. Откройте меню Инструменты, выберите Резервные копии фотографий, а затем – Новые папки и ярлыки .
Внешний жесткий диск
Пользователи с обширной коллекцией фотографий могут сохранить файл резервной копии на внешнем жестком диске, чтобы освободить место на локальном жестком диске.
После первого резервного копирования всей коллекции Picasa в дальнейшем будет сохранять только последние внесенные вами изменения. Это экономит время и одновременно гарантирует защиту всей коллекции. Кроме того, использование внешнего диска для сохранения резервных копий в Picasa – отличный способ переноса фотографий на другой компьютер.
Резервное копирование на CD или DVD
Не менее удобным вариантом может являться запись фотографий на CD или DVD-диски. Даже если произойдет сбой жесткого диска или его повреждение из-за перепада напряжения, вы всегда сможете восстановить все свои фотографии и сделанные в них изменения.
Печать Печатание фотографий на бумаге для большинства современных людей осталось в прошлом, но все таки иногда приятно увидеть и подержать в руках напечатанную фотографию. Picasa в значительной степени облегчает печать фотографий дома или заказ печати в фотоателье (теперь это легко можно сделать и через Интернет).
Кнопка Печать позволяет распечатать выбранные фотографии на локальном или сетевом принтере. Можно выбрать размер и ориентацию бумаги, например 10 х 12 или размер бумажника, и Picasa автоматически изменит размер выбранных фотографий в соответствии с указанными пропорциями. При этом можно добавить на фотографию рамку или подписи.
Нажмите кнопку Заказ, чтобы получить список провайдеров услуг печати через Интернет. После регистрации на веб-сайте провайдера Picasa автоматически загрузит все выбранные вами фотографии на его сайт, позволив заказать печать фотографий.
Nero Что это такое Nero – это специальная программа, используемая для работы с CD и DVD-дисками, она позволяет быстро и качественно копировать файлы с диска на диск, с компьютера на диск и с диска на компьютер.
Диски с лицензионный программой Nero вы можете приобрести в любом компьютерном магазине или скачать нелицензионный продукт, введя в поисковик заветные слова «Nero скачать».
Как установить После того, как вы скачали файл (в нашем случае – это версия Nero 8 Micro), надо установить программу.
Итак, открываем программу. Перед нами окно приветствия. Жмите Далее.
Дальше открывается окно, в котором указано место, где будет сохранен этот файл. По умолчанию это Program Files. Жмите Далее. 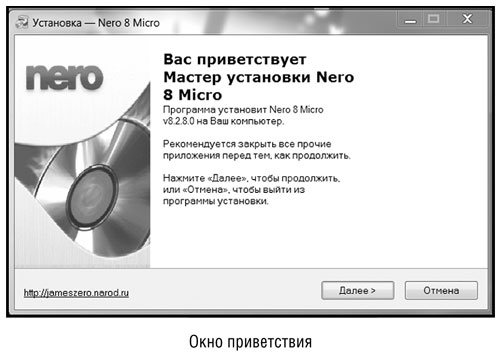
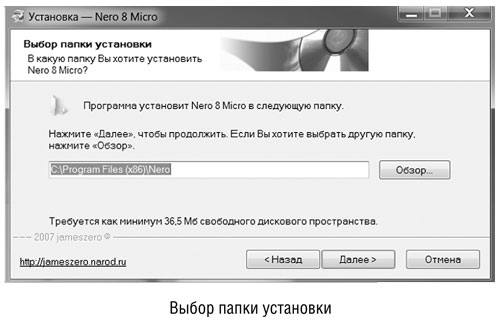
Открывается окно, в котором указано название папки, где будет храниться файл, в меню Пуск. Жмите Далее.
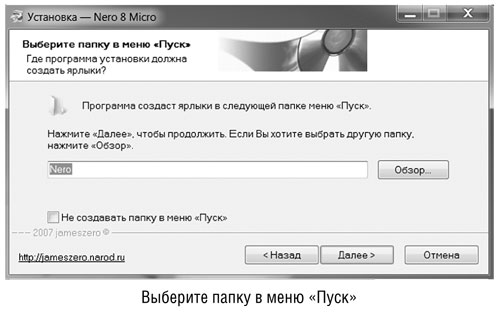
В этом окне вы можете ввести дополнительные задачи: например, Создать значок на Рабочем столе; если вы хотите это сделать, то отметьте квадратик рядом с этой фразой галочкой, а если хотите Создать значок в панели быстрого запуска, поставьте галочку напротив этой фразы. Снова жмите Далее.
В следующем окне вам сообщают, что к установке все готово и вам осталось только нажать Установить .
Окно установки, идет процесс. Ничего не нажимайте, ждите.
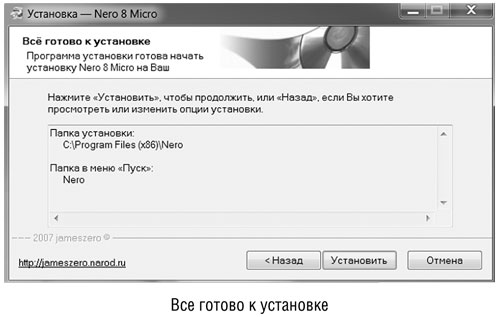

Программа Nero 8 Micro установлена на ваш компьютер, – сообщает вам следущее окно.
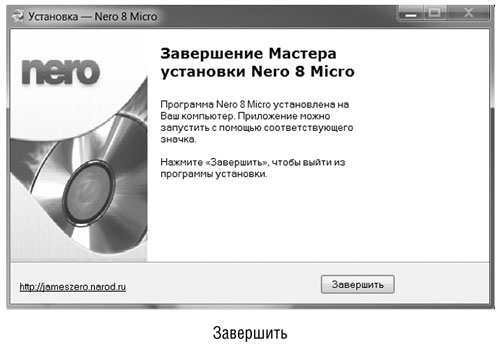 Работаем в Nero
Работаем в Nero Допустим, вы взяли у друга DVD-диск (с музыкой, фильмами, изображениями), он вам понравился, и вы хотите переписать его. Для этого вам понадобится Nero.
Запустите программу, и перед вами откроется главное окно Nero. Чтобы появилась левая часть, нажмите на стрелочку с левой стороны окна.
Выбираем в открывшейся табличке слева строчку Переход Nero Burning ROM, откроется следующее окно. Многих пугает слово «мультисессия». Запись с мультисессией означает, что на этот же диск вы в дальнейшем можете сделать еще запись. Но при мультисессии объем диска уменьшается. Без мультисессии можно сделать запись на диск только один раз, но зато вы можете использовать весь заявленный объем.
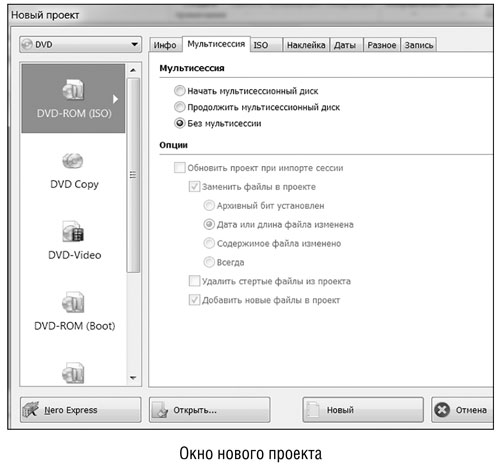
Поэтому для начала ставим точку напротив надписи Без мультисессии. В данном случае нам надо скопировать с DVD на DVD, для этого нажимаем слева DVD Copy, откроется следующее окно:
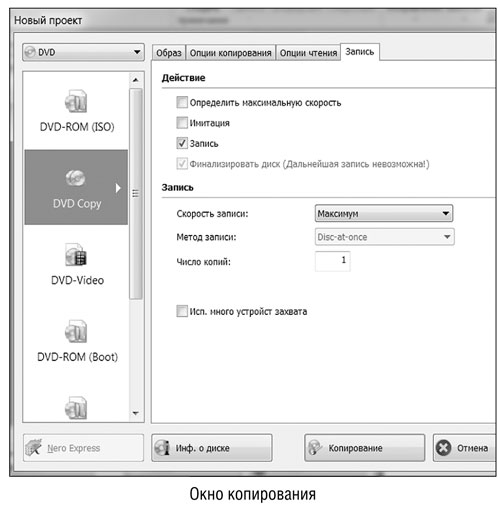
В зависимости от типа диска, который вы копируете, вы можете изменить настройки, а можете оставить все по умолчанию и нажать кнопку Копирование.
Начнется копирование диска в вашем DVD-приводе на жесткий диск. Когда копирование закончится, автоматически откроется DVD-привод.
Достаньте оттуда диск и положите чистый, на который вы хотите переписать данную информацию. Программа автоматически запишет файлы на чистый диск.
Если необходимо перенести на диск файлы, которые уже есть в вашем ноутбуке, выбираем вкладку DVD-ROM (ISO) и нажимаем снизу кнопку Новый. Открывается следующее окно.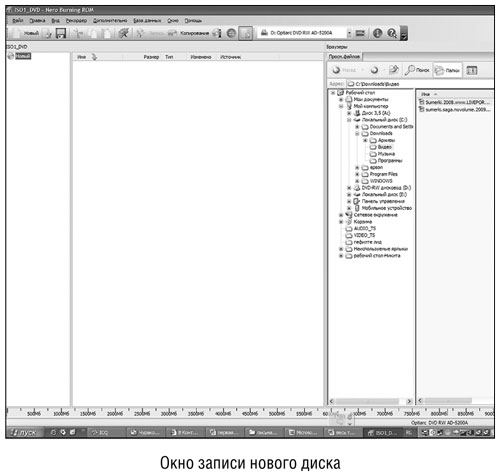
Справа у вас две таблички. В средней вы находите место, где хранятся нужные файлы, и выделяете их. Автоматически эти файлы появляются в крайней правой табличке. Теперь захватываем файл мышкой (удерживая левую клавишу) и перетаскиваем его в большое поле левее.
Внизу есть линеечка, которая показывает общий объем диска. Как только вы перетащили нужный файл, на линеечке появится зеленая полоска. Она показывает, какой объем занимает ваш файл на диске. Если файл больше, чем позволяет диск, полоска станет красной.
Теперь сверху нажимаете кнопку Запись. В появившемся окне выбираем Прожиг, и начинается запись файла.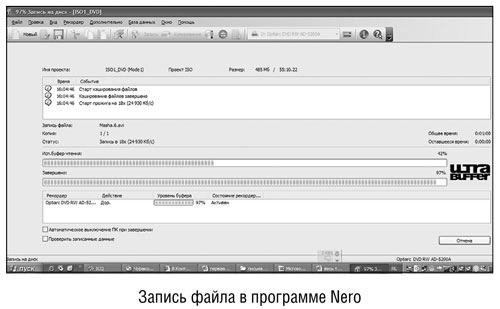
По окончании записи в появившемся окошке нажимаете ОК и закрываете программу. Вам будет предложено сохранить проект – если вы планируете записать еще один такой же диск, сохраните проект, если нет, просто закройте программу. FineReader
Когда вы приобретаете сканер, то вам необходима программа для распознавания сканированного вами материала – программа, которая объяснит компьютеру, что в его памяти оказалась не просто картинка, а текст, и позволит вам в дальнейшем работать с этим текстом, редактировать его в программе Word и т. д. Одной из таких программ является FineReader.
Как скачать Зайдите на официальный сайт производителя этой программы http://www.abbyy.ru/finereader/.
Нажмите красную кнопку Скачать. Начнется скачивание пробной версии программы.
Сохраните файл на жёсткий диск.
Запустите установочный файл и согласитесь с условиями лицензии.
Предположим, вам нужно отсканировать текст.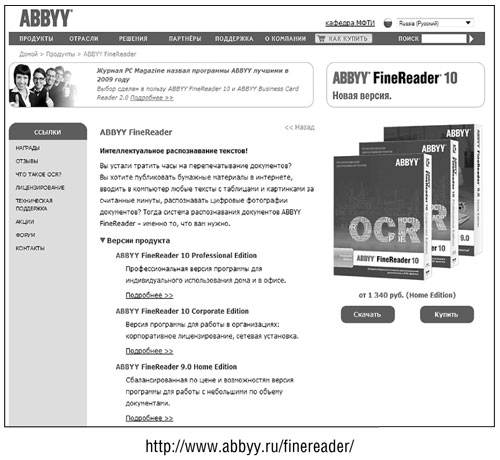

Вверху большие кнопки: Scan&Read, Открыть [2] , Распознать все, Проверить, Сохранить.
Первая кнопка Scan&Read позволяет сканировать и распознавать текст. Но можно идти по этапам, нажимая поочередно кнопки Открыть, Распознать и т. д.
Предположим, вам нужно отсканировать документ. Первое, что вам нужно сделать – это подключить к ноутбуку сканер (сканер подключают точно так же, как и мышку).
Современный сканер не нужно включать, программа сама активизирует его.
Вверху в строке с инструментами есть окошечко с языком сканирования. Если вы сканируете русский текст, в котором могут встречаться слова, написанные латиницей, выберите вариант «русско-английский», если слов, написанных латиницей, нет, – просто «русский». Также можно загрузить в программу любой нужный вам язык или несколько.
Кладем нужный документ в сканер и нажимаем стрелочку сбоку от кнопки Открыть либо нажимаем Scan&Read. И там, и там нужно выбрать функцию Сканировать изображение или Сканировать и распознать. Сбоку справа появляется окно настройки сканирования.
В окошке Выбор источника установите, какой именно документ вы сканируете. Нажав на стрелочку сбоку от пустой строки, вы узнаете, что можно сканировать фото или журнал, черно-белый, цветной или с оттенками серого. Мы будем сканировать часть книги с картинкой, поэтому выставляем Журнал (оттенки серого).
В разделе Место назначения выбираете, какое по качеству изображение вы хотите получить. Чем больше показатель dpi, тем лучше разрешение – и тем больше объем файла.
Далее нажимаем большую серую клавишу Сканировать. Она находится справа в том же окошке настройки сканирования.
В этом же правом окошке появится надпись, что идет сканирование, и строка, которая показывает, в какой стадии процесс. При этом вы услышите характерный звук сканера.
На экране появится результат сканирования. Поскольку мы хотели бы поработать с текстом, то, прежде чем сохранить результат, нам нужно распознать текст. Если же сканируете фото, можно сразу перейти к пункту Сохранение .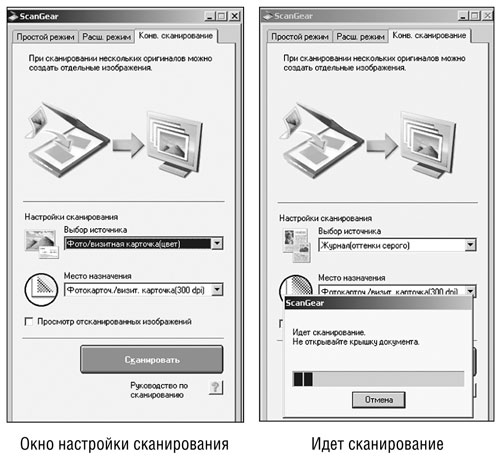
Нажимаем следующую клавишу – Распознать. Через некоторое время в окошке справа появится распознанный текст. Теперь сохраняем его. Сначала выбираем, куда бы мы хотели сохранить наш текст. Для этого нажимаем на стрелочку рядом с кнопкой Сохранить. В выпадающем меню выбираем строчку Передать страницы в, а затем в следующем окошке – Microsoft Word. Программа сама подгрузит Word и поместит туда наш текст.
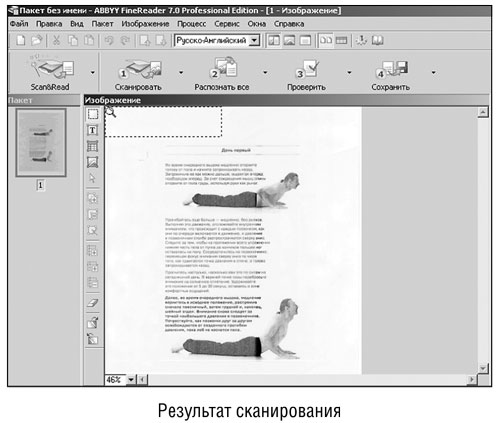
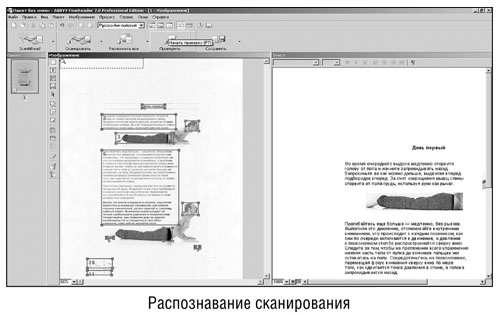
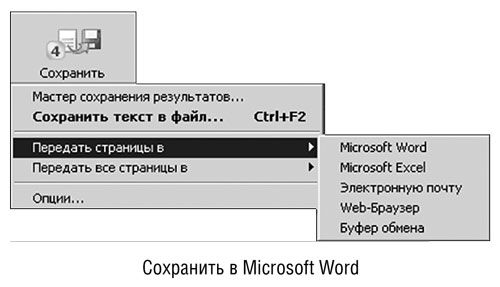
Если вам нужно отсканировать большой текст, сначала сканируйте его страница за страницей, затем распознайте уже весь текст, а потом сохраните его целиком.
Программа также дает возможность распознавать тексты без сканирования.
Например, вам прислали отсканированный кусочек текста по почте или вы скачали его в Интернете. Вы бы хотели поработать с ним. Тогда вы выбираете первую кнопку Scan&Read, при помощи стрелочки справа открываете меню и выбираете функцию Открыть и распознать. Или просто нажимаете Открыть.
Открываете окошечко со всеми папками и файлами, где вы должны найти нужный. Затем действуете по описанной выше схеме, в которой просто будет пропущен этап сканирования.
Adobe Flash player Что это такое Adobe Flash player – это видеоплеер, предназначенный для проигрывания так называемой онлайн-информации, то есть файлов, размещенных в Интернете и доступных для просмотра в данный момент (не нужно скачивать их с помощью специальных программ, а достаточно нажать на Play и наслаждаться просмотром).
Как установить Сначала откройте Интернет и зайдите на сайт http://www.adobe.com,
Перейдите по ссылке Downloads, а затем – Get Flash Player.
Нажмите на Agree and install now .
В следующем окне нажмите Сохранить файл .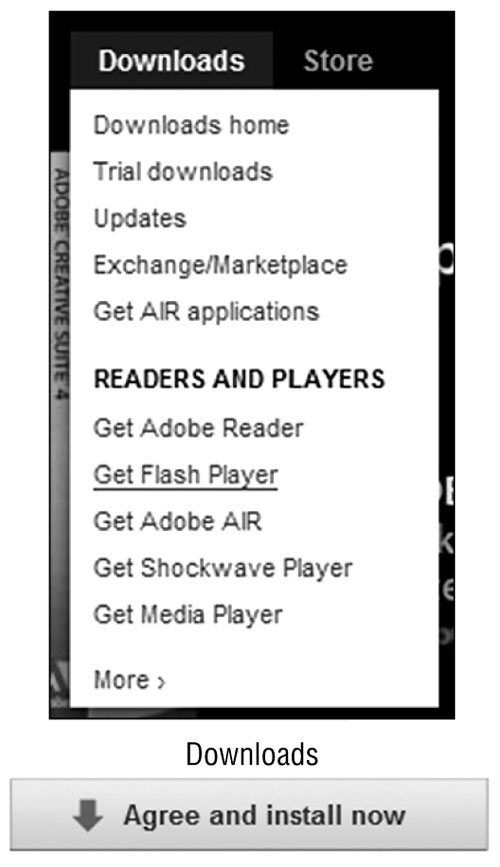
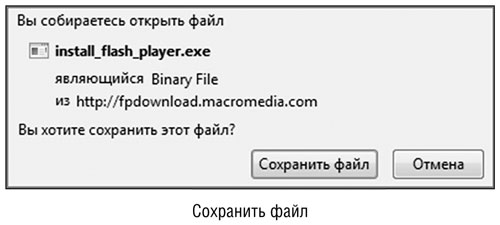
После окончания загрузки файла закройте все запущенные ранее браузеры, найдите скачанный файл (по умолчанию он сохраняется на рабочем столе) и запустите его;
Дождитесь конца установки программы и закройте ее, нажав на кнопку Close .
Теперь вам доступна любая онлайн-информация из Интернета.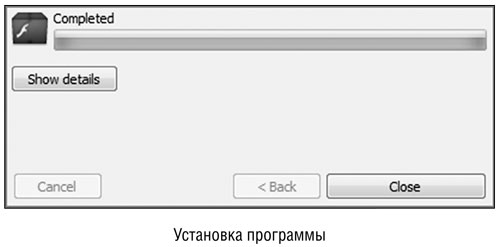
Назад: Офисные программы
Дальше: Аудио– и видеопроигрыватели

