Книга: Знакомьтесь: Ноутбук
Назад: Рабочий стол. Операции с файлами и папками
Дальше: Другие полезные программы
Офисные программы
Это наиболее востребованные программы. Microsoft Office.
Элементы входящих в офис программ оформлены одинаково и «общаются» они друг с другом на одном и том же языке. Что очень удобно: освоив одну программу, вы более или менее справитесь со всеми остальными. Ведь все программы имеют похожие меню и наборы кнопок.
Все программы, так же, как и операционная система Windows, время от времени совершенствуются их производителями. Выходят новые версии с новыми возможностями и продвинутым интерфейсом (внешним видом). В этой книге мы будем использовать самые последние (на момент написания) версии программ. Но если у вас стоит более старая версия – не расстраивайтесь. Как правило, внешний вид одной и той же программы не сильно меняется. Усовершенствование идет по пути добавления новых функций.
Как вы получите MS Office
При покупке ноутбука на нем будет установлена система Windows , содержащая рекламную версию Microsoft Office, которой можно бесплатно пользоваться в течение 30 дней, а по истечении этого срока доступ к ней будет закрыт, и вам будет предложено приобрести ключ к этой программе по такому-то адресу (и дана ссылка на адрес). Далее вам нужно будет пройти по ссылке и заплатить за пользование программой.
Некоторые программы из пакета Microsoft Office
Word
Это текстовый редактор, позволяющий быстро создать документ любой сложности: от простого тек ста до текста с графиками, таблицами, изображениями.
Общепризнанно, что редактор Word фирмы Microsoft является сегодня самой популярной в мире программой.
Word начинен «быстрыми» командами и очень удобными функциями – например, в нем есть встроенная программа проверки правописания и словарь синонимов, которые помогают вам грамотно составлять документы; готовые шаблоны, позволяющие без больших усилий составлять заметки, письма, счета и брошюры.
Excel
Делает с числами то же, что Word со словами.
Каждый, кто работает с цифрами, почувствует себя в среде Excel как рыба в воде. Программой Excel можно пользоваться для составления бюджетов и финансовых отчетов, превращения сухих цифр в наглядные диаграммы и графики, проведения числового анализа практически любых данных, а также для сортировки длиннейших списков в считанные секунды.
С помощью электронных таблиц Excel можно впечатывать числа строку за строкой и столбец за столбцом, не сомневаясь в том, что Excel правильно сложит, вычтет, умножит, разделит все это уже без вашего вмешательства.
PowerPoint
Программа позволит профессионально подготовить презентацию, щегольнув броской графикой и эффектно оформленными тезисами. Но что самое замечательное, пользователь сможет превратить документ (текст), подготовленный в редакторе Word, в презентацию (то есть перенести его в PowerPoint) всего лишь одним щелчком мыши. Добавить звук, изображение, специальные эффекты – и получить вместе текста наглядное пособие, рекламу, презентацию.
Также в пакет Microsoft Office входит почтовая программа Outlook, которую мы рассмотрим ниже в специальном разделе, который так и будет называться Почтовые программы. Есть и другие программы, но они используются реже, и при желании вы сможете освоить их самостоятельно.
Устанавливаем Microsoft Word
Для установки программы следуйте инструкции.
1. Завершите работу всех программ.
2. Нажмите кнопку Пуск и выберите пункт Панель управления.
3. Выполните следующие действия.
Щелкните Программы и затем выберите Установленные программы. Щелкните имя выпуска Microsoft Office или той программы, которую необходимо изменить, и затем нажмите кнопку Изменить.
4. В окне Настройка 2007 системы Microsoft Office выберите вариант Добавить или удалить компоненты , а затем нажмите кнопку Далее .
5. Выберите нужные вам приложения, поставив рядом с ними галочку. В нашем случае смотрите, чтобы галочка стояла напротив программы Word.
6. Выполните одно из следующих действий:
• Нажмите кнопку Обновить. Эта кнопка отображается, если у вас уже установлена нужная программа.
• Нажмите кнопку Установить сейчас. Эта кнопка отображается, если программы нет и ее нужно установить.
Поздравляем вас с удачной установкой программы! А теперь познакомимся с ней поближе.
Работаем в Microsoft Word
Еще раз напомним вам, что мы используем Microsoft Office 2007.
Нажмите дважды левой кнопкой мыши на значок, появившийся у вас на экране.
Перед вами открылась окно программы Word. Вы видите сверху синюю панель с инструментами и белое поле, в котором появится ваш текст.
Панель имеет сверху надписи: Главная, Вставка, Разметка страниц, Ссылки, Рассылки, Рецензирование, Вид. Это вкладки: нажав на любую из них при помощи левой клавиши мыши, вы откроете содержимое вкладки – различные инструменты, помогающие работать с текстом.
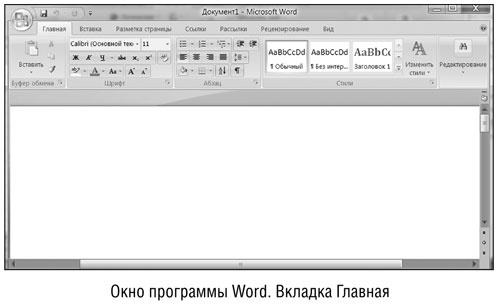
Инструменты будут рассортированы по разделам. Так, во вкладке Главная есть разделы: Буфер обмена, Шрифты, Абзац, Стили (названия внизу панели).
Мы не станем рассматривать все инструменты, их слишком много, к тому же не все они вам понадобятся. Разберемся лишь с наиболее востребованными. Для этого давайте вместе напишем и красиво оформим текст поздравительной открытки, ну, скажем, вашей сестре (если она у вас есть).
Итак, приступим.
Настройка быстрого доступа Первое, что мы рекомендуем вам сделать – настроить программу под себя, так, чтобы инструменты, которые вам часто нужны, были под рукой, а именно в верхней строке. Для этого найдите слева вверху небольшую черную стрелочку и нажмите ее левой клавишей мыши.
Появится меню, в котором вам нужно выбрать те функции, которыми вы будете пользоваться.
Так же, при помощи левой клавиши, нажимаете на нужную строку, и рядом с ней появляется галочка.
Выбранные функции появятся вверху.
По умолчанию будут выставлены лишь некоторые функции, например, Сохранить (вам не нужно будет заходить в меню, достаточно нажать на кнопку в виде дискетки) и Отменить (важная кнопка, которая позволяет вернуться на шаг назад, и, например, восстановить случайно удаленный фрагмент).
Можете добавить нужные команды. Если их нет в перечне, заходите в раздел Другие команды. Выбрав ее, вы попадете в развернутое меню с двумя таблицами: в левой будут перечислены все команды, в правом то, что будет появлятся в меню быстрого доступа. Отмечаете нужные (чтобы перейти от одной группы команд к другой, нажимайте на стрелочку вверху левой таблицы под надписью Выбрать команды из), отметив команды, нажимаете Добавить, они появляются в таблице справа, а затем ОК, чтобы подтвердить выбор.
Обратите внимание на строку Свернуть ленту. Если вы поставите галочку напротив нее, то лента с содержанием вкладок исчезнет, останутся только названия, зато рабочее поле будет больше.
Последние открытые файлы Наличие этой функции помогает быстро найти файлы, с которыми вы недавно работали. Для этого нажимаем на значок Office. Слева у нас будут основные функции, а справа таблица с последними файлами. Выберите и нажмите нужный. Программа сама найдет его и откроет. Очень удобно, особенно, если вы, сохранив файл, забыли место, где он лежит, либо просто не установили его.
Заголовки Теперь создадим документ.
Первым делом озаглавим этот документ. Он будет храниться в вашем компьютере именно под этим именем. Назовем его, скажем, «Дорогая».
Чтобы программа тоже посчитала надпись заголовком, а не простым текстом, нужно присвоить ей стиль Заголовок.
Стили текста – одна из очень удобных функций Word. Особенно если вы составляете длинный документ, имеющий разделы и подразделы. Присваивая стили заголовкам, вы сможете автоматически создать оглавление или получить наглядную схему документа.
1. Удерживая левую кнопку мыши, выделяем надпись. Текст закрасится черным цветом.
2. Выбираем вкладку Главная. Она первая слева. Выбираем раздел Стили.
3. Ищем в верхней строке инструментов, от центра чуть правее, слово Обыгный, это вид шрифта, с которым вы работаете в данный момент. Двумя окошками правее находится надпись Заголовок 1. Нажимаете на нее, и тогда выделенный вами текст станет заголовком. При этом окошечко с выбранным стилем окажется в оранжевой рамке.
Шрифты Теперь изменим цвет букв, которыми написан заголовок.
1. Оставляем текст выделенным или выделяем заново, если выделение снялось.
2. Снова идем во вкладку Главная.
3. Ищем значок в форме буквы А, подчеркнутой красной жирной линией. Нажимаем на стрелочку рядом со значком – откроется палитра, из которой щелчком мыши можно выбрать любой цвет.
Если вы хотите оставить цвет шрифта стандартным – черным, а часть текста покрасить, как будто маркером, выбираем в этом же разделе (Главная – Шрифт) нижнюю левую кнопку в виде двух букв ab и подчеркивания. Нажав на стрелочку справа от кнопки, можно открыть палитру и выбрать нужный цвет.
Абзац Чтобы перейти от заголовка к основному тексту, нажмите дважды Enter. Курсор (черная вертикальная палочка, обозначающая, в каком месте появится текст) окажется двумя строками ниже. Мы поступили так, потому что между заголовком и текстом принято пропускать одну строчку.
Убедитесь, что для текста выбран подходящий стиль: в разделе Стили должна быть выделена надпись Обычный .
Можно приступать.
Набор текста «Дорогая Маша (Даша, Саша)…»
Если вы хотите, чтобы текст был жирным, выделите его при помощи мыши, во вкладке Главная, раздел Шрифт, найдите кнопку Ж и нажмите на нее при помощи левой клавиши мыши.
Вот результат:
«Дорогая Маша (Даша, Саша)…»
Если вы хотите, чтобы текст был курсивным, выделите его и нажмите там же букву К . Текст приобретет вот такой вид:
«Дорогая Маша (Даша, Саша)…»
Желаете подчеркнуть текст? Для этого рядом существует кнопка Ч .
«Дорогая Маша (Даша, Саша).»
Нужно увеличить шрифт? Найдите в той же вкладке, чуть выше обозначения шрифта, оконце с цифрами – это размер шрифта. В нем уже стоит обычно употребляемый стандарт 12, но если вы хотите увеличить размер букв, нажмите стрелочку и выберите размер, подходящий вам. Например, 16. Что у нас получится?
«Дорогая Маша (Даша, Саша).»
Чуть левее в оконце шрифта располагается названия стиля шрифта, которым вы пишете. В нашем случае это Times New Roman. Желаете поменять? Жмите стрелочку и выбирайте. Предположим, вы выбрали Arial Black.
«Дорогая Маша (Даша, Саша)…»
Форматирование Допустим, фразу «Дорогая Маша.» вы хотите поместить у правого края. Для этого есть кнопки форматирования. Они расположены во вкладке Главная, раздел Абзац, первые четыре кнопки в среднем ряду. Первая – выравнивание по левому краю, вторая – выравнивание по середине (очень удобно для красивых заголовков), третья – выравнивание по правому краю (она как раз и нужна в нашей ситуации) и последняя – выравнивание по ширине (растягивает текст так, чтобы у него были ровные края справа и слева).
Форматирование по образцу Очень удобная функция. Находится в разделе Главная. Это самая нижняя кнопочка, которая выглядит как кисточка.
Предположим, вы красиво оформили какой-то кусок текста, подобрали нужный размер шрифта и сам шрифт. Вам нужно так же оформить следующий кусок. Чтобы не искать шрифты и не выполнять множество операций, действуйте следующим образом. Поставьте курсор на готовый текст. Затем два раза щелкните левой клавишей мыши по кнопке Форматировать по образцу. Рядом с курсором у вас появится изображение кисточки. Теперь выделяйте нужный текст, и он автоматически приобретет тот размер и вид, к которому вы стремились. Чтобы убрать функцию, щелкните по клавише Форматировать по образцу еще раз.
Нумерованный и маркированный списки Нет необходимости вручную проставлять цифры, если вам нужно напечатать список. Для этого есть специальная функция. Заходите во вкладку Главная , раздел Абзац. Кпопки верхнего ряда помогут нам пронумеровать список. Для этого набираем текст, например:
Купить:
Молоко
Хлеб
Муку
Картошку
Затем выделяем при помощи мышки (ставим курсор на первое слово, которое нужно выделить, в нашем случае это слово «молоко», и ведем до последнего, удерживая левую кнопку). Теперь нажимаем на первую кнопку – и получаем маркированный список.
Купить:
• Молоко
• Хлеб
• Муку
• Картошку
Если нажать вторую кнопку, то список будет нумерованный.
Купить:
1. Молоко
2. Хлеб
3. Муку
4. Картошку
Нажимая Enter, вы сможете добавлять новые пункты. Если же вы удалите какую-либо строку, программа автоматически переделает нумерацию, чтобы сохранялся порядок.
Нажимая на стрелочки рядом с кнопками Маркированный список и Нумерованный список, вы можете выбрать внешний вид списков.
Еще одна полезная клавиша – сортировка. Находится в разделе Абзац – в нижнем ряду вторая справа: две буквы А и Я и стрелочка. При помощи этой кнопки можно поставить строки списка в алфавитном порядке. Действуем так же – печатаем, выделяем, жмем кнопку сортировки. Получаем нужный список. Например:
Купить:
1. Картошку
2. Молоко
3. Муку
4. Хлеб
Отмена сделанного Предположим, вы совершили ошибочное действие, например, удалили какой-то нужный кусок текста. Вернуться на шаг назад можно при помощи кнопки Отменить.
Она находится в самом верху окна, в верхней синей строке, рядом с кнопкой Сохранить. Выглядит как изогнутая стрелочка. Нажмите на нее – и вы вернетесь на шаг назад. Так можно делать столько раз, сколько нужно, пока вы не восстановите утраченный текст или не вернете документу нужный вид.
Проверка грамматики и орфографии Даже если вы очень грамотный человек, во время работы вы наверняка будете допускать грамматические и орфографические ошибки. Специально для этого в программу Word встроен орфографический редактор. Слово или целое предложение, в котором вами допущена ошибка, будет подчеркнуто волнистой красной (орфографическая) или зеленой (грамматическая ошибка) чертой.
Для исправления ошибок вам нужно нажать кнопку, на которой располагаются три буквы abc, находящуюся слева на панели инструментов, в одном ряду с кнопками Ж, К и Ч, при помощи которых вы изменяли вид текста. При нажатии перед вами откроется окно Правописание: русский (Россия).
В верхней части этого окна будет указана ваша ошибка, а в нижней – либо подробное объяснение, в чем она состоит, либо вариант для замены.
Но помните, программа тоже не совершенна, и многих слов она просто не знает – вот и пишет, что это ошибка. Да и в пунктуации тоже может ошибаться – она не человек и не всегда понимает смысл предложения.
Если вы не согласны с компьютером, ищите в верхней части окна кнопку Пропустить, при нажатии которой программа покорно соглашается с вашим вариантом правописания. Если согласны – нажмите в нижней части кнопку Принять , и компьютер заменит ваш вариант своим.
Есть и другой способ – наводите курсор на выделенное слово, жмете правую кнопку, и открывается маленькая вкладка с указанными вариантами исправлений. Вам остается только выбрать приглянувшийся вам вариант и дважды нажать на него левой кнопкой.
Копировать, вставить Очень удобна для пользования в Word функция Копировать. Например, вам нужно использовать в другой части текста какое-нибудь предложение, которое вы уже писали раньше. Например, «Мама мыла раму».
Выделите это предложение, нажав левую кнопку мыши. Потом, наведя на него курсор, нажмите правую кнопку и в появившемся окне выберите функцию Копировать .
Теперь установите курсор в той части текста, где вы хотите поместить это предложение, и снова нажмите правую кнопку мыши. В открывшемся окне выберите функцию Вставить. Текст появится на выбранном месте.
Перемещаемся по тексту Для вашего удобства есть способы быстрого перемещения по тексту:
• Пользуйтесь клавишами управления курсором на клавиатуре ←, →, ↑ и ↓. Если нажимать эти клавиши вместе с клавишей Ctrl , то курсор начнет скакать как заяц, прыгая через слово.
• Нажмете клавишу Home – курсор переместится в начало строки;
• End – в конец строки;
• Page up – документ перелистывается на страничку вверх;
• Page down – на страничку вниз.
Если вы захотите что-то исправить в любом месте документа, просто щелкните левой кнопкой мыши, там сразу появится курсор.
Покрутите колесико мышки, и ваш текст будет прокручиваться вслед за действиями вашей мышки.
Просматривать текст можно также с помощью кнопочек на бегунке справа, вверху и внизу окна.
Чтобы вернуться к месту последнего исправления, нужно просто нажать сочетание клавиш Shift+F5 , предпоследнего – два раза, и так далее.
Если вы сделаете какую-то ошибку, то клавишей Backspace ([х]), которая находится под клавишей F12 (с помощью которой мы недавно сохраняли наш документ), стираете букву левее курсора, а клавишей Delete – букву правее курсора.
В конце строки Word сам делает перенос курсора на следующую строку, вам за этим следить не нужно. А вот если вы хотите начать новый абзац, тогда нажимаете клавишу Enter. Не нужно пытаться выровнять строки путем переноса строки клавишей Enter. Вы это сделаете без проблем при форматировании текста и там же научитесь расставлять переносы и выделять красную строку в начале каждого абзаца. А сейчас просто обозначайте клавишей Enter начало нового абзаца.
Чтобы напечатать заглавные буквы, нажимаете клавишу Shift (первую букву первого слова предложения Word автоматически делает большой). Если вам нужно большой абзац напечатать заглавными буквами, тогда, чтобы все время не держать клавишу Shift, нажмите клавишу Caps Lock – И ДАЛЬШЕ БУДЕТЕ ПЕЧАТАТЬ ЗАГЛАВНЫМИ БУКВАМИ. КОГДА В ЭТОМ НЕОБХОДИМОСТЬ ОТПАДЕТ, ПОВТОРНО НАЖМИТЕ Caps Lock – и дальше печатайте как обычно.
Создание таблиц Давайте вместе сделаем таблицу успеваемости.
Нам нужна вкладка Вставка, раздел Таблица. Нажимаем на стрелочку под словом Таблица. Появляется окно с ячейками. Удерживая левую клавишу мыши, выделяем нужное нам количество ячеек. Как только вы отпустите кнопку мыши, в вашем документе появится сетка таблицы.
Ставите курсор в нужной графе и впечатываете слово.
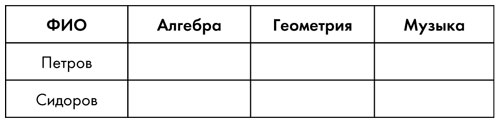
Передвигаться по таблице можно при помощи мышки, просто ставя курсор в нужную клетку. А можно пользоваться стрелочками на клавиатуре.
Если вам нужно сделать еще одну строку, поставьте курсор в нижнюю правую ячейку и нажмите кнопку Tab .
Если нужно удалить строку, выделяете ее при помощи левой кнопки мыши, затем ставите курсор на выделенную строку и нажимаете правую клавишу. В появившемся меню выбираете Удалить строку.
Если поставить курсор на любую ячейку и нажать правую клавишу, то среди прочих функций в появившемся меню будет Удалить ячейку. 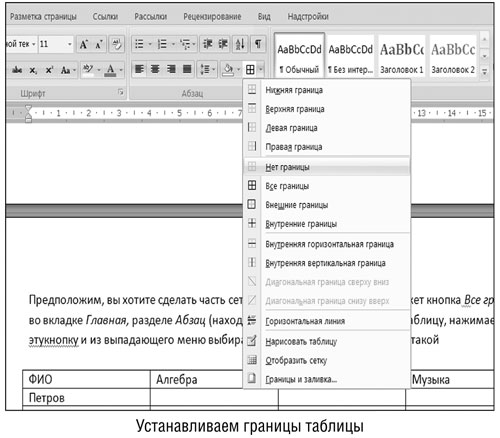
Предположим, вы хотите сделать часть сетки невидимой. В этом вам поможет кнопка Все границы во вкладке Главная, разделе Абзац (находится внизу справа). Выделяете таблицу, нажимаете эту кнопку и из выпадающего меню выбираете нужный вариант. Вот что у нас получилось.
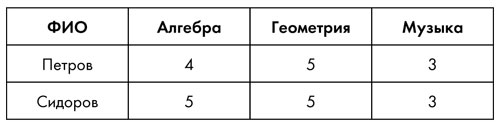 Вставка изображения
Вставка изображения Иногда нужно снабдить текст картинкой или фото. Для этого идем во вкладку Вставка, раздел Иллюстрации. Выбираем кнопку Рисунок.
Открывается окно с папкой Мои рисунки. Но можно открыть любую папку (делайте это при помощи стрелочки вверху, рядом с пустой строкой. Нажав на нее, вы увидите стандартный каталог). После того как рисунок выбран, нажимаете внизу кнопку Вставить. В вашем тексте появляется рисунок.
Поэкспериментируйте. Потяните рисунок за уголок – так можно растянуть или сжать его. Нажмите на зеленую точку сверху – появится стрелочка, которая будет вращать ваш рисунок. Сохраняем текст
Сохраняем текст Теперь поговорим о сохранности вашего текста.
Смотрим на самую верхнюю строку панели с инструментами.
Слева виден значок в форме дискеты. При его нажатии перед вами откроется окно Сохранение документа.
Снизу в графе Имя файла стоит название: Дорогая (программа автоматически поставит первое слово документа). Если же вы хотите изменить название, то впишите его вручную. Для этого выделите уже имеющееся и напечатайте поверх новое.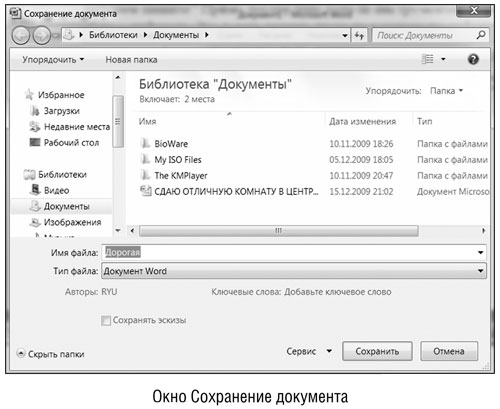
По умолчанию документ сохранится в папке Program files, а если вы хотите изменить место сохранения, слева в графе Упорядочить выберите раздел, а потом посередине – папку.
Теперь нажмите Сохранить.
Во избежание потери файла при разных ситуациях, например, при перебоях с электричеством, Word снабжен такой удобнейшей функцией, как самосохранение. В окне Сохранение документа внизу справа есть функция Сервис. Зайдите в нее, нажмите Параметры и в открывшемся окне поставьте галочку рядом с надписью Автосохранение каждые:… Отметьте, через сколько минут должно происходить автосохранение, и нажмите OK.
Открытие документа Сохраненный документ можно открыть. Это делается двумя способами.
Первый. Открываете программу Word, нажимаете на значок Office, который расположен в верхнем левом углу. Из выпадающего меню выбираете строку Открыть. Перед вами откроется окно, в котором вам нужно выбрать место, где был сохранен файл. Как мы помним, это папка Program files. Входим в нее и находим документ, выделяем его и нажимаем кнопку Открыть.
Если вы пользовались документом недавно, то при нажатии значка Office в самом низу выпадающего меню под чертой вы его найдете. Там указаны документы, которые вы недавно открывали. Выбираете документ и щелкаете по нему два раза левой клавишей.
Есть и второй способ. Сразу идете в папку, в которой хранится документ, и выбираете его (два щелчка левой клавишей мыши). Компьютер сам подгрузит необходимую для работы с документом программу (конечно, при условии, что она установлена на вашем ноутбуке).
Печать и предварительный просмотр Созданный документ можно распечатать. Вы уже подключили к вашему ноутбуку принтер? Тогда смело идете в меню Microsoft Office (напоминаем, что это большая кнопка в самом верху слева). Нажав ее, выбираете в появившемся меню Печать. Появляется еще одно окно, в котором вам будет предложено посмотреть, как документ будет выглядеть – раздел Предварительный просмотр, напечатать документ немедленно – раздел Быстрая печать, напечатать документ, установив параметры (например, номер страницы, число копий и т. д.) – раздел Печать.
Сначала нажмем на Предварительный просмотр . Если все нормально, перейдем к разделу Печать – также в окне предварительного просмотра, крайняя левая клавиша.
Нажав ее, или сразу, без предварительного просмотра, выбрав раздел Печать , мы увидим серое окошко настройки Печать.
Раздел Принтер предназначен для поиска нужного принтера, если их подключено несколько.
В разделе Страницы ставите точки напротив нужных вам опций – печатать все, только текущую страницу, выделнный фрагмент или определенные номера страниц (тогда номера нужно вписать в строку).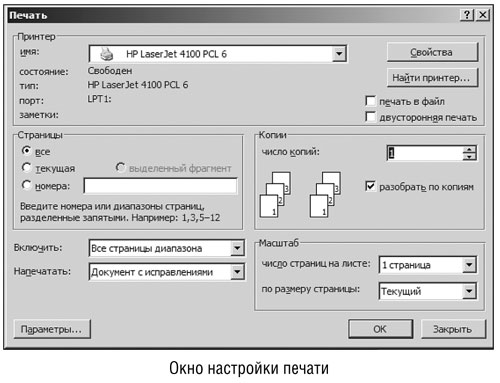
В разделе Копии указываете число копий.
После того, как все функции установлены, нажимаете ОК и документ отправляется на печать.
Работаем в Microsoft Excel Установку производим так же, как описано в разделе Word.
Сразу перейдем к описанию работы. Покажем на примере одной простой формулы, как работает Excel.
Откройте Excel:
Установите курсор мыши в нужную вам ячейку и кликните левой клавишей. Ячейка будет выделена. После можно заполнить ее – напечатать цифры или слова.
Для перехода от одной ячейки к другой используйте мышку либо стрелки на клавиатуре.
Каждая ячейка имеет свой номер: буква обозначает столбец, цифра – ряд. Так, первая ячейка первой строки имеет номер А1, вторая ячейка пятой строки – В5 и т. д.
Напечатайте цифры в двух смежных ячейках, как показано на рисунке на с. 122.
Теперь выделите ячейку С1 и, выбрав сверху вкладку Формулы, нажмите кнопку Автосумма в разделе Библиотека Функций — и получите сумму чисел из столбца А и В:
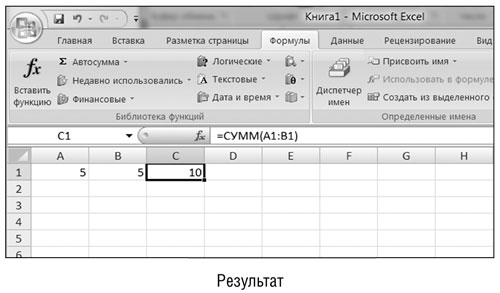
Теперь замените одно из чисел – и программа сама поменяет сумму.
Чтобы умножить одно число на другое, нужно выделить ту ячейку, где должен появиться ответ (в нашем случае С1). Прямо в ячейке ставите знак «равно» – «=». Затем щелкаете мышкой по ячейке А1. По контуру она выделится синим цветом. Набираете на клавиатуре знак «*». Обратите внимание на строку формул. В ней отображается последовательность ваших действий. Теперь щелкаете по ячейке В1 (она выделится зеленым цветом) и нажимаете Enter. Всё! Получилось? Если не уверены, что все посчитано правильно, можете в любой ячейке набрать «=5*5» и Enter.
Сошлось? Отлично!
Обработка чисел Так как программа Excel предназначена для обработки чисел, важную роль играет правильная настройка их формата. Для человека число 10 – это просто единица и ноль. С точки зрения Excel эти две цифры могут нести совершенно разную информацию в зависимости от того, обозначают ли они количество работников компании, денежную величину, процентную часть целого или фрагмент заголовка «10 ведущих фирм». Во всех четырех ситуациях это число должно отображаться и обрабатываться по-разному. Excel поддерживает множество форматов: числовой, дата, денежный, общий, финансовый и т. д. Зайдя в Форматирование, вы можете назначить нужный вам вид числа. Например, для текста подойдет общий или текстовой, для вычислений – цифровой, для написания дат – дата.
Обратите внимание: если вы ввели число в ячейку, а вместо него вдруг появилась абракадабра или число превратилось в дату, а дата в число, то, скорее всего, у вас неправильно выбраны параметры числа.
Документы Excel тоже можно распечатать. Как видите, внешний вид программы очень похож на Word, и вы легко найдете нужные функции.
Работаем в Microsoft PowerPoint Эта программа предназначена для создания презентаций. В программе создается ряд слайдов, которые затем демонстрируются с различными звуковыми или визуальными эффектами. Что мы с вами сейчас на примитивно-любительском уровне и проделаем.
Итак, откроем программу и посмотрим, на что она способна.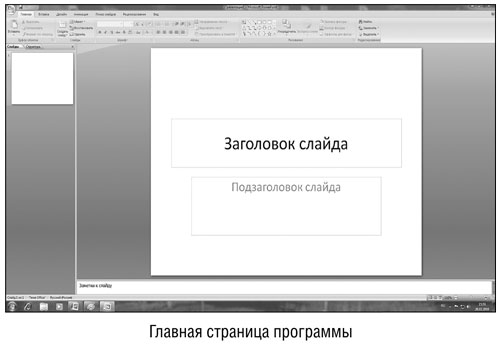
Перед вами первый слайд. Сюда можно поместить изображение или текст. Но мы сначала озаглавим свою работу. Нажимаем мышкой на окошко Заголовок и вводим название.
Презентация
И в окне подзаголовок – например, условное название Природа.
Теперь создадим еще один слайд. Для этого в верхнем левом углу нажмем на значок с надписью Создать слайд. Давайте во второй слайд не будем вводить текст, а вставим в него изображение. Для этого нажимаем кнопку Пуск, справа ищем раздел Изображения. Заходим в него.

Видим папку с изображениями, заходим в нее.
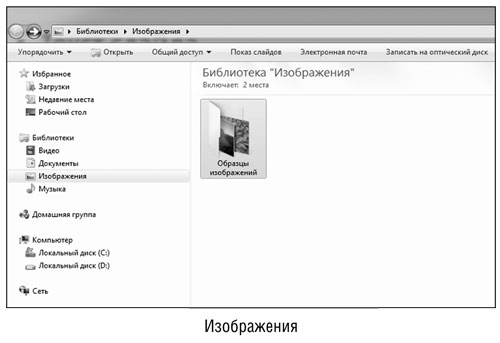
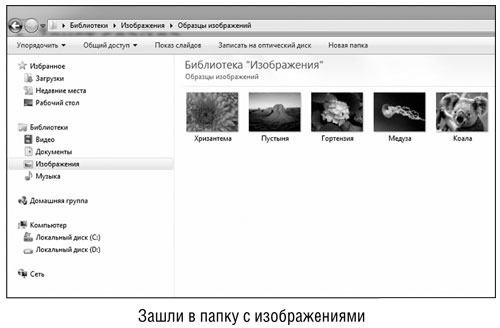
Выбираем понравившееся изображение, например, файл Хризантема. Нажмите на него два раза левой кнопкой мыши, и он откроется.

Теперь наведите на изображение курсор и нажмите правую кнопку, а из открывшегося окна выберите функцию Копировать. После этого спустите окно с изображениями вниз и наведите курсор мышки на второй слайд в программе PowerPoint. Снова нажмите правую кнопку мыши и выберите функцию Вставить. Сделаем еще один слайд.

Нажмите еще раз на кнопку Сделать слайд. Теперь проделайте еще раз все вышеописанные действия с изображениями, только на этот раз выберите какое-нибудь другое. Например, коалу.

Трех слайдов на первый раз достаточно. Теперь давайте просмотрим уже готовые слайды. Слева сверху вы видите ряд разделов этой программы. Мы сейчас находимся в разделе Главная. Для просмотра слайдов перейдите в раздел Показ слайдов.
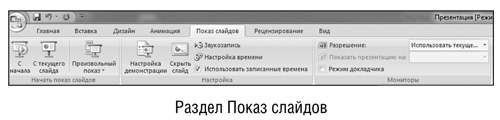
Здесь находятся различные настройки, которые вы можете освоить, просто перебирая клавиши и наблюдая, что получается. Перейдем к показу. Нажмите крайнюю слева функцию С начала, и показ начнется. Щелкая левой кнопкой мыши, перелистывайте слайды, пока они не закончатся, а затем при помощи той же кнопки вернитесь к программе.

