Рабочий стол. Операции с файлами и папками
Итак, вы включили ноутбук. Некоторое время будет загружаться операционная система (ОС). Это система программ и устройств, которые позволяют пользоваться компьютером. Без ОС ваш компьютер, грубо говоря, просто груда железа.
Существует несколько так называемых семейств ОС. В этой книге мы рассматриваем самую популярную «семью» Windows и конкретно версию Windows 7 .
Именно Windows 7 сейчас устанавливается почти на всех современных ноутбуках, а по истечении недолгого срока (год-два) наверняка будет стоять на 9 из 10 компьютеров.
Почти на всех остальных ноутбуках на данный момент устанавливается Windows Vista, имеющая точно такой же внешний вид, что и у Windows 7, и в основном такие же функции. По сути, Windows 7 является усовершенствованной Windows Vista . Если у вас установлена другая версия операционной системы Microsoft , вы также можете пользоваться нашей книгой, поскольку все версии имеют более или менее похожий внешний вид (интерфейс) и принципы работы.
Что «лежит» на вашем рабочем столе
После включения ноутбука и загрузки ОС вы увидите рабочий стол.
Изначально на рабочем столе вашего ноутбука будет располагаться всего лишь одна иконка Корзина – папка-«подстраховщик», куда будут в дальнейшем попадать все удаленные вами файлы, прежде чем вы решите уладить их навсегда.

В нижней части экрана справа находятся часы. Наведя на них курсор и нажав дважды левую кнопку мышки, вы откроете окно, где, нажав на надпись Изменения настроек даты и времени, сможете установить время, дату и год. Рядом с часами находится маленькая иконка с изображением динамика. Нажмите на нее левой кнопкой мыши и установите подходящую вам громкость звука.

Рядом с динамиком располагается стрелочка, указывающая вверх, рядом с которой написано либо RU, либо ENG. Это указание языка, на котором в данный момент «говорит» ваш компьютер. Нажав на стрелочку, вы сможете поменять язык. Английский и русский по умолчанию всегда присутствуют в любой операционной системе. Ниже мы расскажем вам, как добавлять другие языки.
 Изменение внешнего вида рабочего стола
Изменение внешнего вида рабочего стола Теперь посмотрим, как можно изменить внешний вид вашего рабочего стола.
Нажмите правой кнопкой мыши на любое свободное место экрана и в появившейся табличке выберите раздел Персонализация. 
Перед вами откроется окно Изменение изображения и звука на компьютере. Сверху в открывшемся окне видна надпись Мои темы – это вид рабочего стола на данный момент. Ниже Темы Aero : здесь вы можете менять внешний вид стола в формате Aero – продвинутом формате с различными визуальными эфектами. Нажимаем на первый же вид – это стандартный вид рабочего стола Windows 7. Вот что у нас получилось (см. рис. «Стандартный вид рабочего стола Windows 7»).
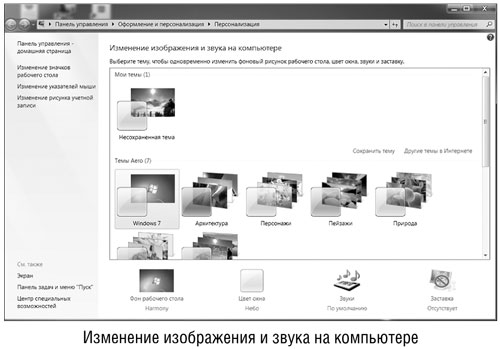

Попробуйте разные виды и выберите, что вам нравится. 
В этом же разделе можно поменять и звук. Имейте в виду, что производители уже подобрали для вас некий оптимальный звук, менять который не советуют, потому что настройки производятся на таком тонком уровне, что большой разницы вы не почувствуете. Так что лучше оставьте все без изменений.
Корзина 
Как уже говорилось, на рабочем столе будет обязательно расположена иконка Корзина. Разберемся, что за ней скрывается, а заодно потренируемся открывать корзина и закрывать окна.
Нажмите на иконку Корзины дважды левой кнопкой мыши. Перед вами откроется окно Корзины.
Слева вы можете видеть список разделов операционной системы вашего компьютера, в которые вы можете перейти прямо из этого окна одним нажатием левой кнопки на нужный вам раздел.
Справа сверху вы видите три кнопки с геометрическими фигурами – черточка, квадрат и крестик.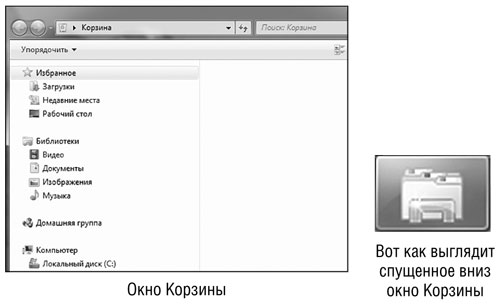
Черточка – при помощи этой кнопки вы можете временно свернуть окно и спустить его на нижнюю панель экрана. Это удобно, если вы работаете с разными программами. Вам не нужно каждый раз закрывать и открывать разные окна, достаточно спускать их вниз и потом выбирать нужное.
Квадрат – расширение окна до размера экрана.
Крестик – при помощи этой кнопки окно закрывается.
Кнопка «Пуск» В нижнем правом углу рабочего стола традиционно находится кнопка Пуск. Это центральный пульт управления вашим компьютером.
В ОС Windows 7 слово Пуск отсутствует, в нижнем левом углу вы увидите лишь пиктограмму окон – глобус с четырьмя цветными окошками внутри. Это изображение мы будем для удобства именовать кнопкой Пуск. Теперь рассмотрим ее основные свойства и функции.
Нажмите на кнопку Пуск левой клавишей мыши. Перед вами откроется окно с разделами вашего компьютера (и уже установленными на данном компьютере программами).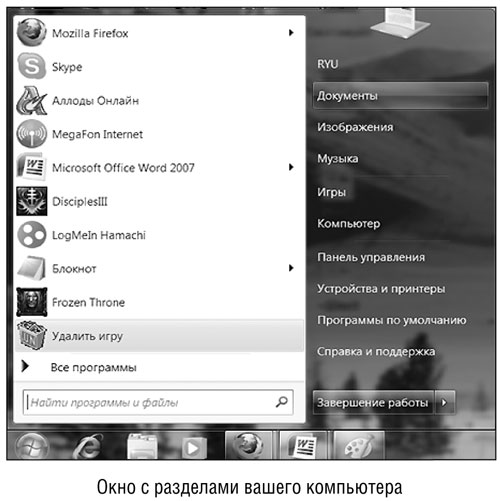
Справа в прозрачной части окна вы видите раздел Документы. Здесь содержится вся основная информация. Заходим нажатием левой кнопки мыши.
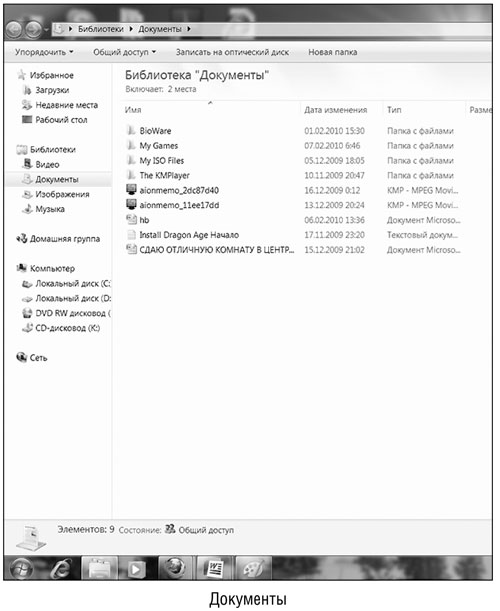
В папке Документы есть подразделы.
Избранное. Здесь содержатся такие папки, как Загрузки, Недавние места и Рабочий стол.
• В папку Загрузки ваш Интернет-браузер по умолчанию размещает любые файлы, скачанные вами из Интернета.
• Через папку Недавние места вы можете открыть любые другие папки, которые вы открывали в последнее время.
• Папка Рабочий стол содержит в себе все файлы, расположенные на вашем рабочем столе. Подраздел Библиотека содержит Видео, Документы, Изображения и Музыка.
• В папке Видео, соответственно, будут находиться видеофайлы, помещенные на вашем компьютере.
• Папка Документы — это та папка, в которой вы находитесь в данный момент.
• Папка Изображения будет содержать ваши фотографии.
• И папка Музыка – ваши личные музыкальные файлы.
Далее идет Домашняя группа — это сложный и специализированный раздел, посвященный соединению нескольких компьютеров в одну сеть, и мы не будем на нем задерживаться.
Дальше: Компьютер: Локальный диск C, Локальный диск D, DVD-RW-дисковод и CD-дисковод.
• Жесткий диск часто делится на несколько частей из соображений безопасности данных (если что-то случится с одной частью, информация на другой останется в целости и сохранности). На данном компьютере, как видите, жесткий диск разделен на две части – Локальный диск C и Локальный диск D . Нажав левой кнопкой мышки на любой из этих дисков, вы увидите, какие документы на нем хранятся.
• DVD-RW-дисковод – это дисковод, записывающий и проигрывающий DVD-диски.
• CD-дисковод – стандартный дисковод, записывающий и проигрывающий CD-диски.
Раздел Сеть предназначен для присоединения одного компьютера к другому. Это сопряжено с довольно сложными действиями, поэтому не рекомендуем вам делать это самим, лучше пригласить профессионала.
Возвращаемся к кнопке Пуск. В той же прозрачной части окна ниже вы видите раздел Панель управления . Заходим.
Отсюда вы можете настраивать ваш ноутбук. Названия подразделов указывают, что именно вы можете менять. Работа с файлами и папками
Работа с файлами и папками Файлы – это любая электронная информация, размещенная на компьютере.
Папки – хранилища для файлов.
Для начала создадим один текстовый файл (в программе Word) и папку для него. Точно так же можно создавать папки для звуковых, видео– и других файлов. Сами файлы можно не только создавать, но и загружать на ваш ноутбук со съемных носителей – флэшки, различных карт памяти, CD или DVD-дисков; кроме того, файлы можно скачивать из Интернета или получать по электронной почте. Постепенно мы освоим и эти действия, но сначала создадим сами текстовый файл.
Создаем файл Сначала открываем программу, которая создает текстовые файлы. Это программа Word (о том, как работать в программе Word, будет подробно рассказано в соответствующем разделе).
Для того чтобы открыть программу, вам нужно зайти в главный управляющий центр – нажать кнопку Пуск. В появившемся окне слева вверху будет перечень основных программ. Там вы увидите надпись Microsoft Office Word 2007. 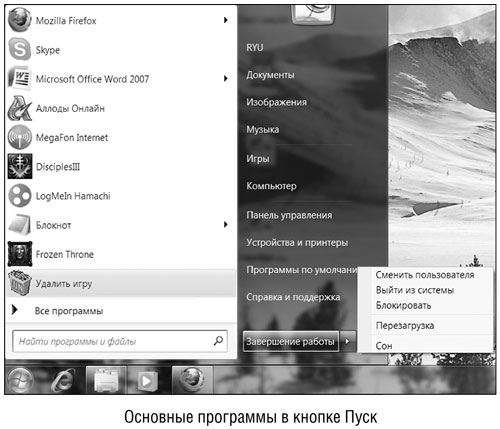
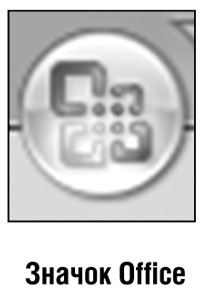
Если по каким-то причинам этой надписи нет (это может зависеть от настроек), зайдите в раздел Все программы, найдите там строку Microsoft Office, где и будут помещены все офисные программы и среди них Word.
Когда программа откроется, в верхнем левом углу вы сможете увидеть кнопку Office. Нажмите на нее при помощи левой кнопки мыши. Откроется окно.
В самом верху слева вы видите надпись Создать. Нажмите на нее. Перед вами откроется еще одно окно – Создание документа.
Выберите в большом окне раздел Новый документ и нажмите в правом нижнем углу кнопку Создать.
Перед вами откроется новый чистый лист программы Word. Нажмите еще раз кнопку Office, чтобы сохранить созданный вами файл. С левой стороны в выпадающем меню нажмите четвертую сверху кнопку Сохранить. Появляется окно Сохранение документов.
Вам нужно:
• дать файлу имя (или согласиться с тем именем, которое ему уже дано, если вы скачали файл);
• указать, где вы будете его хранить.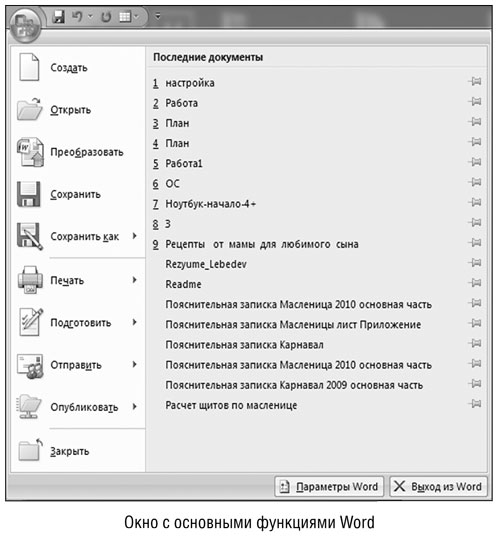
Не забывайте об этих обязательных требованиях при сохранении любого файла! В чистую строку с названием Имя файла введите имя файла, ну, например, План.
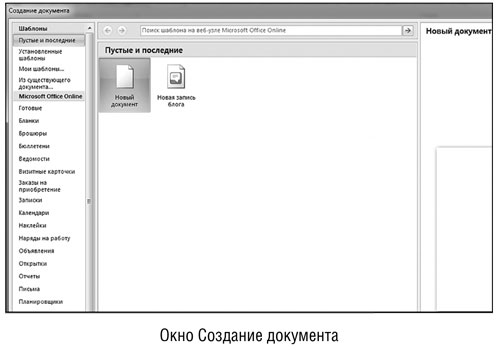

Разместим наш файл на рабочем столе. Для этого слева сверху выберите строчку Рабочий стол и нажмите на нее. И последний шаг – нажмите Сохранить. Теперь можете смело закрывать ваш файл (при помощи крестика, как уже говорилось выше) и идти на рабочий стол. Там вы должны обнаружить ваш файл.
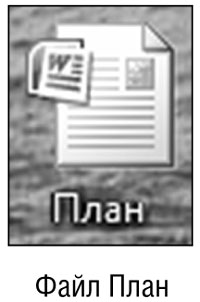 Создаем папку
Создаем папку Теперь давайте создадим папку. Для этого на любом свободном месте рабочего стола нажмите правую кнопку мыши, и откроется вот такое окно.
Теперь наведите курсор на раздел Создать. Откроется дополнительное окно.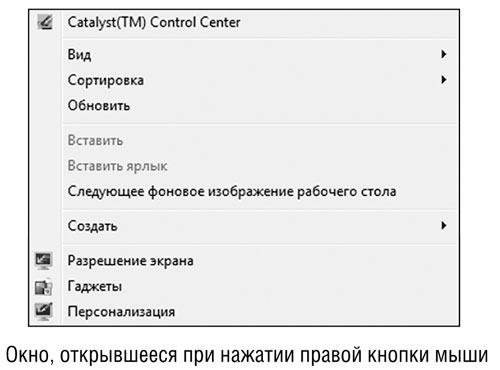
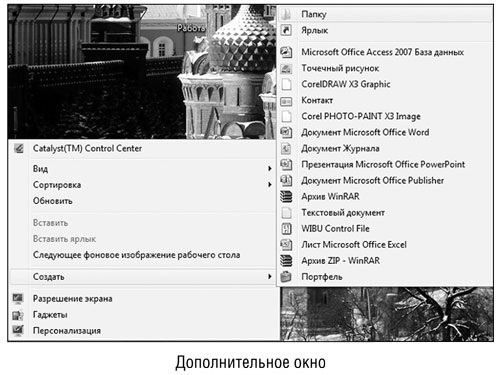
В нем на самом верху выберите раздел Папку.
Обратите внимание, что в этом дополнительном окне есть и строка Документ Microsoft Office Word. То есть, зайдя в это меню, вы сразу можете создать документ Word. Компьютер сам загрузит нужную программу, и вам не нужно будет ее искать и открывать. Мы намеренно выбрали более сложный путь, чтобы вы потренировались открывать программы и усвоили принцип создания файлов. Ведь все программы Windows работают по одному принципу.
Вернемся к созданию папки. Щелкаете левой клавишей мыши – и папка создана.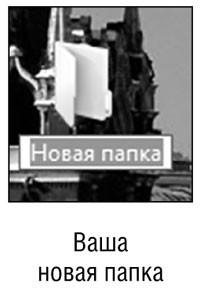
Не забываем, что папке нужно дать имя. Назовем ее, например, Работа. Для этого нажмите левой кнопкой мыши на выделенное поле с надписью Новая папка. При помощи кнопки Backspace сотрите это название и наберите слово Работа . После этого нажмите кнопку Enter.
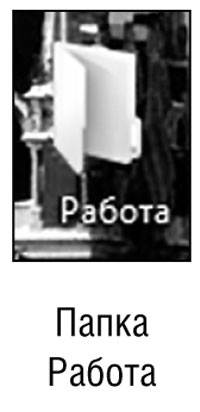
Можно просто выделить название Новая папка, удерживая левую кнопку мыши. Название подсветится синим, и тогда можете написать слово Работа. Компьютер автоматически заменит одно слово другим.
Пользуйтесь этими приемами, когда вам нужно заменить одно слово другим.
Перемещаем файл в папку Последняя операция – перемещаем файл с рабочего стола в папку.
Заходим в нашу созданную папку двойным нажатием левой кнопки мыши. Откроется окно, в котором будет указано, какие файлы хранятся в этой папке.
Попробуйте подвигать окошко по рабочему столу. Для этого нужно «подцепить» его сверху за синюю полоску. Делаете это так: наводите курсор мышки на синюю полосочку и тащите окошко, удерживая левую кнопку мыши.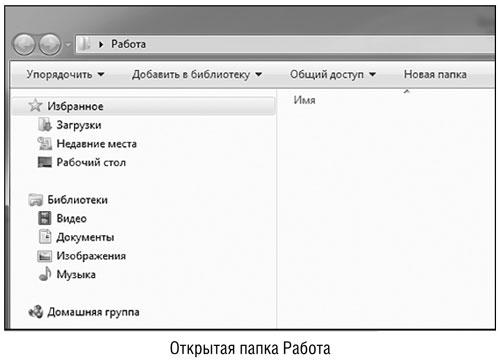
Пододвиньте окошко так, чтобы было видно ту часть рабочего стола, где расположен ваш файл.
Если окошко большое и занимает весь рабочий стол, сверните его, воспользовавшись иконкой с квадратиками, расположенной справа в самом верхнем углу экрана.
Теперь перемещаем файл в папку. Для этого наводим курсор на файл План и нажимаем левую кнопку мыши. Не отпуская кнопку, перетаскиваем файл в папку и отпускаем кнопку.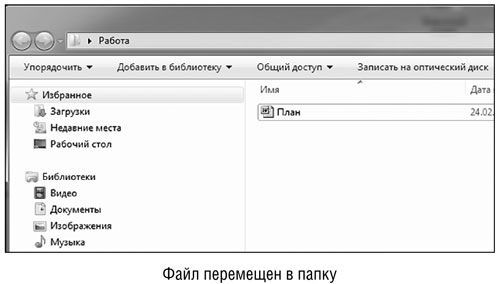
Потренируйтесь. При помощи этого простого действия вы сможете выполнять многие операции с файлами – перемещать их, складывать в папки, отправлять как приложения к электронному письму и т. д. Копирование файла
Любые файлы или папки можно также копировать. Для этого наведите на вашу папку Работа курсор мышки и нажмите правую кнопку. Откроется вот такое окно.
Выберите в нем раздел Копировать. А теперь наведите курсор на свободное место, опять нажмите правую кнопку и в открывшемся окне выберите функцию Вставить. 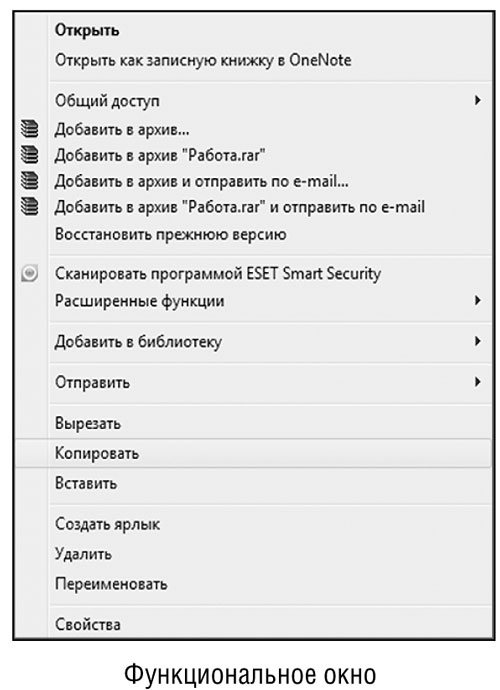
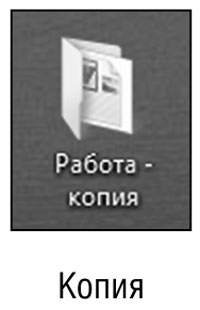
Перед вами копия вашей папки Работа. Как видите, также содержащая в себе файл План. Таким же образом можно копировать любые файлы. Удаление файлов и папок
Для удаления файла или папки наведите на файл (папку) курсор и нажмите правую кнопку, в открывшемся окне выберите функцию Удалить, и файл переместится в Корзину.
Также можно перетащить файл в Корзину напрямую, курсором. Вы уже умеете это делать. Напоминаем: откройте Корзину, наведите курсор на файл и перетащите его в Корзину.
Если файл удален ошибочно Предположим, вы удалили какой-нибудь нужный файл. Заглянем в нашу Корзину.
Слева сверху вы можете видеть надпись Очистить корзину. 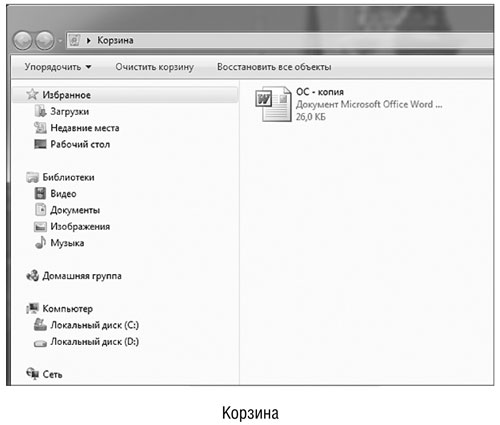
Нажимайте на него только при стопроцентной уверенности, что файл вам больше не понадобится!
После нажатия этой кнопки файл удаляется из компьютера навсегда!
Справа от этой надписи другая – Восстановить все объекты. При нажатии этой надписи все файлы из корзины будут возвращены на прежние места.
Также вы можете удалять или восстанавливать файлы выборочно, по одному. Для этого просто наведите курсор на нужный файл, нажмите правую кнопку мыши и в появившемся меню выберите функцию Восстановить.
Поиск файлов Поскольку обычно в компьютере содержится довольно большое количество разных программ и файлов, запомнить, где что находится, довольно сложно. Чтобы каждый раз не ломать себе голову в бесплодных попытках вспомнить, где находится какая-нибудь программа, в ОС любого компьютера существует специальная служба поиска.
В меню Пуск, в правой таблице, нажимаем строку Поиск. 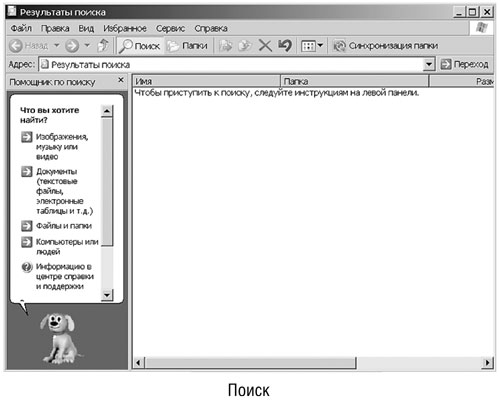
Программа спросит, что вы хотите найти. Например, мы потеряли текст, поэтому выбираем второй раздел: Документы (текстовые файлы, электронные таблицы и т. д.). Появляется новый вопрос о дате последнего изменения. Выбираем нужное, а затем при помощи полоски прокрутки справа от вопроса спускаемся в низ таблички и видим окошечко, в которое нужно вписать часть имени документа. Жмем Найти. В большом поле справа будут показаны результаты.
Если вы потеряли файл или папку, аудио– или видеофайл, нажимайте соответствующие строки и действуйте так, как просит программа (то есть делайте примерно то же самое, что и при поиске документа, но с небольшими вариациями).
Работа с внешними носителями информации Вы будете получать, переносить информацию на внешних носителях – это флэшка, CD или DVD-диски, различные карты памяти.
Как работать с такими устройствами.
1. Вставляем устройство в нужный порт или дисковод. Рассмотрим самый популярный носитель – флэшку. Она вставляется в порт USB.
2. Внизу экрана в строке информации появляется знак подключения внешнего устройства (зеленая стрелочка).
3. Иногда появляется сообщение о том, что обнаружено дополнительное оборудование, и предложение открыть его. В таком случае нажмите кнопку Отмена – сначала мы попробуем открыть ваш съемный носитель другим путем. Вдруг вам понадобится зайти туда два или три раза. Не будете же вы каждый раз вставлять и вынимать флэшку!
4. Заходим в меню Пуск, ищем в табличке справа строку Компьютер, выбираем ее.
5. В открывшемся окне видим перечисление дисков – частей вашего компьютера, на которых хранится информация. Как правило, диск С уже занят информацией, а иконка с CD-диском покажет вам, что здесь отобразится информация с CD или DVD. Поищите – и вы найдете диск, который отображает вашу флэшку. Иногда он может иметь название фирмы, которая произвела ваш носитель. В крайнем случае переберите все диски (не так уж их и много) и посмотрите их содержимое.
6. Дальше выполняем действия как при копировании файла (см. выше).
7. Правильно извлекаем носитель из ноутбука. Для этого нажимаем левой клавишей на зеленую стрелочку внизу экрана (символ внешнего устройства). Если устройств подключено несколько, надо выбрать название нужного устройства и нажать на него. Обязательно дождитесь появления надписи, что устройство может быть удалено, только после этого вынимайте носитель. Это не относится к CD или DVD: тогда достаточно нажать на кнопку открытия дисковода и вынуть диск.Ярлыки
Ярлык – это значок программы с ее названием, который размещен на вашем рабочем столе. Нужен он для простоты входа в программу. Обычно ярлыки создаются только для часто используемых программ, чтобы не захламлять рабочий стол.
Как создать ярлык
Наведите курсор мыши на свободное место на рабочем столе и нажмите правую кнопку. В появившемся окне наведите курсор на функцию Создать и в следующем окне выберите Ярлык. Появится вот такое окно.
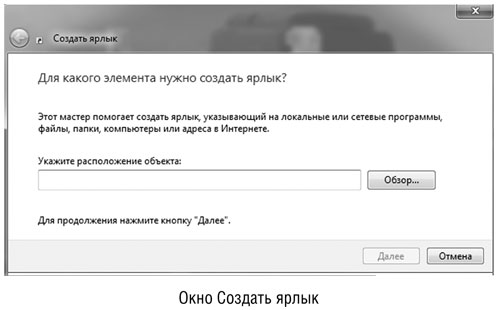
В появившемся окне нажмите кнопку Обзор. Появится еще одно окно – Обзор файлов и папок.
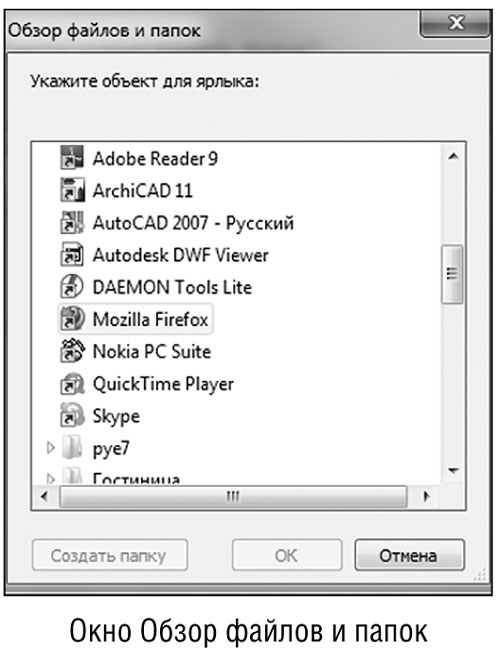
Выберите в нем нужный вам файл. Ну, например, веб-браузер Mozilla Firefox. Теперь нажмите OК в следующем появившемся окне Далее. На рабочем столе появился ярлык, при помощи которого вы теперь можете открывать веб-браузер Mozilla Firefox.
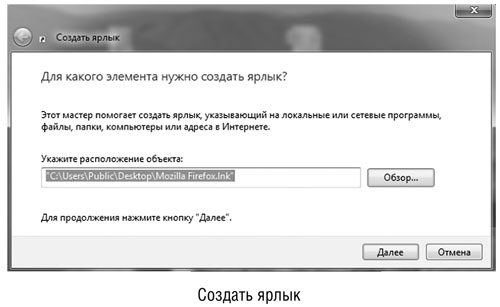
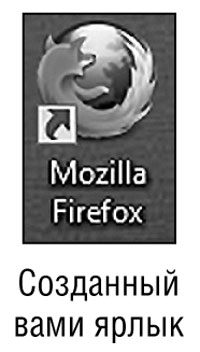 Как удалить ярлык Вам не нужен какой-нибудь ярлык? Вы хотите его удалить? Проще простого. Наведите курсор мышки на ярлык. Нажмите правую клавишу и в появившемся окне выберите функцию Удалить. Перед вами откроется окно.
Как удалить ярлык Вам не нужен какой-нибудь ярлык? Вы хотите его удалить? Проще простого. Наведите курсор мышки на ярлык. Нажмите правую клавишу и в появившемся окне выберите функцию Удалить. Перед вами откроется окно.
В этом окне нажмите кнопку Да или OK. Добавление нового языка
Допустим, вам необходим, помимо английского и русского, какой-то другой язык.
Для этого нажмите Пуск. Выберите надпись Центр обновлений Windows.
Перед вами откроется окно.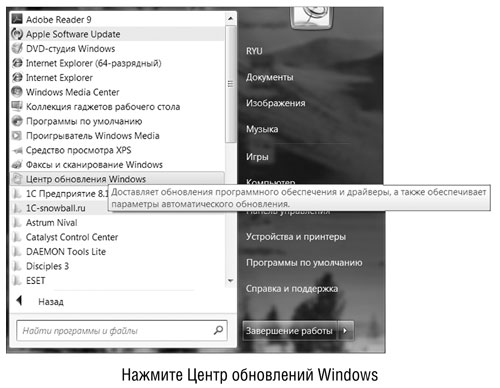
В разделе Важные обновления отсутствуют нажмите на ссылку Необязательных обновлений, и перед вами откроется следующее окно. Выберите нужный язык, и компьютер откроет Интернет-вкладку. Вам нужно будет нажать на ссылку Скачать. После завершения закачки на вашем рабочем столе внизу (там, где вы переключаете языки) автоматически будет добавлен новый язык.
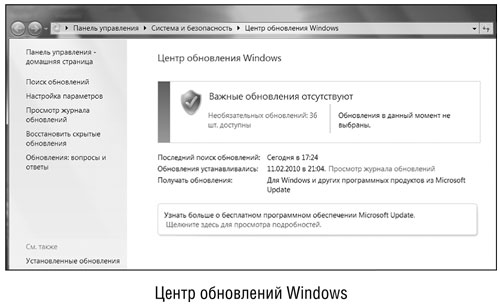
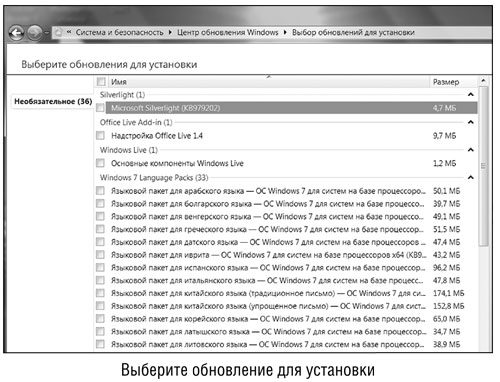
Назад: Основные кнопки и индикаторы
Дальше: Офисные программы

