Аудио– и видеопроигрыватели
Где мы найдем любимое кино и песню
Отличие CD и DVD-дисков
Диски бывают двух видов – CD и DVD.
Отличие CD от DVD только в том, что на DVD помещается в четыре раза больше информации, чем на CD. То есть если на CD-диск помещается один фильм, да и то не в очень хорошем качестве, то на DVD-диск можно записать четыре фильма и даже больше. То же самое с музыкой, документами, фотографиями и т. д.
Еще DVD-диски бывают двусторонними.
Для просмотра DVD-дисков нужен специальный DVD-ROM.
CD-R и CD-RW диски
Отличить диски CD-R и CD-RW можно только по надписи на коробке или самом диске.
CD-R – это диск, на который можно что-либо записать только один раз и навсегда, а на CD-RW можно перезаписывать много раз.
Для записи CD-RW дисков потребуется специальный дисковод CD-RW.
Дисковод CD-RW внешне очень похож на обычный CD-ROM. Отличие CD-ROM от CD-RW состоит в том, что первый может только читать информацию с диска, в то время как второй может и читать, и записывать.
Основные форматы дисков
Для хранения аудио– и видеоинформации (то есть музыки и фильмов) существует множество форматов дисков. Самые популярные из них:
• CDА (Compact Disk Audio – звуковой компакт-диск) – это формат обычных аудиодисков. Время звучания такого диска составляет примерно 74 минуты.
• DVD (Digital Versatile Disk – цифровой универсальный диск) – наиболее продвинутый на данный момент формат цифрового высококачественного видео на оптических дисках.
• МР3 (полное название MPEG Audio Layer) – на таких дисках используется специальный алгоритм сжатия. Файл МРЗ – это тот же аудиофайл, но занимает он на винчестере или CD гораздо меньше места. Файлы МРЗ удобно скачивать через Интернет, ведь они «весят» не так уж и много. В Интернете это самый популярный вид звуковых файлов.
• МР4 – От Video-CD внешне они отличаются только наличием логотипа «MPEG-4 VIDEO» и более чем демократичной для видеодисков ценой. Технология записи носителей этого формата базируется на традиционном стандарте CD, однако для кодирования данных изображения и звука используются гораздо более эффективные алгоритмы. Для простоты скажем, что это более удобный и емкий способ хранения видеофайлов.
Как послушать, посмотреть
Для воспроизведения файлов цифрового мультимедиа в различных форматах (музыки и видео), существует приложение Windows Media, которое входит в комплект Windows 7. Оно включает в себя функции проигрывателя компакт-дисков, видеопроигрывателя и радиоприемника.
Запуск Windows Media
Щелкните левой кнопкой мышки по кнопке с оранжевым треугольником. (Если вы подведете к ней курсор, то возникнет надпись Проигрыватель Windows Media) Кнопка расположена внизу справа возле кнопки Пуск.
Или:
1. Щелкните левой кнопкой мышки по кнопке Пуск.
2. В появившемся списке подведите указатель мышки на строку Все программы.
3. В появившемся списке подведите указатель мышки на строку Стандартные.
4. В появившемся списке подведите указатель мышки на строку Развлечения.
5. В появившемся списке щелкните левой кнопкой мышки по строке Проигрыватель Windows Media.
Интерфейс проигрывателя Windows Media
Панель управления проигрывателя Windows Media по виду напоминает обычную панель управления обычного музыкального центра. Те же кнопки Воспроизвести и Остановить.
Если в момент запуска программы Windows Media Player ваш компьютер будет подключен к сети Интернет, в окне проигрывателя загрузится веб-страница сайта www.windows-media.com, где на английском языке будет предложено посмотреть треки новых фильмов, послушать онлайн-радио, просмотреть хит-парады мира и многое другое.
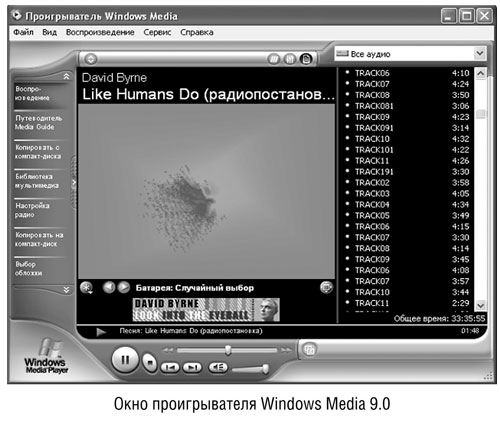
Если же подключения к Интернету в момент запуска программы нет, значит, вы увидите пустое черное окошко. Строка меню проигрывателя Windows Media
В верхней части окна (как и во всех окнах Windows) находится строка меню с разделами: файл, вид, воспроизведение, сервис и справка.
Если вдруг вы ее не видите, то щелкните по синенькой кнопке слева вверху окна  Показать строку меню.
Показать строку меню.

• Файл – в этом меню находятся команды открытия и закрытия мультимедийных файлов, сохранения и копирования, добавления в библиотеку, просмотра свойств файла.
• Вид – здесь имеются команды переключения режимов окна, вывод элементов интерфейса окна проигрывателя, инструментов воспроизведения, панели задач, содержимого «рабочей» области, задания зрительных образов, размеров окна, вывода информации о воспроизводимом файле.
• Воспроизведение – с помощью этого меню можно управлять процессом воспроизведения (пуск, остановка, повторение записей и т. д.).
• Сервис – с помощью команд этого меню вы можете загружать новые мультимедийные образы, искать мультимедийные файлы, настраивать проигрыватель на свой вкус и, как говорится, цвет.
• Справка – здесь вы можете вызвать справку по проигрывателю или обновить проигрыватель.
Панель задач В левой части окна проигрывателя Windows Media находится панель задач. Она содержит семь кнопок, связанных с функциями проигрывателя.
Скрытие (отображение) панели задач
Если панель задач вам мешает, можно ее убрать:
1. Щелкните левой кнопкой мышки по кнопке с галочкой справа на панели задач (на рис. указана стрелочкой).
2. Чтобы отобразить панель задач, щелкните по кнопке с галочкой еще раз.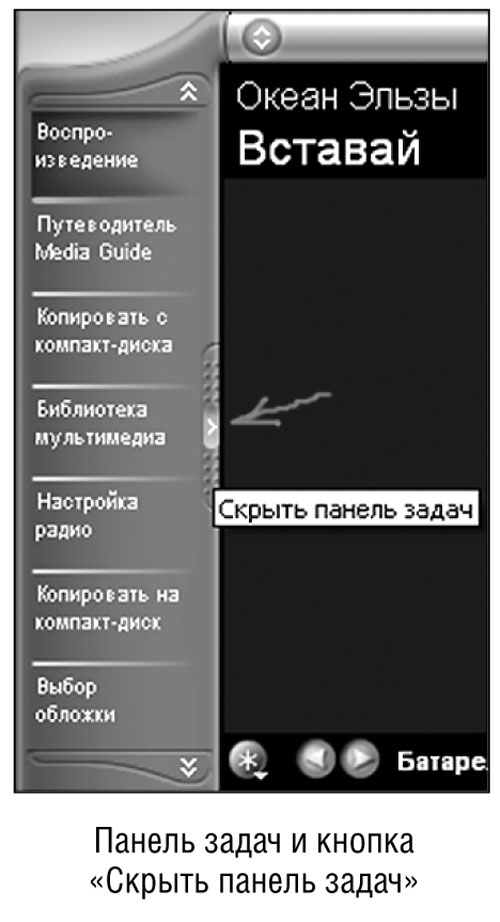 Окно зрительного образа
Окно зрительного образа В центре окна находится окошко с картинкой зрительного образа и названием записи, которая проигрывается в данный момент.
Под картинкой зрительного образа находятся кнопки, с помощью которых можно выбирать разные зрительные образы.
Отображение и выбор зрительного образа
Для красоты и визуального сопровождения музыкальных файлов можете установить зрительный образ (изменяющаяся картинка). Для этого:
1. Щелкните левой кнопкой мышки по слову Вид в строке меню.
2. В появившемся списке выберите строку Средства воспроизведения.
3. В появившемся списке выберите строку Показать зрительный образ.
4. Щелкните левой кнопкой мышки по слову Вид в строке меню.
5. В появившемся списке выберите строку Зрительные образы.
6. В появившемся списке выберите строку Показать зрительный образ.
7. Выберите понравившийся зрительный образ.
Или попросту:
1. Щелкните левой кнопкой мыши кнопочку  .
.

2. С помощью стрелочек справа от нее выберите тот образ, который вам нравится.
Переключение в режим обложки Чтобы картинку разместить во все окно, щелкните по кнопке Переключиться в режим обложки  .
.
Список воспроизведения 
Справа в окне находится список воспроизведения, в котором находятся не сами файлы, а только ссылки на их названия.
Над списком воспроизведения находится раскрывающийся список, из которого можно выбирать, что слушать.
Скрытие (отображение) списка воспроизведения.
Если вам мешает список воспроизведения:
1. Щелкните левой кнопкой мышки по кнопке  , которая находится над названием проигрываемой песни, и он исчезнет с ваших глаз долой.
, которая находится над названием проигрываемой песни, и он исчезнет с ваших глаз долой.

2. Для отображения списка воспроизведения щелкните левой кнопкой мышки по кнопке  еще один раз.
еще один раз.

Кстати, если вы наведете указатель мышки на какой-нибудь элемент окна проигрывателя (будь то кнопка или строчка), то увидите всплывающую подсказку.
Изменение порядка воспроизведения Если вас не устраивает порядок, в котором расположены на диске песни, можете выстроить их в любом удобном для вас порядке. Для этого:
1. В списке воспроизведения щелкните левой клавишей мыши по записи, которую хотите переместить и, не отпуская мыши, тяните ее на новое приготовленное ей место.
2. Повторяйте п. 1 до тех пор, пока список воспроизведения не будет выстроен в нужном вам порядке.
Создание нового списка воспроизведения Если вы хотите создать совершенно новый список воспроизведения:
1. Щелкните левой кнопкой мышки на кнопочке Создать список воспроизведения.
2. В открывшемся окне введите с клавиатуры имя нового списка.
3. Щелкните левой кнопкой мышки в списке по названию песни или фильма, который хотите добавить в новый список и нажмите левой клавишей мыши кнопку Добавить в список. 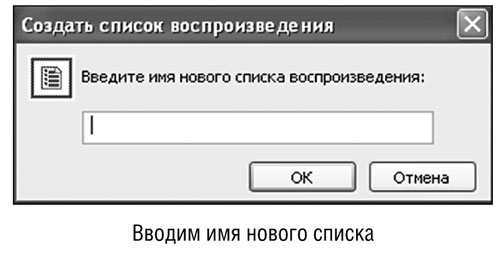
4. Появится выпадающее меню. В нем выберите список, в который хотите занести выбранный элемент. Это не обязательно новый список, файл можно перемещать в уже существующие списки. Средства воспроизведения В самом низу посередине окна находится область, которая управляется с помощью меню Вид [x] Средства воспроизведения. Здесь может отображаться панель эквалайзера, панель настройки видео (ведь мы можем смотреть фильмы), сведения о файле и даже слова песни.
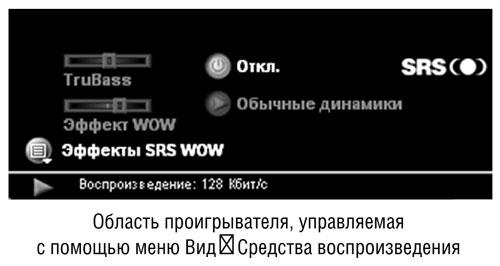
Эквалайзер
Для отображения эквалайзера:
1. Щелкните левой кнопкой мыши по слову Вид в строке меню.
2. В появившемся списке выберите строку Средства воспроизведения.
3. Во вновь появившемся списке выберите Показать эквалайзер и настройку. 
4. В списке, расположенном под строкой Показать эквалайзер и настройку, выберите один из вариантов настройки. Например, если вы выберете Графический эквалайзер, то у вас в окне будет виден эквалайзер, а если Слова песни, то эквалайзер пропадет, а будут отображаться слова песни.
5. Настройте звучание, двигая бегунки на панели эквалайзера.
6. Вы можете использовать готовые заготовки, например, Рок, Ретро, Кантри, если щелкнете по кнопке Определяется пользователем, которая находится справа на панели эквалайзера.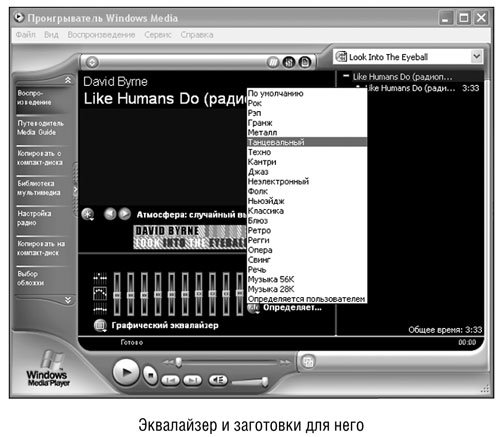 Кнопки управления воспроизведением Для управления процессом воспроизведения служат кнопки и бегунки в нижней части окна проигрывателя. С помощью всплывающих подсказок вы без труда найдете кнопки Воспроизвести (Приостановить), Остановить, Предыдущая дорожка, Следующая дорожка, Выключить, а также бегунки, которые регулируют громкость и помогают искать нужное место в проигрываемом файле.
Кнопки управления воспроизведением Для управления процессом воспроизведения служат кнопки и бегунки в нижней части окна проигрывателя. С помощью всплывающих подсказок вы без труда найдете кнопки Воспроизвести (Приостановить), Остановить, Предыдущая дорожка, Следующая дорожка, Выключить, а также бегунки, которые регулируют громкость и помогают искать нужное место в проигрываемом файле. Воспроизведение музыки и видео Воспроизведение музыки и видео с диска
Воспроизведение музыки и видео Воспроизведение музыки и видео с диска Если вы хотите послушать музыку или посмотреть фильм на диске:
1. Вставьте диск в дисковод.
2. Программа проигрывателя откроется автоматически.
Воспроизведение музыки и видео с компьютера Чтобы открыть файл с видео или музыкой, который находится у вас на компьютере:
1. Щелкните левой кнопкой мышки по слову Файл в строке меню.
2. В появившемся списке щелкните левой кнопкой мышки по строке Открыть.
3. В открывшемся окне найдите нужный файл.
4. Щелкните левой кнопкой мышки по кнопке От крыть.
Воспроизведение видео и музыки из сети Интернет Для воспроизведения аудио– или видеофайла, найденного в сети Интернет:
1. Выберите в Интернете понравившийся файл.
2. Щелкнув по гиперссылке файла правой клавишей мыши, выберите в появившемся меню пункт Свойства .
3. Выделите весь адрес (URL) с помощью левой кнопки мыши и, не снимая выделения, щелкните правой клавишей мыши по выделенному адресу.
4. В появившемся контекстном меню щелкните левой кнопкой мыши по строке Копировать.
5. Щелкните левой кнопкой мыши Файл в строке меню.
6. В появившемся списке нажмите строку Открыть. Откроется окно Открытие URL-адреса.
7. Вставьте этот адрес в строку окна Открытие URL-адреса. Для этого подведите курсор мыши к этому окну, щелкните правой клавишей мыши, в появившемся меню выберите пункт Вставить , нажмите кнопку ОК .
8. Windows Media Player начнет подключение к файлу.
9. После подключения начнется скачивание файла или буферизация. Буферизация может пролететь за несколько секунд, а может длиться свыше часа, все зависит от скорости подключения к сети Интернет.
10. После завершения буферизации начнется воспроизведение музыки. Можно также слушать музыку и во время буферизации, но тогда возможны перерывы во время воспроизведения.
Индикатор буферизации находится в нижней части окна проигрывателя, над кнопками управления.
Работа с библиотекой мультимедиа 1. Щелкните левой кнопкой мышки по кнопке Библиотека мультимедиа на панели задач.
2. Если вы впервые нажимаете на эту кнопку, программа любезно предлагает вам свои услуги по поиску и сбору всех мультимедийных файлов на вашем компьютере. Все найденные файлы будут разложены по тематическим папкам на основании сведений, хранящихся в файлах.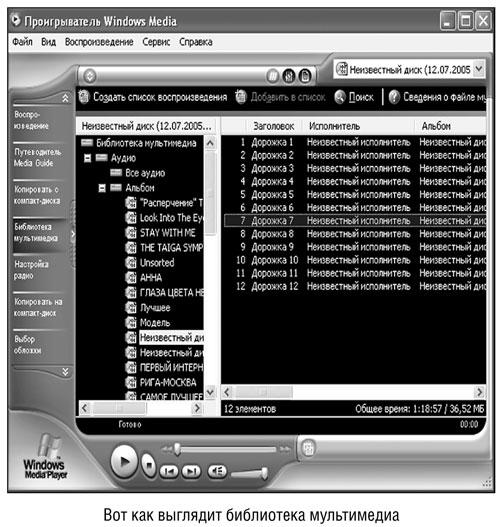
Вы можете отказаться и сделать сбор файлов позже. Поиск файлов мультимедиа
Нажмите на клавиатуре клавишу F3.
Или:
1. Щелкните левой кнопкой мыши по слову Сервис в строке меню.
2. В появившемся списке щелкните левой кнопкой мыши по строке Искать файлы мультимедиа.
Удаление файла из библиотеки мультимедиа Чтобы удалить какой-либо файл из библиотеки мультимедиа:
1. Щелкните на название файла правой кнопкой мыши.
2. В появившемся контекстном меню выберите Удалить.
Переименование файла мультимедиа 1. Щелкните по названию файла правой кнопкой мыши.
2. В появившемся контекстном меню выберите Правка .
3. Введите новое название файла.
Копирование музыки с диска Чтобы скопировать песни на ваш компьютер:
1. Вставьте диск с музыкой в CD-ROM. В правой части окна проигрывателя отобразится список треков (файлов), содержащихся на диске.
2. Нажмите левой клавишей мыши кнопку Копировать с компакт-диска, расположенную в верхней части панели задач.
3. В появившемся меню установите галочки напротив тех дорожек, которые нужно скопировать. Если ранее с этого диска вы ничего не копировали, то по умолчанию галочками будут отмечены все треки.
4. После того, как вы отметите все что нужно, щелкните левой кнопкой мыши кнопку Копировать музыку , расположенную в верхней части окна проигрывателя.
Если у вас появится окошко с информацией, что копии защищенных или лицензированных произведений невозможно скопировать, щелкните левой клавишей мыши кнопку ОК или уберите галочку возле «Отключить защиту содержимого» и нажмите ОК.
5. По умолчанию записи будут скопированы в папку «Моя музыка», которая находится в папке «Мои документы», а список записей будет добавлен в библиотеку мультимедиа.
6. Чтобы выбрать другую папку для копирования, воспользуйтесь командой Параметры в меню Сервис и на вкладке Копировать музыку нажмите кнопку Изменить.
Прослушивание радио Проигрыватель Windows Media позволяет находить станции для прослушивания и сохранять указатели на избранные станции, чтобы в будущем быстро получать к ним доступ.
Чтобы найти радиостанцию в Интернете:
1. Щелкните левой клавишей мыши кнопку Настройка радио на панели задач. Откроется окошко WindowsMedia.com.
2. Для начала поиска можете нажать на зеленую стрелочку.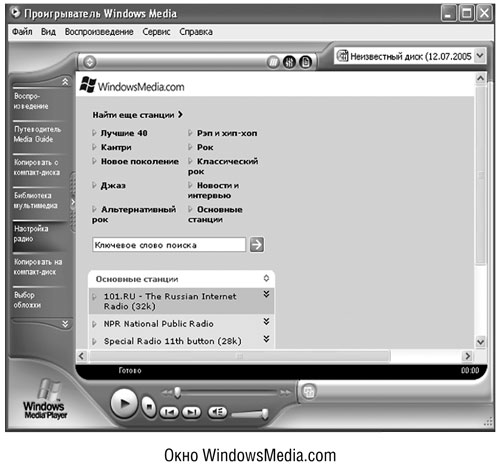
3. Затем воспользуйтесь раскрывающимися списками, чтобы найти нужную радиостанцию, применяя один из перечисленных далее параметров поиска. 4. Когда вы выберете какую-то радиостанцию, щелкните левой кнопкой мышки по ее названию или по двойной галочке справа, а затем по кнопке Прослушать.
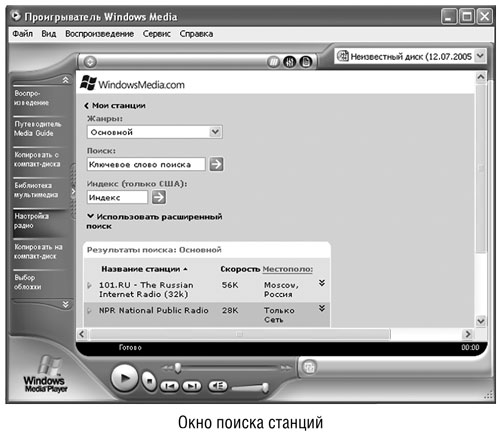
Назад: Другие полезные программы
Дальше: Коммерческие программы

