Книга: ELASTIX – общайтесь свободно
Назад: Резервирование входящей связи при помощи ВАТС
Дальше: Подключение абонентов к Elastix
Подключение к сети Skype
Использование Платформы Унифицированных Коммуникаций Elastix позволяет использовать несколько способов подключения к сети Skype для организации входящей и исходящей связи.
Официальная услуга Microsoft Skype-Connect
Использование официальной услуги Microsoft () Skype-Connect позволяет сохранять уверенность в работоспособности подключения при изменениях в сети Skype. Для активации услуги:
• зарегистрируйте Бизнес-аккаунт Skype
• подключите услугу Skype-Connect (4.95 Евро в месяц за канал)
• создайте дополнительные Бизнес-аккаунты для переадресации звонков разным абонентам
• настройте в Skype Manager профиль для переадресации звонков
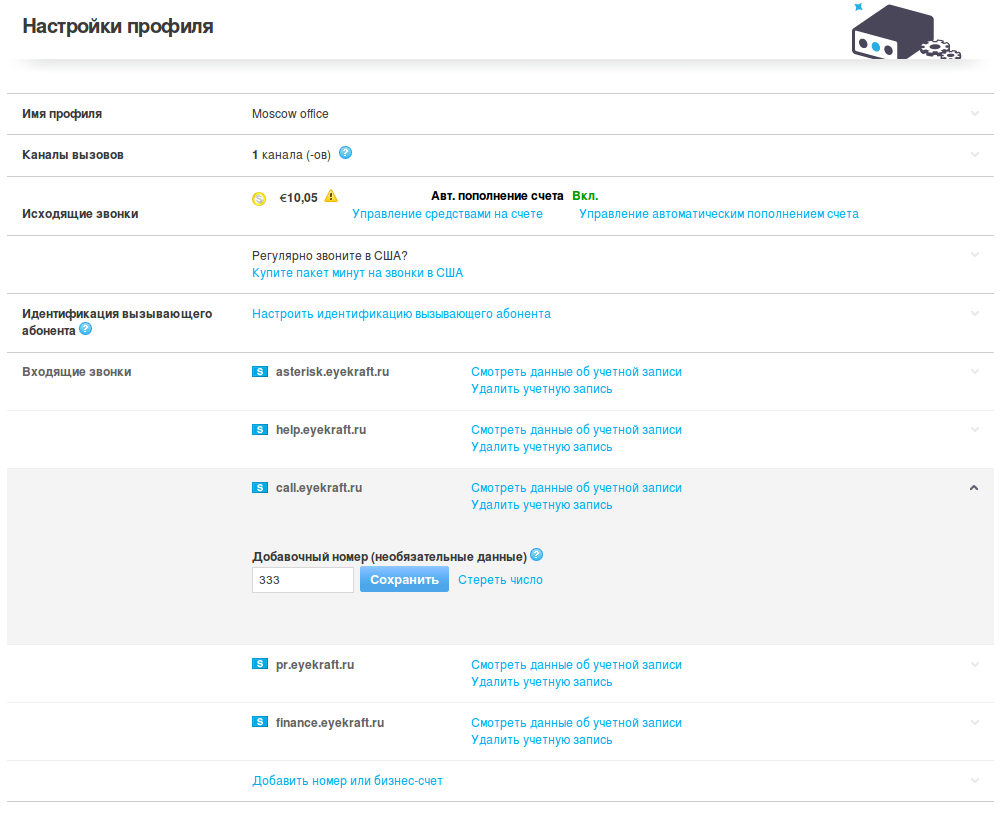
• добавьте SIP Trunk для соединения с сервисом Skype
• настройте Правило обработки входящих звонков (Inbound Route)
Поле Добавочный номер позволяет соединять вызов напрямую с необходимым абонентом Elastix. Настройте и запишите данные для настройки SIP Trunk в Elastix:
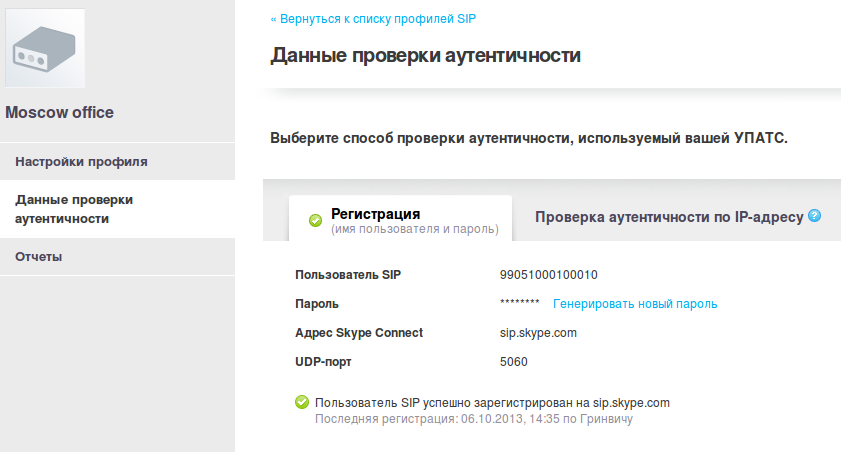
Настройка SIP Trunk для Skype-Connect
Создайте в Elastix линию (Trunk) типа SIP и заполните следующие поля:
• General Settings/Trunk Name – имя соединения, которое будет видно в интерфейсе администрирования Elastix
• Dialed Number Manipulation Rules – правила изменения набираемых номеров для преобразования к формату E.164, используемому сетью Skype
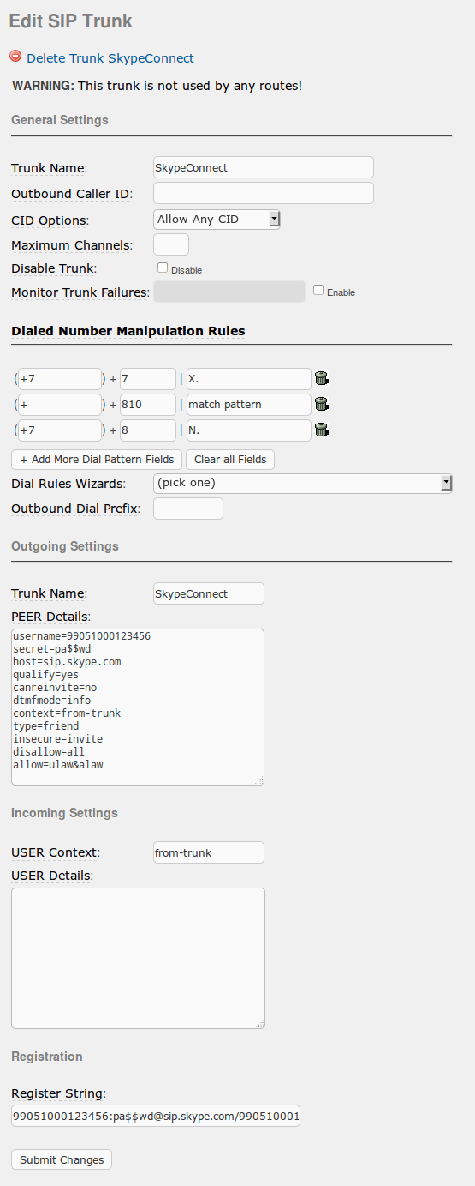
• Outgoing Settings/Trunk Name – имя, которое будут сохраняться к логах звонков через эту линию
• Peer Detail– настройки для исходящих соединений:
username=99051000123456
secret=pa$$wd
host=sip.skype.com
qualify=yes
canreinvite=no
dtmfmode=info
context=from-trunk
type=friend
insecure=invite
disallow=all
allow=ulaw&alaw
где username – «Пользователь SIP» и secret – пароль, предоставленные сервисом Skype при регистрации услуги Skype-Connect; host=sip.skype.ru – адрес SIP-сервера Skype; qualify=yes – требование регулярно проверять соединение и задержку (по команде show peers в меню Elastix/PBX/Tools можно увидеть статусы линий и абонентов); canreinvite=no – устанавливать соединения через Elastix (для исключения односторонней слышимости, когда на пути между абонентами используется NAT); dtmfmode=info – передача DTMF-тонов согласно RFC2833 для корректной работы с IVR при входящей связи; type=friend – использовать одинаковые настройки для входящей и для исходящей связи; insecure=invite – игнорировать возможное несоответствие IP-адреса полю Contact; disallow=all, allow=ulaw&alaw – разрешить использовать только кодек G.711 (ulaw или alaw, позволяющие нормально передавать не только речь, но и DTMF-тона).
• Register String – укажите информацию о подключении к сервису Skype в формате «login: [email protected]/login», чтобы обеспечить прием входящих вызовов
Настройка Inbound Rule для Skype Connect
Созданные каналы Skype Connect можно использовать одновременно для всех входящих соединений. Чтобы не обременять абонентов Skype набором дополнительного номера можно создать в Skype несколько учетных записей, для каждой из которых указать переадресацию на Skype Connect с использованием DID номера, который позволит Elastix маршрутизировать входящие вызовы. Например, можно создать в Skype Manager учетную запись help.mycompany.ru. зайти в настройки услуги Skype Connect и указать номер 8811 для help.mycompany.ru:
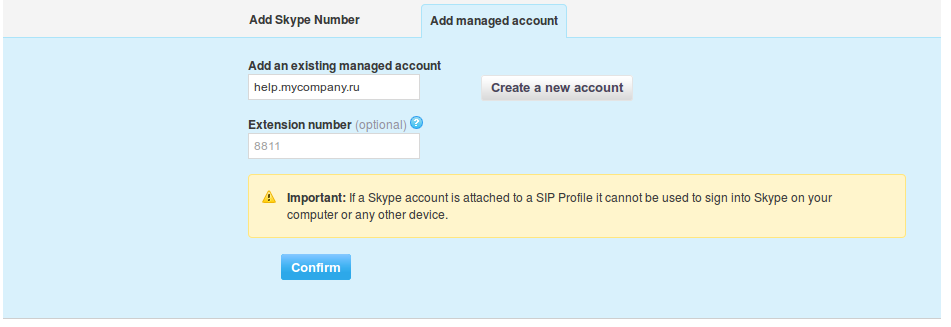
После этого создать в Elastix Правило Входящей связи (Inbound Rule), указав в поле DID тот же номер 8811 и выбрав в Set Destination необходимое направление маршрутизации вызовов (в данном примере использована Очередь Горячей линии).
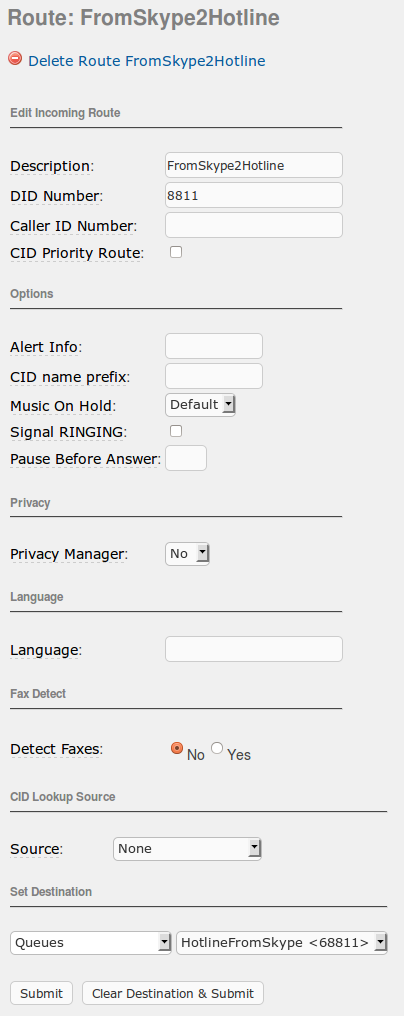
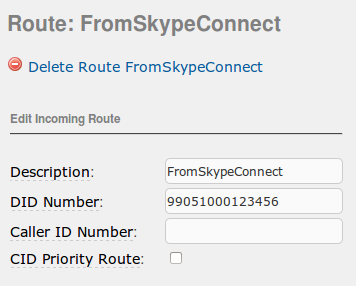
Для иных входящих звонков создайте отдельное Правило Входящей связи (Inbound Rule) и укажите DID одноименный идентификатору Skype Connect:
На момент написания книги у сервиса Skype Connect сохраняются два существенных недостатка:
• очень часто входящий вызов поступает с задержкой 20 секунд и более (для абонента Skype это выглядит как будто на его вызов никто не отвечает, хотя вызов все еще не дошел до станции Elastix)
• невозможно использовать Skype Connect для вызова абонентов Skype (возможны только звонки на телефонные номера)
Звонки абонентам Skype через провайдера Mango Office
В случае использования потребуется создать короткие номера для всех ваших партнеров и для каждого из номеров указать переадресацию на его Skype. На каждого партнера будут расходоваться лицензии пользователей, кроме того, на начальных тарифных планах звонки будут платными. Однако, этот сервис решает проблему звонков абонентам Skype и избавляет от необходимости настраивать и обслуживать собственный сервер интеграции Elastix и Skype.
На станции Elastix необходимо настроить Специальную Учетную запись (Custom Device), в примере:
• абоненту присвоен номер 7572
• указана команда набора номера 1752 через исходящие линии связи
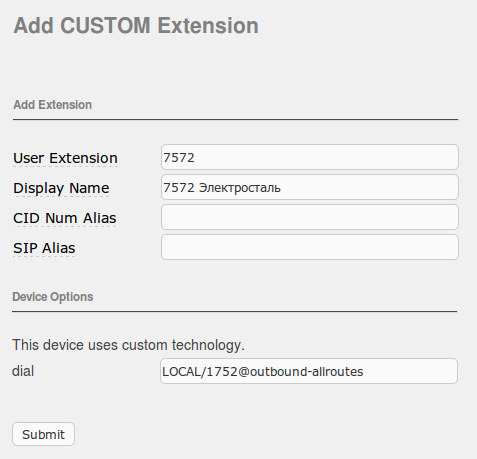
Для обработки исходящих вызовов на номера 1ххх следует создать Правило Исходящей связи (Outbound Route), в примере:
• правилу присвоено имя skype
• указан шаблон номеров для применения правила маршрутизации
• указана Линия подключения к провайдеру (Trunk) с именем MangoCallback
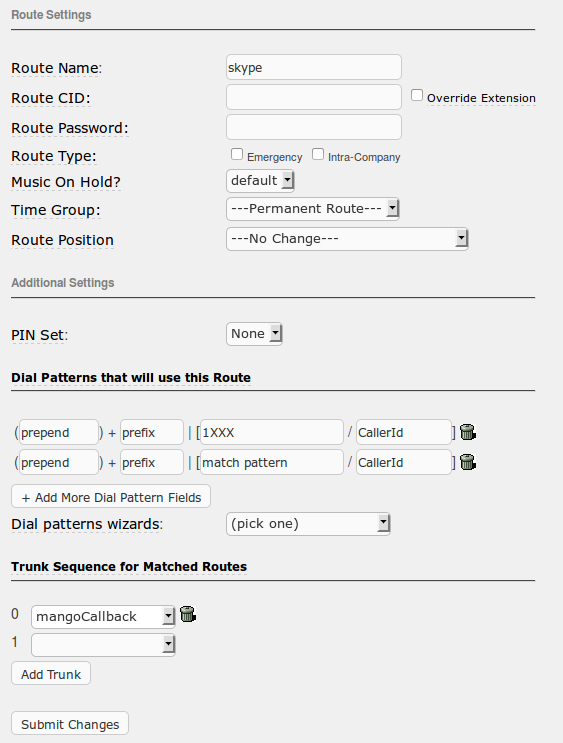
На станции Mango Office следует настроить пользователя и соответствующую переадресацию на его Skype.
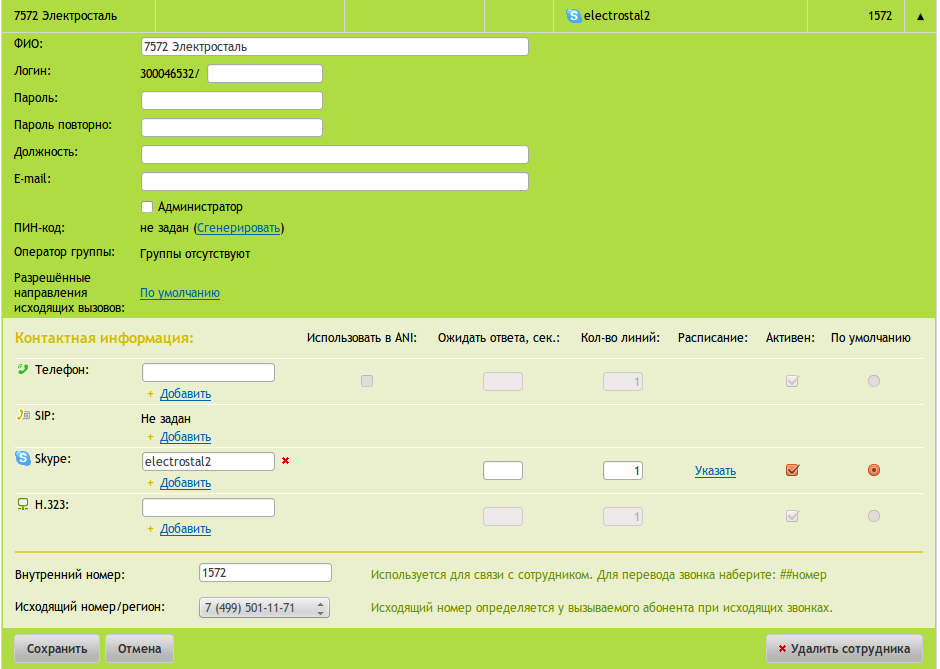
Звонки абонентам Skype через провайдера ippi.com
Удобство в том, что вы можете присвоить короткие номера партнерам непосредственно в Elastix, используя Custom Device. Имейте в виду, что связь с партнерами будет идти через Францию, поэтому в некоторых случаях возможно появление значительных задержек в передаче голоса.
Проделайте следующие действия:
• зарегистрируйтесь в сети
• настройте SIP Trunk
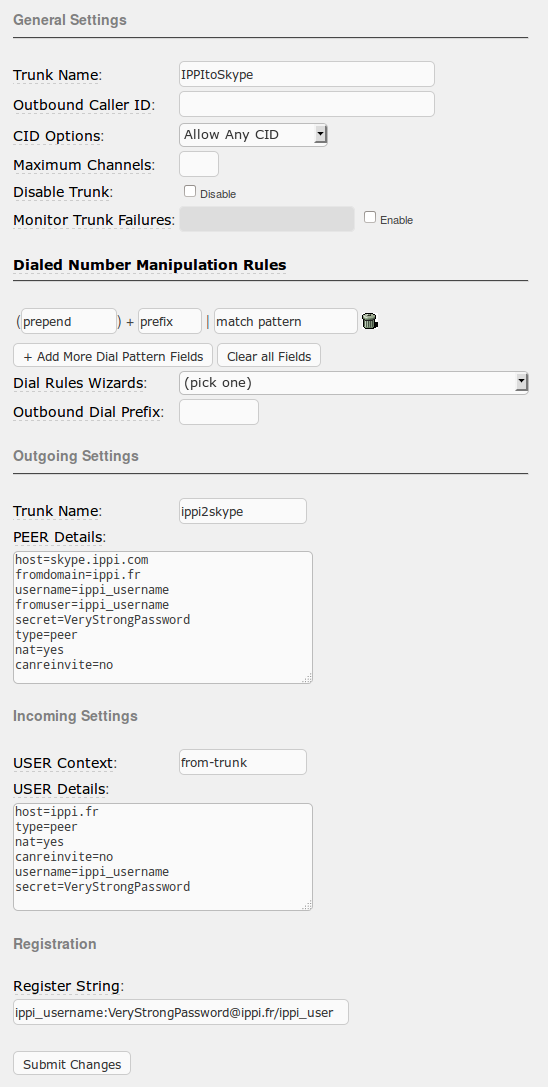
• настройте Outbound Route
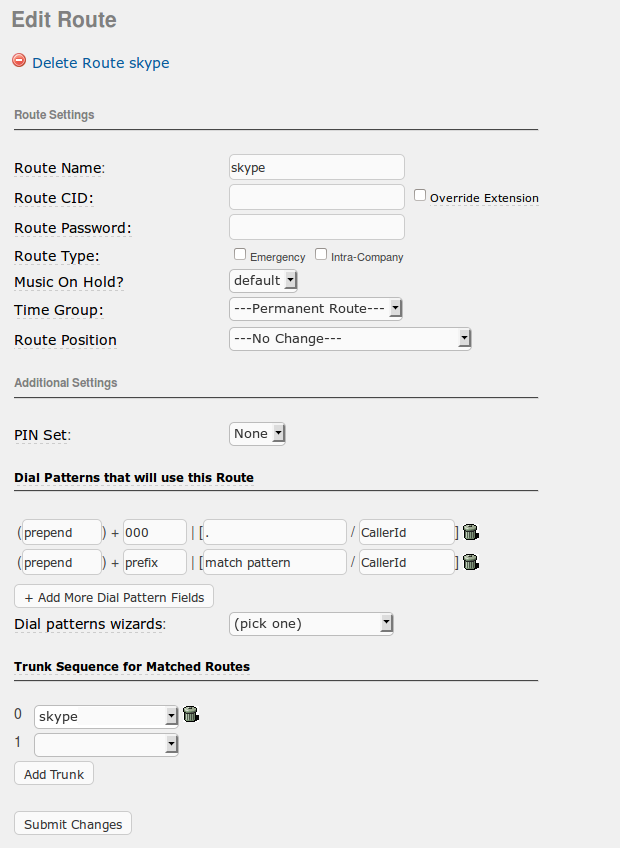
• настройте Custom Device для переадресации коротких номеров на ippi
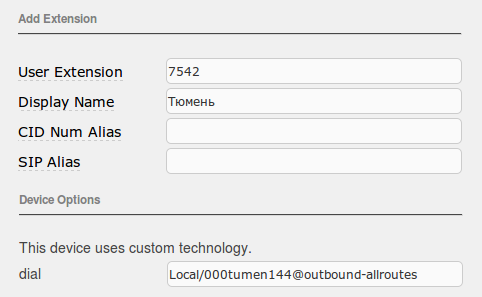
Читайте также:
•
•
•
Собственный шлюз Skype-SIP на основе Yeastar SiSkyEE
Использование собственного шлюза Skype-SIP позволяет организовать:
• многоканальную входящую связь от абонентов Skype
• многоканальную исходящую связь с абонентами Skype
• многоканальную международную связь по тарифам Skype Out
• многоканальную входящую связь по номерам Skype In из номерной емкости разных стран
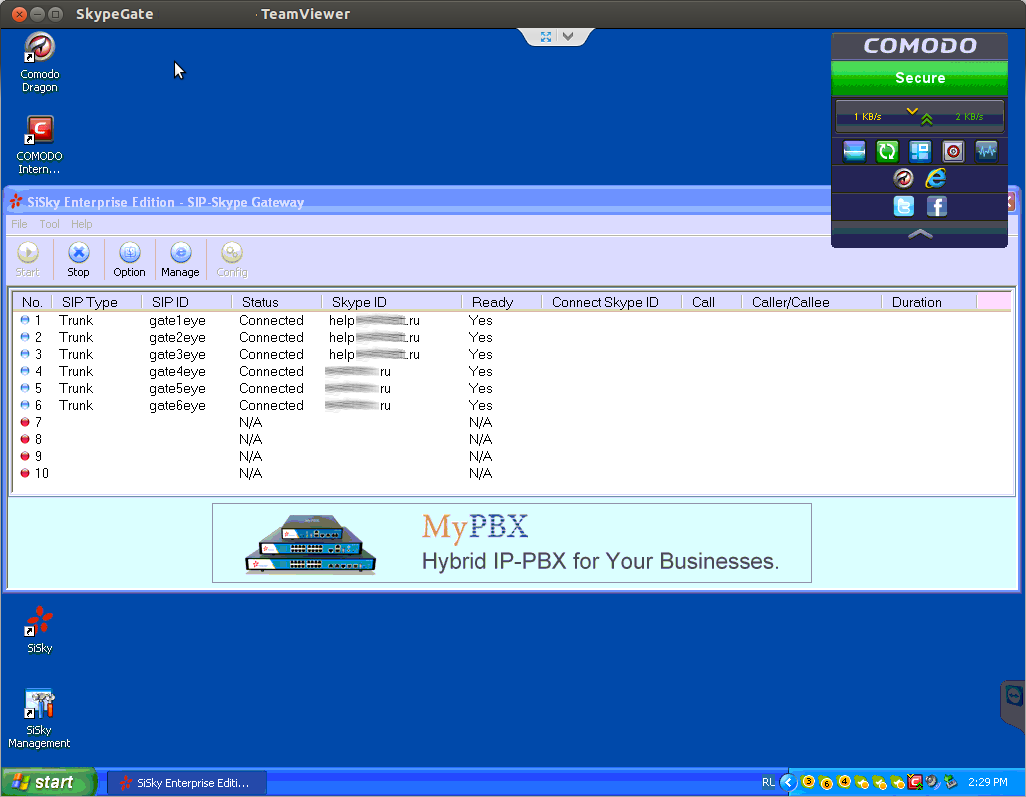
Цена: 3950 руб.
(розничная цена за один канал на момент подготовки книги)
Основные свойства:
• Подключение к Skype: до 30 каналов (каждый канал лицензируется отдельно)
• Передача Elastix имени звонящего абонента
• Многоканальные подключения для одного логина Skype
• Прием вызовов от абонентов Skype (в том числе от абонентов с учетной записью Microsoft Live)
• Прием вызовов через SkypeIn
• Вызов абонентов Skype по имени (не поддержи-ваются учетные записи Microsoft Live)
• Исходящая связь через SkypeOut
• Переадресация при отсутствии связи с Elastix
• Автоматическое определение свободного транка
• Удаленное управление через WEB-интерфейс
• Неограниченный период бесплатного тестирования (периодические звуковые вставки об оплате)
Для работы SiSkyEE потребуется:
• установить Windows XP SP2/Windows Server 2003 SP2 (драйвер конвертации звука Skype-SIP не работает в Windows 7/8)
• установить Firewall (например, Comodo)
• установить и настроить SiSkyEE
• настроить подключение между Elastix и созданным сервером SiSkyEE
• настроить правила входящих и исходящих вызовов
Системные требования SiSkyEE
Каналов: 3, требуется: Intel Celeron 2.8GHz, 512Mb
Каналов: 5–6, требуется: Intel P4 2.66GHz, 1Gb
Каналов: 8–9, требуется: Intel P4 Dual Core 2.8GHz, 1Gb
Каналов: 15, требуется: Intel Core Duo 1.86GHz, 2Gb
Каналов: 23, требуется: Intel Core 2 Quad 2.4GHz, 2Gb
Каналов: 30, требуется: Intel Xeon 2 CPUsHz, 3Gb
Может быть использована виртуальная среда, например, VMware vSphere ESXi или ProxMox.
Настройка Firewall для шлюза Skype-SIP Yeastar SiSkyEE
Собственный шлюз Skype-SIP предоставляет больше возможностей, чем арендованный сервис, но в обмен требует больше внимания. Yeastar SiSkyEE – наиболее простое в установке решение, хотя для нее потребуется:
• выделить реальный или виртуальный ПК с Windows XP SP2
• настроить брандмауэр (Firewall)
• поддерживать актуальность Yeastar SiSkyEE, чтобы шлюз оставался совместим с изменениями в Skype
• регулярно контролировать доступность всех каналов шлюза – периодически необходимо перезапускать систему, чтобы восстановить работу всех каналов
Необходимость использования Windows XP SP2 (или SP3) обусловлена драйвером «Skype Cables» для передачи звука из Skype в SiSkyEE, который не работает в Windows 8. Настройка брандмауэра требуется даже при установке шлюза Skype-SIP в офисе – обновления для Windows XP больше не выходят, а вирусописатели не дремлют. На вашем шлюзе злоумышленники не найдут ничего ценного, но инфицированный злыми ботами шлюз будет работать существенно медленнее и его придется переустанавливать. Поддерживать актуальность версии SiSkyEE вынуждают изменения в сети Skype, не позволяющие использовать старые версии Skype (в августе 2014, например, была отключена возможность подключений для версий Skype ниже 4.3.37).
Порядок настройки шлюза Yeastar SiSkyEE:
• отключить в сетевой карте неиспользуемые компоненты
• отключить в брандмауэре неиспользуемые программы, порты и службы
• установить и обновить SiSky (используя Addon для SiSky)
• перезагрузить Windows
• настроить SiSky
• включить в брандмауэре работу программ SiSky и Skype
• настроить Elastix
Отключение неиспользуемых протоколов
Чтобы минимизировать вероятность взлома шлюза, рекомендую отключить некоторые компоненты:
• отключить «Клиент для сетей Microsoft» (предоставляет возможность удаленного запуска процедур на этом ПК через протокол RPC)
• отключить «Служба доступа к файлам и принтерам сетей Microsoft»
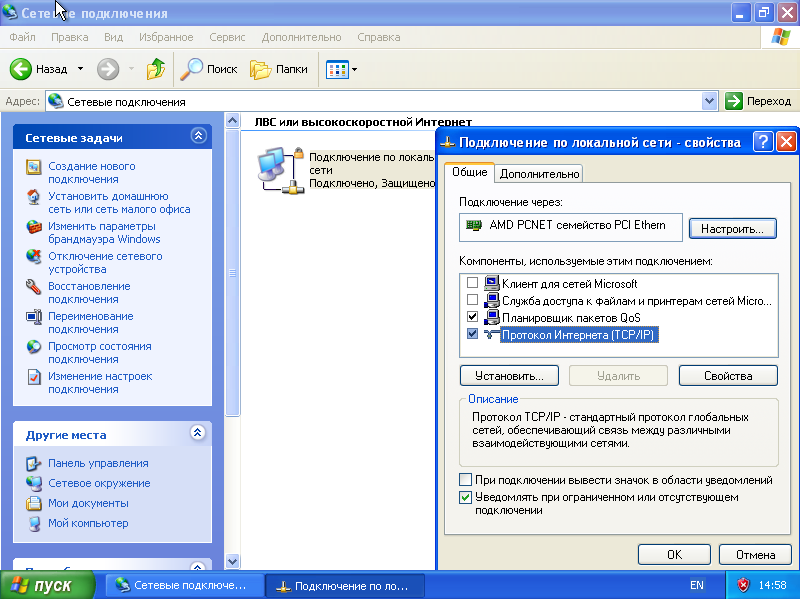
Оба компонента могут использоваться злоумышленниками для взлома шлюза.
Отключение неиспользуемых служб
Перед началом установки SiSky заблокируйте сетевые подключения к неиспользуемым службам:
• откройте Брандмауэр Windows
• перейдите к закладке Исключения
• отключите «Диагностика сети для Windows XP»
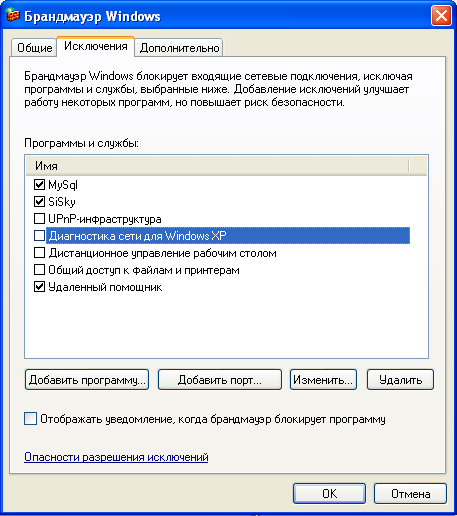
Установка Yeastar SiSkyEE
Установка и настройка Yeastar SiSkyEE достаточно проста:
• скачайте с сайта последнюю версию Yeastar SiSkyEE (версия 4.1 на момент написания книги)
• скачайте обновление (Addon) для SiSkyEE
• установите SiSkyEE
• после предложения перезагрузить ПК обновите файл «C: \Program Files\Yeastar\SiSky\skype\skype.exe», используя «skype.exe» из SiSky Addon
• перезагрузите Windows
• согласитесь с запуском Wizard и настройте необходимое количество каналов Skype (для разных каналов можно использовать один и тот же логин Skype)
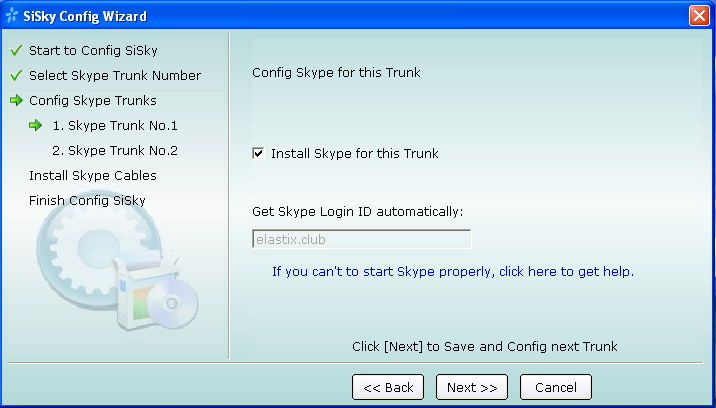
• согласитесь с установкой драйвера Skype Cables, необходимого для преобразования голоса из Skype в SIP
• согласитесь с запуском SiSky
• настройте для каждого канала режим «Works as Asterisk's Trunk», указав «User ID» и «Password», которые будут использованы для подключения Elastix к шлюзу SiSky
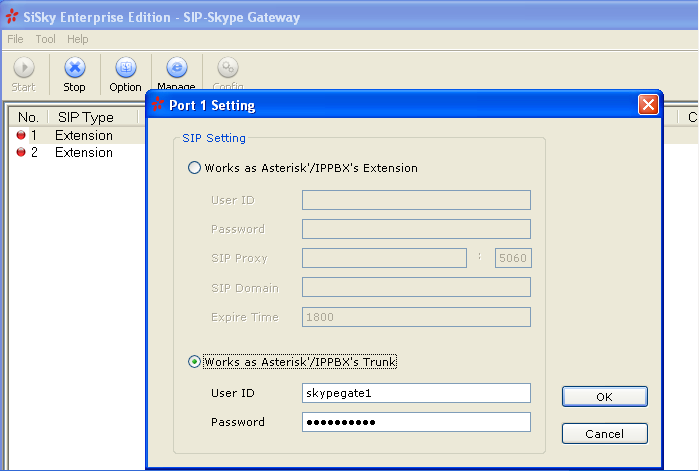
• откройте каждую копию Skype и разрешите программе SkypeChannel.exe использование Skype
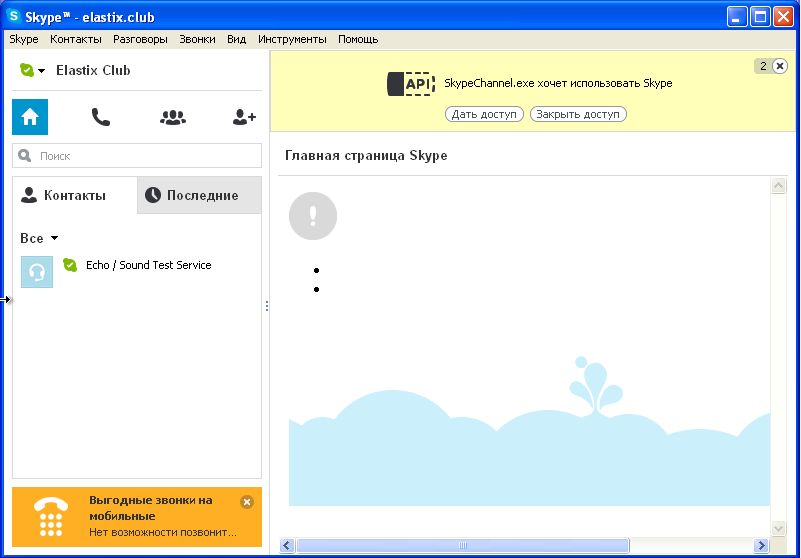
• проверьте в каждой копии Skype, что в настройках Безопасности разрешено принимать звонки «от кого угодно»
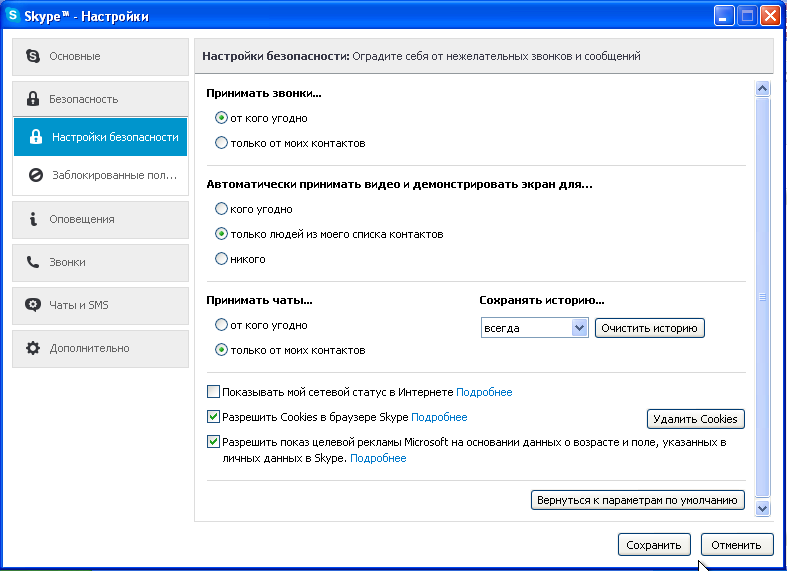
Включение в брандмауэре Windows работы SiSkyEE
При использовании Windows XP SP3 есть возможность в качестве FireWall задействовать Брандмауэр Windows. Для корректной работы шлюза следует после установки SiSkyEE отключить блокировку программы SiSky, иначе Elastix не сможет подключиться.
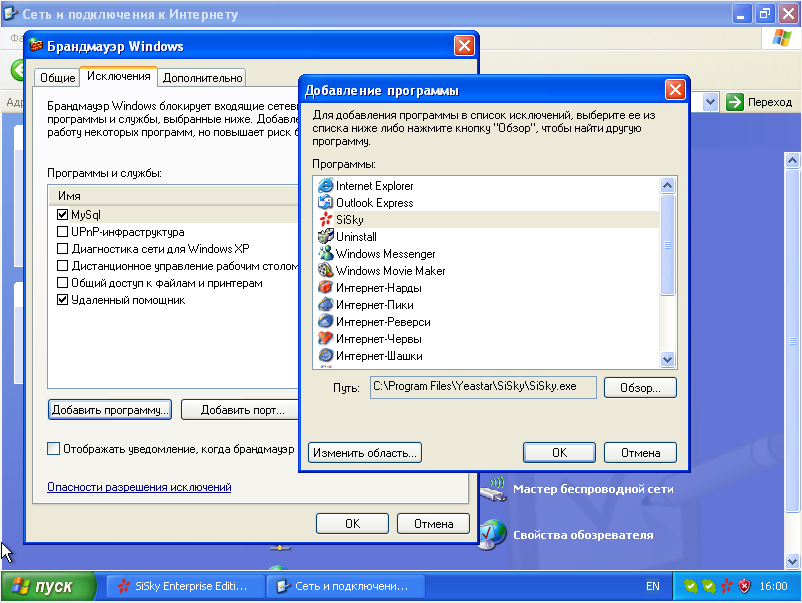
Настройка Elastix на подключение к SiSkyEE
Для каждого канала, созданного в SiSkyEE, создайте соответствующую внешнюю линию (Trunk) типа SIP и заполните следующие поля:
• General Settings/Trunk Name – имя соединения, которое будет видно в интерфейсе администрирования Elastix
• Dialed Number Manipulation Rules – правила изменения набираемых номеров для преобразования к формату E.164, используемому сетью Skype
• Outgoing Settings/Trunk Name – имя, которое будут сохраняться к логах звонков через эту линию
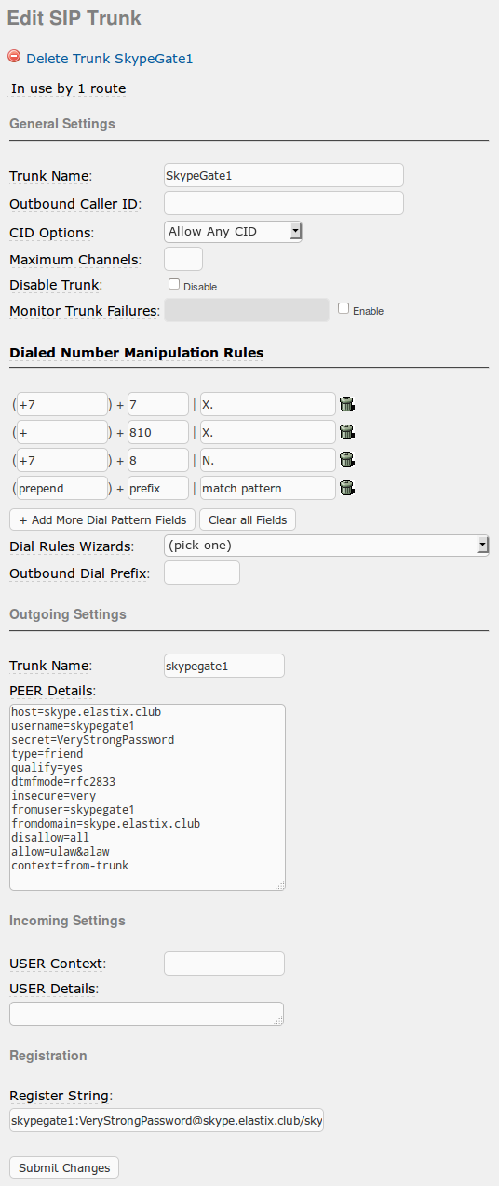
• Peer Detail– настройки для исходящих соединений:
username=skypegate1
secret=VeryStrongPassword
host=skype.elastix.club
qualify=yes
canreinvite=no
dtmfmode=rfc2833
context=from-trunk
type=friend
insecure=invite
disallow=all
allow=ulaw&alaw
где username – «User ID» и secret – «Password», настроенные Вами для соответствующего канала SiSky; host=skype.elastix.club – адрес или имя вашего сервера SiSky; qualify=yes – требование регулярно проверять соединение и задержку (по команде show peers в меню Elastix/PBX/Tools можно увидеть статусы линий и абонентов); canreinvite=no – устанавливать соединения через Elastix (для исключения односторонней слышимости); dtmfmode=rfc2833 – передача DTMF-тонов согласно RFC2833 для корректной работы с IVR при исходящей связи; type=friend – использовать одинаковые настройки для входящей и для исходящей связи; insecure=invite – игнорировать возможное несоответствие IP-адреса полю Contact; disallow=all, allow=ulaw&alaw – разрешить использовать только кодек G.711.
Register String – укажите информацию о подключении к серверу SiSky в формате «login: password@address/login», чтобы обеспечить прием входящих вызовов.
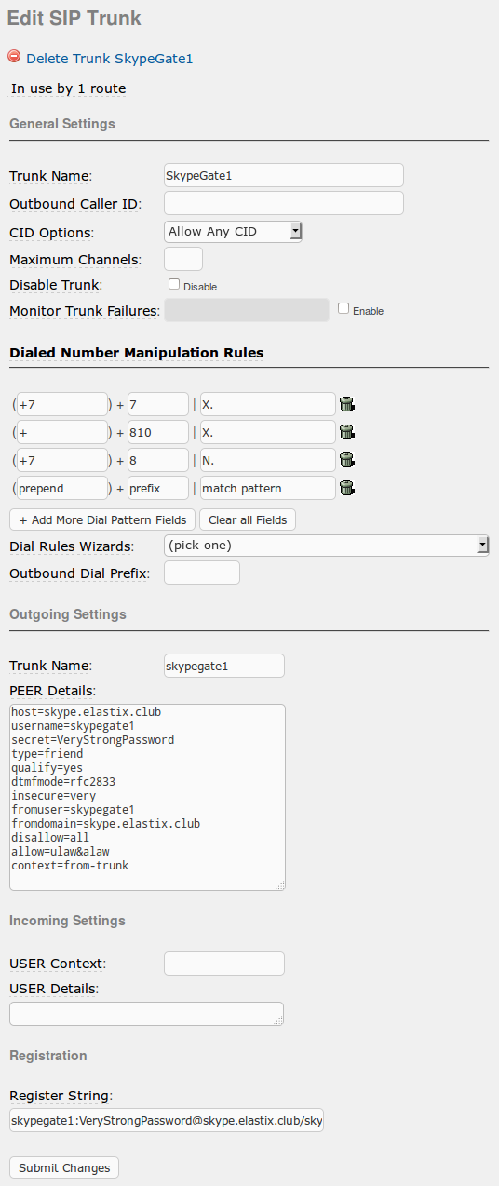
Настройка Правила исходящей связи (Outbound Route) для SiSky
Чтобы настроить возможность звонков абонентам Skype необходимо создать в Elastix правило исходящей связи (Outbound Route):
• Route Name – имя соединения, отобража-емое в интерфейсе Elastix
• Dial Patterns – фильтр подходящих номеров и алгоритм их преобразования (prefix – заменяемое начало номера, prepend – на что заменяется начало номера, match pattern – фильтр подходящих номеров; в данном примере звонки на номера, начинающиеся с трех нулей адресуются на свободный порт Sisky)
• Trunk Sequence – последовательность поиска свободной линии
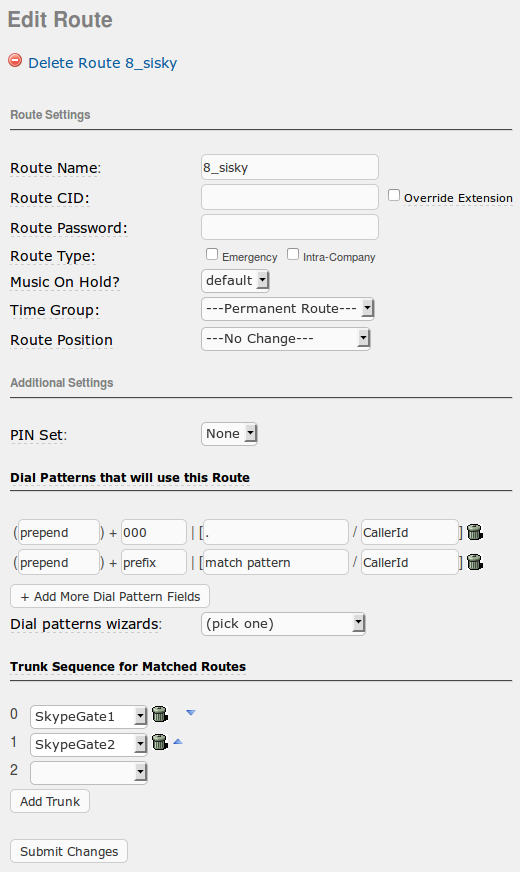
Таким образом, для звонка абоненту echo123 требуется набрать 000echo123. Можно внести абонентов в адресные книги телефонов сотрудников в соответствующем формате:
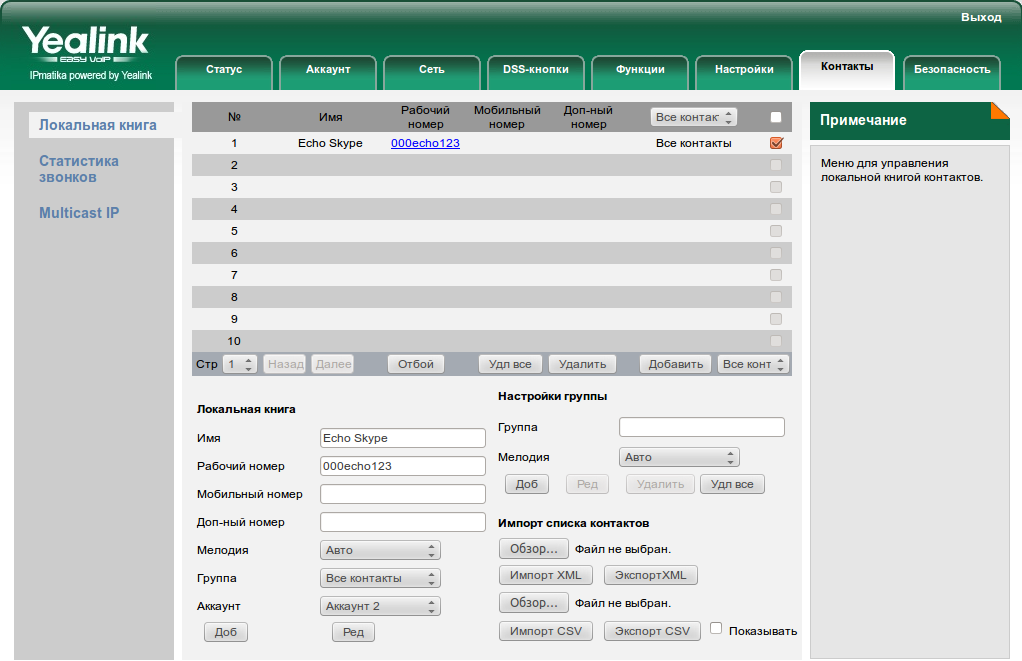
Настройка цифровых номеров для абонентов Skype
Для популярных абонентов Skype можно настроить цифровые номера на станции Elastix. Сотрудники будут звонить на короткий цифровой номер, а Elastix будет переадресовывать вызов на соответствующее имя Skype. Для этого необходимо создать Специальную Учетную запись (Custom Device):
• User Extension – цифровой номер абонента, например, «43»
• Diaplay Name – имя абонента, которое будет видно в интерфейсе администрирования Elastix
• dial – имя абонента Skype в формате «LOCAL/000skypename@outbound-allroutes», например, «LOCAL/000echo123@outbound-allroutes»
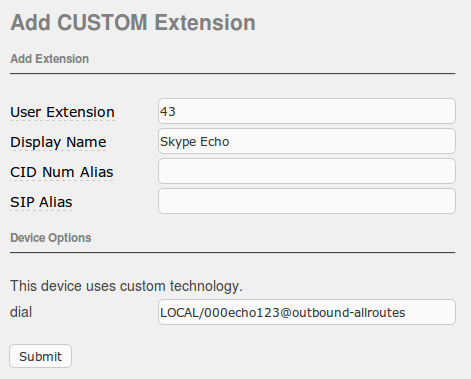
Тогда сотрудники смогут с любого телефона набрать «43», чтобы позвонить абоненту Skype «echo123».
Настройка правила обработки входящих вызовов (Inbound Route) для SiSky
Если не настраивать специальных правил, входящие звонки из SiSky будут поступать по стандартному правилу обработки входящих вызовов. Если в SiSky несколько линий используют одинаковый логин Skype, иногда при входящем звонке в Elastix может поступать несколько одновременных вызовов. Это обусловлено особенностью работы Skype. Чтобы отсечь лишние вызовы для каждого канала SiSky следует создать правило обработки входящих вызовов (Inbound Route), ожидающее несколько секунд перед поднятием трубки, затем переадресующее вызов дальше. Имейте в виду, что абоненты Skype не могут набирать добавочных номеров, поэтому переадресовывать необходимо на Очереди (Queues), Группы вызовов (Ring Groups) или на абонентов (Extensions):
• Description – название правила, которое будет видно в интерфейсе администрирования Elastix
• DID Number – «Trunk Name», использование при создании соответствующей линии связи (Trunk) с SiSky
• Pause Before Answer – время задержки в секундах перед ответом на вызов (достаточно указать «2» секунды, чтобы Skype определился какой из вызовов оставить, а какие завершить)
• Set Destination – направление переключения вызова
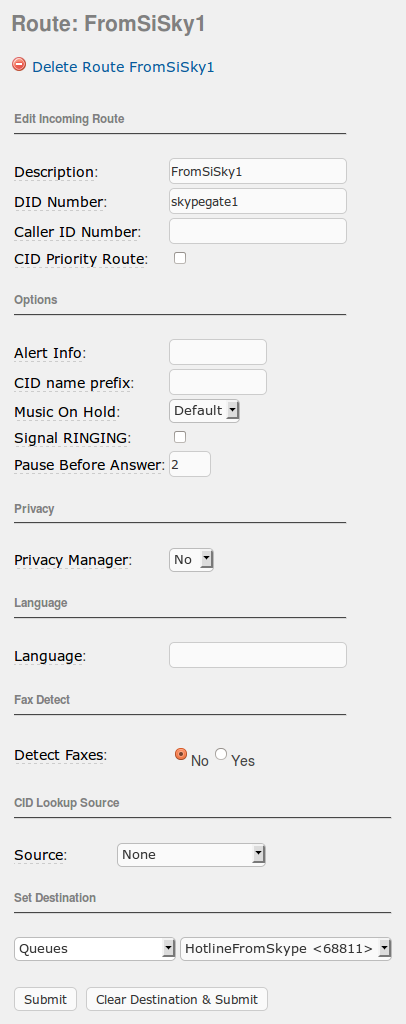
Настройка возможности перезванивать абонентам Skype
При поступлении звонка от абонента Skype программа SiSky передает Elastix логин звонящего. Это дает возможность перезвонить абоненту, однако для этого потребуется создать правило исходящей связи напрямую на языке Asterisk. Либо можно настроить в Asterisk правило, добавляющее к логину абонента префикс «000», тогда можно будет перезвонить не создавая особых правил исходящей связи. Для этого потребуется:
• войти в меню PBX \ Tools \ Asterisk File Editor
• найти файл «extensions_custom.conf»
• добавить текст:
[from-skype]
exten => _skypegate.,1,goto(s,1)
exten => s,1,Wait(2)
exten => s,n,Answer()
exten => s,n,Set(CALLERID(number)=000${CALLERID(number):0:34})
exten => s,n,Set(__FROM_DID=fromskype)
exten => s,n,Set(CDR(accountcode)=fromskype)
exten => s,n,goto(from-trunk,fromskype,1)
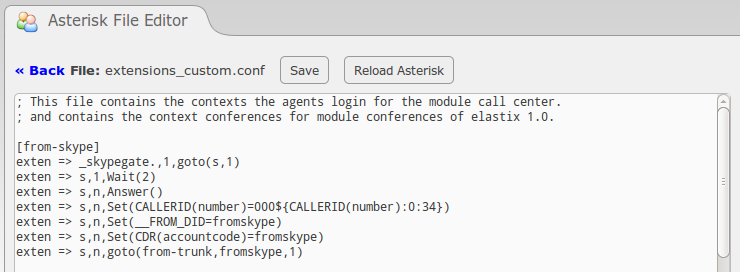
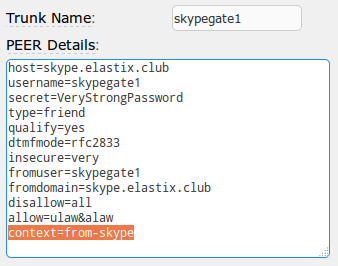
Все звонки с линий, начинающихся на skypegate (skypegate1, skypegate2 и т. д.) будут обработаны данной подпрограммой (контекстом), к логину звонящего будет добавлен префикс «000», затем вызов будет переадресован правилу обработки входящих вызовов для DID Number «fromskype».
Затем необходимо:
• изменить в созданных Линиях (Trunks) строку подпрограммы (контекста) приема вызовов на «context=from-skype» (вместо «context=from-trunk»)
• создать Правило обработки входящих вызовов (Inbound Route), указав «fromskype» в поле DID Number
Блокирование посторонних подключений к SiSkyEE
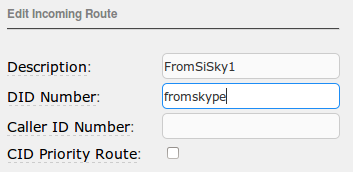
Если по каким-то причинам не доверяете брандмауэру Windows XP или не хватает его возможностей по блокированию посторонних подключений, можно использовать для защиты SiSkyEE другой Firewall. При настройке Firewall потребуется:
• открыть UDP порт 5060 для входящей связи с адреса Elastix
• открыть UDP порты 10000-20000 для входящей связи с адреса Elastix
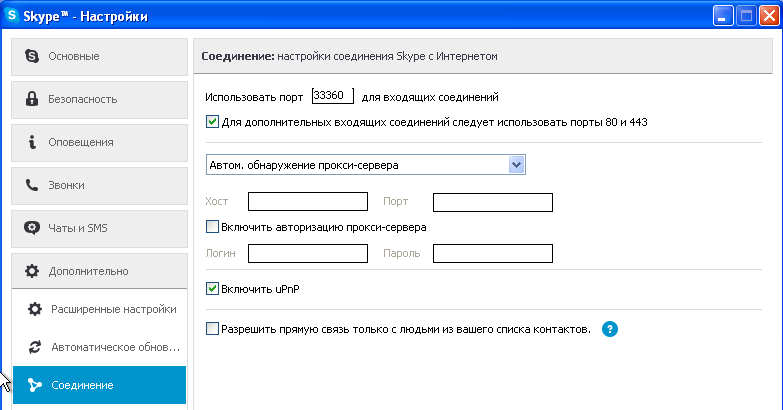
• открыть порты, использованные в каналах Skype (см. настройки каждой копии Skype)
• открыть исходящую связь в сторону Elastix
• открыть исходящие подключения, инициируемые программой SiSky (необходимо, в частности, для активации лицензий на приобретенные каналы)
Неплохим выбором будет использование Comodo Firewall. Старая версии этой программы предоставляется бесплатно:
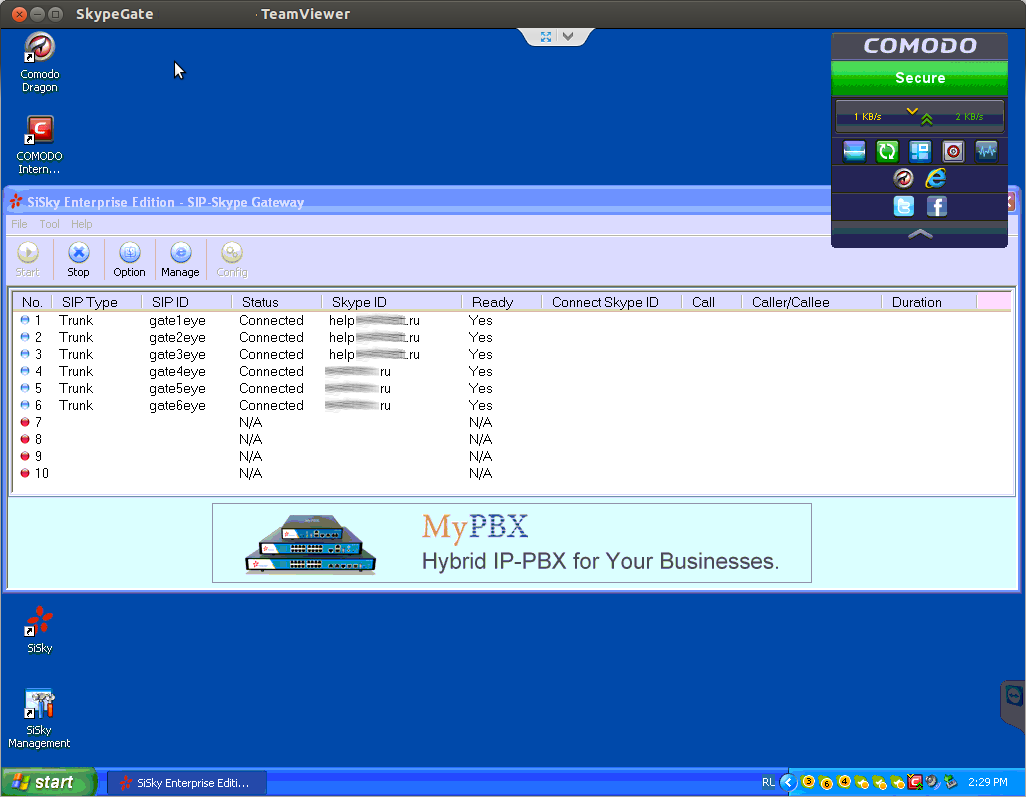
Собственный шлюз SKYPE-SIP-Skype на ОСНОВЕ FreeSWITCH
Для создания собственного шлюза для звонков абонентам Skype из Elastix и в обратном направлении можно использовать отдельный сервер, программу FreeSWITCH, программу mod_skypopen:
• установить сервер CentOS 6 или Ubuntu 14.04
• установить и настроить FreeSWITCH
• установить и настроить mod_skypopen
• настроить подключение между Elastix и созданным сервером
• настроить правила входящих и исходящих звонков аналогично описанному выше примеру Ippi
Подробнее читайте:
•
•
•

