Книга: Macromedia Flash Professional 8. Графика и анимация
Назад: Глава 21 Публикация и экспорт готовой графики Flash
Дальше: Глава 23 Настройка Flash
Глава 22
Дополнительные возможности Flash
Тема этой главы не относится напрямую к созданию графики Flash. Она касается дополнительных возможностей, предоставляемых этой программой, которые мы можем в дальнейшем использовать в работе, а можем и не использовать. В любом случае знать о них полезно.
Итак, что же это за дополнительные возможности, которым посвящена целая глава?
Во-первых, это панель Movie Explorer. Она представляет в виде иерархического списка все кадры анимации, образцы и экземпляры открытого во Flash документа. Она может помочь быстро найти экземпляр какого-либо образца или сценарий, хотя вряд ли ее стоит держать постоянно открытой.
Во-вторых, это панель поиска и замены. Она позволяет найти не только какой-либо текст, но и цвет, шрифт, образец, звук, импортированное видео или растровое изображение. Пожалуй, рассказ о панели поиска и замены будет самым долгим.
В-третьих, это развитые средства печати создаваемой во Flash графики. Они позволяют выполнять печать как из самой среды Flash, так и из проигрывателя Flash; причем в последнем случае можно указывать, какие части фильма будут распечатаны, а какие нет.
А теперь рассмотрим перечисленные возможности Flash подробнее. И начнем с панели Movie Explorer.
Панель Movie Explorer
В процессе изучения Flash мы создали много сложных изображений и фильмов. Они содержали и векторную, и импортированную растровую графику, и текстовые блоки, и образцы, и экземпляры этих образцов, и импортированное видео, и звуки, и сценарии. Как разобраться во всем этом богатстве?
Нам поможет панель Movie Explorer. Она представляет в виде большого иерархического списка все элементы нашего фильма и позволяет быстро найти то, что нам нужно. Этакое "бюро находок" от фирмы Macromedia.
Чтобы вывести эту панель на экран, нужно включить пункт-выключатель Movie Explorer меню Window или нажать комбинацию клавиш <Alt>+<F3>. Сама панель Movie Explorer показана на рис. 22.1.
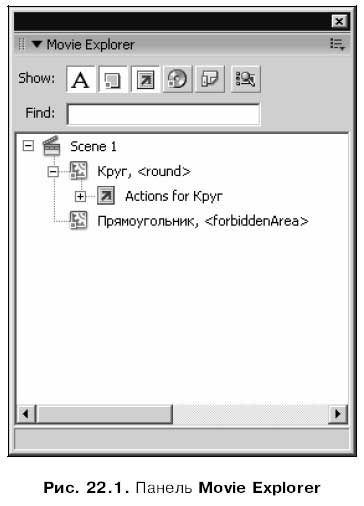
Большую часть панели Movie Explorer, как уже говорилось, занимает обширный иерархический список всех составных частей активного документа Flash. Сцены фильма представлены в виде "деревьев" этого списка, а внутри их, возможно, присутствуют слои и кадры, отображаемые в виде "ветвей" списка, еще "глубже" находятся "ветви"-экземпляры различных образцов и специальные текстовые блоки и, наконец, пункты-сценарии и специальные текстовые блоки.
На взгляд автора, эта структура выглядит несколько запутанной, и разобраться в действительно сложном фильме довольно трудно. К счастью, мы имеем возможность вывести в список панели Movie Explorer только те фрагменты фильма, которые нам нужны, и найти нужный экземпляр, введя его имя. Как это сделать, будет рассмотрено чуть позже.
Мы можем разворачивать и сворачивать "ветви" этого списка, как папки в окне Проводника Windows. Для этого также можно использовать пункты Expand Branch и Collapse Branch контекстного и дополнительного меню панели; первый пункт разворачивает выбранную в списке "ветвь", а второй — сворачивает. А пункт Collapse Others сворачивает все "ветви", кроме выбранной в списке.
Мы можем выбирать любые пункты иерархического списка, просто щелкая на них мышью. Также имеется возможность выбирать одновременно несколько пунктов одним из описанных в главе 8 способов (т. е. с помощью клавиш <Shift> и <Ctrl>).
Как только мы выберем какой-либо пункт списка, Flash выделит на рабочем листе соответствующий ему фрагмент фильма. Если выбранный фрагмент почему-либо не виден на рабочем листе (например, он находится в другом кадре), можно выбрать пункт Goto Location контекстного или дополнительного меню, чтобы его увидеть. А если дважды щелкнуть на пункте списка, соответствующего сценарию, Flash откроет этот сценарий в панели Actions.
Как только мы добавляем или удаляем что-то на рабочем листе, содержимое списка панели Movie Explorer изменяется, отражая эти изменения. Так что Flash постоянно ведет учет своих "активов".
По умолчанию в панели Movie Explorer отображаются только сцены, экземпляры и привязанные к ним сценарии. Но мы можем просмотреть и все имеющиеся в библиотеке образцы. Для этого достаточно включить пункт-выключатель Show Symbol Definitions в контекстном или дополнительном меню панели. После этого в списке появится "дерево" Symbol Definitions, представляющее все содержимое библиотеки. А пункт Show Movie Elements контекстного или дополнительного меню позволяет включить или отключить вывод в списке сцен, кадров и экземпляров — иногда это может пригодиться.
Внимание!
К сожалению, в списке панели Movie Explorer почему-то не отображаются образцы, созданные из импортированных файлов, и образцы-шрифты. И это притом, что экземпляры импортированных образцов там все-таки отображаются.
Теперь давайте обратимся к "дереву" Symbol Definitions. Мы можем выбрать в нем любой образец и выбрать пункт Find in Library контекстного или дополнительного меню. После этого Flash откроет панель Library и выделит данный образец в ее списке. А выбор пункта Select Symbol Instances заставит Flash выбрать в списке панели Movie Explorer и на рабочем листе все экземпляры этого образца.
Если же нам, наоборот, нужно найти образец, на основе которого создан какой-либо экземпляр, следует сначала выбрать в списке панели этот экземпляр, а потом выбрать пункт Goto Symbol Definition контекстного или дополнительного меню. В результате Flash выберет в списке панели Movie Explorer искомый образец, и нам останется только выбрать пункт Find in Library, чтобы Flash показал его в панели Library.
По умолчанию в панели Movie Explorer отображается только содержимое текущей сцены. Чтобы просмотреть содержимое всех сцен, нужно включить пункт-выключатель Show All Scenes контекстного или дополнительного меню.
Если наш фильм настолько сложен, что список панели Movie Explorer оказывается слишком большим, чтобы в нем разобраться, мы можем воспользоваться встроенными функциями поиска. Если известно имя искомого экземпляра образца, то мы введем его в поле ввода Find, расположенное над списком (см. рис. 22.1). Сразу же после этого Flash выведет в списке только те экземпляры, чьи имена содержат введенную последовательность символов. К сожалению, образцы при этом в любом случае показаны не будут. Чтобы вернуться к полному списку, нужно удалить все символы из поля ввода Find.
В верхней части панели расположена группа Show из шести кнопок-выключателей, позволяющая более точно выбрать фрагменты фильма, которые будут выводиться в списке. Рассмотрим эти кнопки в порядке слева направо:
□ вывод текстовых блоков;
□ вывод образцов и их экземпляров;
□ вывод сценариев;
□ вывод экземпляров импортированных образцов (растровых изображений, фильмов и звуков);
□ вывод слоев и кадров.
Самая правая из расположенных в верхней части панели Movie Explorer кнопок при нажатии выводит на экран диалоговое окно Movie Explorer Settings (рис. 22.2), где мы сможем более точно задать параметры списка этой панели.
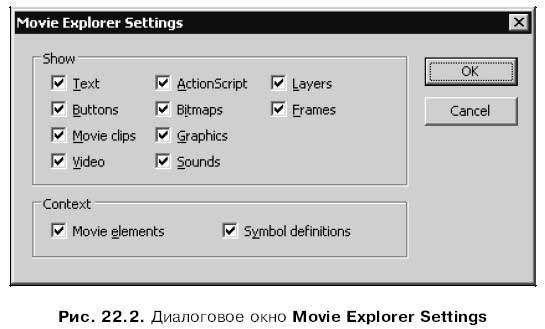
Группа флажков Show позволяет задать объекты, которые нужно показывать в списке панели Movie Explorer. В ней десять флажков:
□ Text — текстовые блоки;
□ Buttons — кнопки (т. е. экземпляры образцов-кнопок);
□ Movie clips — клипы (т. е. экземпляры образцов-клипов);
□ Video — экземпляры образцов-импортированных клипов;
□ ActionScripts — сценарии;
□ Bitmaps — экземпляры образцов-растровых изображений;
□ Graphics — экземпляры графических образцов;
□ Sounds — экземпляры образцов-звуков;
□ Layers — слои;
□ Frames — кадры.
Группа флажков Context позволяет включить или отключить показ в списке всех образцов, созданных в самом Flash (флажок Symbol definitions), и всего, что не является образцами, — экземпляров, текстовых блоков, кадров, слоев, сценариев (флажок Movie elements).
Задав нужные параметры отображения списка, нужно нажать кнопку ОК, чтобы немедленно их применить. Нажатие кнопки Cancel позволяет отменить новые параметры.
Остальные пункты, доступные в контекстном и дополнительном меню панели Movie Explorer, перечислены ниже.
Пункт Rename доступен для:
□ образцов (будет изменено имя образца);
□ экземпляров образцов (будет изменено имя образца, на основе которого был создан этот экземпляр);
□ текстовых блоков (будет изменено содержимое текстового блока);
□ слоев (будет изменено имя слоя);
□ сцен (будет изменено имя сцены).
После выбора этого пункта вместо имени элемента в списке появится небольшое поле ввода, в котором будет подставлено старое имя или содержимое данного фрагмента фильма. После ввода нового имени или содержимого нужно нажать клавишу < Enter> для его сохранения или <Esc> для отмены.
Пункты Edit in Place и Edit in New Window позволяют исправить выбранный образец: первый — в режиме правки "на месте", второй — в отдельном окне Flash. Чтобы изменить выбранный образец "на месте", также можно дважды щелкнуть на соответствующем пункте списка.
Пункты Cut, Copy, Paste и Clear нам уже знакомы. Они предназначены для работы с буфером обмена Windows: вырезания, копирования и вставки соответствующего фрагмента фильма. Последний же пункт — Clear — позволяет удалить выделенный в списке фрагмент фильма.
Пункт Copy All Text to Clipboard выполняет очень странную операцию — он копирует в буфер обмена текстовое представление списка панели Movie Explorer. В полученном таким образом тексте с помощью отступов разного размера имитируется вложенность пунктов списка. Зачем и кому это может понадобиться, непонятно. Аналогично, пункт Print позволяет распечатать этот список.
Поиск и замена фрагментов фильма
Очень часто бывает нужно найти в изображении или фильме Flash какой-либо текст и, возможно, заменить его на другой. Специально для этого Flash, как и многие другие программы, работающие с документами, предлагает богатые возможности по поиску и замене. Причем текстом они не ограничиваются — с помощью Flash можно искать и заменять цвета, образцы, шрифты и многое другое.
Панель Find and Replace
Задание параметров поиска выполняется в специальной панели, которая так и называется — Find and Replace (рис. 22.3). Чтобы вызвать ее на экран, нужно включить пункт-выключатель Find and Replace меню Edit или нажать комбинацию клавиш <Ctrl>+<F>.
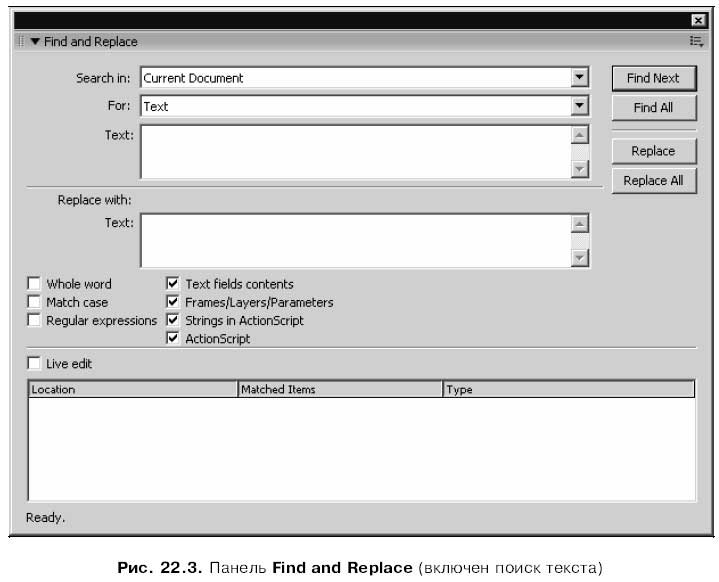
В раскрывающемся списке Search in задается, где будет выполняться поиск. Выбор пункта Current Document списка задает поиск во всем активном документе, а выбор пункта Current Scene — только в текущей сцене.
В раскрывающемся списке For нужно выбрать, что мы, собственно, собираемся искать. Давайте рассмотрим все пункты этого списка подробно.
Если в списке For выбран пункт Text, будет выполнен поиск текста, и панель Find and Replace примет вид, показанный на рис. 22.3. Искомая подстрока вводится в область редактирования Text, расположенную в верхней группе элементов управления, а заменяемая — в область редактирования Text нижней группы.
Флажки, расположенные в нижней половине панели, позволяют задать дополнительные параметры поиска.
Включение флажка Whole word задает поиск только целых слов, ограниченных с обеих сторон пробелами, кавычками, знаками препинания или чем-то подобным. Если же он отключен, будет выполняться поиск также и частей слов.
Флажок Match case, будучи включен, заставляет Flash учитывать при поиске регистр символов. Так, если мы включим этот флажок и наберем в области редактирования Text верхней группы подстроку "Flash", будут найдены вхождения только этой подстроки, но никак не "flash", "FLASH" и "fLaSh". Если же флажок Match case отключен, регистр символов при поиске не учитывается; в данном случае будут найдены все приведенные выше подстроки.
Флажок Regular expressions включает или отключает использование при поиске и замене регулярных выражений. Это особые команды для сложного поиска, которые мы рассмотрим позже.
Флажок Text fields contents включает или отключает поиск введенной подстроки в содержимом текстовых блоков.
Флажок Frames/Layers/Parameters включает или отключает поиск введенной подстроки в именах кадров и слоев и параметрах компонентов (компоненты и их параметры во всех подробностях описаны в интерактивной справке Flash).
Флажок Strings in ActionScript включает или отключает поиск введенной подстроки в строковых значениях, присутствующих в сценариях. А флажок ActionScript включает или отключает поиск подстроки в самих сценариях.
Если в списке For выбран пункт Font, будет выполнен поиск шрифта. А панель Find and Replace примет вид, показанный на рис. 22.4.
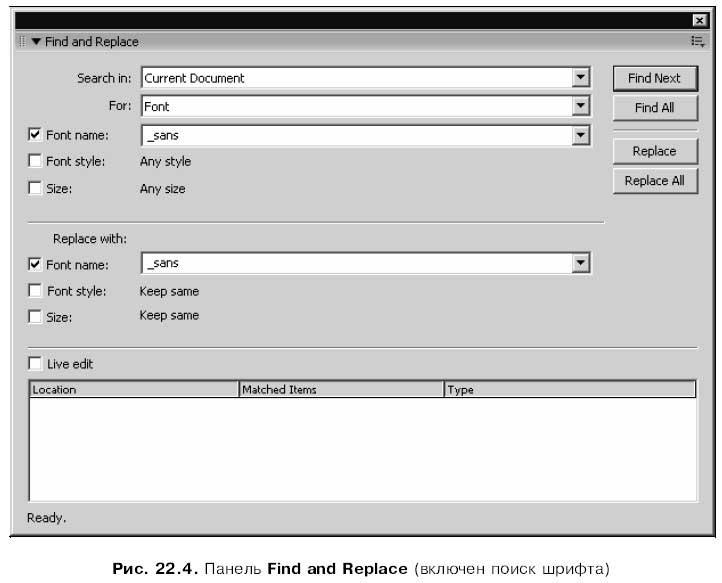
Искомый шрифт выбирается в раскрывающемся списке Font name верхней группы элементов управления панели Find and Replace. Этот список доступен при включенном флажке, расположенном левее его. Если же этот флажок отключить, шрифт при поиске учитываться не будет.
Если включен второй сверху флажок верхней группы, правее его появится раскрывающийся список Font style, с помощью которого можно выбрать искомый стиль шрифта. Пункт Plain этого списка задает поиск обычного шрифта, пункт Italic — курсива, Bold — полужирного, a Bold Italic — полужирного курсива. Если же флажок списка отключен, при поиске стиль шрифта учитываться не будет.
Если включен третий сверху флажок верхней группы, справа от него появятся два поля ввода с регуляторами. В поле ввода Min задается минимальный размер искомого шрифта, а в поле ввода Мах — максимальный. Если же флажок отключен, при поиске размер шрифта учитываться не будет.
Заменяющий шрифт выбирается в раскрывающемся списке Font name нижней группы элементов панели Find and Replace. Этот список доступен только при включенном флажке, расположенном слева от него. Если же данный флажок отключен, Flash не будет заменять найденный шрифт.
Если включен второй сверху флажок нижней группы, правее его появится раскрывающийся список Font style, с помощью которого можно выбрать стиль заменяющего шрифта. Пункт Plain этого списка задает обычный шрифт, пункт Italic — курсив, Bold — полужирный, a Bold Italic — полужирный курсив. Если же флажок отключен, стиль шрифта при замене останется неизменным.
Если включен третий сверху флажок нижней группы, правее его появится поле ввода с регулятором, в котором задается размер заменяющего шрифта. Если же флажок отключен, размер шрифта останется неизменным.
Если в списке For выбран пункт Color, будет выполнен поиск цвета. Панель Find and Replace в этом случае примет вид, показанный на рис. 22.5.
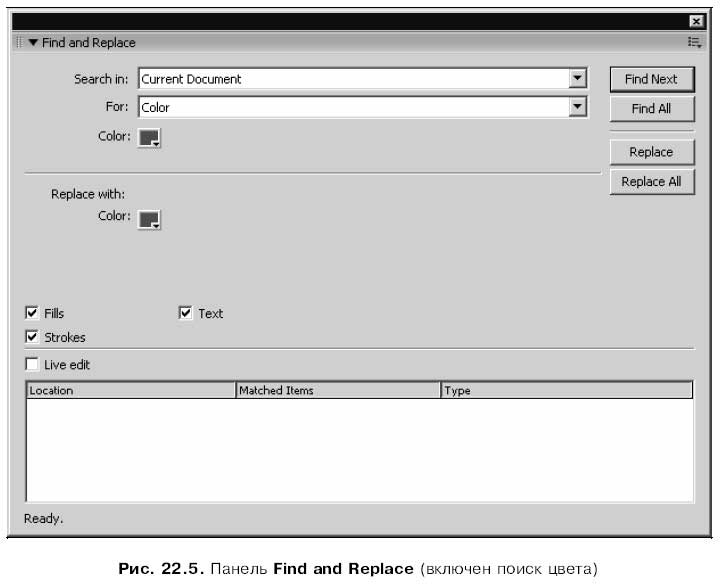
Искомый цвет задается с помощью верхнего селектора цвета Color. А нижний селектор цвета Color задает заменяющий цвет.
Расположенные в нижней части панели флажки позволяют задать, где Flash будет искать заданный нами цвет. Всего этих флажков три:
□ Fills — поиск будет выполнен среди цветов заливок;
□ Strokes — поиск будет выполнен среди цветов линий контуров;
□ Text — поиск будет выполнен среди цветов текста.
Если в списке For выбран пункт Symbol, будет выполнен поиск экземпляров, основанных на заданном образце. Панель Find and Replace в этом случае примет вид, показанный на рис. 22.6.
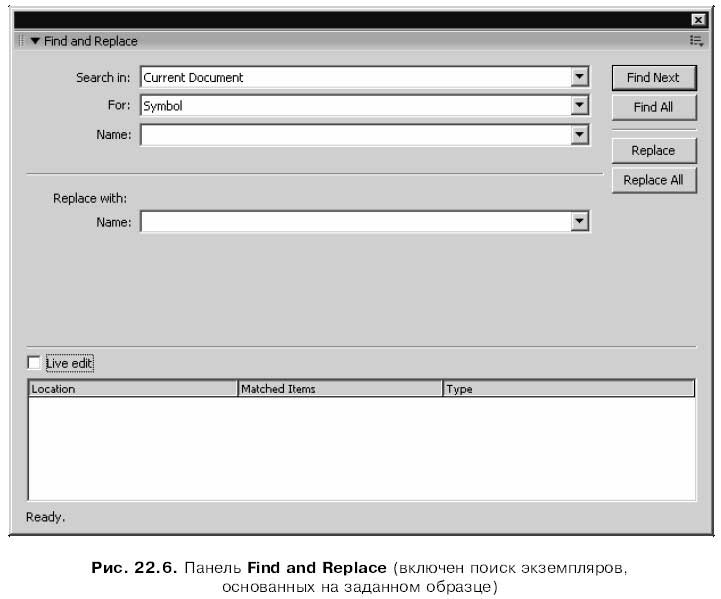
Здесь все очень просто. В верхнем раскрывающемся списке Name выбирается искомый образец, а в нижнем — заменяющий. То есть мы можем выполнить операцию смены образца.
Аналогично последнему рассмотренному случаю будет выглядеть панель Find and Replace и в случае выбора в списке For пунктов Sound, Video и Bitmap. В этом случае будет выполнен поиск соответственно звука, импортированного видео и импортированного растрового изображения.
После того как заданы все параметры поиска (и замены), следует выполнить этот поиск (замену). Давайте посмотрим, как это сделать, на примере поиска (и замены) подстроки текста.
Чтобы выполнить поиск первого вхождения введенного текста, нужно нажать кнопку Find Next. Если Flash нашел введенный нами текст, в списке, находящемся в нижней части панели Find and Replace, появится строка, описывающая, что и где найдено. Если дважды щелкнуть на этой строке, Flash выделит текстовый блок, в котором встретился этот текст, и мы сможем его исправить. Чтобы выполнить поиск следующего вхождения этой же подстроки, нужно снова нажать кнопку Find Next; также можно выбрать пункт Find Next меню Edit или нажать клавишу <F3>. Если же Flash не найдет заданной нами подстроки, он выведет окно-предупреждение с текстом "No items found".
Если нажать кнопку Find All, Flash выполнит поиск сразу всех вхождений введенной подстроки, и в списке в нижней части панели появятся строки, соответствующие найденным вхождениям.
Чтобы выполнить замену искомой подстроки, нужно нажать кнопку Replace. Как только Flash найдет эту подстроку (т. е. при первом обнаруженном ее вхождении), он тотчас ее заменит и выведет в списке в нижней части панели строку, описывающую найденное. Для замены следующей подстроки нужно опять нажать кнопку Replace и т. д. А кнопка Replace All заставляет Flash найти и заменить все присутствующие в документе подстроки.
Точно так же выполняется поиск и замена шрифтов, цветов и образцов.
На заметку
В нижней части панели Find and Replace присутствует также флажок Live edit. В документации написано, что он, будучи включен, позволяет пользователю править найденные подстроки (а также цвета, шрифты и образцы). Однако, как показывает опыт, "живая правка" возможна и при отключенном флажке Live edit, т. е. состояние флажка ни на что не влияет.
Регулярные выражения и их использование
А теперь настало время познакомиться с регулярными выражениями.
Предположим, что перед нами стоит задача отыскать в текстовых блоках адрес электронной почты, оканчивающийся на".сот". Как это сделать? Может быть, поискать значок "собака" (@)? Но ведь он может встретиться и в обычном тексте, не являющемся почтовым адресом. Искать подстроку".сот"? Но тогда Flash вывалит в таблицу результатов поиска панели Find and Replace все найденные им интернет-адреса. Что же делать?..
Нам поможет только регулярное выражение. А именно, такое:
\b.+@.+\.com
На первый взгляд, это бессмысленный набор символов, в котором с трудом угадывается нечто знакомое. Чтобы разобраться в нем, напишем таблицу, содержащую описание символов регулярных выражений поиска всех оканчивающихся на".сот" почтовых адресов (табл. 22.1).
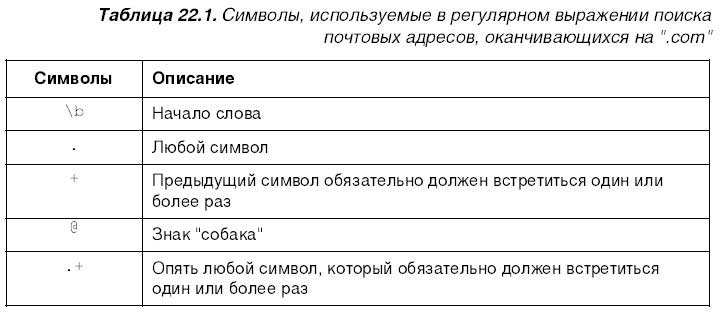
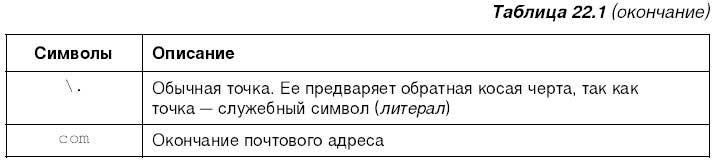
Теперь, когда нам все стало ясно, можно опробовать приведенное выше регулярное выражение. Выберем в раскрывающемся списке For панели Find and Replace пункт Text, введем наше регулярное выражение в область редактирования Text и не забудем включить флажок Regular expressions. Ура, работает!
Обобщим сведения, почерпнутые из приведенного примера.
В регулярных выражениях для обозначения различных фрагментов текста используются специальные символы — литералы. Если же нужно найти какой-либо символ, совпадающий с литералом, мы должны будем предварить его символом обратной косой черты (\). Например, чтобы найти точку, мы используем последовательность символов \..
С помощью регулярных выражений мы можем выполнять поиск самых разнообразных слов и словосочетаний. Например, регулярное выражение
(multi|hyper)media
совпадает со словами "multimedia" и "hypermedia", но не совпадает со словом "media". Литерал "вертикальная черта" (|) задает поиск либо первой, либо второй подстроки (в нашем случае — либо "multi", либо "hyper"), а скобки здесь использованы для того, чтобы отделить друг от друга две части выражения. Если бы мы их не поставили, получилось бы выражение multi | hypermedia, совпадающее со словами "multi" и "hypermedia", а нам это не нужно.
А вот в выражении
[\.!\?]$
в квадратных скобках перечислены символы, один из которых должен встретиться в тексте. Это следующие символы: точка (предварена символом \, так как является литералом), восклицательный знак и вопросительный знак (предварен обратной косой чертой, так как он тоже литерал). Последний литерал — символ $ — обозначает конец строки. В результате мы получим регулярное выражение, которое ищет один из перечисленных знаков препинания, стоящий в конце строки.
Мы убедились, что при поиске подстрок регулярные выражения очень помогают. Но помогут ли они при замене подстрок? Разумеется!
Предположим, что нам нужно найти адреса электронной почты и в порыве патриотизма заменить в них окончание "сот" на "ru". Для поиска в этом случае мы используем уже знакомое и работающее регулярное выражение
/b(.+@.+\.)com
Стоп! Зачем мы взяли часть выражения в скобки? Ведь скобки используются для группировки, т. е. для отделения одной части регулярного выражения от других его частей. Здесь же ничего отделять не нужно — все и так работает.
Дело в том, что Flash, помимо всего прочего, помещает подстроку, совпадающую с заключенной в скобки частью регулярного выражения, в особую переменную, откуда ее потом можно будет извлечь. Таких переменных (иногда говорят — ячеек) предусмотрено девять, и обратиться к их содержимому можно по их номерам. В частности, извлечь содержимое первой ячейки в нашем случае можно так:
$1
Тогда заменить окончание почтового адреса следует с помощью такого регулярного выражения:
$1ru
Как видим, здесь все совсем просто. Мы берем подстроку, найденную первым регулярным выражением, и добавляем к ней окончание "ru".
Можно проверить два приведенных регулярных выражения. Первое нужно набрать в области редактирования Text, верней группы панели Find and Replace, а второе — в области редактирования Text нижней группы. И, конечно же, не забываем включить флажок Regular expressions.
Напоследок осталось привести полный список всех литералов регулярных выражений. Они перечислены в табл. 22.2.
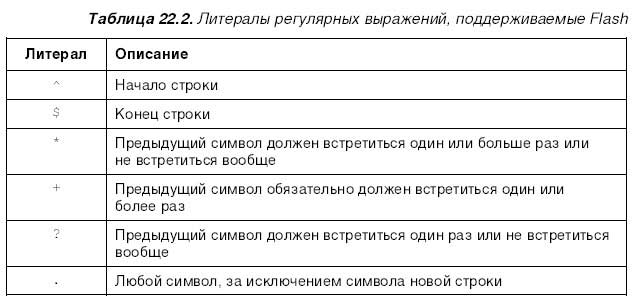

Печать
Последнее, что мы рассмотрим в этой главе, — это процесс печати фильмов Flash. Мы узнаем, как распечатать документ, открытый в среде Flash, и как позволить пользователю печатать только избранные кадры уже готового фильма, сохраненного в формате Shockwave/Flash. И начнем мы с рассмотрения процесса печати в среде Flash.
Печать документов Flash
Процесс печати документов, организован во Flash несколько по-иному, нежели в других программах. Сейчас мы рассмотрим эти отличия. И заодно перечислим все операции, связанные с печатью документов во Flash.
Собственно печать документа Flash осуществляется обычным для Windows-приложения способом. Мы выбираем пункт Print меню File или нажимаем комбинацию клавиш <Ctrl>+<P>. После этого на экране появляется стандартное диалоговое окно печати Windows, в котором мы можем выбрать принтер и задать количество печатаемых копий.
Как и многие программы, в которых предусмотрена печать документов, Flash предоставляет возможность задать параметры настройки печати, а именно: размер бумаги, отступы, масштаб и центрирование изображения. Чтобы получить доступ к этим настройкам, выберем пункт Page Setup меню File. На экране появится диалоговое окно Page Setup (рис. 22.7).
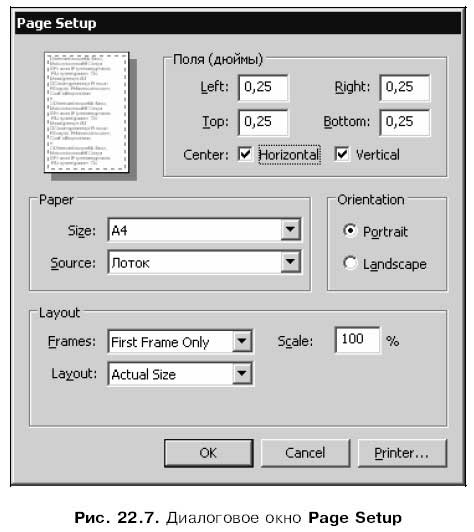
В правом верхнем углу этого окна находится группа элементов управления, с помощью которых задаются отступы от краев бумаги и центрирование печатаемого изображения. Сами отступы задаются в полях ввода Left (отступ слева), Тор (сверху), Right (справа) и Bottom (внизу) в дюймах. Центрирование включается и выключается с помощью флажков Horizontal (по горизонтали) и Vertical (по вертикали) группы Center.
В группе Paper находятся элементы управления, служащие для задания размера бумаги и способа ее подачи. Размер бумаги выбирается в раскрывающемся списке Size, а способ подачи — в списке Source.
Группа переключателей Orientation служит для выбора ориентации листа бумаги, на котором будет печататься изображение. Переключатель Portrait включает портретную (вертикальную) ориентацию, а переключатель Landscape — ландшафтную (горизонтальную).
В группе Layout находятся элементы управления, служащие для задания расположения печатаемого изображения на листе. Рассмотрим их подробнее.
С помощью пунктов First Frame Only и All frames раскрывающегося списка Frames можно указать, какой кадр анимации будет напечатан. Первый пункт вызывает печать только первого кадра анимации, второй — всех кадров.
С помощью раскрывающегося списка Layout задается расположение кадров фильма на листе бумаги. Этот список имеет пять пунктов:
□ Actual Size — на одну страницу выводится один кадр фильма;
□ Fit On One Page — на одну страницу выводится один кадр фильма, причем выполняется автоматическое масштабирование для того, чтобы кадр заполнил страницу целиком;
□ Storyboard — Boxes — на одну страницу рядами выводятся несколько кадров фильма, причем каждый кадр помещается в рамке;
□ Storyboard — Grid — на одну страницу рядами выводятся несколько кадров фильма, причем они отделяются друг от друга линиями;
□ Storyboard — Blank — на одну страницу рядами выводятся несколько кадров фильма без рамок и разделяющих линий.
Если выбран пункт Actual Size списка Layout, становится доступным поле ввода Scale. В этом поле задается масштаб изображения (кадра), выводимого на страницу, в процентах. Это может помочь в случае, если кадры нашего фильма очень мелкие или, наоборот, очень крупные.
Если в списке Layout выбран пункт Storyboard — Boxes, Storyboard — Grid или Storyboard — Blank, в окне Page Setup появятся флажок Label frames и
поля ввода Frames и Frame margin. Если включить флажок Label frames, то под каждым кадром на печатаемой странице Flash будет подставлять его имя или номер. В поле ввода Frames вводится количество кадров, располагающихся в одном горизонтальном ряду; косвенно этот параметр влияет на количество кадров, помещаемых на одну страницу, и, соответственно, на масштаб кадров. А в поле ввода Frame margin указывается расстояние между отдельными кадрами, располагаемыми на странице; это расстояние задается в текущей единице измерения.
Создание фильмов, предназначенных для печати
Помимо возможности распечатать фильм на бумаге из самой среды Flash, существует возможность сделать это и из проигрывателя Flash. Пользователь открывает в проигрывателе Flash файл с фильмом Shockwave/Flash или Web-страницу, на которую помещен этот фильм, выбирает пункт Print в контекстном меню, задает в появившемся на экране стандартном диалоговом окне печати Windows необходимые параметры и нажимает кнопку ОК.
Изначально проигрыватель печатает все кадры открытого в нем фильма. Однако мы можем разрешить печатать только избранные его кадры; остальные же кадры при этом автоматически станут непечатаемыми. Иногда это бывает полезно. (Например, если мы создаем каталог товаров в виде фильма Shockwave/Flash, то можем предусмотреть печать только одного-единственного кадра — формы заказа товара.) Посмотрим, как это делается.
Чтобы сделать какой-либо кадр печатаемым, его нужно сначала сделать текущим, выделив его на временной шкале. После этого переключаемся в панель Properties и даем этому кадру имя #р. Вот и все.
Повторяем эту операцию для всех кадров, которые требуется сделать печатаемыми. Остальные кадры фильма автоматически станут непечатаемыми и выводиться на принтер не будут.
По умолчанию границы печатаемой области кадра совпадают с границами рабочего листа, заданными при создании этого фильма. Однако мы можем задать другую область печати — например, для того, чтобы распечатать одну только форму заказа товара (упоминавшуюся выше), исключив логотип фирмы и кнопки навигации. Делается это следующим способом.
Создадим в фильме еще один кадр. Нарисуем в нем прямоугольник, размеры которого совпадут с желаемой областью печати. Дадим кадру имя #b. При этом нужно помнить, что кадр, задающий размеры области печати, должен быть единственным для одного фильма.
Любая графика, не входящая в область печати, напечатана не будет. Этим способом, кстати, можно воспользоваться в целях скрытия информации, не предназначенной для копирования.
Кстати, мы можем и вовсе запретить печать фильма. Сделать это можно двумя различными способами.
Во-первых, можно воспользоваться все той же панелью Properties. Выделим на временной шкале самый первый кадр нашего фильма и дадим ему имя !#р. Если пользователь при просмотре такого фильма откроет контекстное меню проигрывателя Flash, пункт Print в нем будет недоступен.
Во-вторых, можно вообще убрать контекстное меню при публикации фильма. Для этого достаточно отключить флажок Display menu на вкладке HTML диалогового окна Publish Settings (см. рис. 21.3). Вот только после этого пользователь вообще не сможет проделать с нашим фильмом никаких действий: ни остановить его воспроизведение, ни запустить его снова, ни задать качество вывода графики.
Что дальше?
Вот мы и познакомились со всеми дополнительными возможностями Flash, которые могут пригодиться в работе. Во всяком случае можно не сомневаться, что панель Find and Replace нам точно пригодится.
А в завершение мы рассмотрим возможность настройки среды программы Flash под привычки пользователя. Последняя в этой книге глава посвящена именно этой, весьма важной теме.

