Книга: Macromedia Flash Professional 8. Графика и анимация
Назад: Глава 22 Дополнительные возможности Flash
Дальше: Заключение
Глава 23
Настройка Flash
Разработчики практически каждого программного продукта стремятся сделать свое детище популярным, распространить его между как можно большим числом пользователей. Именно поэтому любой более или менее серьезный программный продукт предоставляет возможности настройки своей среды под привычки и потребности конкретного пользователя. А иначе нельзя — в противном случае продукт просто не сможет занять сколько-нибудь широкую нишу на рынке программного обеспечения; им будет пользоваться только кучка фанатичных приверженцев.
И наш любимый программный продукт Macromedia Flash 8 предлагает пользователю весьма богатый спектр возможностей настройки своей среды "под пользователя". Эти возможности позволят нам приспособить Flash под свои вкусы и привычки и сделать его более дружественным к нам.
Общие настройки
Все пользовательские настройки программы Flash выполняются в диалоговом окне Preferences (рис. 23.1). Чтобы вызвать его на экран, достаточно выбрать пункт Preferences меню Edit или нажать комбинацию клавиш <Ctrl>+<U>.
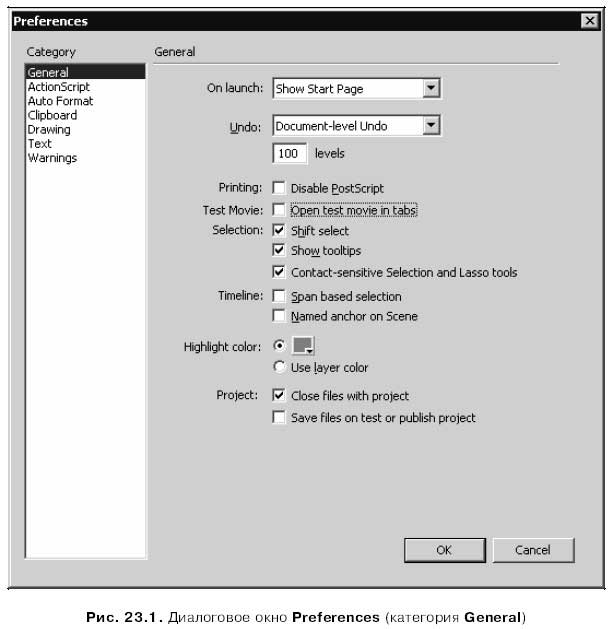
В левой части этого окна находится список Category, отображающий категории параметров Flash. Рассмотрим по очереди те из них, что могут нам пригодиться.
Категория General
Категория General диалогового окна Preferences (см. рис. 23.1) позволяет задать основные параметры программы.
Раскрывающийся список On launch задает поведение Flash сразу после запуска. Он содержит четыре пункта:
□ No document — ничего не происходит;
□ New document — создается новый документ;
□ Last documents open — открываются все документы, которые были открыты при завершении работы программы;
□ Show Start Page — отображается стартовая страница. Этот пункт выбран по умолчанию.
Раскрывающийся список Undo задает режим работы отката. Если выбран пункт Document-level Undo, то Flash будет сохранять список всех выполненных в документе операций, которые потом можно будет отменить, выполнив, собственно, операцию отката. Этот пункт, кстати, выбран по умолчанию. Пункт Object-level Undo при выборе заставляет Flash создавать отдельный список выполненных операций для каждого фрагмента изображения; это значит, что мы в этом случае можем выполнить откат для выделенного фрагмента, не затрагивая другие.
В поле ввода levels, расположенном под списком Undo, задается количество выполненных пользователем операций, сведения о которых Flash хранит в памяти. В большинстве случаев лучше оставить значение по умолчанию (100), но, вообще, туда можно ввести любое значение в интервале от 2 до 9999. Ввод меньшего значения позволит сэкономить оперативную память компьютера (которой всегда не хватает), но в этом случае есть риск столкнуться с ситуацией, когда мы не сможем выполнить откат операции, совершенной достаточно давно. Если же ввести большее значение, то мы будем чувствовать себя свободнее при различных экспериментах с Flash, так как всегда сможем выполнить откат, но созданный Flash список операций отнимет много памяти.
Включение флажка Disable PostScript запрещает PostScript-вывод при печати на принтере, поддерживающем PostScript. Это может замедлить печать, так что данный флажок стоит устанавливать только при возникновении проблем с печатью документа.
Если включить флажок Open test movie in tabs, Flash при воспроизведении фильма в отдельном окне выведет этот самый фильм не в отдельном окне, а на особой вкладке самого окна документа. По умолчанию этот флажок отключен, и Flash выводит фильм в отдельном окне просмотра фильма.
Если включен флажок Shift select (а он включен по умолчанию), то для множественного выделения нам придется удерживать нажатой клавишу <Shift>. Если же флажок отключен, нам не нужно удерживать клавишу <Shift> — Flash будет выделять фрагменты при последовательных щелчках на них мышью.
Включать или не включать этот флажок — на взгляд автора, дело вкуса. Однако нужно помнить, что множественное выделение с помощью клавиши <Shift> — негласный стандарт в Windows-приложениях, и лучше сразу к нему привыкнуть.
Флажок Show tooltips включает или отключает вывод всплывающих подсказок при наведении курсора мыши на кнопки и другие элементы управления панелей и инструментариев. Автор считает, что его лучше держать включенным (он включен по умолчанию), по крайней мере — начинающим пользователям.
Флажок Contact-sensitive Selection and Lasso tools при включении заставляет Flash при выделении перетаскиванием инструментами "стрелка" и "лассо" целиком выделять фрагменты графики, даже если мышь их только коснется. Этот флажок включен по умолчанию. Если его отключить, для выделения нужных фрагментов нам придется выделить их целиком.
Включение флажка Span based selection заставляет Flash при щелчке на растянутом кадре выделять весь этот кадр. Если этот флажок отключен (а он отключен по умолчанию), то при щелчке будет выделен только тот подкадр, на котором мы щелкнули мышью.
Если включен флажок Named anchor on Scene, Flash будет делать первый ключевой кадр каждой сцены якорем. По умолчанию этот флажок отключен.
С помощью группы переключателей Highlight color можно задать цвет контуров, которые будут отображаться при включенном режиме наложения контуров. Если включен переключатель Use this color, мы сможем задать этот цвет с помощью расположенной правее этого переключателя кнопки-селектора цвета. Если же включен переключатель Use layer color, Flash будет использовать цвет, заданный в диалоговом окне Layer Properties (см. рис. 5.2).
Категория ActionScript
Категория ActionScript диалогового окна Preferences позволяет настроить параметры панели Actions. Ее содержимое показано на рис. 23.2.
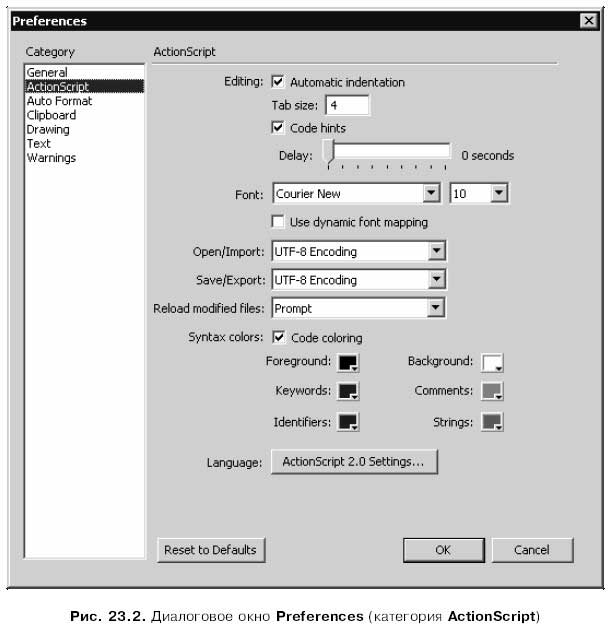
Флажок Automatic indentation включает или отключает создание автоматических отступов для строк кода. При этом размер отступа задается в символах в поле ввода Tab size. По умолчанию флажок Automatic indentation включен, а величина отступа равна четырем символам.
Флажок Code hints включает или отключает выдачу подсказок по коду. Задержка перед появлением подсказки устанавливается с помощью регулятора Delay. По умолчанию флажок Code hints включен, а величина задержки равна нулю (нет задержки).
С помощью двух раскрывающихся списков, расположенных в группе Text, задаются параметры шрифта, которым выводятся тексты сценариев ActionScript. В левом списке задается шрифт текста, а в правом — его размер. Для отображения текста программы рекомендуется выбирать моноширинные шрифты, например, Courier New или Lucida Console, — набранный ими сценарий будет выглядеть лучше.
При работе со сценариями, содержащими символы разных языков, нужно будет включить флажок Use dynamic font mapping. В противном случае его лучше отключить, чтобы Flash работал быстрее.
Флажок Syntax coloring позволяет включить или отключить цветовую подсветку различных участков кода сценария. Это очень полезно для начинающих пользователей, поэтому данный флажок изначально включен. А шесть селекторов цвета, расположенных ниже этого флажка, позволяют задать цвет:
□ Foreground — всего текста программы, не относящегося к тому, что перечислено ниже;
□ Keywords — ключевых слов ActionScript;
□ Identifiers — имен переменных, функций и объектов;
□ Background — фона области редактирования кода в панели Actions;
□ Comments — комментариев;
□ Strings — строковых констант.
Нажатие кнопки Reset to Defaults приводит к установке настроек панели Actions по умолчанию.
Категория Clipboard
Категория Clipboard диалогового окна Preferences позволяет настроить параметры операций, связанных с буфером обмена Windows. Ее содержимое показано на рис. 23.3.
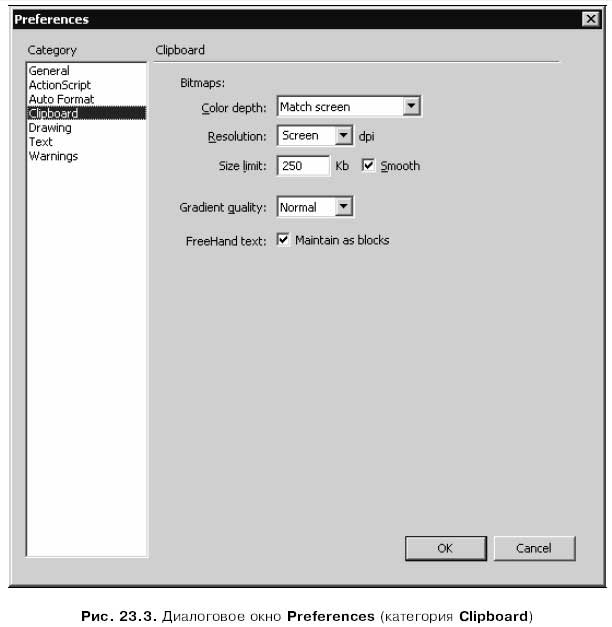
Группа элементов управления Bitmaps позволяет задать параметры изображения, копируемого в буфер обмена, в растровом формате.
Раскрывающийся список Color depth служит для выбора цветности копируемого в буфер обмена изображения. В нем доступны семь пунктов:
□ None — черно-белое изображение;
□ Match screen — цветность такая же, как у текущего видеорежима (этот пункт выбран по умолчанию);
□ 4 bit color — четырехбитный цвет, 16 доступных цветов;
□ 8 bit color — восьмибитный цвет, 256 доступных цветов;
□ 16 bit color — 16-битный цвет, 65 536 доступных цветов (цветность HiColor);
□ 24 bit color — 24-битный цвет, 16 777 216 доступных цветов (цветность TrueColor);
□ 32 bit color w/ alpha — 24-битный цвет с каналом прозрачности (альфа-каналом).
Раскрывающийся список Resolution служит для задания разрешения растрового изображения. Выбранный по умолчанию пункт Screen задает то же самое разрешение, что и у экрана монитора. Остальные три пункта позволяют задать разрешение в 72, 150 и 300 точек (пикселов) на дюйм. Также можно ввести нужное значение разрешения вручную прямо в этот список.
В поле ввода Size limit вводится максимальный размер памяти, отводимой под растровое изображение, в килобайтах. Чем больше этот размер, тем большее по размерам графическое изображение может быть помещено в буфер обмена. Доступны для ввода значения от 20 до 5000 килобайт.
Флажок Smooth включает или отключает сглаживание контуров растрового изображения. Рекомендуется оставлять его включенным, однако следует помнить, что сглаживание может в некоторых случаях ухудшить качество изображения, особенно если оно имеет множество мелких деталей.
Группа элементов управления Gradient quality позволяет задать параметры градиентных цветов, содержащихся в копируемом векторном изображении. В нем присутствуют четыре пункта: None (градиентные цвета отсутствуют), Fast (низкое качество), Normal (значение по умолчанию) и Best (самое высокое качество). Чем выше качество градиентных цветов, тем больше памяти они отнимают и тем дольше выводятся на экран.
С помощью единственного элемента управления группы FreeHand text — флажка Maintain text as blocks — можно включить или отключить копирование текста в виде текстовых блоков. Если изображение, содержащее текстовые блоки, вставить потом в документ Macromedia Freehand, то содержащийся в блоках текст можно будет редактировать. По умолчанию этот флажок включен, и отключать его не рекомендуется.
Категория Drawing
Категория Drawing диалогового окна Preferences служит для настройки параметров рисования и правки графики на рабочем листе. Содержимое этой категории показано на рис. 23.4.
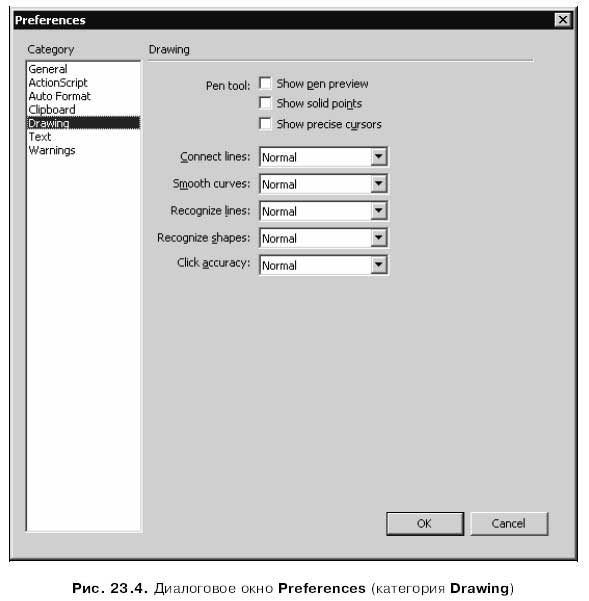
Группа флажков Pen tool позволяет задать параметры инструмента "перо". Давайте их рассмотрим.
Флажок Show pen preview включает показ линий, рисуемых с помощью инструмента "перо", т. е. при рисовании Flash будет показывать "резиновую" линию, тянущуюся от начальной точки до курсора мыши. Если же его отключить, то "резиновая" линия не показывается. Вывод "резиновых" линий может очень помочь при рисовании, но отнимает довольно много процессорного времени, поэтому на очень медленных компьютерах данный флажок лучше отключить (по умолчанию он, кстати, и отключен).
Флажок Show solid points задает режим отображения угловых точек и точек искривления. Если он включен, невыделенные точки показываются в виде сплошных кружков и прямоугольников, а выделенные — в виде полых. Если же он отключен (а он отключен по умолчанию), то невыделенные точки, наоборот, показываются в виде полых кружков и прямоугольников, а выделенные — в виде сплошных. Включить или отключить этот флажок — на взгляд автора, дело вкуса и привычки.
Флажок Show precise cursors изменяет вид курсора мыши при выбранном инструменте "перо". Если он отключен (а он отключен по умолчанию), курсор мыши имеет вид чертежного рейсфедера. Если же этот флажок включить, курсор мыши примет вид небольшого прицела, что, по мнению разработчиков Flash, должно повысить точность его позиционирования. Включите этот флажок, если хотите "бить без промаха".
Раскрывающийся список Connect lines позволяет указать, как близко от уже нарисованной линии должна находиться рисуемая, чтобы Flash соединил их. В этом списке три пункта:
□ Must be close — рисуемая линия должна быть рядом с нарисованной;
□ Normal — обычное поведение; выбран по умолчанию;
□ Can be distant — линии могут находиться достаточно далеко друг от друга.
Раскрывающийся список Smooth curves позволяет задать параметры сглаживания кривых, рисуемых с помощью инструмента "карандаш" при включенных режимах Straighten или Smooth. В нем четыре пункта: Off (нет сглаживания), Rough ("грубые" кривые), Normal (обычное поведение; выбран по умолчанию) и Smooth (гладкие кривые).
Раскрывающийся список Recognize lines позволяет указать, насколько линии, рисуемые с помощью инструмента "карандаш" при включенных режимах Straighten или Smooth, должны быть близки к прямым для того, чтобы Flash сделал их прямыми. В списке четыре пункта: Off (распознавание отключено), Strict (линии должны быть строго прямыми с минимальными отклонениями), Normal (обычное поведение; выбран по умолчанию) и Tolerant (отклонения от "прямизны" могут быть достаточно велики).
Раскрывающийся список Recognize shapes позволяет указать, насколько правильными должны быть фигуры, рисуемые с помощью инструмента "карандаш" при включенных режимах Straighten или Smooth, для того, чтобы Flash распознал их и преобразовал в классические геометрические фигуры. В списке четыре пункта: Off (распознавание отключено), Strict (фигуры должны быть правильными с минимальными отклонениями), Normal (обычное поведение; пункт выбран по умолчанию) и Tolerant (отклонения могут быть достаточно велики).
Раскрывающийся список Click accuracy определяет, насколько близко курсор мыши (при выбранном инструменте "стрелка") должен находиться от фрагмента изображения для того, чтобы Flash при щелчке выделил этот фрагмент. В списке три пункта: Strict (курсор мыши должен находиться точно над графическим фрагментом), Normal (обычное поведение; выбран по умолчанию) и Tolerant (отклонение может быть достаточно велико).
Категория Text
Категория Text диалогового окна Preferences (рис. 23.5) служит для настройки текста и текстовых блоков.
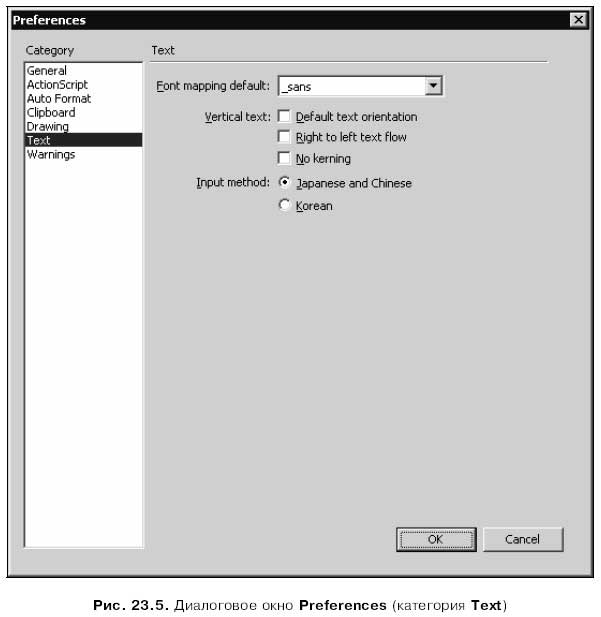
Здесь нам будет полезен только раскрывающийся список Font mapping default, задающий шрифт по умолчанию, используемый для подстановки отсутствующих шрифтов. Остальные же элементы управления задают параметры текста, набранного на восточных языках, и нам на первых порах вряд ли пригодятся.
Категория Warnings
Категория Warnings диалогового окна Preferences позволяет включить или отключить выдачу различных предупреждений. Содержимое этой категории показано на рис. 23.6.
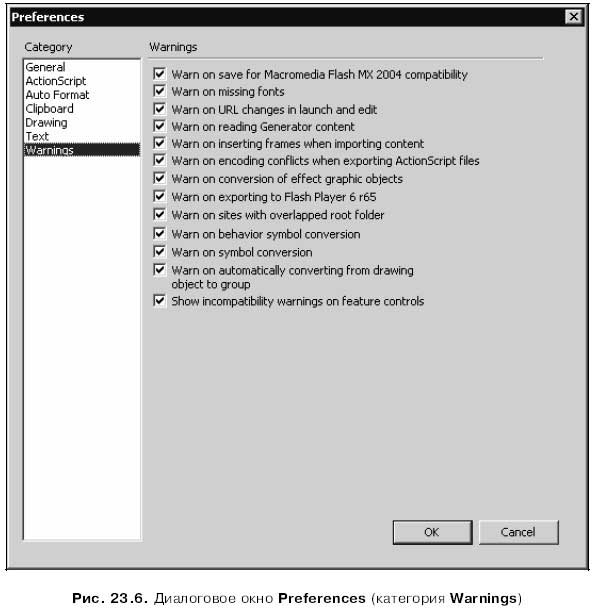
Здесь расположена большая группа флажков, назначение некоторых из которых описано в табл. 23.1. Заметим, что все флажки этой вкладки по умолчанию включены.
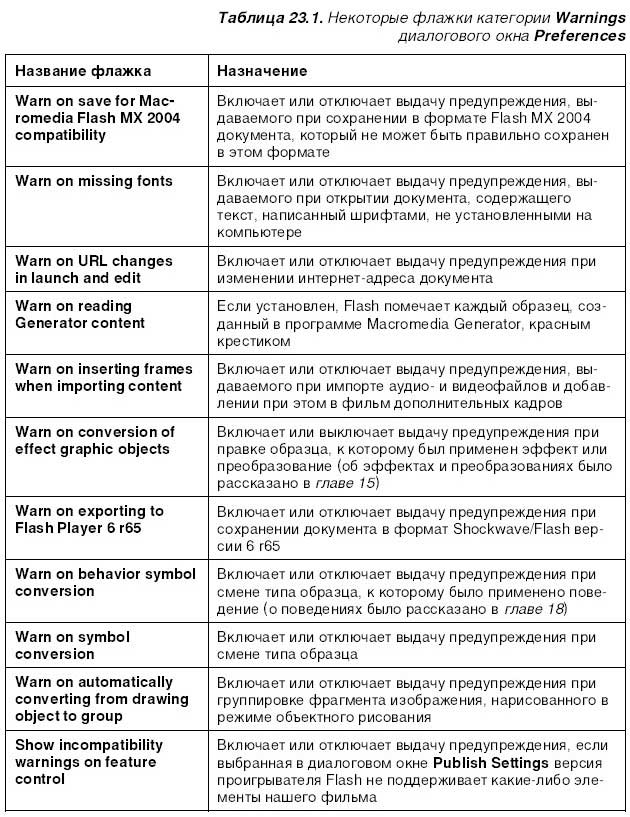
Осталось сказать, что, закончив установку параметров Flash, нужно нажать кнопку ОК. Чтобы отказаться от заданных параметров Flash, нужно нажать кнопку Cancel.
Настройка комбинаций клавиш
Комбинации клавиш, используемые во Flash для быстрого выполнения различных операций без вызова меню, настраиваются в диалоговом окне Keyboard Shortcuts (рис. 23.7). Чтобы вызвать его на экран, нужно выбрать пункт Keyboard Shortcuts меню Edit.
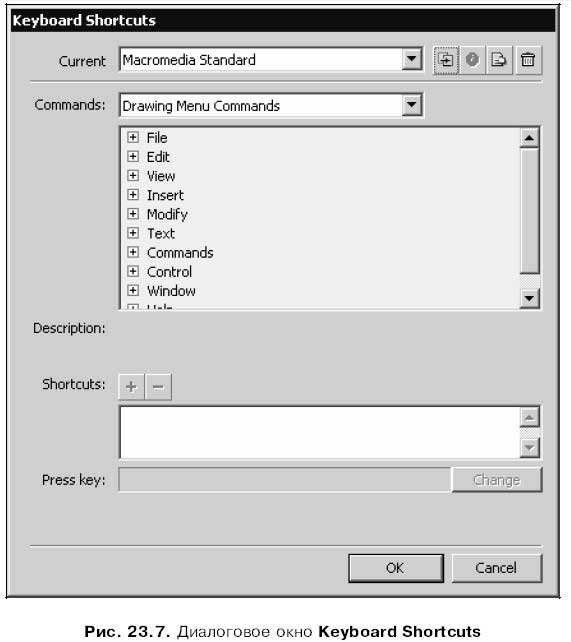
Нужно сказать сразу, что Macromedia Flash 8 поставляется с шестью предопределенными наборами комбинаций клавиш. Каждый из этих наборов объединяет комбинации клавиш, применяемые в шести популярных графических программах (включая и сам Flash). Выбирается нужный набор с помощью раскрывающегося списка Current, в котором доступны шесть пунктов:
□ Macromedia Standard — стандартный набор комбинаций клавиш, используемый по умолчанию во Flash 8;
□ Fireworks 4 — комбинации клавиш Macromedia Fireworks 4;
□ Flash 5 — комбинации клавиш, используемые в Macromedia Flash 5;
□ Freehand 10 — комбинации клавиш Macromedia Freehand 10;
□ Illustrator 10 — комбинации клавиш Adobe Illustrator 10;
□ Photoshop 6 — комбинации клавиш Adobe PhotoShop 6.
Если нам не подходит ни один из этих предопределенных наборов, мы можем создать свой на базе одного из них. Для этого выберем в списке Current набор, наиболее близкий к нашим потребностям, и нажмем кнопку, расположенную правее этого списка:

На экране появится диалоговое окно Duplicate (рис. 23.8). Введем в единственное поле ввода Duplicate name этого окна имя создаваемого набора и нажмем кнопку ОК. Нажатие кнопки Cancel отменяет создание нового набора.
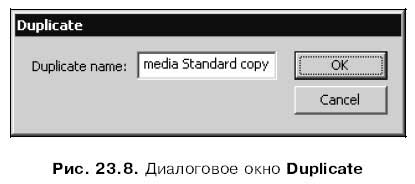
Сразу после создания нового набора его имя появится в раскрывающемся списке Current. Теперь мы можем изменять комбинации клавиш, входящие в этот набор, как нам заблагорассудится.
Прежде всего, нужно задать с помощью раскрывающегося списка Commands группу комбинаций клавиш, которую требуется изменить. Этот список содержит семь пунктов:
□ Actions Panel Commands — операции, доступные в панели Actions.
□ Drawing Menu Commands — пункты главного меню, отображаемые в обычном режиме;
□ Mobile Menu Commands — пункты меню окна просмотра фильма, предназначенного для мобильных устройств;
□ Script Edit Commands — пункты меню, доступные при работе с окном кода (окно кода и файлы сценариев ActionScript описаны в интерактивной справке Flash);
□ Test Movie Menu Commands — пункты меню окна просмотра фильма;
□ Timeline Commands — операции, доступные в панели Timeline;
□ Tools Panel — инструменты, доступные в главном инструментарии;
□ Workspace Accessibility Commands — операции, с помощью которых выполняется переход с одного элемента управления на другой;
Если мы выберем один из пунктов списка Commands, соответствующий набор пунктов меню, инструментов или операций появится в иерархическом списке, расположенном ниже (см. рис. 23.7). Если были выбраны пункты Drawing Menu Commands, Test Movie Menu Commands или Script Edit Commands, то отображается иерархический список, "ветвями" которого являются меню и подменю, а пунктами — соответствующие пункты этих меню и подменю. Если же был выбран какой-либо из остальных пунктов, отображается обычный список, содержащий названия инструментов или операций.
Кроме названия собственно пункта меню, инструмента или операции, каждый пункт этого списка содержит также обозначения всех клавиатурных комбинаций, привязанных к нему (к ней). Так что мы сразу можем увидеть, подходит нам эта комбинация клавиш или нет.
Если мы выберем любой из пунктов иерархического списка, ниже его появится краткое описание пункта меню, инструмента или операции. А еще ниже, в списке Shortcuts, будут отображены все привязанные к нему (к ней) комбинации клавиш.
Чтобы изменить какую-либо комбинацию клавиш, выберем ее в списке Shortcuts. Выбранная комбинация клавиш появится в поле ввода Press key, расположенного под списком Shortcuts. Щелкнем мышью по содержимому этого поля и нажмем нужную комбинацию клавиш. После этого нажмем кнопку Change, и новая комбинация клавиш заменит старую в списке Shortcuts.
Чтобы добавить новую комбинацию клавиш к уже существующим, нажмем кнопку со знаком "плюс", расположенную над списком Shortcuts. В поле ввода Press key появится надпись <empty>. Так же, как и при изменении комбинации клавиш, выделим содержимое поля ввода Press key и нажмем нужную комбинацию клавиш. После этого, опять же, нажмем кнопку Change, и новая комбинация клавиш добавится в список Shortcuts.
Чтобы удалить ненужную или ошибочно введенную комбинацию клавиш, выберем ее в списке Shortcuts и нажмем кнопку со знаком "минус", расположенную над списком Shortcuts. Выбранная клавиатурная комбинация тотчас исчезнет из этого списка.
Мы также можем переименовать созданный нами набор комбинаций клавиш. Для этого выберем его в списке Current и нажмем кнопку, расположенную правее этого списка:

На экране появится диалоговое окно Rename, аналогичное окну Duplicate (см. рис. 23.8). Введем в единственное поле ввода New name новое имя набора и нажмем кнопку ОК. Если нажать кнопку Cancel, Flash оставит набору старое имя.
Разумеется, Flash предоставляет также возможность удалить ненужный или ошибочно созданный набор комбинаций клавиш. Для этого нажмем кнопку, расположенную правее списка Current:

На экране появится диалоговое окно Delete Set (рис. 23.9). Выберем в списке, занимающем большую часть этого окна, нужный набор и нажмем кнопку Delete; если нажать кнопку Cancel, ни один набор не будет удален.
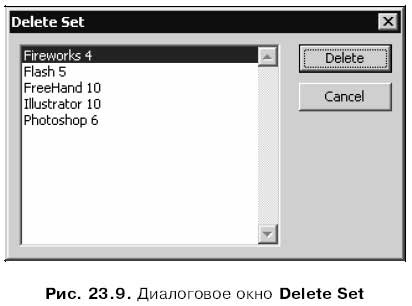
Внимание!
Набор Macromedia Standard, поставляемый вместе с Flash, невозможно ни переименовать, ни удалить.
Еще одна возможность, появившаяся только во Flash 8, — экспорт набора комбинаций клавиш в виде Web-страницы. Такая Web-страница будет содержать набор таблиц, каждая из которых соответствует одной из групп комбинаций клавиш и содержит все входящие в эту группу комбинации клавиш.
Чтобы выполнить экспорт набора, его нужно будет выбрать в списке Current и нажать кнопку:

На экране появится стандартное диалоговое окно сохранения файла Windows; вводим в него имя Web-страницы и нажимаем кнопку сохранения.
Создав новые наборы комбинаций клавиш или внеся изменения в старые, нужно нажать кнопку ОК для их сохранения. Чтобы отказаться от изменений и вернуть предыдущие настройки, достаточно нажать кнопку Cancel.
Что дальше?
А дальше — ничего! Только несколько слов на прощание…
Назад: Глава 22 Дополнительные возможности Flash
Дальше: Заключение

