Книга: Macromedia Flash Professional 8. Графика и анимация
Назад: Глава 15 Использование эффектов и преобразований
Дальше: Глава 17 Работа со звуком
Глава 16
Импорт видео
Полноценно использовать в фильмах импортированные видеоклипы стало возможно еще во Flash MX. А уж во Flash 8 средства по работе с импортированным видео достигли и вовсе заоблачных высот. Нет, автор говорит совершенно серьезно!
На заметку
Надо сказать, что проигрыватели Flash версий 3–5 поддерживали воспроизведение внешних видеоклипов Apple QuickTime. Подробнее об этом мы поговорим далее в этой главе.
Во-первых, мы теперь можем импортировать понравившийся клип в свой фильм, сделав его частью документа Flash, а значит, и результирующего файла Shockwave/Flash. Это самый простой способ позаимствовать чужое творение в качестве основы для собственного.
Во-вторых, мы можем написать несложный сценарий, который во время воспроизведения нашего фильма заставит проигрыватель Flash загрузить и воспроизвести внешний видеоклип. Это полезно, если мы хотим дать зрителю возможность просмотреть какой-либо длинный клип, но не желаем помещать его в свой фильм, чтобы не увеличивать его размеров (ведь зритель может и не заинтересоваться внешним клипом). Конечно, говорить о сценариях ActionScript пока рановато — мы будем изучать их в части IV. Но кое-какую подготовительную работу выполним прямо сейчас.
И, наконец, разработчики фирмы Macromedia припасли для нас еще один сюрприз. Встречайте — новый видеоформат Macromedia Flash Video! Быстрый, качественный, компактный и — самое главное! — для воспроизведения его нам не понадобятся никакие дополнительные программы, кроме самого проигрывателя Flash. Да это просто мечта компьютерного киношника!..
Единственное "но"… Помните, о чем мы говорили в конце главы 10? Правильно, об авторских правах на импортируемую графику и об их соблюдении. Так вот, все сказанное там справедливо и в случае импортируемого видео. Не забывайте об этом!
Ну что, пора начинать? Но сначала давайте немного поговорим о компьютерном видео и освежим наши знания, полученные в главе 1. Заодно узнаем кое-что новое.
Сжатие видео во Flash. Кодеки On2 VP6 и Sorenson Spark
В главе 1 мы уже говорили о видео. Давайте кратко повторим все, что уже успели узнать и, возможно, уже забыли.
Итак, видеоинформация, хранящаяся в файле, практически всегда сжимается. Иначе и не получится: данные, содержащие видеофильм, имеют огромный размер, и нормально работать с ними практически невозможно. Для сжатия видео в абсолютном большинстве случаев применяется сжатие с потерями, т. е. часть информации при сжатии отбрасывается, отчего размер видеоданных становится значительно меньше. Чем меньше информации было отброшено при сжатии видео, тем выше его качество и тем больше размер файла, в котором оно хранится.
Для работы со сжатым видео требуются две программы — кодер и декодер. Кодер сжимает видео по заданному алгоритму, а декодер распаковывает и отправляет программе, которая его использует (выводит на экран, как Windows Media Player, или помещает в документ, как Flash). И практически всегда пара кодер-декодер представляет собой одну программу — кодек (сокращение от "кодер-декодер").
Трудолюбивое человечество напридумывало преизрядное количество алгоритмов (и соответствующих им кодеков) для сжатия видео. Некоторые из них получили широкую популярность (их мы рассмотрели, опять же, в главе 1), другие применяются в очень узкой области, большинство же кануло в Лету. Поэтому сейчас, для того чтобы просмотреть практически любой фильм, нужно иметь на своем компьютере установленными пять кодеков: Indeo, MPEG I, MPEG II, DivX и Microsoft Media Video. Все эти кодеки, кроме DivX, поставляются в составе современных версий Windows, да и установить DivX не составляет никакого труда.
Но для сжатия фильмов, импортированных во Flash, применяются совсем другие кодеки. Их два, и сейчас мы о них поговорим.
□ Sorenson Spark. Использовался для сжатия импортированного в предыдущих версиях Flash — MX и MX 2004, также сохранился во Flash 8. Обеспечивает неплохое качество изображения при хорошей степени сжатия и невысокой загрузке центрального процессора.
□ On2 VP6. Один из самых современных кодеков видео. Используется во Flash 8 для сжатия импортированного видео по умолчанию. Обеспечивает более высокое качество изображения и более сильное сжатие, чем Sorenson Spark, но нагрузка на центральный процессор при просмотре сжатого с его помощью видео заметно выше.
При импорте видео в документ Flash 8 оно автоматически перекодируется с использованием кодека On2 VP6 или Sorenson Spark и именно в таком виде хранится в файле документа. Когда готовый фильм публикуется в формате Shockwave/Flash, импортированное видео переносится в результирующий файл без изменений.
При импорте видео мы можем задать его параметры, влияющие на его качество и размер. (Эти параметры будут подробно описаны чуть позже.)
Но почему импортируемое во Flash видео обязательно нужно перекодировать в какие-то другие кодеки? Почему его нельзя оставить "как есть"? А все ради той же универсальности, о которой говорилось в главе 1. Кодеки (точнее, декодеры) On2 VP6 и Sorenson Spark встроены в проигрыватель Flash, и пользователю, просматривающему сделанный нами фильм Shockwave/Flash, не понадобятся никакие дополнительные программы, кроме самого этого проигрывателя.
Но программисты фирмы Macromedia пошли еще дальше. Они придумали еще и новый формат хранения видео в файле — Macromedia Flash Video. Он используется для хранения видеоклипов, которые будут впоследствии импортированы в документ Flash. Удобно, правда?
Параметры цифрового видео
А теперь настала пора поговорить о параметрах цифрового видео. Таких параметров существует три.
Первый параметр, который мы рассмотрим, — это ширина потока данных. (Распространен также термин "битрейт" — калька с английского bitrate.) Это самый, наверно, важный параметр — он определяет, какой объем памяти отводится под хранение данных сжатого видео, и измеряется в килобитах или мегабитах в секунду (Кбит/с или Мбит/с).
Фактически ширина потока данных показывает, сколько места будет отведено для хранения оставшейся, неотброшенной и уже сжатой информации. Она напрямую определяет качество фильма: чем она больше, тем качественнее "картинка", но и тем больше размер данных, содержащих цифровое видео.
Для сжатия фильмов, распространяемых через Интернет, используются низкие значения ширины потока данных ("низкие битрейты"): от 50 до 250 Кбит/с. Значения от 700 до 900 Кбит/с ("средние битрейты") используются для сжатия пиратских копий фильмов с применением кодека DivX; такой фильм как раз помещается на один CD. В формате DVD-Video хранятся высококачественные фильмы, сжатые с шириной потока данных в несколько Мбит/с ("высокие битрейты").
На заметку
Ширина потока данных имеет смысл только в случае сжатия с потерями. Если фильм сжимается без потерь, то этот параметр не имеет никакого практического смысла, ведь в этом случае сколько кодеку понадобится места для хранения сжатого видео, столько он и займет.
Второй по значимости параметр — это уже знакомая нам частота кадров. Разумеется, чем она ниже, тем хуже качество клипа, но и тем меньше размеры его файла. Значения частоты кадров, используемые в различных случаях, приведены в табл. 1.2.
Третий параметр цифрового видео определяет геометрические размеры изображения, т. е. его ширину и высоту, измеряемые в пикселах. Опять же, чем меньше эти величины, тем хуже качество клипа и тем меньше размеры его файла. Своего рода стандартами де-факто являются значения 160×120, 192×144, 320×240, 352×288, 384×288, 640×480 и 720×576 пикселей.
Полезные советы по подготовке видео для импорта
Напоследок стоит привести несколько полезных советов, которые помогут нам правильно подготовить видеоклипы для импорта их во Flash. Они особенно полезны, если мы готовим материалы, предназначенные для распространения через Интернет, когда размер результирующего видеофайла имеет значение.
Особенность современных алгоритмов сжатия видео (в том числе On2 VP6 и Sorenson Spark) такова, что неподвижные или малоподвижные сцены сжимаются ими лучше, чем быстро меняющиеся. Поэтому по возможности не следует выбирать для импорта в фильм Flash видеоклипы, содержащие большое количество динамичных сцен.
Обязательно нужно удалять из видеоклипов шумы. Мало того, что "зашумленные" клипы плохо сжимаются, так они еще и выглядят не очень презентабельно. И пользователь, даже если он и дождется окончания загрузки нашего фильма, все равно будет разочарован.
Как правило, "зашумленными" часто оказываются самые края изображения, особенно если это изображение было получено оцифровкой телетрансляции или аналоговой видеозаписи с кассеты. Поэтому следует обращать внимание на края изображения и при необходимости обрезать их (выполнять кадрирование) или закрывать "зашумленные" края черными рамками.
Также следует позаботиться о том, чтобы "картинка" видеоклипа имела приемлемые значения яркости, контрастности, насыщенности цветов и пр. Вряд ли пользователь захочет смотреть чересчур темный фильм.
Существует довольно много программ, предназначенных для работы с цифровым видео. Все предоставляют возможность очистить клип от шумов, отрегулировать его яркость, контрастность и цветовую насыщенность, изменить его размеры, а также выполнить другие действия — например, добавить спецэффекты. Описание работы с этими программами выходит за рамки данной книги.
И, конечно же, нужно задать подходящие значения трех рассмотренных нами выше параметров. А какие их значения подразумеваются под "подходящими", мы сейчас выясним.
Сначала, разумеется, о ширине потока данных. В большинстве случаев должно хватить 50—250 Кбит/с, поскольку импортированные клипы в фильмах Flash обычно играют вспомогательную роль. Более высокие значения ширины потока данных используются очень редко, если нужно получить высокое качество импортированного видео любой ценой.
Для выбора нужной частоты кадров можно воспользоваться табл. 1.2. А при выборе размеров изображения правило одно: они должны быть такими, чтобы "вписаться" в создаваемый нами фильм Flash.
Разумеется, во всем нужно знать меру. Если мы сделаем очень качественный фильм, то получим слишком большой результирующий файл Shockwave/Flash. Если же мы переусердствуем, ухудшая свой фильм до предела, его никто не захочет смотреть. Так что лучше поискать золотую середину, для чего, скорее всего, придется поэкспериментировать.
Какие форматы видео поддерживает Flash
А теперь выясним, какие форматы цифрового видео поддерживает Flash 8. Все они приведены в табл. 16.1. Там же указано, какое дополнительное программное обеспечение необходимо для того, чтобы импортировать файл каждого из этих форматов.
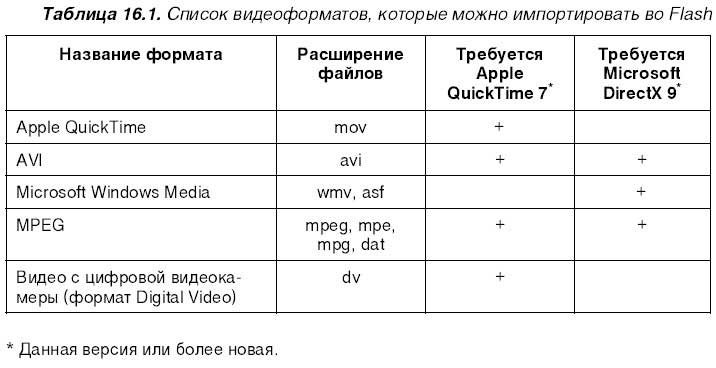
Внимание!
В некоторых случаях для видеофайлов, содержащих звуковое сопровождение, может быть импортировано только видео, но не звук. Это может произойти из-за того, что Flash не поддерживает данный формат сжатия и записи звуковых данных. В таком случае следует преобразовать звуковую дорожку видеоклипа к одному из совместимых форматов, воспользовавшись программами редактирования видео. (Все поддерживаемые Flash форматы звука перечислены в табл. 17.1).
Импорт видео
Нужно сразу сказать, что импортировать видеоклип в документ Flash можно двумя разными способами. Сейчас мы их рассмотрим.
Первый способ — собственно импорт, или внедрение. Файл с видеоклипом открывается во Flash, тут же автоматически перекодируется с использованием кодека On2 VP6 или Sorenson Spark и помещается в файл документа Flash. Все — теперь импортированный нами клип стал неотъемлемой частью нашего фильма.
Преимущество внедрения очевидно — как говорится, "все свое несу с собой". Результирующий файл Shockwave/Flash будет содержать импортированный нами клип, и никаких проблем с его воспроизведением возникнуть не должно. Недостатков всего два. Во-первых, поскольку импортированный клип целиком помещается в файл Shockwave/Flash, размер увеличивается, и зачастую сильно. Во-вторых, как мы давно знаем, внедряемый клип при импорте перекодируется кодеком On2 VP6 или Sorenson Spark, а это довольно долгий процесс.
Второй способ — привязка видеоклипа к документу Flash. Импортируемый клип не становится частью документа Flash; он будет загружен отдельно при воспроизведении готового фильма. Привязать можно только клип в формате Apple QuickTime, причем поддерживает привязку только проигрыватель Flash версий 3–5.
Достоинств у привязки два. Первое — импортированный клип не хранится в файле Shockwave/Flash, в результате чего последний не увеличивается в размерах. Второе — если мы исправили импортированный клип, не нужно выполнять его повторного импорта. Недостатков также два: нужно позаботиться о том, чтобы пользователь, просматривающий фильм Shockwave/Flash, имел доступ к привязанному к нему клипу, невозможность привязки клипов любых форматов, кроме Apple QuickTime, и необходимость просмотра фильма, содержащего привязанный клип, в проигрывателе Flash версии 3–5.
Разобравшись с внедрением и привязкой, давайте приступим к собственно импорту. Но сначала поищем по закоулкам жесткого диска различные видеофайлы, лучше всего — разных форматов.
Импорт видеоклипа в документ Flash выполняется очень просто. Выбираем пункт Import to Stage подменю Import меню File или нажимаем комбинацию клавиш <Ctrl>+<R>, чтобы сразу поместить импортированный клип на рабочий стол, или пункт Import to Library подменю Import меню File, чтобы выполнить импорт только в библиотеку. В обоих этих случаях на экране появится стандартное диалоговое окно открытия файла Windows, в котором мы должны будем выбрать файл, содержащий нужный клип, и нажать кнопку открытия.
Мы также можем выбрать пункт Import Video подменю Import меню File. В этом случае стандартного диалогового окна открытия файла на экране не появится, и мы должны будем выбрать нужный файл потом.
В любом случае на экране появится диалоговое "окно-мастер" Import Video, первая страница которого показана на рис. 16.1.
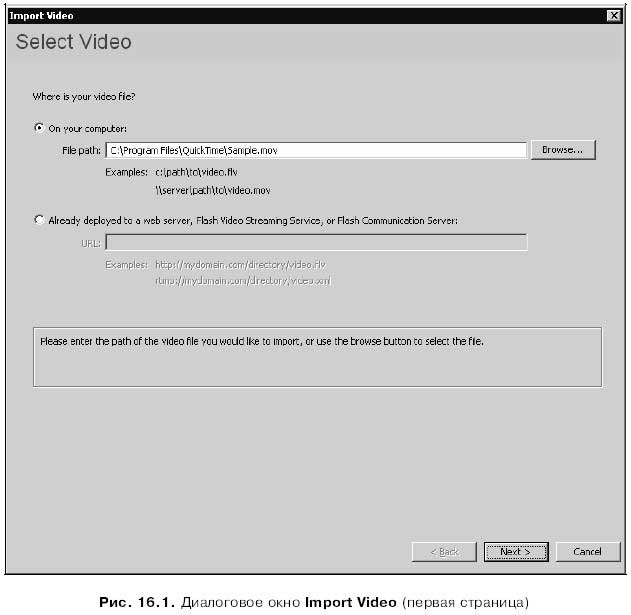
Это окно содержит два переключателя, задающих местоположение импортируемого нами клипа. Изначально включен переключатель On your computer, задающий в качестве местоположения наш собственный компьютер. В поле ввода File path отображается полное имя выбранного нами файла; справа от него находится кнопка Browse, после нажатия которой на экране появится диалоговое окно открытия файла Windows. Это может пригодиться, если мы открыли окно Import Video выбором пункт Import Video подменю Import меню File.
Мы также можем выбрать для импорта файл, уже находящийся на каком-либо Web-сервере. Для этого достаточно включить переключатель Already deployed to a web server, Flash Video Streaming Service, or Flash Communication Server и ввести интернет-адрес этого файла в поле ввода URL.
Во всех уважающих себя "окнах-мастерах" для перехода на следующую страницу нужно нажать кнопку Next. Если нажать кнопку Cancel, фильм не будет импортирован.
Вторая страница окна Import Video показана на рис. 16.2. Здесь мы надолго не задержимся.
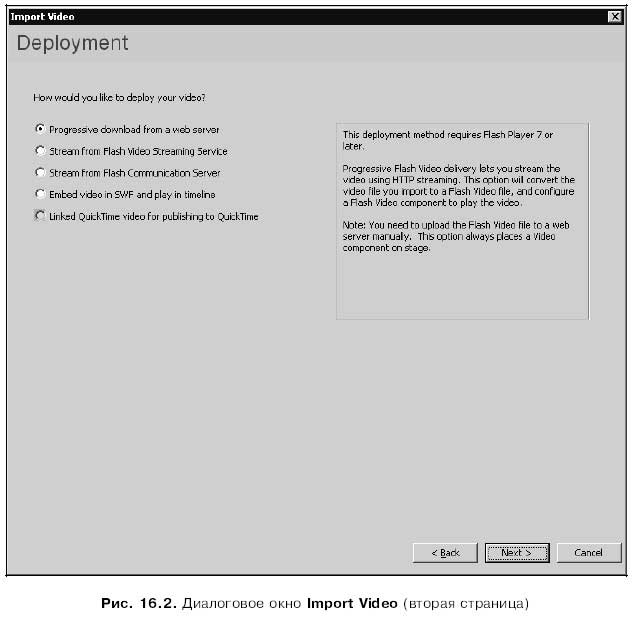
Чтобы выполнить внедрение клипа, нам будет нужно выбрать переключатель Embed video in SWF and play in timeline. После этого можно нажимать кнопку Next и отправляться на следующую страницу окна Import Video.
Если же мы хотим выполнить привязку клипа, то включим переключатель Linked QuickTime video for publishing to QuickTime. При этом если в параметрах публикации документа мы не указали создание файла Shockwave/Flash для версий 3–5 проигрывателя Flash, на экране появится окно-предупреждение, предлагающее нам это сделать. (О параметрах публикации см. главу 21.) Сделав это, можно нажать кнопку Finish — и процесс привязки клипа закончен.
На заметку
Как видно на рис. 16.2, на второй странице окна Import Video присутствуют также переключатели Progressive download from a web server, Stream from Flash Video Streaming Service и Stream from Flash Communication Server.Эти переключатели указывают Flash создать на рабочем листе компонент-проигрыватель видео, в котором будет воспроизводиться импортируемый клип. Использование компонентов выходит за рамки данной книги; желающие могут найти их описание в интерактивной справке Flash.
Третья страница окна Import Video показана на рис. 16.3. Она, как и все последующие страницы этого окна, появится, только если мы выполняем внедрение клипа.
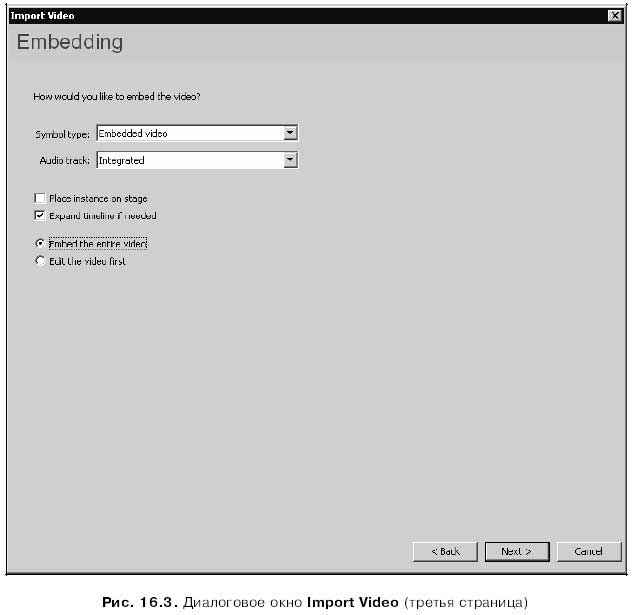
Раскрывающийся список Symbol type позволит нам выбрать тип образца, в который будет преобразован импортируемый клип. Здесь доступны три пункта: Embedded video (образец-импортированный клип; этот пункт выбран по умолчанию), Movie clip (образец-клип) и Graphic (графический образец).
Другой раскрывающийся список — Audio track — позволит нам выбрать, импортировать ли вместе с клипом его звуковую дорожку (если она есть). Выбранный по умолчанию пункт Integrated заставляет Flash импортировать звуковую дорожку клипа, а пункт Separate позволяет нам отказаться от этого (например, если мы хотим потом, после прочтения главы 17., задать для клипа свое звуковое сопровождение).
Флажок Place instance on stage, будучи включенным, указывает Flash сразу же после импорта клипа и создания на его основе образца поместить его экземпляр на рабочий лист. А флажок Expand timeline if needed при включении заставляет Flash при необходимости расширить дорожку, чтобы в ней поместились все кадры импортируемого клипа. Последний флажок включен по умолчанию, и лучше его не отключать.
Последняя группа переключателей позволит нам перед импортом немного отредактировать клип. Для этого нужно будет включить переключатель Edit the video first. Но нам сейчас не до этого, так что давайте включим переключатель Embed the entire video (впрочем, он и так включен по умолчанию), чтобы импортировать клип без всякой редактуры.
Нажмем в очередной раз кнопку Next. И перейдем на четвертую по счету страницу окна Import Video (рис. 16.4).
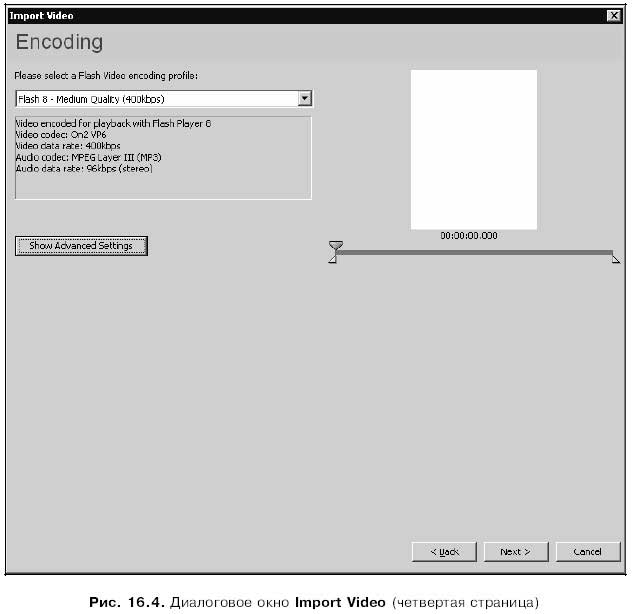
Здесь мы можем выбрать профиль сжатия импортируемого клипа. Профиль — это именованный набор предопределенных параметров, относящихся в данном случае к сжатию видео. (Flash также поддерживает профили публикации, о которых мы поговорим в главе 21.)
Для выбора профилей служит раскрывающийся список Please select a Flash Video encoding profile. Его пункты имеют "говорящие" названия, так что описывать их излишне. В самом деле, если пункт имеет название Flash 8 — Medium Quality (400kbps), то сразу понятно, что он задает сжатие видео с помощью кодека On2 VP6 (для проигрывателя Flash 8) с шириной потока данных 400 Кбит/с, в результате чего достигается среднее (в терминологии Flash) качество.
Ниже списка Please select a Flash Video encoding profile находится большое текстовое поле. В нем отображается более подробная информация о выбранном профиле. В частности, мы можем увидеть там сведения о параметрах сжатия звуковой дорожки импортируемого клипа.
Кнопка Show Advanced Settings выводит в том же окне Import Video большой набор элементов управления, предназначенных для более точного задания параметров сжатия видео. Эти элементы управления пригодятся нам, если мы не удовлетворимся ни одним профилем, а захотим задать свои параметры. Во всех подробностях они будут описаны в конце этой главы.
А еще на четвертой странице окна Import Video находятся элементы управления, которые позволят нам просмотреть импортируемый клип и, если нужно, отрезать у него начало и конец, не несущие смысловой нагрузки. Это, прежде всего, область предварительного просмотра, находящаяся в правом верхнем углу этого окна. Под ней находится временная шкала с бегунком. Бегунок помечает текущий кадр клипа, содержимое которого отображается в области предварительного просмотра. Позиция, в которой находится бегунок, показывается ниже области предварительного просмотра, правда, в единицах времени, а не в кадрах.
На концах временной шкалы находятся два пока еще незнакомых нам маркера. Это маркер начала и маркер конца клипа. Они обозначают начало и конец импортируемого фрагмента клипа соответственно и пригодятся для того, чтобы удалить из импортируемого клипа не несущие содержания фрагменты из его начала и конца. Мы можем перетаскивать эти маркеры мышью.
Очередное нажатие кнопки Next — и перед нами пятая, информационная, страница окна Import Video (рис. 16.5).
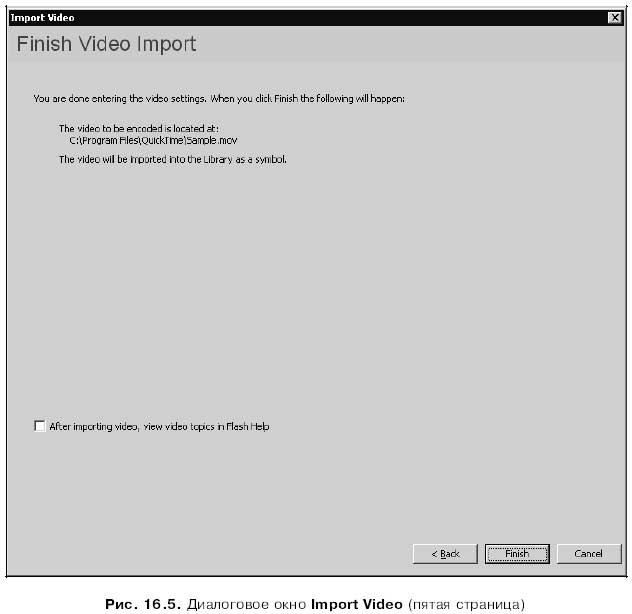
Здесь мы можем прочитать сведения об импортируемом клипе и краткую сводку всех заданных нами параметров. И нажмем кнопку Finish, чтобы завершить, наконец, процесс импорта.
Если перед нажатием кнопки Finish мы включим флажок After importing video, view video topics in Flash Help, Flash после выполнения импорта клипа выведет в панели Help все топики, так или иначе относящиеся к импорту видео и его использованию в фильмах Flash. Впрочем, можно и не включать этот флажок — как вывести на экран панель Help и найти в ней нужный нам топик, мы узнали еще в главе 2.
Во время перекодирования клипа Flash будет показывать небольшое окно с индикатором степени ее выполнения. Процесс этот весьма длительный, так что придется набраться терпения.
В результате всех этих мучений мы получим новый образец в библиотеке и, возможно, на рабочем листе (если на третьей странице окна Import Video (см. рис. 16.3) включен флажок Place instance on stage).
Если в раскрывающемся списке Symbol type третьей страницы окна Import Video был выбран пункт Embedded video, мы получим образец-импорти-рованный клип. В графе Kind списка образцов панели Library будут стоять слова Embedded Video.
Экземпляры таких образцов имеют одну особенность, которая знакома нам по графическим образцам. Дело в том, что они воспроизводятся как бы внутри дорожки анимации, в которой созданы (т. е., здесь мы получим случай зависимой анимации, о которой рассказывалось в главе 13). Поэтому дорожка должна содержать такое количество кадров, чтобы клип смог воспроизвестись полностью. Проще всего это сделать, растянув ключевой кадр, в котором этот экземпляр создан. (Впрочем, если, наряду с флажком Place instance on stage третьей страницы окна Import Video мы включим флажок Expand timeline if needed, Flash сам добавит в дорожку нужное количество подкадров.)
Если же в раскрывающемся списке Symbol type третьей страницы окна Import Video мы выбрали пункты Movie clip или Graphic, на основе импортированного клипа будет создан, соответственно, образец-клип и графический образец. Как обращаться с ними, мы давно знаем.
Использование импортированных клипов
Мы можем создавать экземпляры образцов-импортированных клипов таким же образом, как экземпляры всех остальных знакомых нам образцов. И точно так же мы можем применять к этим экземплярам какие угодно трансформации, используя все инструменты, описанные в главе 4. Мы даже можем их анимировать, для чего достаточно создать второй ключевой кадр и задать нужную анимацию. (Это будет забавно: видеоклип на рабочем столе одновременно воспроизводится и прыгает туда-сюда.)
Если мы создадим на основе образца-импортированного клипа экземпляр, Flash сразу же выведет на экран окно-предупреждение (рис. 16.6), предлагающее нам сразу создать дорожку кадров такой длительности, чтобы этот клип воспроизвелся полностью. Так, на этом рисунке Flash предлагает нам создать дорожку из 59 кадров — именно такую длину имеет импортированный клип.
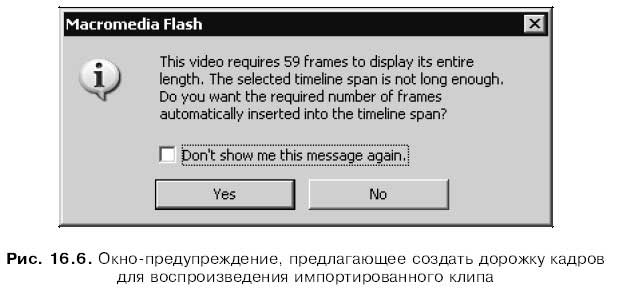
Зачем это нужно, мы уже знаем. Анимация, сохраненная в импортированном клипе, является зависимой, как и внутренняя анимация графического образца. Поэтому для ее воспроизведения нам понадобится дорожка, содержащая достаточное количество кадров.
Как Flash создает эту дорожку? Очень просто. Он берет ключевой кадр, в котором мы создали этот экземпляр, и растягивает его на нужное количество подкадров. Как говорится, дешево и сердито.
Конечно, мы можем отказаться от автоматического создания требуемой дорожки кадров и создать ее самим. Правда, для этого придется каким-то образом выяснить, сколько кадров содержит импортированный клип. В этом нам могут помочь программы, которые позволяют увидеть параметры клипа, например, GSpot (найти ее можно на сайте ).
Кстати, мы можем воспроизвести экземпляр импортированного клипа не целиком, а частично, точнее, какую-то его начальную часть. Для этого нужно просто сократить созданную Flash дорожку до нужного числа кадров. К сожалению, воспроизвести такими средствами произвольный фрагмент клипа, начинающийся с любого его кадра, а не только с первого, невозможно — нам придется править сам файл, где хранится этот клип, а потом импортировать его заново.
Также можно выполнить смену образца-импортированного клипа, на основе которого был создан данный экземпляр, на другой. Для этого выделим на рабочем листе нужный клип и нажмем кнопку Swap в панели Properties. На экране появится диалоговое окно Swap Embedded Video (рис. 16.7).
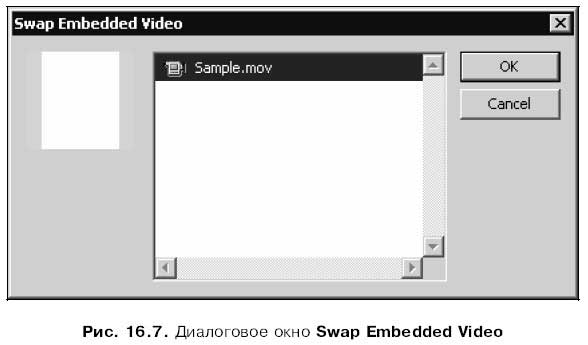
В списке, занимающем большую часть этого окна, перечислены все импортированные в текущий документ клипы. Выбираем требуемый клип, после чего в небольшой области предварительного просмотра, расположенной в левом верхнем углу этого окна, будет показан его первый кадр. Далее нам останется только нажать кнопку ОК, чтобы выполнить смену образца, или кнопку Cancel для отказа от этого.
Внимание!
Если вы выполнили смену образца экземпляра в первом ключевом кадре трансформационной анимации, не забудьте сделать то же самое и во втором кадре. Иначе анимация будет "оборвана". (О трансформационной анимации см. главу 12.)
К сожалению, Flash 8 не позволяет менять внедренный клип на привязанный. Нам придется полностью удалить старый экземпляр и создать на рабочем листе новый, уже на основе нового образца.
Работа с образцами-импортированными клипами
Мы можем проделывать с образцами-импортированными клипами то же самое, что и с образцами любых других типов: превращать их в разделяемые, задавать для них различные параметры, помещать в папки и удалять. Как все это делается, описывалось в главе 8. Здесь же мы рассмотрим лишь немногочисленные специфичные для импортированных клипов действия.
А выполняются эти действия в диалоговом окне Video Properties. Вызвать его на экран можно, выделив нужный образец-импортированный клип в списке панели Library и выбрав пункт Properties контекстного или дополнительного меню этой панели. На рис. 16.8 показано окно Video Properties, отображающее параметры внедренного клипа.
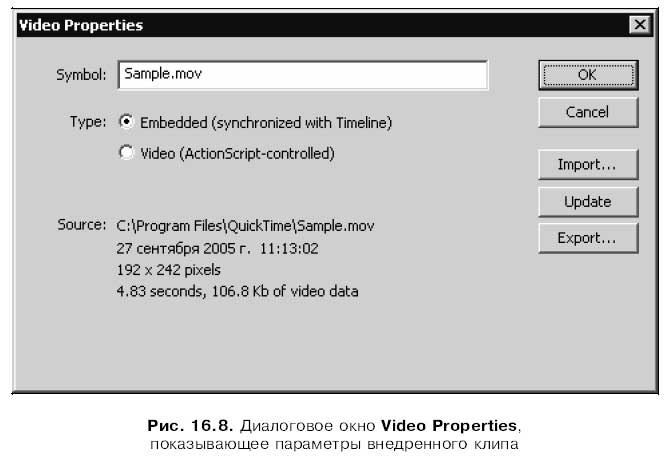
В поле ввода Symbol вводится имя образца. Это нам уже знакомо по главе 8.
Группа переключателей Туре задает, будет ли этот образец внедренным (переключатель Embedded (synchronized with Timeline)) или управляться через компонент (переключатель Video (ActionScript-controlled)). Поскольку мы в этой книге не будем изучать компоненты, оставим включенным первый переключатель.
А вот информация, представленная в нижней половине этого окна, будет нам полезна. Это (в порядке сверху вниз) полное имя файла, из которого был импортирован клип, дата и время его импорта, размер его изображения в пикселах, продолжительность в единицах времени (часы, минуты и секунды, но — вот досада! — не кадры) и размер данных этого клипа.
С помощью кнопки Import мы можем импортировать на место существующего клипа другой. При нажатии этой кнопки на экране появится стандартное диалоговое окно открытия файла Windows. Находим нужный файл и нажимаем кнопку открытия.
Кнопка Update служит для повторного импорта (обновления) этого клипа. Это может быть полезно, если мы отредактировали изначальный клип в какой-либо программе для работы с цифровым видео. (Встроенные во Flash возможности правки клипов довольно бедны; с их помощью, например, нельзя наложить титры.)
После задания новых параметров клипа и выполнения всех манипуляций с ним нужно нажать кнопку ОК. Кнопка Cancel позволит нам отказаться от ввода новых параметров.
Все описанное выше касалось внедренных клипов. В случае же привязанных клипов набор доступных операций намного меньше — см. рис. 16.9. Мы можем только сменить имя образца и имя файла, где хранится привязанный клип. Чтобы сделать это, нужно нажать кнопку Set Path. На экране появится стандартное диалоговое окно открытия файла Windows, в котором нам останется выбрать нужный файл.
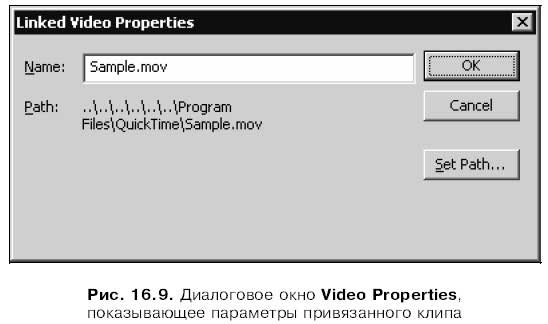
Правка импортируемого клипа средствами Flash
Мы уже знаем, что прямо перед импортом можем выполнить обрезку клипа, задав точки его начала и конца на четвертой странице диалогового окна Import Video (см. рис. 16.4). Для этого предназначена временная шкала с соответствующими маркерами, описанная в начале этой главы.
Но на самом деле возможности Flash по правке клипа перед импортом гораздо больше. Так, мы можем разрезать клип на несколько более мелких клипов (подклипов), которые будут импортированы как отдельные образцы. Давайте выясним, как это сделается, поскольку такие "хирургические" операции приходится выполнять довольно часто, а далеко не у всех на компьютере установлена программа для работы с видео.
Чтобы выполнить правку, импортируемый клип нужно включить на третьей странице окна Import Video (см. рис. 16.3) переключатель Edit the video first и нажать кнопку Next. Окно Import Video примет вид, показанный на рис. 16.10.
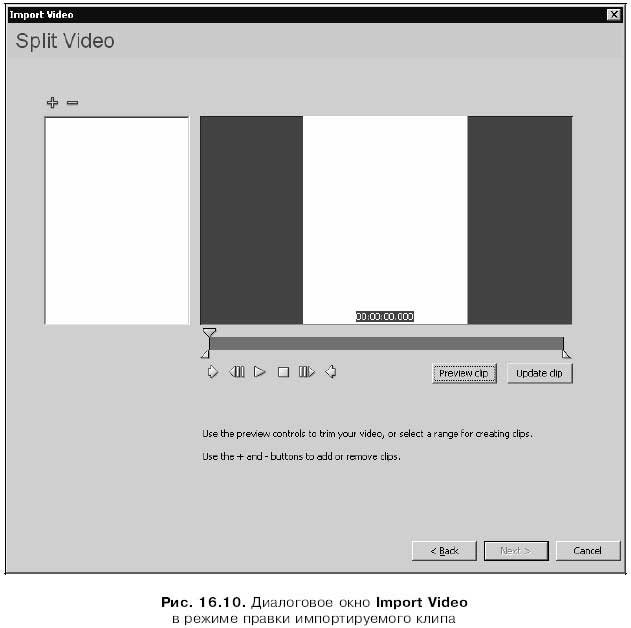
Большую часть этого окна занимает область предварительного просмотра, на которой воспроизводится содержимое клипа. Под ней находится временная шкала клипа с бегунком. Бегунок помечает текущий кадр клипа, содержимое которого видно в области предварительного просмотра. Позиция, в которой находится бегунок, выводится в нижней части области предварительного просмотра, правда, в единицах времени, а не в кадрах. Также на временной шкале присутствуют маркеры начала и конца клипа. Это нам уже знакомо.
Ниже и левее временной шкалы находится набор кнопок, управляющих воспроизведением и положением маркеров начала и конца клипа. Перечислим их в порядке слева направо:
□ перемещение маркера начала клипа в позицию, в которой находится бегунок;
□ перемещение бегунка на кадр назад;
□ воспроизведение клипа с позиции, в которой находится бегунок, до изначального конца клипа (то, где в данный момент находится маркер конца клипа, значения не имеет);
□ остановка воспроизведения;
□ перемещение бегунка на кадр вперед;
□ перемещение маркера конца клипа в позицию, в которой находится бегунок.
Мы можем задать начало и конец клипа, установив на нужные позиции соответствующие маркеры, и этим ограничиться. Но это можно сделать и на четвертой странице окна Import Video. А разрезать клип на подклипы мы можем только здесь. Давайте выясним, как это делается.
Чтобы создать подклип, мы зададим его начало и конец с помощью соответствующих маркеров и нажмем кнопку со знаком "плюс", находящуюся над списком, что располагается левее области предварительного просмотра клипа. Созданный нами подклип появится в этом списке. Точнее, сначала появится небольшое поле ввода, в котором мы сможем ввести имя создаваемого подклипа, после чего должны будем нажать клавишу <Enter>. Если мы не хотим вводить новое имя для вновь созданного подклипа, Flash даст ему имя вида <Имя изначального файла клипа > <Порядковый номер>.
Внимание!
Если вы разобьете клип на подклипы, импортированы будут только они. Все остальное содержимое клипа, не вошедшее в подклипы, будет отброшено Flash при импорте.
Чтобы просмотреть содержимое какого-либо подклипа, нужно выделить его в списке и нажать кнопку Preview clip.
Мы можем дать уже имеющемуся подклипу новое содержимое. Для этого выделим в списке нужный подклип, зададим для него новые начало и конец и нажмем кнопку Update clip.
Также мы можем переименовать любой подклип. Для этого дважды щелкнем на его имени в списке подклипов, введем в появившемся вместо его имени поле ввода новое имя и нажмем клавишу <Enter>.
Чтобы удалить ненужный подклип, достаточно выделить его и нажать кнопку со знаком "минус". Она также находится над списком подклипов.
Закончив правку клипа, нажмем кнопку Next, и окно Import Video переключится на четвертую страницу (см. рис. 16.4). Если мы нажмем кнопку Back, то вернемся на третью страницу этого окна (см. рис. 16.3).
Вот и все о правке видеоклипов в среде Flash. Да, много таким способом не направишь, и для того чтобы сделать в клипе какие-то серьезные изменения, нам придется воспользоваться специализированной программой. Но для простейших правок встроенных возможностей Flash вполне достаточно.
Управление качеством импортируемого клипа
Кроме правки импортируемого клипа прямо во время импорта мы можем задавать параметры его качества. Выполняется это на четвертой странице диалогового окна Import Video (см. рис. 16.4).
Чтобы получить доступ к элементам управления, задающим параметры импортируемого клипа, нужно нажать кнопку Show Advanced Settings. Все эти элементы управления появятся в нижней половине окна Import Video (рис. 16.11) в "блокноте", содержащем две вкладки. Рассмотрим их по порядку.
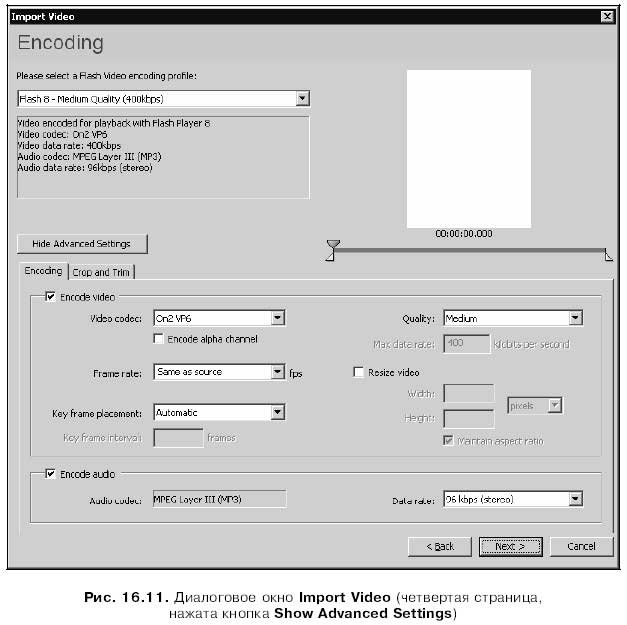
Начнем рассмотрение с вкладки Encoding. Эта вкладка содержит элементы управления, предназначенные для задания параметров сжатия видео и звука.
Флажок Encode video при включении указывает Flash импортировать видеодорожку клипа. Он включен по умолчанию, и отключать его не стоит (в самом деле, кому нужен видеоклип без видеодорожки?..).
Если флажок Encode video включен, становятся доступными все элементы управления, расположенные ниже его. Они задают параметры видеодорожки импортируемого клипа.
В раскрывающемся списке Video codec задается кодек видео, с помощью которого будет сжата видеодорожка клипа. В нем доступны пункты On2 VP6 (выбран по умолчанию) и Sorenson Spark. Назначение этих пунктов должно быть понятно из их названий.
В большинстве случаев следует оставить выбранным пункт On2 VP6. Пункт Sorenson Spark мы выберем только в том случае, если собираемся создавать фильм для предыдущих версий проигрывателя Flash, поддерживающих воспроизведение внедренного видео (это версии 6 и 7).
Если в списке Video codec выбран пункт On2 VP6, становится доступным флажок Encode alpha channel. При его включении Flash поместит в импортированную видеодорожку канал прозрачности оригинального клипа (если таковой есть).
Раскрывающийся список Frame rate служит для выбора частоты кадров импортированной видеодорожки. По умолчанию выбран пункт Same as source (Частота кадров та же, что у оригинального клипа); также доступны пункт
Same as FLA (Частота кадров та же, что у документа Flash) или любой из пунктов 10, 12, 15, 24, 25 или 30, задающих числовое значение частоты кадров. Нужное значение частоты кадров можно ввести в этот список и вручную.
Как мы помним из главы 1, алгоритмы, реализующие сжатие видео, анализируют каждый кадр и сохраняют в результирующем файле только данные о различиях между соседними кадрами. Так вот, чтобы иметь возможность вычислить это различие, какие-то кадры кодек должен сохранить целиком — это будут своего рода образцы для сравнения с последующими кадрами. Такие кадры, сохраненные целиком, называются ключевыми — этот термин знаком нам из трансформационной анимации.
Раскрывающийся список Key frame placement как раз и задает расположение ключевых кадров видеодорожки. Выбранный по умолчанию пункт Automatic отдает расстановку ключевых кадров на откуп кодеку. Также можно выбрать пункт Custom и ввести интервал между ключевыми кадрами в поле ввода Key frame interval; этот интервал задается в кадрах.
Раскрывающийся список Quality задает качество импортированного видео после сжатия. В нем доступны следующие пункты: Low (Низкое качество), Medium (Среднее), High (Высокое) и Custom. Если выбран последний пункт, становится доступным поле ввода Max data rate, в котором можно ввести ширину потока данных в Кбит/с.
Флажок Resize video при включении заставляет Flash при перекодировке выполнить изменение размеров "картинки" импортируемого клипа. Новые размеры задаются в полях ввода Width (Ширина) и Height (Высота). Раскрывающийся список, расположенный правее этих полей, задает единицу измерения размеров "картинки"; в нем доступны пункты pixels (пикселы) и percent (проценты). Если включен флажок Maintain aspect ratio, Flash при вводе одного из значений размеров будет пересчитывать значение другого таким образом, чтобы сохранить пропорции "картинки".
С параметрами видеодорожки мы покончили. Перейдем к элементам управления, задающим параметры звуковой дорожки клипа. И начнем с флажка Encode audio, который при включении указывает Flash импортировать аудиодорожку клипа. Он также включен по умолчанию.
Если флажок Encode audio включен, становятся доступными немногочисленные элементы управления, расположенные ниже его. Они задают параметры аудиодорожки импортируемого клипа.
Собственно, элемент управления здесь всего один — раскрывающийся список Data rate. Он задает ширину потока данных звуковой дорожки и количество каналов: один (монофонический звук) или два (стереофонический). Пункты этого списка имеют "говорящие" названия; так, пункт 96 kbps (stereo) обозначает ширину потока данных в 96 кбит/с и двухканальный (стереофонический) звук.
Внимание!
Звуковое сопровождение импортируемых клипов всегда перекодируется с использованием кодека MPEG I level 3 (MP3).
Перейдем теперь к вкладке Crop and Trim. Эта вкладка содержит элементы управления, позволяющие нам выполнить обрезку "картинки" клипа, чтобы, например, удалить присутствующие по ее краям помехи.
На этой вкладке присутствуют четыре поля ввода с регулятором, расположенные на сторонах воображаемого прямоугольника, представляющего "картинку" клипа. Каждое из этих полей ввода задает количество пикселов, которые будут отрезаны, с соответствующей стороны этого прямоугольника. В общем, здесь все достаточно наглядно.
При вводе значений в любое из этих полей в области предварительного просмотра клипа в правом верхнем углу окна Import Video (см. рис. 16.11) появится пунктирный прямоугольник, обозначающий остающуюся после обрезки область "картинки" клипа. Так что мы всегда сможем оценить, не "отстригли" ли чего лишнего.
Вот и все о задании параметров импортируемого клипа. Да и вообще, с импортом видео мы, пожалуй, закончили. Почти…
Macromedia Flash Video
Macromedia Flash Video — это формат файлов, разработанный фирмой Macromedia специально для хранения видеоклипов, предназначенных для импорта в документы Flash. Файлы Flash Video содержат сжатые с помощью алгоритмов On2 VP6 или Sorenson Spark видео и, возможно, звук и имеют расширение flv.
Преобразовать нужный нам клип в формат Macromedia Flash Video можно двумя способами. Во-первых, можно воспользоваться поставляемой в составе Flash 8 и очень простой в использовании утилитой Macromedia Flash 8 Video Encoder. Во-вторых, имеется возможность экспортировать в этот формат любой видеоклип, уже импортированный в документ Flash.
Чтобы сохранить импортированный клип в формате Macromedia Flash Video, нужно сначала выбрать в списке панели Library соответствующий ему образец-импортированный клип. Далее следует выбрать пункт Properties контекстного или дополнительного меню и в диалоговом окне Video Properties (см. рис. 16.8) нажать кнопку Export. На экране появится стандартное диалоговое окно сохранения файла Windows. Вводим в этом окне имя результирующего файла Flash Video и нажимаем кнопку сохранения. Через некоторое время файл Flash Video будет создан.
Впоследствии мы можем импортировать файл Flash Video в другой документ Flash. Импортируется он так же, как файлы других форматов. Единственное исключение: диалоговое окно Wizard при этом не появляется, так как файл Flash Video не нужно перекодировать при импорте.
Есть еще один способ импортировать клип Flash Video в библиотеку (но не на рабочий лист). Откроем панель Library и выберем пункт New Video в ее дополнительном меню. В списке появится новый, пока пустой образец-импортированный клип с именем вида Embedded Video <Порядковый номер>. Выделим его и выберем в контекстном или дополнительном меню пункт Properties, чтобы вызвать на экран диалоговое окно Video Properties. В поле ввода, расположенном в верхней части окна, введем имя создаваемого образца. После этого нажмем кнопку Import. На экране появится стандартное диалоговое окно открытия файла Windows. Найдем нужный файл Flash Video и нажмем кнопку открытия.
Что дальше?
Итак — все нужное для работы видео импортировано и тихо лежит в библиотеке, дожидаясь своего часа. А чем нам заняться теперь?
Звуком. Аудиоклипами. Пора научиться импортировать в свои Flash-документы звук. В самом деле, что это за фильм без звукового сопровождения!..

