Книга: Macromedia Flash Professional 8. Графика и анимация
Назад: Глава 14 Использование слоев для создания анимации
Дальше: Глава 16 Импорт видео
Глава 15
Использование эффектов и преобразований
В главе 9 мы изучили фильтры и наложения, которые можно использовать для создания различного рода специальных эффектов (тени, размытия и пр.). Все они призваны помочь на первых порах начинающим пользователям. Опытные Flash-художники, в принципе, могут создать то же самое и вручную, но для этого им придется мобилизовать свои знания и опыт. А вот у начинающих пользователей Flash знаний и опыта как раз и не хватает.
В этой главе мы изучим эффекты и преобразования Flash. Эффекты аналогичны уже знакомым фильтрам и позволяют, в частности, заставить фрагмент графики "вырастать" на глазах или "взрываться". Преобразования — это различные элементарные анимации, которые могут быть применены к любому фрагменту изображения и позволяют в результате анимации переместить его, повернуть, изменить размеры, задать цветовой эффект или сделать все это одновременно.
Есть одно ограничение — мы можем применить к выделенному фрагменту только один эффект или преобразование. Так что комбинировать эффекты (преобразования), как фильтры, мы не сможем.
Эффекты и преобразования Flash могут быть применены к любому фрагменту нашего изображения. Даже если выделить на рабочем листе обычную фигуру, не являющуюся ни группой, ни текстовым блоком, ни экземпляром, мы сможем применить к ней любой эффект или преобразование. Flash сам преобразует этот фрагмент в образец и создаст на его основе экземпляр.
Но будут ли нам действительно полезны все эти эффекты и преобразования? В конце концов, мы уже имеем кое-какой опыт работы с Flash и даже успели создать несколько фильмов. Кто знает… Так или иначе, Flash нам их предлагает, и грех отказаться от такого предложения.
Простейшие эффекты
Начнем мы с создания самых простых эффектов. Всего их два: клонирование выделенного экземпляра по ячейкам воображаемой сетки и его анимированное копирование.
Клонирование по сетке ("Copy to Grid")
Клонирование по сетке — самый простой из эффектов, который мы можем применить к выделенному фрагменту изображения. Данный эффект даже не анимирован.
Чтобы применить этот эффект к выделенному фрагменту изображения, нужно выбрать пункт Copy to Grid подменю Assistants подменю Timeline Effects меню Insert. (Вот как далеко он спрятался!) На экране появится диалоговое окно Copy to Grid (рис. 15.1).
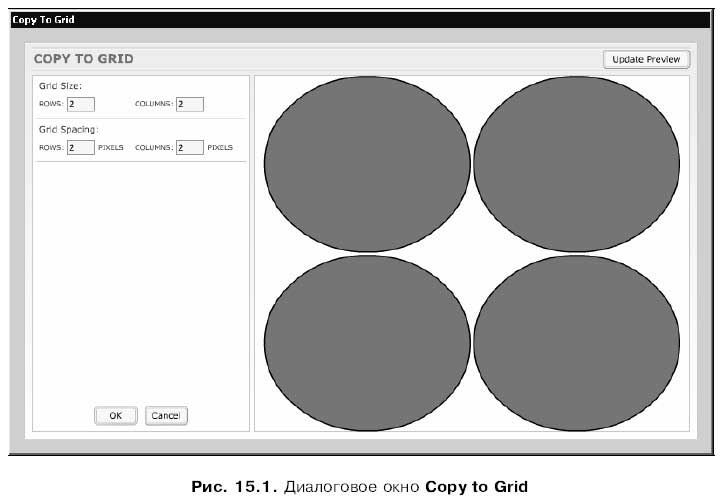
Интересно это окно тем, что выполнено средствами самого Flash. Да-да, пакет Flash включает в себя, в том числе, и модули, написанные на нем самом!
Группа элементов управления Grid Size позволяет задать количество строк и столбцов в воображаемой сетке, где будут помещены "клоны" выделенного нами фрагмента. Количество строк указывается в поле ввода Rows, а количество столбцов — в поле ввода Columns.
Группа элементов управления Grid Spacing служит для задания расстояния между ячейками этой воображаемой сетки. Расстояние по вертикали задается в поле ввода Rows, а расстояние по горизонтали — в поле ввода Columns. Все эти расстояния измеряются в пикселах.
Всю правую половину окна Copy to Grid занимает большая область предварительного просмотра. Так что мы всегда сможем увидеть, что случится с нашим фрагментом после задания различных параметров эффекта. Кнопка Update Preview заставляет Flash обновить содержимое этой области; рекомендуется нажимать эту кнопку после изменения любого параметра.
Задав нужные параметры, следует нажать кнопку ОК. Кнопка Cancel позволит нам отказаться от создания эффекта.
Анимированное копирование ("Distributed Duplicate")
Этот эффект позволит создать несколько копий выделенного нами фрагмента изображения с разными эффектами. Так, различные копии фрагмента могут иметь разный цвет или быть повернутыми на разные углы. Такое копирование может быть анимированным; в этом случае копии будут создаваться прямо на глазах зрителя.
Чтобы применить этот эффект к выделенному фрагменту изображения, нужно выбрать пункт Distributed Duplicate подменю Assistants подменю Timeline Effects меню Insert. На экране появится диалоговое окно Distributed Duplicate (рис. 15.2), также выполненное средствами Flash.
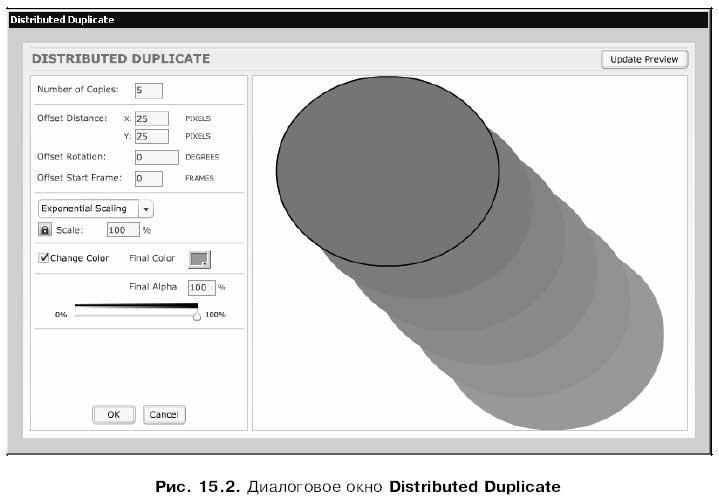
В поле ввода Number of Copies задается количество копий выделенного нами фрагмента.
Группа элементов управления Offset Distance служит для задания расстояния между копиями. Расстояние по горизонтали вводится в поле ввода X, расстояние по вертикали — в поле ввода Y. Все эти величины вводятся в пикселах.
Поле ввода Offset Rotation служит для задания угла поворота копий в градусах.
В поле ввода Offset Start Frame задается количество кадров, в течение которых происходит создание каждой копии. Если ввести в это поле значение О, эффект будет статичным. Если же ввести количество кадров, отличное от нуля, эффект будет анимированным.
Раскрывающийся список ниже поля ввода Offset Start Frame служит для задания метода масштабирования копий. В нем находятся два пункта: Exponential Scaling (экспоненциальное масштабирование) и Linear Scaling (линейное масштабирование).
Ниже этого списка находится группа элементов управления, предназначенная для задания степени масштабирования новых копий. Если небольшая кнопка содержит изображение закрытого замка, то в расположенное правее поле ввода можно будет ввести значение масштаба, которое будет использоваться для масштабирования копий и по горизонтали, и по вертикали. Если же эта кнопка содержит изображение открытого замка, значение масштаба можно будет задать отдельно для горизонтального (поле ввода X) и вертикального (поле ввода Y) направления. Переключить кнопку-"замок" из открытого состояния в закрытое и наоборот можно щелчком по ней.
Флажок Change Color, будучи включенным, предписывает Flash плавно изменять цвет получающихся копий выделенного фрагмента. Конечный цвет можно задать с помощью селектора цвета Final Color.
Поле ввода Final Alpha и расположенный под ним регулятор служат для задания конечного уровня прозрачности последней копии. Все предыдущие копии будут иметь уровни прозрачности, постепенно приближающиеся к заданному.
Опять же, правую половину окна Distributed Duplicate занимает область предварительного просмотра и кнопка Update Preview, о которой не следует забывать.
Задав нужные параметры, мы нажмем кнопку ОК. Кнопка Cancel позволит нам отказаться от создания эффекта.
Более сложные эффекты
Закончив с эффектами простейшими, перейдем к более сложным и более, если так можно сказать, эффектным. Их побольше — целых четыре.
Анимированное размытие ("Blur")
Этот эффект заставит выделенный нами фрагмент постепенно "размываться". Как гласит само его название, он всегда создается анимированным.
Чтобы применить этот эффект к выделенному фрагменту изображения, нужно выбрать пункт Blur подменю Effects подменю Timeline Effects меню Insert. На экране появится диалоговое окно Blur (рис. 15.3).
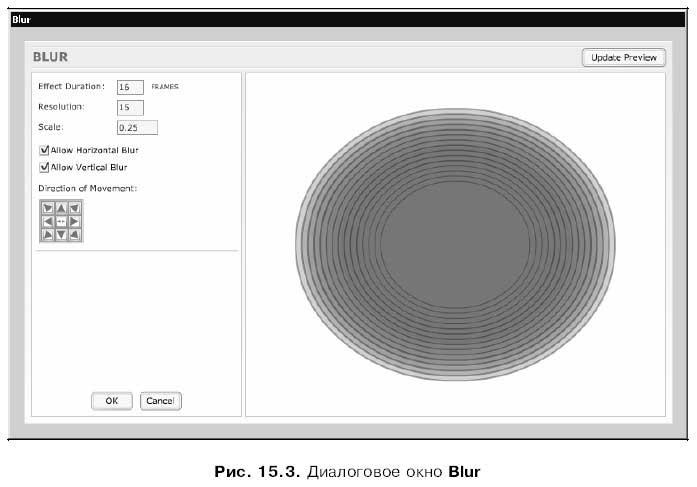
В поле ввода Effect Duration задается продолжительность эффекта в кадрах.
Поле ввода Resolution служит для задания количества "размытий" (копий выделенного фрагмента, создаваемых для имитации его размытия). А в поле ввода Scale вводится относительный масштаб этих копий.
Флажки Allow Horizontal Blur и Allow Vertical Blur служат для включения и отключения размытия по горизонтали и вертикали соответственно.
Набор кнопок Direction of Movement задает направление, в котором будет "размываться" выделенный фрагмент. Каждая кнопка этого набора задает направление, в котором указывает находящаяся на ней стрелка. Центральная же кнопка заставляет "размываться" во все стороны.
Правую половину окна Distributed Duplicate занимают область предварительного просмотра и кнопка Update Preview.
Задав нужные параметры, мы нажмем кнопку ОК. Кнопка Cancel позволит нам отказаться от создания эффекта.
Отображение тени ("Drop Shadow")
С помощью этого эффекта мы можем добавить к выделенному фрагменту тень. Правда, она будет статичной, не анимированной.
Чтобы применить этот эффект к выделенному фрагменту изображения, нужно выбрать пункт Drop Shadow подменю Effects подменю Timeline Effects меню Insert. На экране появится диалоговое окно Drop Shadow (рис. 15.4).
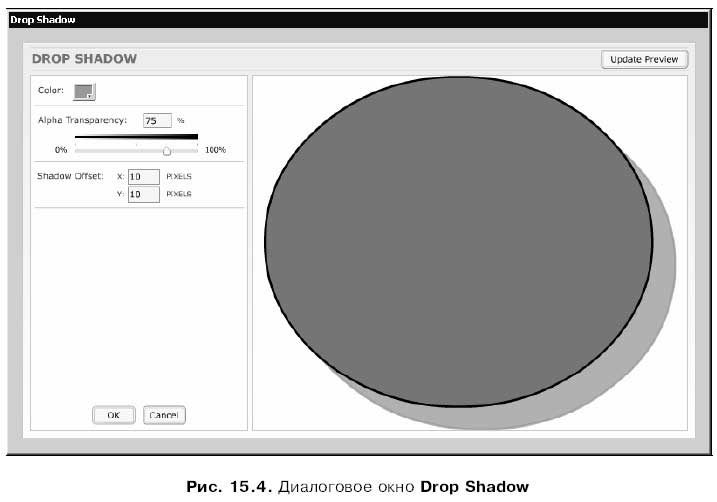
Селектор цвета Color задает цвет создаваемой тени. А поле ввода Alpha Transparency и расположенный под ним регулятор служат для задания уровня прозрачности тени.
Группа элементов управления Shadow Offset служит для задания смещения тени относительно выделенного фрагмента. Смещение по горизонтали задается в поле ввода X, а смещение по вертикали — в поле ввода Y. Обе эти величины задаются в пикселах.
Задав нужные параметры, мы нажмем кнопку ОК. Кнопка Cancel позволит нам отказаться от создания эффекта. Об области предварительного просмотра и кнопке Update Preview упоминать уже, вероятно, излишне.
Расширение ("Expand")
Этот эффект заставляет выделенный фрагмент изображения постепенно "вырастать" или "съеживаться", в зависимости от заданных нами параметров.
Чтобы применить этот эффект к выделенному фрагменту изображения, нужно выбрать пункт Expand подменю Effects подменю Timeline Effects меню Insert. На экране появится диалоговое окно Expand (рис. 15.5).
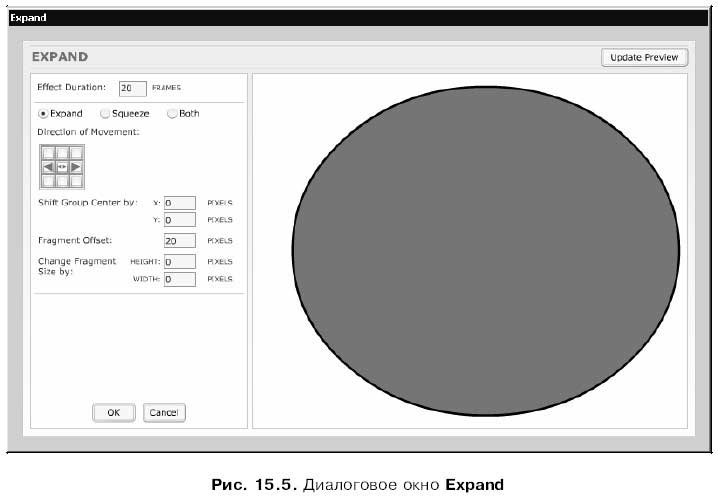
В поле ввода Effect Duration задается продолжительность эффекта в кадрах.
Расположенная ниже группа переключателей позволит нам задать, что именно будет происходить с выделенным фрагментом. Всего в этой группе три переключателя.
□ Expand — выделенный фрагмент будет "вырастать".
□ Squeeze — выделенный фрагмент будет "съеживаться".
□ Both — выделенный фрагмент сначала "вырастет", а потом "съежится" до первоначальных размеров.
Уже знакомый нам по другим окнам набор кнопок Direction of Movement служит для указания изначального направления, в котором выделенный фрагмент будет "вырастать" или "съеживаться". Каждая кнопка этого набора задает направление, в котором указывает находящаяся на ней стрелка; реально активны только две кнопки, задающие движение по горизонтали, влево и вправо. Что касается центральной кнопки, то она, судя по всему, никакого влияния на движение фрагмента не оказывает.
Группа элементов управления Shift Group Center by задает дополнительное смещение выделенного фрагмента при его движении. Дополнительное смещение по горизонтали задается в поле ввода X, а смещение по вертикали — в поле ввода Y. Обе эти величины задаются в пикселах.
Значение в поле ввода Fragment Offset определяет основное смещение выделенного фрагмента при движении.
Группа элементов управления Change Fragment Size by предназначена для указания величины, на которую будет изменяться размер выделенного фрагмента на каждом шаге его движения. Величина изменения размеров по горизонтали задается в поле ввода X, по вертикали — в поле ввода Y. Обе эти величины задаются в пикселах.
Задав нужные параметры и проверив результат в области предварительного просмотра, мы нажмем кнопку ОК. Кнопка Cancel позволит нам отказаться от создания эффекта.
"Взрыв" ("Explode")
С помощью этого впечатляющего эффекта мы можем "взорвать" выделенный нами фрагмент графики.
Чтобы применить этот эффект к выделенному фрагменту, нужно выбрать пункт Explode подменю Effects подменю Timeline Effects меню Insert. На экране появится диалоговое окно Explode (рис. 15.6).
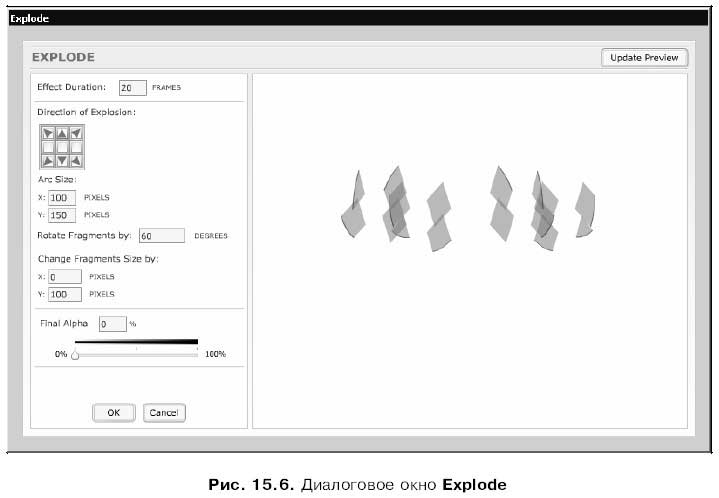
В поле ввода Effect Duration задается продолжительность эффекта в кадрах.
Набор кнопок Direction of Explosion задает направление, в котором будут разлетаться "осколки" "взорванного" фрагмента изображения.
Группа элементов управления Arc Size задает размер воображаемой дуги "разлета" "осколков" выделенного фрагмента. Размер дуги по горизонтали задается в поле ввода X, размер по вертикали — в поле ввода Y. Обе эти величины задаются в пикселах.
Поле ввода Rotate Fragments by указывает угол поворота "осколков" при разлетании их в стороны. Этот угол задается в градусах.
Группа элементов управления Change Fragment Size by предназначена для указания величины, на которую будет изменяться размер "осколков" выделенного фрагмента на каждом шаге их разлетания. Величина изменения размеров по горизонтали задается в поле ввода X, по вертикали — в поле ввода Y. Обе эти величины задаются в пикселах.
Поле ввода Final Alpha и расположенный под ним регулятор служат для задания конечного уровня прозрачности "осколков". Таким образом, при "разлете" их прозрачность будет меняться от изначальной до указанной в вышеупомянутом поле ввода.
Задав нужные параметры и проверив результат в области предварительного просмотра, мы нажмем кнопку ОК. Кнопка Cancel позволит нам отказаться от создания эффекта.
Преобразования
Преобразований, предусматриваемых Flash, всего два. Однако с их помощью можно задать весьма сложное движение выделенного нами фрагмента графики.
Обычное движение ("Transform")
Это самое обычное движение фрагмента графики, наподобие тех, что мы создавали в главе 12. С помощью этого преобразования мы можем менять местоположение, размеры, угол поворота выделенного фрагмента и задавать для него цветовые эффекты.
Чтобы применить это преобразование к выделенному фрагменту, нужно выбрать пункт Transform подменю Transform/Transition подменю Timeline Effects меню Insert. На экране появится диалоговое окно Transform (рис. 15.7).
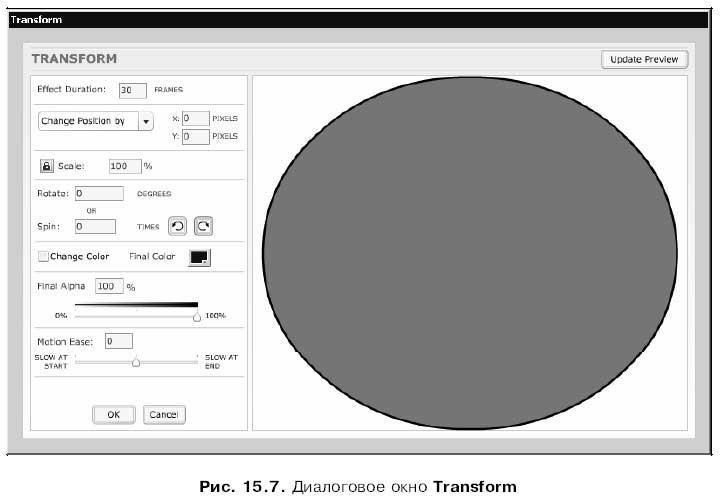
В поле ввода Effect Duration задается продолжительность движения выделенного фрагмента в кадрах.
Расположенная ниже группа элементов управления позволяет указать, как должны быть заданы новые координаты выделенного фрагмента, и сами эти координаты. Раскрывающийся список, находящийся в этой группе, содержит два пункта:
□ Change Position by — выделенный элемент должен сместиться по горизонтали на заданное в поле ввода X, а по вертикали — на заданное в поле ввода Y количество пикселов;
□ Move to Position — выделенный фрагмент должен переместиться в точку, чьи координаты в пикселах заданы в полях ввода X (горизонтальная) и Y (вертикальная).
Ниже этой группы элементов управления находится другая, предназначенная для задания степени масштабирования выделенного фрагмента при движении. Если небольшая кнопка содержит изображение закрытого замка, то в расположенное правее поле ввода можно будет ввести значение масштаба, которое будет использоваться для масштабирования фрагмента и по горизонтали, и по вертикали. Если же эта кнопка содержит изображение открытого замка, значение масштаба можно будет задать отдельно для горизонтального (поле ввода X) и вертикального (поле ввода Y) направления. Переключить кнопку-"замок" из открытого состояния в закрытое и наоборот можно щелчком по ней.
Еще ниже находится группа элементов управления, задающая угол поворота выделенного фрагмента или количество оборотов, которые он должен сделать при движении. Угол поворота в градусах задается в поле ввода Rotate. А в поле ввода Spin указывается количество оборотов. В последнем случае можно задать направление вращения с помощью пары кнопок-переключателей, расположенных правее поля ввода Spin; левая кнопка задает вращение против часовой стрелки, правая — по часовой стрелке.
Флажок Change Color, будучи включенным, предписывает Flash изменить цвет выделенного фрагмента в результате движения. Конечный цвет указывается с помощью селектора цвета Final Color.
Поле ввода Final Alpha и расположенный под ним регулятор служат для задания конечного уровня прозрачности выделенного фрагмента.
В поле ввода Ease задается степень замедления движения выделенного фрагмента в конце анимации. Если мы введем в это поле значение от 1 до 100, элемент сначала будет двигаться быстро, а потом его движение замедлится. Если же, наоборот, мы введем значение от -1 до -100, сначала его движение будет медленным, а потом ускорится. Если нам нужно, чтобы элемент всегда двигался равномерно, мы оставим в этом поле ввода значение по умолчанию — 0. Для задания степени замедления мы также можем воспользоваться регулятором, расположенным ниже поля ввода Ease.
Задав нужные параметры и проверив результат в области предварительного просмотра, мы нажмем кнопку ОК. Кнопка Cancel позволит нам отказаться от создания этого преобразования.
Проявление ("Transition")
А это преобразование будет для нас более полезным, чем обычное движение. Оно заставляет выделенный фрагмент графики постепенно проявляться на экране (путем уменьшения его прозрачности) или создает эффект опускающегося занавеса.
Чтобы применить это преобразование к выделенному фрагменту, нужно выбрать пункт Transition подменю Transform/Transition подменю Timeline Effects меню Insert. На экране появится диалоговое окно Transition (рис. 15.8).
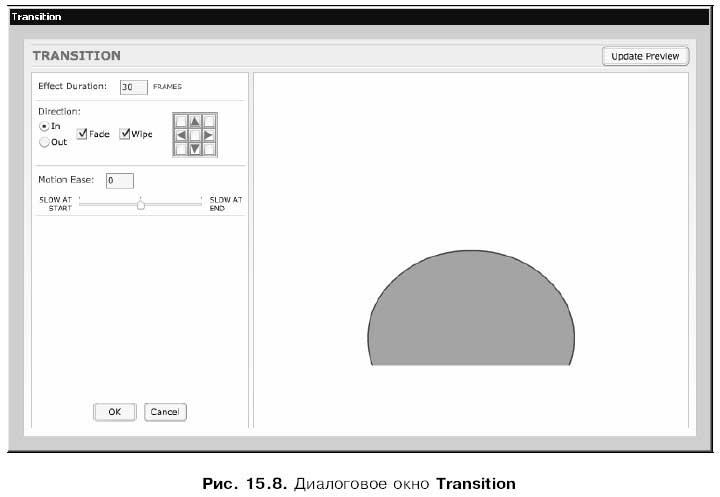
В поле ввода Effect Duration задается продолжительность проявления выделенного фрагмента в кадрах.
Набор переключателей Direction позволяет задать, будет ли выделенный фрагмент постепенно появляться на экране (переключатель In) или, наоборот, пропадать (переключатель Out).
Флажок Fade заставляет выделенный элемент менять свою прозрачность, создавая эффект постепенного появления или исчезновения. А флажок Wipe предписывает выделенному элементу создать эффект поднимающегося или опускающегося занавеса.
Если включен флажок Wipe, становится доступным расположенный правее него набор кнопок. Он служит для указания направления движения воображаемого занавеса.
В поле ввода Ease задается степень замедления движения выделенного фрагмента в конце анимации. Для этого мы также можем воспользоваться расположенным ниже регулятором.
Задав нужные параметры и проверив результат в области предварительного просмотра, мы нажмем кнопку ОК. Кнопка Cancel позволит нам отказаться от создания этого преобразования.
Работа с эффектами и преобразованиями
Вот и все эффекты и преобразования, доступные во Flash 8. Их немного, но при умелом их применении они могут заметно оживить любой фильм.
Внимание!
Не забывайте, что к одному и тому же фрагменту изображения можно применить только один эффект (преобразование).
Теперь давайте выясним, что мы можем делать с уже созданным для какого-либо выделенного фрагмента графики эффектом или преобразованием.
Прежде всего, мы можем исправить параметры эффекта или преобразования. Для этого достаточно выделить фрагмент, к которому был применен этот эффект или преобразование, и выбрать пункт Edit Effect подменю Timeline Effects меню Modify. На экране появится одно из рассмотренных нами в этой главе диалоговых окон, соответствующих данному эффекту (преобразованию), в котором мы сможем задать новые параметры. После их задания нужно будет не забыть нажать кнопку ОК этого окна.
Удалить ненужный эффект (преобразование) еще проще. Выделяем на рабочем листе нужный фрагмент графики и выбираем пункт Remove Effect подменю Timeline Effects меню Modify. Эффект (преобразование), примененный нами ранее к этому фрагменту, будет тотчас удален. Возможно, при этом придется подождать, так как Flash будет удалять все созданные им вспомогательные образцы и дорожки анимации.
Внимание!
Как говорилось в начале этой главы, если мы решим применить эффект или преобразование к фрагменту графики, не являющемуся ни экземпляром, ни группой, ни текстовым блоком, Flash автоматически создаст на основе этого фрагмента образец и поместит на рабочий лист его экземпляр. Если же мы потом удалим примененный к этому фрагменту эффект или преобразование, он (фрагмент) так и останется экземпляром созданного Flash образца.
Что дальше?
Что ж, об эффектах и преобразования все! Применять их в своих фильмах или нет — дело ваше.
В главе 10 мы говорили об импорте графики, созданной в других программах (в том числе и растровой), и ее использовании в изображениях Flash. В следующей главе мы займемся импортированием и использованием видеоклипов. И создадим, наверно, самые большие, в смысле занимаемого ими на диске места, документы Flash. Ведь видео — штука весьма увесистая…

