Книга: Macromedia Flash Professional 8. Графика и анимация
Назад: Глава 16 Импорт видео
Дальше: Часть IV Интерактивность
Глава 17
Работа со звуком
Как и кинематограф, Интернет прежде был "великим немым". Все Web-странички, присутствовавшие в нем, молчали, как рыбы. Да, они содержали много текстов и рисунков, несущих зачастую очень полезную информацию, но… Тишина, мертвая тишина, не нарушаемая ни одним звуком, ни одним словом, ни одной нотой, царила в великой Всемирной сети, пока в нее не вторглось, ломая все устоявшиеся стандарты и привычные представления, то, что мы называем мультимедиа.
И началась мультимедийная революция. Компьютеры обзавелись звуковыми картами, а пользователи — программами проигрывателей и огромными коллекциями музыки и фильмов, буквально пожравшими их жесткие диски. В программы, предназначенные для создания интернет-документов, в спешном порядке добавлялись средства поддержки мультимедийных данных. А звукозаписывающие компании подняли шум по поводу вопиющего нарушения авторских прав. (Впрочем, это уже совсем другая история…)
Разумеется, Flash 8 также поддерживает импорт и использование звуковых клипов. Так что мы сможем добавить к нашим кинематографическим шедеврам и звуковое сопровождение. Кому сейчас нужно немое кино!..
Внимание!
Автор в третий раз призывает вас не забывать об авторских правах.
Нужно сразу же сказать одну очень важную вещь. Дело в том, что Flash, хоть он и способен импортировать звуковые клипы, не имеет совершенно никаких инструментов для их создания. Поэтому для подготовки звука нам придется использовать сторонние программы. Их сейчас довольно много, как платных, так и бесплатных, так что проблем с выбором подходящей программы у нас не возникнет.
Что ж, мы готовы к погружению в океан цифрового звука. Так погрузимся же!
Введение в цифровой звук
Начнем, как всегда, с теории. А именно: выясним, как звуковые данные кодируются и сохраняются в файлах и какие форматы записи звука чаще всего используются.
Три способа кодирования звука
Звук может быть закодирован в цифровой формат с использованием трех принципиально различных методов. (Они различаются так же, как покадровая и трансформационная анимация.) Давайте все о них разузнаем.
Прямая оцифровка
Первый метод, применяемый при кодировании звука, — самый простой и очевидный. Источник звука подключается к линейному входу звуковой карты компьютера, после чего звук переписывается на компьютер и сохраняется в файле. Этот метод называется прямой оцифровкой звука.
Для кодирования звука методом прямой оцифровки используется способ, называемый PCM (Pulse Coded Modulation — импульсно-кодовая модуляция). Суть его в том, что звуковая карта с частотой много тысяч раз в секунду замеряет уровень звукового сигнала и записывает получившиеся значения в массив данных. Этот массив данных и представляет собой оцифрованный звук.
Преимущество у способа РСМ одно — звук копируется очень точно, со всеми нюансами. Именно поэтому прямая оцифровка — самый популярный путь к тому, чтобы дать звуку новую, цифровую, жизнь. Все цифровые звуковые данные — компакт-диски, файлы MP3 — записаны именно таким образом.
Недостаток у прямой оцифровки, пожалуй, тоже один — очень большой объем результирующего массива данных. (В самом деле, сколько значений получится, если замерять уровень сигнала, скажем, 44 100 раз в секунду!) Поэтому, чтобы уменьшить его, практически всегда применяется сжатие звука — как правило, с потерями. Для этого используются специальные алгоритмы (и кодеки), "заточенные" под звук.
Алгоритмов сжатия звука в мире существует, по крайней мере, не меньше, чем кодеков, предназначенных для сжатия видео. Давайте рассмотрим самые распространенные из них.
□ ADPCM. Был разработан фирмой Microsoft для сжатия звуковых файлов WAV еще в начале 90-х годов прошлого века. Обеспечивает не очень сильное сжатие, зато без потерь. Сейчас применяется только для сжатия очень коротких звуковых клипов, в основном — системных "сигналов" операционной системы Windows.
□ MPEG I level 3 (MP3). Был разработан университетом Фраунгофера в Германии в середине 90-х годов для сжатия звуковых файлов. Является версией известного алгоритма сжатия видео MPEG I (см. главу 1), специально предназначенной для сжатия звука. В настоящее время — самый популярный формат сжатия звука.
□ RealMedia. Был разработан фирмой RealNetwork в середине 90-х годов для распространения видео и музыки через Интернет. Собственно, мы уже рассматривали его в главе 1. В настоящее время — один из популярнейших алгоритмов сжатия звука.
□ OGG Vorbis. Был разработан сообществом независимых программистов в конце 90-х годов как замена MPEG I level 3. В настоящее время потихоньку завоевывает популярность. Программное обеспечение для сжатия звука поставляется бесплатно с открытыми исходными текстами.
□ WMA (Windows Media — Audio). Еще один конкурент MPEG I level 3. Был разработан фирмой Microsoft в конце 90-х годов. В настоящее время постепенно завоевывает популярность.
Многие из перечисленных выше форматов поддерживаются Flash.
Командное кодирование
Второй метод кодирования звука основан на том принципе организации данных, при котором в файлах хранятся не оцифрованные значения уровня звукового сигнала, а особые команды, указывающие, какой звук и какой продолжительности нужно сгенерировать. При воспроизведении эти команды читаются и выполняются либо специальной программой-проигрывателем, либо соответствующим образом оснащенной звуковой картой компьютера. Это так называемое командное кодирование звука.
Для записи файлов, содержащих закодированный таким образом звук, используются специальные программы. Практически всегда методом командного кодирования записывается музыка; команды содержат номер инструмента, высоту и продолжительность ноты. Записать, скажем, речь, шум, старую фонограмму или "живое" исполнение по способу командного кодирования невозможно — для этого нужно использовать прямую оцифровку.
Достоинство командного кодирования — компактность получающихся файлов. В самом деле, чтобы записать пару байтов, составляющих команду, много места не нужно. Поэтому такие файлы очень часто используются для распространения музыки через Интернет.
Недостатков у командного кодирования два. Первый нам уже знаком — не всякий звук можно записать этим способом. Второй недостаток — очень часто разные программы воспроизводят закодированный таким способом звук по-разному.
Командное кодирование используется, в основном, для записи и тиражирования музыки и имеет достаточно узкое распространение. А форматов записи закодированного командами звука всего два, и вот каких.
□ MIDI. Расшифровывается как Music Instruments Digital Interface — цифровой интерфейс музыкальных инструментов. Был разработан фирмой Yamaha еще в начале 80-х годов. Используется, в основном, для распространения музыки через Интернет и для создания фонового музыкального сопровождения Web-сайтов.
□ KAR. Используется для распространения записей караоке. Файлы этого формата практически такие же, как файлы MIDI, но, кроме команд воспроизведения звука, содержат тексты песен. Этот формат довольно популярен, по крайней мере, в русском сегменте Интернета.
Ни один из этих форматов не поддерживается Flash.
Командно-сэмплерное кодирование
Третий метод — своего рода комбинация первого и второго. Он называется командно-сэмплерным кодированием звука.
Заключается он в том, что в звуковом файле, как при командном кодировании, сохраняются команды для воспроизведения звука, содержащие номер инструмента, высоту и продолжительность ноты. Но, кроме того, файл хранит также небольшие фрагменты звучания того или иного инструмента, записанные способом прямой оцифровки. Такие фрагменты называются сэмплами. Фактически номер инструмента, содержащийся в каждой команде воспроизведения звука, указывает именно на сэмпл.
Проигрыватель, воспроизводя файл, читает команду и извлекает из нее номер сэмпла. Далее он считывает из файла нужный сэмпл и использует его для воспроизведения звука.
На заметку
В случае командного кодирования для воспроизведения инструментов в настоящее время также используются сэмплы. Однако эти сэмплы принадлежат не самому звуковому файлу, а программе-проигрывателю. Существует много разных проигрывателей, использующих свои специфические сэмплы, поэтому звук, воспроизводимый ими, зачастую различается.
Достоинств у командно-сэмплерного кодирования два. Первое — файлы имеют размер меньший, чем файлы, содержащие оцифрованный напрямую звук (но больший, чем звуковой файл, полученный командным кодированием). Второе — звук воспроизводится одинаково разными программами.
Как ни странно, но командно-сэмплерное кодирование звука не снискало большой популярности. Сейчас его используют только особые "малобюджетные" программы создания музыки, называемые трекерами. Файлы, создаваемые с помощью трекеров, называются трекерными модулями. Трекеры были особенно популярны в 80-х и начале 90-х годов прошлого века; сейчас же они доживают свои дни.
Программ, поддерживающих трекерные модули (кроме, собственно, самих трекеров), очень немного. Flash к ним не относится.
Параметры цифрового звука
Настала пора поговорить о параметрах цифрового звука. Если цифровое видео характеризуется тремя параметрами, то в случае цифрового звука их насчитывается четыре.
Внимание!
Дальнейший разговор затрагивает только звук, кодированный способом прямой оцифровки. Способы командного и командно-сэмплерного кодирования мы рассматривать не будем — в случае Flash они не актуальны. (Хотя для сэмплов они все же имеют значение, так как сэмплы — суть звуки, оцифрованные напрямую.)
Главный параметр цифрового звука нам уже знаком — это ширина потока данных. Она показывает, сколько места будет отведено для хранения массива звуковых данных, и значит, определяет качество аудиоклипа и размер файла, где он хранится.
Поскольку звуковые данные занимают значительно меньше места, чем данные видео, то значения ширины потока данных для звука меньше, чем для фильмов. Так, для распространения аудиоклипов через Интернет используются значения 96—128 Кбит/с. Если нужно получить клипы небольших размеров, пожертвовав его качеством, используются значения 24–64 Кбит/с. Если же важно именно качество, а размер не имеет особого значения, звук сжимают с шириной потока данных 256–320 Кбит/с, а то и большей, если такие значения поддерживаются кодеком.
Второй по значимости параметр — частота оцифровки звука, измеряемая в герцах. Она определяет, сколько раз в секунду звуковая карта измеряет уровень сигнала, и, соответственно, также задает качество цифрового звука.
Для оцифровки высококачественного звука используются значения 44,1 или 48 кГц — это так называемое "CD-качество" (качество компакт-диска). Если нужно получить файл меньшего размера, звук оцифровывают с частотой 22,05 или 24 кГц, а иногда — даже с меньшей. В студиях звукозаписи при необходимости получить максимальное качество применяют оцифровку с частотой 96 КГц ("профессиональное качество").
Третий параметр — разрядность — определяет, какое количество битов отводится под хранение каждого значения уровня сигнала. В настоящее время практически всегда под это отводится 16 бит (два байта); иногда, но очень редко также используется значение 8 бит (один байт). В студиях звукозаписи звук оцифровывают с разрядностью 24 бита (три байта).
Четвертый и последний параметр — количество каналов. Оно определяет количество отдельных массивов звуковых данных — каналов звука, хранящихся в одном файле. Так, стереофонический звуковой файл, скопированный нами с CD, содержит два таких канала. Разумеется, чем больше каналов звука хранится в файле, тем он больше, и наоборот.
Чаще всего для распространения через Интернет в программировании и Web-дизайне используется одноканальный (монофонический) или двухканальный (стереофонический) цифровой звук. На DVD записывается шестиканальный звук (так называемый "стандарт 5.1"), а самые современные звуковые карты поддерживают воспроизведение даже восьмиканального звука ("стандарт 7.1"). Но это не наш случай, так как Flash поддерживает только одно- и двухканальный звук.
Полезные советы по подготовке звука для импорта
Советы по подготовке цифрового звука практически совпадают с рекомендациями, данными в главе 16 для цифрового видео.
□ Удаляйте шумы из фонограммы.
□ Выставьте приемлемое значение громкости.
□ Обрежьте ненужные "хвосты". Оставьте только то, что действительно нужно.
□ Задайте подходящие значения параметров окончательной фонограммы. Подберите их, исходя из того, что было сказано выше.
□ Соблюдайте меру!
Программ для работы со звуком существует сейчас предостаточно — наверное, не меньше, чем программ для работы с видео. Среди них встречаются и коммерческие "монстры", и небольшие бесплатные утилиты, зачастую ничем не уступающие первым. Все эти программы вы можете найти в Интернете, в любом файловом архиве; там же вы можете отыскать документацию к ним. И посетите сайт — там помещено много сборников часто задаваемых вопросов (FAQ, Frequently Asked Questions — часто задаваемые вопросы) по цифровому звуку.
Какие форматы звука поддерживает Flash
А теперь выясним, какие форматы звука поддерживает Flash. Все они перечислены в табл. 17.1.
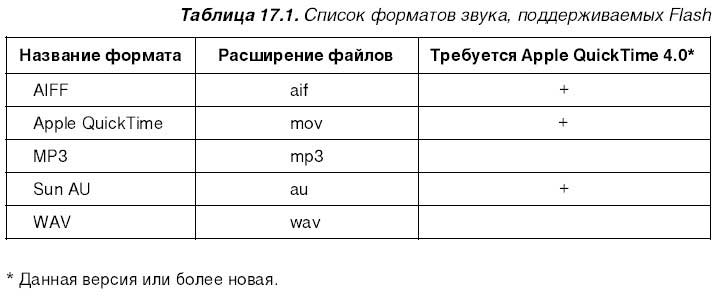
Все эти форматы предназначены для записи звука, полученного методом прямой оцифровки. Давайте немного поговорим о некоторых из них.
Формат WAV
Формат WAV (от английского wave — волна) был создан фирмой Microsoft еще в начале 90-х годов прошлого века в качестве стандартного формата хранения звуковых данных в операционной системе Windows. Сейчас используется также для записи звука, предназначенного для последующей обработки, для хранения сэмплов, помещения звуковых данных в различные программы, на Web-сайты и т. п. Для распространения музыки применяется очень редко. Поддерживается абсолютно всеми программами записи и обработки звука.
Файл формата WAV имеет "говорящее" расширение wav. Звуковые данные могут быть сжаты с использованием практически любого кодека; иногда, если аудиоклип невелик по размерам, их вообще не сжимают.
Судя по всему, формат WAV будет применяться и в дальнейшем. Пока что никаких причин от него отказаться нет.
Формат MP3
Формат MP3 был создан для распространения музыкальных файлов, сжатых кодеком MPEG 1 level 3. В настоящее время — самый популярный формат распространения музыки через Интернет, и не только. Поддерживается абсолютно всеми программами записи и обработки звука, за исключением некоторых узкоспециализированных.
Файл этого формата имеет "говорящее" расширение mp3. Звуковые данные всегда сжимаются с помощью кодека MPEG 1 level 3; использование других кодеков не допускается. Файл MP3 также может хранить дополнительные данные, называемые тегами MP3. В частности, с помощью тегов сохраняются имя исполнителя, название композиции, название альбома, год записи альбома, стиль музыки и пр.
Этому формату, похоже, уготована долгая жизнь. Несмотря на то, что многие фирмы — распространители музыкальной продукции настроены против него, MP3 полностью завоевал Интернет и сдавать завоеванные позиции не собирается. Больше того, этот формат не собирается уступать и потенциальным конкурентам (OGG Vorbis, MS WMA и др.), хотя последние, пожалуй, ему не уступят.
Импорт звука
Ну что ж, теория закончилась. Теперь можно уделить время практике — импортировать что-нибудь. И посмотреть, что из этого получится.
Для того чтобы импортировать в документ Flash звуковой файл, достаточно выбрать в подменю Import меню File один из хорошо знакомых нам пунктов Import to Stage или Import to Library. Вместо выбора первого пункта также можно нажать комбинацию клавиш <Ctrl>+<R>. На экране появится стандартное диалоговое окно открытия файла Windows; выбираем в нем нужный файл и нажимаем кнопку открытия.
После довольно продолжительного времени файл будет импортирован. Разумеется, он будет помещен в библиотеку в виде образца-звука, имя которого будет совпадать с именем изначального файла. Но на рабочем листе ничего нового не появится — нам придется добавить звук к своей анимации самостоятельно.
Использование импортированного звука
Импортированный звук можно "оприходовать" точно так же, как и любой другой образец, созданный во Flash или импортированный из внешнего файла. Достаточно поместить экземпляр нужного образца-звука в отдельный слой, создать дорожку кадров нужной длины, задать кое-какие дополнительные параметры — и все!
Давайте поместим в готовую анимацию только что импортированный звук.
Создадим новый слой и ничего рисовать на нем не будем. Поместим в этот слой экземпляр образца-звука и растянем единственный ключевой кадр слоя до нужной длины. Дорожка кадров станет такой, как показано на рис. 17.1. Назовем ее дорожкой звука.

На рис. 17.1 хорошо видно, что дорожка звука отличается от обычной дорожки, создающей анимацию, тем, что прямо в растянутом кадре, составляющем эту дорожку, отображается небольшой график звука. Чтобы рассмотреть его получше, мы можем увеличить размер прямоугольников, которыми обозначаются отдельные кадры (как это сделать, было описано в главе 11).
Кстати, помещение звука в отдельный слой и создание для него отдельной дорожки кадров — обычная практика во Flash-анимации. Так нам самим будет проще работать со звуками, импортированными в фильм.
Теперь можно запустить воспроизведение готовой анимации. Импортированный нами звук будет проигран (если, конечно, на нашем компьютере установлена звуковая карта).
Чтобы временно приглушить звук, мы можем включить пункт-выключатель Mute Sounds меню Control. Сами звуки при этом никуда не денутся и при отключении этого пункта снова начнут воспроизводиться.
Теперь давайте выделим единственный кадр дорожки звука и посмотрим на панель Properties. В правой ее части появится набор элементов управления, с помощью которых мы сможем задать дополнительные параметры звука (рис. 17.2). Рассмотрим их.
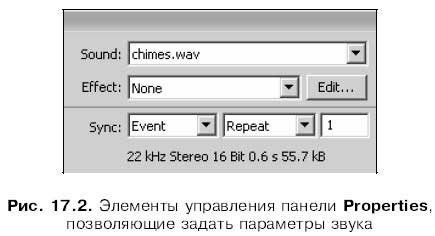
В раскрывающемся списке Sound образец-звук, который должен воспроизводиться в данной дорожке. Выбор звука в этом списке — альтернатива созданию экземпляра звукового образца перетаскиванием из панели Library, удобная в случае, если эта панель скрыта. Чтобы отменить воспроизведение звука в последовательности кадров, достаточно выбрать в этом списке пункт None.
С помощью раскрывающегося списка Effect можно задать эффект, который будет применен Flash к воспроизводимому звуку (звуковой эффект). Этот список доступен только тогда, когда в списке Sound выбран какой-либо образец-звук, и содержит восемь пунктов, о которых мы сейчас поговорим.
Если выбран пункт None, никаких звуковых эффектов применено не будет, и звук воспроизведется "как есть".
При выборе пунктов Left channel или Right channel звук будет воспроизведен соответственно только в левом или только в правом канале. Это значит, что звучать он будет только в левой или правой колонке компьютера.
Если выбран пункт Fade left to right, то звук при воспроизведении будет плавно "перетекать" из левого канала в правый. Пункт Fade right to left вызывает обратное "перетекание" — из правого канала в левый. Это может быть забавным, если фрагмент изображения перемещается по рабочему листу слева направо или справа налево — звук будет "перемещаться" за ним следом.
Если выбран пункт Fade in, громкость звука будет плавно увеличиваться во время воспроизведения. Это может быть полезно, например, в заставке фильма. Пункт Fade out выполняет обратное действие — плавное уменьшение громкости звука, что может пригодиться при завершении фильма.
Выбор последнего пункта — Custom — позволит нам самим задать, как будет изменяться громкость и местоположение источника звука в пространстве (панорамирование) во время его воспроизведения. Как это сделать, мы выясним чуть позже.
С помощью раскрывающегося списка Sync задается метод синхронизации звука и изображения, т. е. когда звук начнет и закончит воспроизводиться. В этом списке содержатся четыре пункта, которые перечислены ниже.
Если выбран пункт Event, звук начнет воспроизводиться, как только Flash выведет на экран содержимое первого кадра дорожки, содержащей этот звук. Звук будет воспроизведен до конца, вне зависимости от того, кончилась ли содержащая его дорожка кадров или нет. Такие звуки в терминологии Flash называются сигналами (event).
Часто бывает так, что в одно и то же время воспроизводятся несколько сигналов. В этом случае Flash выполнит их смешивание, или, как говорят, профессиональные звукорежиссеры, микширование. Сигналы будут воспроизведены одновременно и, опять же, до конца.
Внимание!
Воспроизведение сигнала начнется только тогда, когда будет полностью загружен массив его данных. Поэтому, если вы собираетесь выкладывать свои фильмы в Интернет, не делайте сигналы слишком длинными, иначе пользователю, решившему просмотреть ваш фильм, придется очень долго ждать.
Если выбран пункт Start, то звук будет воспроизведен так же, как и при выбранном пункте Event, за одним исключением: если другой такой же звук уже воспроизводится в другой дорожке кадров, то первый воспроизводиться не будет. Фактически это такой же сигнал, но воспроизводимый в данный момент времени только один раз.
Выбор пункта Stop останавливает в данном кадре воспроизведение любого звука. Его можно использовать, чтобы заставить какой-нибудь сигнал "замолчать". Для этого достаточно создать новый пустой ключевой кадр сразу же за последовательностью, где воспроизводится этот сигнал, выделить его, выбрать в списке Sound нужный звук, а списке Sync — пункт Stop.
Сигналы очень часто используются для звукового оформления каких-либо событий. Таким событием может быть переход к какому-то кадру анимации, нажатие кнопки (о кнопках см. главу 18) и пр.
Если выбран пункт Stream, звук будет воспроизводиться синхронно с анимацией. Когда анимация закончится (все дорожки кадров будут воспроизведены до конца), закончится воспроизведение и этого звука. В терминологии Flash такой звук называется потоковым (stream).
Воспроизведение потокового звука начинается сразу же, как только проигрыватель Flash загрузит достаточное для этого количество звуковых данных. Остальная их часть будет загружена уже в процессе воспроизведения. Таким образом, зрителю не придется ждать, когда массив данных потокового звука будет полностью загружен, в отличие от сигнала, который перед началом воспроизведения обязательно должен загрузиться полностью.
Укажем еще на одно отличие потоковых звуков от сигналов. Оно заключается в том, что потоковые звуки микшируются при экспорте готового фильма в формат Shockwave/Flash. Flash "знает", когда именно будет воспроизведен тот или иной потоковый звук, поэтому сможет смикшировать потоковые звуки уже при экспорте, объединив их в новый массив звуковых данных. Проигрывателю Flash останется только воспроизвести готовый, смикшированный звук.
В отличие от потоковых звуков, сигналы могут быть воспроизведены в любой момент времени. В самом деле, кто знает, когда посетитель нажмет кнопку, к которой привязан сигнал, и нажмет ли вообще. Поэтому сигналы включаются в результирующий файл Shockwave/Flash в виде отдельных массивов данных и микшируются самим проигрывателем Flash при просмотре готового фильма.
В виде потоковых звуков в фильмы Flash включают фоновую музыку, голоса персонажей и пр. Обычно размеры таких звуков довольно велики, поэтому не стоит оформлять их в виде сигналов — фильм будет загружаться слишком долго, и посетитель потеряет терпение, ожидая, когда начнется "кино".
С помощью раскрывающегося списка, расположенного правее списка Sync, можно задать, какое число раз будет воспроизведен данный звук. Пункт Loop этого списка заставляет звук воспроизводиться снова и снова, пока не кончится дорожка звука (зацикливает звук). При выборе же пункта Repeat правее этого списка появится поле ввода, в которое мы сможем ввести нужное количество повторений этого звука.
Очень хорошая идея — для создания длинного звука взять короткий фрагмент и заставить его воспроизводиться нужное число раз. Таким образом можно сильно уменьшить размер результирующего файла Shockwave/Flash.
И последнее. Не стоит зацикливать потоковые звуки. Иначе Flash автоматически добавит к дорожке столько кадров, сколько длится каждое повторение этого звука. Результат — сильное увеличение размеров файла Shockwave/Flash, что вряд ли пойдет на пользу фильму.
Параметры звука
Flash содержит средства для задания характера изменения громкости и панорамирования звука в процессе его воспроизведения. Мы, собственно, уже познакомились с простейшими из них — это раскрывающийся список Effect панели Properties (см. рис. 17.2). Настала пора рассмотреть более сложные и мощные средства.
Давайте выберем в списке Effect пункт Custom или нажмем кнопку Edit, расположенную правее этого списка Effect. На экране появится диалоговое окно Edit Envelope (рис. 17.3).
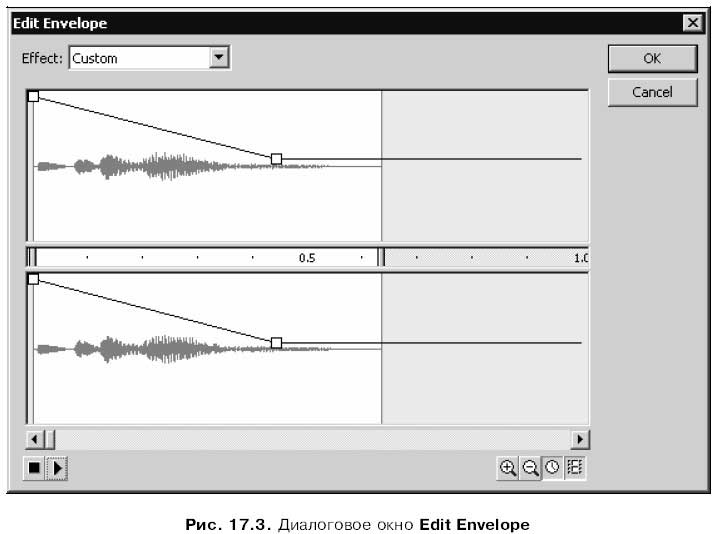
Правка звука выполняется с помощью двух больших графиков, расположенных соответственно в верхней и нижней частях этого диалогового окна. Верхний график позволяет задать характер изменения громкости в левом канале звука, а нижний — в правом канале. Кроме того, в левом и правом нижнем углах этого диалогового окна находятся наборы небольших кнопок, которые весьма помогут нам в работе.
Между этими графиками находится временная шкала, проградуированная в секундах. Можно, однако, изменить градуировку с секунд на кадры, включив четвертую слева (последнюю) кнопку-переключатель в группе, расположенной в нижнем правом углу окна (см. рис. 17.3), эта кнопка помечена изображением кинопленки. Чтобы вернуть градуировку в секундах, достаточно включить третью слева кнопку-переключатель (с изображением часов). Первая и вторая слева кнопки, расположенные в этой же группе, позволяют соответственно увеличить или уменьшить масштаб графика.
Над кнопками, ниже графика панорамирования находится полоса прокрутки. С ее помощью можно одновременно прокручивать оба графика по горизонтали. Серые области на графике слева и справа обозначают соответственно начало и конец звучания.
В верхнем левом углу диалогового окна Edit Envelope находится раскрывающийся список Effect. Он дублирует своего "коллегу" из панели Properties.
Задание характера изменения громкости на каком-либо графике выполняется с помощью огибающей. Это тонкая черная линия, хорошо заметная на каждом графике. С ее помощью задаются "взлеты" или "падения" громкости в соответствующем канале нашего звука.
Чтобы переместить какую-либо точку огибающей на графике, нужно щелкнуть на ней мышью. В месте щелчка появится довольно крупный белый квадрат — маркер огибающей. Достаточно просто перетащить его на нужное место графика, и огибающая тотчас изменит свою форму.
С помощью огибающей мы можем заставить звук воспроизводиться с постоянно повышающейся или понижающейся громкостью. Также мы можем задавать изменение позиционирования звука — для этого достаточно заставить громкость звука понижаться в одном канале и повышаться — в другом. В общем, здесь все достаточно просто и наглядно.
Теперь еще раз посмотрим на временную шкалу. В крайних левой и правой ее точках хорошо заметны небольшие серые маркеры начала и конца звука. С помощью этих маркеров мы можем задать точки, где будет соответственно начато и закончено его воспроизведение. И эти точки совсем не обязаны совпадать с изначальными началом и концом импортированного звукового файла.
Пользуясь маркерами начала и конца звука, мы можем воспроизвести наш звук не с начала, а, скажем, с середины, и не до конца, а с обрывом, не производя в нем никаких изменений и не пользуясь внешними программами. В частности, с помощью этих маркеров мы сможем убрать ненужную тишину в начале и конце звучания.
В нижнем левом углу диалогового окна Edit Envelope находятся две кнопки, позволяющие воспроизвести полученный в результате правки звук. Правая кнопка (с направленной вправо треугольной стрелкой) запускает воспроизведение звука, а левая (с черным квадратом) — останавливает его.
Конечно же, после окончания работы нужно нажать кнопку ОК. Если же мы не собираемся сохранять заданные нами параметры, нажмем кнопку Cancel.
Работа с образцами-звуками
Мы можем переименовывать и удалять образцы-звуки так же, как и любые другие образцы. Также мы можем преобразовать любой образец-звук в разделяемый для совместного использования. Как это делается, описывалось в главе 8.
Также мы можем задать параметры любого образца-звука в диалоговом окне Sound Properties (рис. 17.4). Для этого достаточно выделить нужный образец-звук в списке панели Library и выбрать пункт Properties в контекстном или дополнительном меню этой панели.
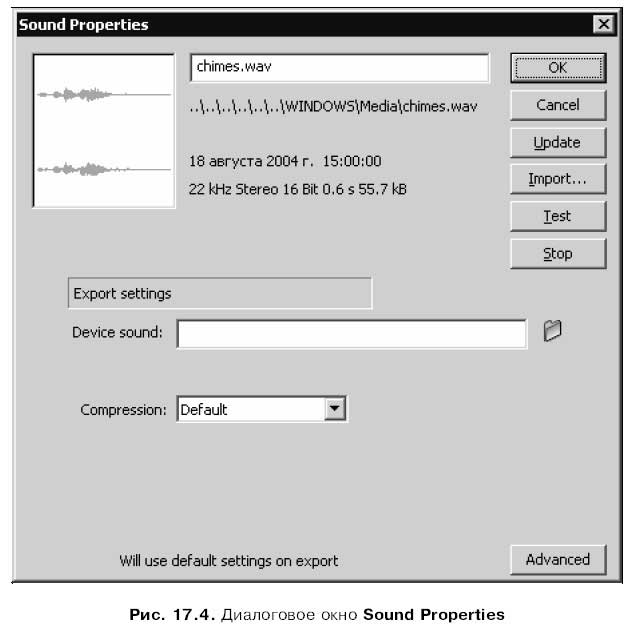
Мы можем изменить имя образца-звука, введя его в поле ввода, расположенное в верхней части данного диалогового окна. (Изначально, как мы помним, оно совпадает с именем импортированного звукового файла.)
С помощью кнопки Import можно импортировать на место существующего звука другой. При нажатии этой кнопки на экране появится стандартное диалоговое окно открытия файла Windows. Выберем в нем нужный файл и нажмем кнопку открытия.
Нажав кнопку Test, мы можем прослушать импортированный звук. Заметим, что он будет воспроизведен в своем изначальном виде. Чтобы остановить воспроизведение, нужно нажать кнопку Stop.
В средней части диалогового окна Sound Properties, ниже поля ввода имени образца, приведены полное имя файла, из которого был импортирован этот звук, дата создания этого файла и параметры импортированного звука: частота дискретизации, количество каналов (моно или стерео), разрядность, продолжительность в секундах и размер его данных.
Чтобы обновить импортированный звук после его правки во внешней программе, нужно выделить в списке панели Library нужный образец-звук и в контекстном или дополнительном меню этой панели выбрать пункт Update. На экране появится диалоговое окно Update Library Items (см. рис. 8.20). Установим флажок против соответствующего файла в списке образцов этого окна и нажмем кнопку Update. После обновления образцов закроем окно Update Library Items, нажав кнопку Close.
Кстати, то же самое можно выполнить, нажав кнопку Update диалогового окна Sound Properties (см. рис. 17.4). В этом случае окно Update Library Items на экране не появится, и Flash выполнит обновление образца-звука немедленно.
Что дальше?
На этом рассказ об импорте и использовании звука в фильмах закончен. Собственно, на этом можно заканчивать и с анимацией. Третья часть книги о Flash 8 подошла к концу.
Четвертая же ее часть будет полностью посвящена программированию. Мы узнаем о том, что такое сценарии, поговорим о привязке их к кадрам фильма, клипам и кнопкам, а также пройдем краткий курс языка программирования ActionScript. И конечно, мы будем сами писать сценарии, управляющие различными элементами нашего фильма.
Конечно, углубляться в мир Flash-программирования мы не будем — эта книга посвящена исключительно графике и анимации Flash. Но знать самые начала программирования нам не помешает.
Назад: Глава 16 Импорт видео
Дальше: Часть IV Интерактивность

