Книга: Macromedia Flash Professional 8. Графика и анимация
Назад: Глава 4 Трансформация графики
Дальше: Глава 6 Работа с цветом и стилем линий
Глава 5
Работа со слоями
В этой главе речь пойдет о слоях Flash и их использовании.
Слой (в терминологии Flash — layer) можно рассматривать как лист прозрачной пленки, лежащий на рабочем листе Flash. Мы можем рисовать на любом слое, используя изученные в главе 3 инструменты рисования. При этом нарисованная на слое графика будет скрывать все, что находится на нижележащих слоях точно под ней.
Слои помогут нам разнести различные фрагменты изображения так, что они не будут ни фрагментироваться, ни сливаться, поскольку они не будут соприкасаться друг с другом. (О фрагментации и слиянии см. главу 3.) Пожалуй, это лучшее решение проблемы нежелательной фрагментации и ненужного слияния. Кроме того, слои очень активно применяются при создании трансформационной анимации, речь о которой пойдет в главах 12 и 14.
Слои сами по себе не увеличивают размер файла документа Flash и результирующего файла Shockwave/Flash. Увеличивает его только графика, расположенная в этих слоях.
Создание слоев и управление ими
Когда в главе 2 мы рассматривали окно документа Flash, то ограничились только собственно рабочей областью. Теперь самое время приняться за панель Timeline, о которой мы ранее только упомянули. Если эта панель почему-то отсутствует, следует включить пункт-выключатель Timeline меню Window или нажать комбинацию клавиш <Ctrl>+<Alt>+<T>.
В данный момент нам больше всего пригодится левая часть панели Timeline, в которой находится нечто, напоминающее собой таблицу из четырех колонок (рис. 5.1). Это список всех слоев, присутствующих в документе.
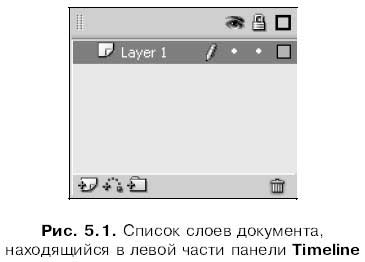
Если список слоев слишком узок, мы можем его расширить. Для этого достаточно переместить вправо толстую серую линию, отделяющую его от правой части панели Timeline.
Список слоев организован в виде таблицы. В самой левой его колонке перечислены уникальные имена слоев — по этим именам слои однозначно идентифицируются Flash.
В данный момент (см. рис. 5.1) документ содержит всего один слой под именем Layer 1. Этот слой автоматически формируется самим Flash при создании нового документа. Разумеется, если нам понадобятся другие слои, мы всегда сможем их добавить.
Слои в списке располагаются в том порядке, в каком они "сложены" на рабочем листе. Графика, нарисованная на вышележащих слоях, будет при этом перекрывать графику, нарисованную точно под ней на нижележащих слоях. Сами же слои прозрачные, они ничего собой не закрывают.
Мы можем выделить нужный слой в списке, для чего достаточно на нем щелкнуть. После выделения слоя вся помещенная на нем графика будет выделена. И наоборот, если мы выделим какой-либо фрагмент графики, в списке слоев панели Timeline будет автоматически выделен слой, на котором находится этот фрагмент.
Мы также можем использовать множественное выделение. Если нужно выделить непрерывную группу слоев, мы щелкнем на первом слое выделяемой группы, нажмем клавишу <Shift> и, удерживая ее, щелкнем на последнем слое. Если же нам понадобится выделить несколько несвязанных слоев, то мы сначала щелкнем на первом, а потом продолжим щелкать на остальных слоях, удерживая нажатой клавишу <Ctrl>. (Кстати, такая же методика применяется для выделения файлов в Проводнике Windows.)
Чтобы создать новый слой, проще всего нажать кнопку Insert Layer, расположенную под списком слоев:

Также можно выбрать пункт Layer подменю Timeline меню Insert или пункт Insert Layer контекстного меню выделенного слоя. Новый слой будет помещен в список над ранее выделенным слоем и сам автоматически станет выделенным.
Всем вновь создаваемым слоям Flash дает имена по умолчанию вида Layer <Порядковый номер>. Чтобы переименовать слой, достаточно дважды щелкнуть на его имени, после чего там появится небольшое поле ввода, в котором будет видно старое имя слоя. Вводим туда новое имя и нажимаем клавишу < Enter> для его сохранения или клавишу <Esc> для отказа от переименования слоя. Имена слоев могут включать практически любые символы: русские и латинские буквы, цифры, пробелы и знаки подчеркивания.
Мы можем перемещать слои в списке, меняя порядок перекрытия одного другим. Для этого достаточно просто перетащить мышью нужный слой или выделенную группу слоев на новое место.
Удалить ненужный слой можно разными способами. Проще всего выделить слой, который требуется удалить, и нажать кнопку Delete Layer, расположенную в нижней части списка слоев:

Также можно перетащить ненужный слой прямо на эту кнопку. Ну и, наконец, можно выбрать пункт Delete Layer в контекстном меню выделенного слоя.
Внимание!
Слой удаляется вместе со всей расположенной в нем графикой.
Flash позволяет удалить любой слой, созданный пользователем. Но самый первый слой, образованный самим Flash при создании нового документа, удалить невозможно.
А теперь давайте посмотрим еще раз на рис. 5.1. Как мы уже знаем, он представляет собой таблицу из четырех колонок. Все они перечислены ниже в порядке слева направо:
□ имя слоя;
□ видимость слоя (помечена изображением глаза);
□ блокировка слоя (помечена изображением замка);
□ отображение содержимого слоя разными цветами (помечена черным прямоугольником).
Колонка имени слоя нам уже знакома. А зачем нужны остальные?
Вторая колонка позволяет управлять видимостью слоя, т. е. будет ли содержимое слоя отображаться в рабочей области. Иногда бывает полезно скрыть некоторые слои, чтобы расположенная на них графика не мешала работе. Для этого достаточно щелкнуть мышью на точке, находящейся в этой колонке, — и вместо точки появится красный крестик, означающий, что данный слой скрыт. Чтобы вновь "открыть" скрытый слой, следует щелкнуть на красном крестике; крестик исчезнет, и слой со всем его содержимым снова станет видимым.
Третья колонка предоставляет возможность заблокировать слой, после чего графика, находящаяся в таком слое, станет недоступной для выделения и правки. Это может понадобиться, например, если мы захотим исправить часть сложного изображения, расположенную в одном слое, не затрагивая содержимое остальных слоев. Чтобы заблокировать слой, опять же, нужно щелкнуть мышью на точке, находящейся в этой колонке. После щелчка вместо точки появится красный крестик, и слой будет заблокирован. Этот крестик вместе с блокировкой слоя пропадет при следующем щелчке мышью.
Последняя — четвертая — колонка позволяет отобразить содержимое слоя схематично, в виде одних только контуров, окрашенных в какой-либо один цвет (схематичный режим слоев). Это часто помогает правильно определить, в каком слое находится тот или иной фрагмент изображения. Включается и отключается схематичное отображение все так же — щелчком мышью.
Если щелкнуть, скажем, на точке во второй колонке, удерживая клавишу <Ctrl>, то будут скрыты сразу все слои. Такого же результата можно добиться, если щелкнуть на значке "глаз" в заголовке колонки. Если же щелкнуть на точке в колонке, удерживая клавишу <Alt>, то будут скрыты все слои, кроме того, которому "принадлежит" эта точка. Все эти приемы действуют и для других колонок списка слоев.
Если дважды щелкнуть на значке, находящемся левее имени слоя, на экране появится диалоговое окно Layer Properties (рис. 5.2), позволяющее задать различные параметры данного слоя. Это окно можно вызвать также, выбрав пункт Layer Properties подменю Timeline меню Modify или пункт Properties контекстного меню выделенного слоя.
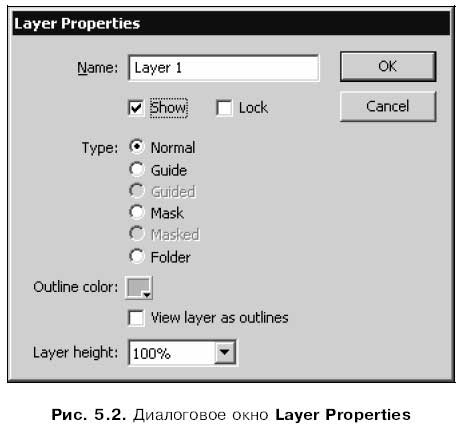
В поле ввода Name задается имя слоя. Флажок Show включает или отключает отображение содержимого слоя на рабочем листе, т. е. управляет видимостью слоя. Флажок Lock позволяет заблокировать слой. А флажок View layer as outlines включает или отключает схематичный режим для данного слоя. Все это нам уже знакомо.
С помощью селектора цвета Outline color мы можем задать цвет, которым будут отображаться контуры графики, если для данного слоя включен схематичный режим. Впрочем, этим селектором цвета мы вряд ли будем часто пользоваться: Flash и сам довольно удачно распределяет цвета по соответствующим слоям.
С помощью раскрывающегося списка Layer height мы можем задать высоту строки списка соответствующей данному слою. Этот раскрывающийся список содержит три пункта: 100 % (значение по умолчанию), 200 % и 300 %. На рис. 5.3 показан слой Layer з, представленный в списке строкой утроенной высоты (пункт 300 % раскрывающегося списка Layer height). Такая возможность пригодится нам при работе со звуком (см. главу 17).
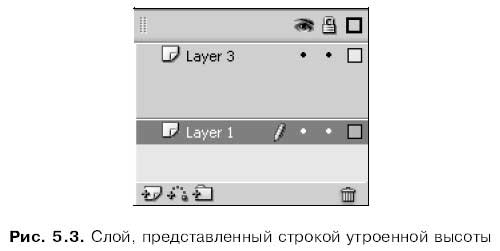
С помощью набора переключателей Туре задается тип слоя. Выбор переключателя Normal делает слой обычным, т. е. слоем, содержащим некую графику и не имеющим какого-то специального назначения. Остальные поддерживаемые Flash типы слоев, имеющие специальное назначение, мы рассмотрим в главе 14.
Задав нужные параметры слоя, следует нажать кнопку ОК. Чтобы отменить их, достаточно нажать кнопку Cancel.
Использование папок для организации слоев
Для организации наборов файлов на диске компьютера применяются папки. Папки позволяют собирать вместе файлы, относящиеся к одной теме: отчеты к отчетам, личные письма к личным письмам, фотографии любимого бульдога к фотографиям любимой тещи. Правильная организация папок позволяет держать файлы в порядке и быстро их находить.
Для организации слоев Flash в иерархическую структуру также применяются папки. Используя папки, мы можем разложить по отдельным "полочкам" слои, содержащие похожие элементы изображения: надписи к надписям, кнопки к кнопкам, растровые изображения к растровым изображениям и т. д. Благодаря папкам мы сможем навести порядок в сложном документе Flash и не запутаться в нем, если понадобится что-то срочно найти.
Чтобы создать папку, нужно нажать кнопку Insert Layer Folder, расположенную в нижней части списка слоев:

Также можно выбрать пункт Layer Folder подменю Timeline меню Insert или пункт Insert Folder контекстного меню выделенного слоя. Вновь созданная папка появится выше выделенного СЛОЯ (рис. 5.4) И получит ИМЯ ПО умолчанию вида Folder <Порядковый номер>.
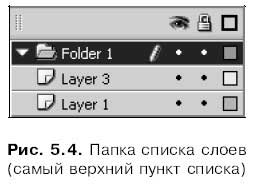
Чтобы переместить слой или несколько слоев в папку, просто выделим их и перетащим мышью на строку списка, обозначающую данную папку, или на один из слоев, уже находящихся в папке. Папка с помещенными в нее слоями показана на рис. 5.5.

Чтобы извлечь слой из папки, мы просто "вытащим" его мышью наружу. Точно таким же образом мы можем перемещать слои из одной папки в другую. И, конечно же, мы можем перемещать слои внутри папки.
Выделяются папки точно так же, как слои, причем мы можем использовать как обычное, так и множественное выделение. При выделении папки также выделяются все находящиеся в ней слои.
Flash также поддерживает создание папок, вложенных в другие папки. Чтобы создать вложенную папку, просто выделим любой слой, находящийся в папке, и нажмем кнопку Insert Layer Folder или выберем один из описанных выше пунктов меню.
Также мы можем переместить уже существующую папку в другую, перетащив ее мышью. При этом будут также перемещены все слои, находящиеся в папке.
Мы можем переименовывать папки, блокировать, управлять видимостью и переключать в схематичный режим все находящиеся в них слои. Эти операции для папок выполняются точно так же, как и для слоев.
Левее имени папки находится значок папки, а еще левее — небольшая треугольная стрелка. Если эта стрелка указывает вниз, то папка раскрыта, и мы можем наблюдать все содержащиеся в ней слои. Если же эта стрелка указывает вправо, то папка закрыта. Щелкая стрелку мышью, мы можем раскрывать и закрывать папку. Также мы можем выбрать в контекстном меню папки или находящегося в ней слоя пункт Expand Folder (развернуть папку) или Collapse Folder (свернуть папку). А пункты Expand All Folders (развернуть все папки) и Collapse All Folders (свернуть все папки) позволят нам соответственно развернуть или свернуть все папки списка слоев.
Чтобы удалить ненужную папку, нужно ее выделить и нажать уже знакомую нам кнопку Delete Layer — она имеет власть и над папками. Также можно выбрать пункт Delete Folder в контекстном меню выделенной папки. После этого Flash выведет окно-предупреждение, сообщающее о том, что папка будет удалена вместе со всеми находящимися в ней слоями. Для удаления папки нужно нажать Yes, для отказа от удаления — кнопку No.
И, наконец, мы можем превратить слой в папку. Для этого нужно вызвать на экран диалоговое окно Layer Properties (см. рис. 5.2), выбрать в группе Туре этого окна переключатель Folder и нажать кнопку ОК. Нужно только помнить, что при этом содержимое слоя безвозвратно пропадет.
Также есть возможность превратить папку в слой. Для этого требуется выбрать переключатель Normal группы Туре диалогового окна Layer Properties. При этом слои, вложенные в преобразуемую папку, останутся нетронутыми.
Распределение графики по слоям
Иногда бывает нужно "разбросать" фрагменты изображения, находящиеся в одном слое, по разным слоям. В терминологии Flash эта операция называется распределением графики по слоям. При этом Flash сам создаст нужное количество слоев и переместит на них выделенные нами фрагменты: каждый фрагмент на "свой" слой.
Чтобы выполнить распределение фрагментов изображения по слоям, нужно сначала выделить их. Если эти фрагменты сгруппированы, разбивать их не нужно — Flash достаточно умен, чтобы выполнить это самостоятельно. После этого следует выбрать пункт Distribute to Layers подменю Timeline меню Modify или в контекстном меню выделенных фрагментов или нажать комбинацию клавиш <Ctrl>+<Shift>+<D>.
Что дальше?
Вот мы и закончили разговор о слоях. Точнее, прервали. Когда мы будем учиться создавать во Flash анимацию, мы вернемся к слоям.
Следующая глава будет посвящена средствам, предоставляемым Flash для управления цветами. Вы удивитесь, насколько они мощные! А иначе и быть не могло — ведь художник пользуется красками, и красок у него бывает очень много.

