Книга: Как сохранить зрение при работе на компьютере
Назад: Масштаб в Windows-приложениях и размер шрифта в HTML-страницах
Дальше: В рабочий перерыв
Когда и сколько отдыхать
В процессе работы за компьютером нельзя забывать о том, что периодически необходимо устраивать небольшие перерывы для отдыха. К сожалению, многие пользователи об этом совершенно не думают, и в течение рабочего дня (а иногда и больше) практически не отрываются от компьютера. Питание при этом происходит прямо на рабочем месте (чипсы, конфеты, печенье, кофе, или даже пиво), да и перекуры также устраиваются «не отходя от кассы». Такой нездоровый трудоголизм весьма губителен для здоровья (как для глазного, так и общего).
В этом разделе мы рассмотрим, с какой периодичностью необходимо устраивать перерывы ля отдыха, а также познакомимся со специальными программами, которые просто не позволят вам работать без перерыва больше, чем положено.
Периодичность отдыха
Периодичность, с которой необходимо устраивать перерывы для отдыха, во многом зависит от вида деятельности и специфики работы конкретного пользователя.
Если выполнение служебных обязанностей подразумевает не только работу на компьютере, но и другие виды работ, то рекомендуется планировать рабочее время таким образом, чтобы чередовать работу на компьютере с другими работами.
Если же в процессе работы с компьютером невозможно переключаться на какие-либо другие виды деятельности, то через каждые 50–60 минут работы на компьютере рекомендуется устаивать небольшие перерывы – примерно по 10–15 минут. В любом случае продолжительность непрерывной работы на компьютере не должна превышать полутора часов (90 минут).
В настоящее время многие пользователи компьютера предпочитают работать в вечернее и ночное время. В первую очередь это относится к тем, кто работает в домашних условиях (ночью никто не мешает и не отвлекает, дети спят, телевизор выключен, кругом тишина). Однако необходимо учитывать, что при работе в ночное время нужно обязательно увеличить продолжительность перерывов для отдыха – хотя бы на 25–30 %.
Во время перерывов для отдыха рекомендуется хотя бы иногда выполнять специальные упражнения для глаз. Подробнее о таких упражнениях рассказывается ниже, в соответствующем разделе.
Программа «принудительного перерыва» Eyes Guard
Программа Eyes Guard предназначена для тех, кто по роду деятельности (либо по «зову сердца») вынужден подолгу проводить время за компьютером. Эту программу можно скачать в Интернете; предлагаемый к скачиванию дистрибутив занимает объем примерно 550 килобайт, что вполне приемлемо даже для маломощных компьютеров. Следует отметить, что данная программа является бесплатной, и ее можно использовать со всеми версиями Windows.
Процесс установки программы не представляет никакой сложности – достаточно лишь запустить инсталляционный файл и следовать указаниям программы установки.
После запуска программы в правой части панели задач (в системном трее) появится ее значок. Для управления программой следует щелкнуть на этом значке правой кнопкой мыши – в результате откроется меню программы, как показано на рис. 2.8.

Рис. 2.8. Меню программы Eyes Guard
С помощью команды Написать письмо можно написать и отправить письмо разработчикам программы. Команда О программе предназначена для просмотра информации о версии программы и о ее разработчиках. Первые три команды предназначены для выбора ее режима работы. Например, если выполнить команду 20/5 минут (этот режим выбран на рис. 2.8), то через каждые 20 минут операционная система будет заблокирована на 5 минут, и выполнение никаких действий за компьютером в течение этих 5 минут будет невозможно. Независимо от желания пользователя, придется делать пятиминутный перерыв в работе. За одну минуту до включения блокировки на экране отобразится сообщение: Внимание! Система будет заблокирована через 1 минуту. Затем аналогичное сообщение отобразится за 10 секунд до включения блокировки. Пока операционная система заблокирована, на экране демонстрируется эргономичная заставка с сообщением Система заблокирована и с таймером, который автоматически отсчитывает время до разблокирования системы. За 10 секунд до разблокирования на экране отобразится соответствующее информационное сообщение.
ВНИМАНИЕПрограмма Eyes Guard не имеет штатных средств для выключения – ее можно выключить только с помощью Диспетчера задач. Это можно отнести как к недостаткам (возможность выключения должна быть в любой программе), так и к достоинствам (вам гарантирован периодический отдых, а это строго необходимо для здоровья).
Работа программы Eyes Guard (блокировка и разблокировка операционной системы) не имеет никаких отрицательных последствий для компьютера, операционной системы и всех установленных приложений.
Ведение мониторинга утомляемости с помощью программы Break Time
Функциональные возможности программы Break Time, с которой мы познакомимся в данном разделе, позволяют вести постоянный мониторинг утомляемости пользователя, показывать время, проведенное за компьютером (как с начала дня, так и продолжительность последнего сеанса работы), а также принудительно включать перерыв путем блокировки операционной системы на непродолжительное время.
Программа Break Time является условно-бесплатной, демонстрационную версию можно скачать в Интернете по адресу: ; предлагаемый к скачиванию архив занимает объем примерно 1 Мб. Программа является многоязычной, и среди прочих языков в ней поддерживается русский язык.
Принцип работы программы заключается в том, что она анализирует продолжительность работы и степень активности клавиатуры и мыши, и на основании этого делает вывод о степени утомляемости пользователя. Например, компьютер может быть включен долгое время, но если в это время на нем никто не работал (клавиатура и мышь были не задействованы), то программа сделает вывод о низкой утомляемости. И наоборот – если в течение короткого промежутка времени интенсивно использовались клавиатура и мышь, то степень утомляемости, рассчитанная программой, повышается.
Основной информационный интерфейс программы показан на рис. 2.9.
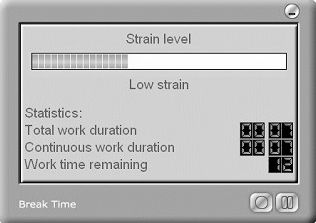
Рис. 2.9. Информационный интерфейс программы
В верхней части данного окна содержится индикатор, в котором отображается динамически изменяющаяся информация о степени утомления пользователя. Под этим индикатором расшифровывается его положение в данный момент; на рис. 2.9 степень утомления – низкая (Low strain). В расположенных ниже информационных полях последовательно отображается общее время работы с начала дня (на рис. 2.9–7 минут), продолжительность непрерывной работы (на рис. 2.9–7 минут), и количество времени, которое осталось до перерыва (на рис. 2.9 – 12 минут).
В правом нижнем углу окна содержатся две кнопки. Левая из них предназначена для сброса всех показаний (она называется Сброс); при нажатии на нее будут обнулены все показатели, кроме продолжительности работы с начала дня. Правая кнопка предназначена для временной приостановки работы программы (эта кнопка называется Пауза).
В процессе работы программы индикатор утомляемости дублируется в постоянно отображающемся на экране информере. Этот информер изначально почти не виден, затем его прозрачность уменьшается по мере повышения утомляемости пользователя, и он становится все больше и больше заметен. По размеру он небольшой – не больше индикатора утомляемости, входящего в состав основного окна программы (рис. 2.9). Информер изображен на рис. 2.10.

Рис. 2.10. Информер программы
На рисунке видно, что в правой части информера содержится стрелка. Если нажать на нее, то информер примет развернутый вид (рис. 2.11).
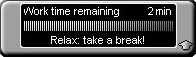
Рис. 2.11. Информер в развернутом виде
Чтобы вернуть информер в свернутое состояние, нужно вновь нажать расположенную в его правой части стрелку.
После запуска программы в правой части панели задач (в системном трее) отобразится ее значок. Если на этом значке щелкнуть правой кнопкой мыши, то откроется меню, которое представлено на рис. 2.12.
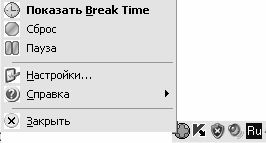
Рис. 2.12. Меню программы Break Time
Чтобы вызвать основное информационное окно программы, изображенное на рис. 2.9, нужно в данном меню выбрать команду Показать Break Time. Команды Сброс и Пауза выполняют те же функции, что и соответствующие им кнопки в основном окне (описание этих кнопок приведено выше). Команды подменю Справка предназначены для вызова справочной информации и просмотра информации об используемой версии программы.
С помощью команды Настройки осуществляется переход в режим настройки параметров работы программы. Отметим, что возможности программы предусматривают достаточно гибкую настройку. При активизации данной команды на экране отображается окно, которое показано на рис. 2.13.

Рис. 2.13. Настройка программы Break Time
На рисунке видно, что данное окно состоит из нескольких вкладок: Общие, Напоминание, Внешний вид, Звуки и Информер.
ВНИМАНИЕВкладка Звуки отображается только в том случае, когда на вкладке Общие установлен флажок Включить звук. Вкладка Информер отображается только в том случае, когда на вкладке Общие установлен флажок Отображать информер.
Рассмотрим содержимое каждой из вкладок.
На вкладке Общие выполняется настройка общих параметров работы программы. В частности, можно включить режим звукового оформления событий – для этого следует установить флажок Включить звук (более тонкая настройка звукового оформления осуществляется на вкладке Звуки, описание которой приводится ниже). Если установлен флажок Отображать информер, то в процесс работы программы будет сопровождаться демонстрацией информера, который показан на рис. 2.10 и 2.11.
С помощью флажка Использовать прозрачность включается режим прозрачности для главного окна программы. Данную возможность можно использовать только в операционных системах Windows 2000 и Windows XP.
Если установлен флажок Запускать при старте Windows, то программа Break Time будет автоматически загружаться вместе с операционной системой (иначе говоря, установка данного флажка включает режим автоматической загрузки программы).
В поле Язык из раскрывающегося списка выбирается язык интерфейсов программы. Возможна эксплуатация программы на английском, французском, немецком, русском и испанском языках.
Вкладка Напоминание включает в себя перечисленные ниже параметры.
♦ Продолжительность непрерывной работы (минут) – в данном поле с клавиатуры либо с помощью кнопок счетчика указывается интервал времени (в минутах), по истечении которого обязательно нужно сделать перерыв.
♦ Допустимое количество сеансов работы в день – значение данного поля определяет количество сеансов работы, которое не может быть превышено в течение одного рабочего дня. В данном случае сеанс – это интервал времени, который указан в поле Продолжительность непрерывной работы (минут). Данное поле заполняется с клавиатуры либо с помощью кнопок счетчика.
♦ Продолжительность перерыва (минут) – здесь указывается продолжительность перерыва между сеансами работы. Данное поле также заполняется либо с клавиатуры, либо с помощью кнопок счетчика.
♦ Форма напоминания – положение данного переключателя определяет, в какой форме будет выдано напоминание о необходимости временно прекратить работу и сделать перерыв. Возможные варианты:
• Показать главное окно программы – при установленном данном значении в тот момент, когда необходимо сделать перерыв, на экране отобразится главное окно программы, изображенное на рис. 2.9. В этом окне будет показано время, оставшееся до конца перерыва.
• Показать информер в развернутом виде – если выбрано это значение, то при наступлении перерыва на экране отобразится информер в развернутом виде, как показано на рис. 2.11, причем даже в том случае, если на вкладке Общие сброшен флажок Отображать информер.
• Экран блокирования – если переключатель установлен в это положение, то при наступлении перерыва отобразится экран блокирования, и в течение перерыва выполнение никаких действий на компьютере будет невозможно. При выборе данного значения становится доступным расположенный ниже флажок Разрешать пропуск перерыва. Если он установлен, то на экране блокирования будет отображаться кнопка Пропустить, при нажатии которой блокировка выполняться не будет, а перерыв будет пропущен.
Вкладка Внешний вид предназначена для выбора внешнего вида главного окна программы (рис. 2.9). Чтобы выбрать требуемый вариант, следует выделить его курсором в поле Обложка программы.
На вкладке Звуки выполняется настройка звукового оформления программных событий. С помощью переключателя Устройство осуществляется выбор используемого устройство; возможные варианты – Динамик компьютера либо Звуковая карта (по умолчанию переключатель установлен в положение Звуковая карта). Если установлены флажки Начало перерыва и Конец перерыва, то каждое начало и конец перерыва будут сопровождаться звуковым оформлением (имя звукового файла указывается в расположенном правее раскрывающемся списке). Также можно включить режим звучания музыки во время перерыва – для этого следует установить флажок Музыка во время перерыва, и в расположенном правее поле выбрать требуемый звуковой файл.
На вкладке Информер осуществляется настройка параметров информера, который показан на рис. 2.10 и 2.11. С помощью переключателя Параметры отображения определяется, в какое время должен отображаться информер. Если данный переключатель установлен в положение Показывать всегда, то информер будет отображаться постоянно; при установленном значении Показывать при высоком утомлении информер будет отображаться только для напоминания о том, что достигнута высокая степень утомления.
В выделенной области Прозрачность можно включить и настроить параметры прозрачности информера. Следует учитывать, что режим прозрачности функционирует только при работе в операционных системах Windows 2000 и Windows XP. Если установлен флажок Включить, то становится доступным переключатель, с помощью которого выбирается требуемая степень прозрачности. Если он установлен в положение Меняется в зависимости от утомления (это значение используется по умолчанию), то в самом начале работы на компьютере информер почти не будет заметен; но по мере роста утомляемости он будет все менее и менее прозрачен, и к моменту наступления перерыва станет совсем непрозрачным (т. е. таким, как показано на рис. 2.10 или 2.11). Если же переключатель установлен в положение Постоянный уровень, то в расположенном правее поле с клавиатуры либо с помощью кнопок счетчика нужно указать требуемый уровень прозрачности в процентах (диапазон возможных значений – от 0 до 100).
Если установлен флажок Включить, то можно также настроить эффект плавного появления информера – для этого предназначен переключатель Эффекты плавного появления, который расположен в нижней части окна. Если он установлен в положение При развертывании информера, то при развертывании информера с помощью расположенной в его правой части стрелки он плавно превратится из прозрачного (или полупрозрачного – в зависимости от действующей в данный момент степени прозрачности) в обычный (как показано на рис. 2.11). Если же выбрано значение При наведении мыши на информер, то эффект плавного появления возникнет уже при подведении указателя мыши к информеру.
Все изменения, выполненные в окне настройки параметров программы, вступают в силу после нажатия в данном окне кнопки Применить. При нажатии кнопки Отмена данное окно будет закрыто без сохранения выполненных изменений.
Прервемся вовремя! Программа Computer and Vision
В данном разделе мы рассмотрим еще одну программу, которая позаботится о вашем здоровье и напомнит о необходимости сделать своевременный перерыв в работе. Эта условно-бесплатная программа называется Computer and Vision, ее можно скачать в Интернете по адресу . К скачиванию предлагается инсталляционный файл объемом примерно 570 Килобайт. Использование программы возможно на двух языках: русском и английском.
Процесс установки программы прост и понятен – достаточно запустить инсталляционный файл и далее следовать указаниям программы установки.
Принцип работы программы заключается в том, что через определенные промежутки времени, которые пользователь устанавливает самостоятельно в режиме настройки программы, работа системы блокируется (время блокировки пользователь также указывает самостоятельно в настройках программы). За три минуты до включения блокировки на экране отображается информационное сообщение, которое показано на рис. 2.14.

Рис. 2.14. Предупреждение о блокировке
Аналогичное сообщение появляется на экране за 1 минуту до включения блокировки.
После запуска программы в правой части панели задач (в системном трее) появляется ее значок. Если щелкнуть на нем правой кнопкой мыши, то откроется меню программы, изображенное на рис. 2.15.

Рис. 2.15. Меню программы Computer and Vision
В данном меню содержатся команды, предназначенные для управления программы и ее настройки, а также для вызова справочной информации.
Команда Запустить предназначена для включения программы, а команда Остановить – для ее выключения. Из этих двух команд какая-то одна будет недоступна.
С помощью команды Дополнительное время можно запросить требуемое количество дополнительного времени перед очередной паузой. При активизации данной команды на экран выводится окно, которое представлено на рис. 2.16.

Рис. 2.16. Запрос дополнительного времени
В данном окне с клавиатуры либо с помощью кнопок счетчика вводится количество времени (в минутах), которое необходимо добавить к текущему сеансу работы до перерыва на отдых. В течение одного сеанса работы запросить дополнительное время можно только один раз (после этого команда Дополнительное время будет недоступна до следующего сеанса работы). Величина дополнительного времени не может быть больше установленной в настоящее время продолжительности сеанса работы.
Команда Пауза сейчас предназначена для внеочередного включения блокировки системы.
С помощью команд подменю Язык осуществляется выбор языка эксплуатации программы (возможные варианты – русский и английский).
Команды подменю Справка предназначены для вызова справочной информации, для написания письма разработчикам программы, а также для просмотра информации об используемой версии программы.
С помощью команды Закрыть осуществляется прекращение работы программы.
Перед тем, как приступить к эксплуатации программы, следует просмотреть и, при необходимости – отредактировать параметры работы программы. Переход в режим настройки параметров осуществляется с помощью команды Параметры, входящей в состав главного меню программы. При выполнении данной команды на экране открывается окно, изображенное на рис. 2.17.

Рис. 2.17. Настройка программы Computer and Vision
На рисунке видно, что данное окно состоит из нескольких вкладок: Основные, Пользовательские, Музыкальные эффекты, Рисунки и Пароли. Рассмотрим порядок работы с каждой из них.
Настройка основных параметров работы программы выполняется на вкладке Основные. В первую очередь следует выбрать требуемый режим работы с помощью соответствующего переключателя. Возможные варианты перечислены ниже.
♦ Паузы и Микропаузы – в данном режиме наряду с обычными паузами для отдыха, которые включаются через продолжительное время работы (например, каждые полчаса или час), используются также микропаузы, которые включаются через небольшие промежутки времени и ненадолго (например, каждые 5 минут работы включается микропауза на 15 секунд – для отдыха).
♦ Только Паузы – в данном режиме включаются только паузы; микропаузы не работают.
♦ Только Микропаузы – в данном режиме включаются только микропаузы; паузы не работают.
После того, как выбран требуемый режим работы, следует настроить порядок включения пауз и микропауз (либо чего-то одного – в зависимости от выбранного режима работы). Для этого предназначены переключатели Длительность работы/Паузы и Длительность работы/Микропаузы. Можно выбрать стандартный порядок включения пауз и микропауз (например, пауза будет включаться через каждые 30 минут работы на 5 минут, а микропауза – через каждые 5 минут работы на 15 секунд), а можно – пользовательский порядок (для этого переключатель нужно установить в положение Пользовательская). В данном случае настройка включения пауз и микропауз выполняется на вкладке Пользовательские (описание данной вкладки приводится ниже).
С помощью переключателя Уровни защиты определяется, насколько строго программа будет контролировать пользователя на предмет соблюдения установленного режима отдыха. Перечень возможных уровней защиты приведен ниже.
♦ Жесткий – это самый строгий уровень защиты. Если переключатель установлен в это положение, то в меню программы, которое изображено на рис. 2.15, будут недоступны команды Остановить и Закрыть, а команда Дополнительное время будет отсутствовать. Кроме этого, досрочное прекращение наступившей паузы в данном режиме невозможно, а экран во время паузы становится черным (т. е. нельзя созерцать то, что было на экране в момент наступления паузы, в отличие от других уровней защиты).
♦ Средний – при выборе данного уровня защиты в меню программы будет недоступна только команда Остановить. Кроме этого, невозможно досрочное прекращение паузы. Режим «черного экрана» во время паузы можно включить либо выключить путем установки соответствующего флажка на вкладке Пользовательские.
♦ Мягкий – при данном уровне защиты в меню программы доступны все команды, а наступившую паузу можно прервать досрочно. Режим «черного экрана» во время паузы можно включить либо выключить путем установки соответствующего флажка на вкладке Пользовательские.
♦ Пользовательский – если переключатель установлен в это положение, то включается пользовательский уровень защиты. Настройка данного уровня защиты выполняется на вкладке Пользовательские (описание этой вкладки приведено ниже).
В нижней части вкладки Основные находится флажок Автозагрузка программы. Если он установлен, то программа будет загружаться автоматически при каждом запуске операционной системы (иначе говоря, при установленном данном флажке включается режим автозагрузки программы).
Содержимое вкладки Пользовательские показано на рис. 2.18.
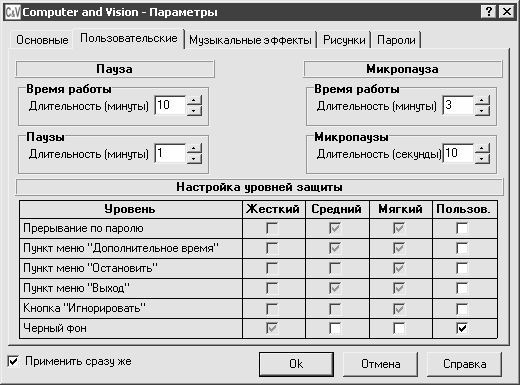
Рис. 2.18. Вкладка Пользовательские
На данной вкладке осуществляется настройка пауз и микропауз, если соответствующие переключатели на вкладке Основные установлены в положение Пользовательская. Здесь же настраивается пользовательский уровень защиты (он включается на вкладке Основные путем установки переключателя Уровни защиты в положение Пользовательский).
Продолжительность сеанса работы до наступления паузы и микропаузы, а также продолжительность пауз и микропауз определяется в полях Время работы (отдельно для пауз и микропауз), Паузы и Микропаузы. Все эти поля заполняются с клавиатуры либо с помощью кнопок счетчика. Значения всех полей выражаются в минутах, за исключением поля Микропаузы – значение данного поля выражается в секундах.
В табличной части вкладки для среднего и мягкого уровней защиты можно включить либо выключить режим «черного экрана» во время паузы (для этого следует установить либо сбросить флажок Черный фон). Для пользовательского уровня защиты можно включать либо выключать все имеющиеся параметры (для этого предназначены соответствующие флажки). Особо следует отметить параметр Прерывание по паролю. Если установлен данный флажок, то досрочное прерывание паузы возможно только после ввода пароля в специально предназначенном поле (это поле отображается в течение всей паузы в правом нижнем углу экрана). Чтобы задать пароль, следует перейти на вкладку Пароли и ввести его в соответствующих полях.
На вкладке Музыкальные эффекты можно выполнить настройку музыкального оформления работы программы. Для этого можно выбрать шесть мелодий (звуковых файлов), которыми будут сопровождаться перечисленные ниже программные события.
♦ Первое уведомление перед паузой (рис. 2.14).
♦ Последнее уведомление перед паузой (микропаузой).
♦ Начало паузы (микропаузы).
♦ Окончание паузы (микропаузы).
♦ Время паузы.
♦ Время микропаузы.
Для выбора мелодии нужно нажать кнопку выбора, расположенную рядом с соответствующим полем (такие кнопки расположены возле всех полей данной вкладки), и в открывшемся окне по обычным правилам Windows указать путь к требуемому звуковому (мультимедийному) файлу. При необходимости можно тут же прослушать выбранную мелодию – для этого нужно нажать кнопку, которая расположена рядом с кнопкой выбора.
На вкладке Рисунки можно выбрать рисунок, который будет использоваться в качестве заставки во время паузы (микропаузы). Для этого нужно указать путь к файлу рисунка в поле Использовать как хранитель экрана. Данное поле можно заполнить как с клавиатуры, так и с помощью расположенной справа от него кнопки выбора – при нажатии на эту кнопку на экране открывается окно Открыть рисунок, в котором указывается путь к требуемому файлу.
На вкладке Пароль можно указать пароль для досрочного прерывания паузы. Это имеет смысл только в том случае, если на вкладке Основные выбран уровень защиты Пользовательский, а на вкладке Пользовательские для данного уровня включен параметр Прерывание по паролю. Пароль на данной вкладке вводится дважды – в полях Введите новый пароль и Подтвердите новый пароль, чтобы исключить вероятность появления ошибки.
На всех вкладках окна настройки параметров программы доступен флажок Применить сразу же. Если он установлен, то выполненные изменения вступают в силу сразу после нажатия в данном окне кнопки ОК, а если сброшен – то только после перезапуска программы.
Заботимся о зрении с помощью Safe Computer
Еще одна программа, призванная позаботиться о зрении чрезмерно трудолюбивых пользователей – это программа Safe Computer. Эту программу можно скачать в Интернете по адресу ; к скачиванию предлагается архив объемом 115 Кб. К несомненным достоинствам данной программы является то, что она распространяется бесплатно и является русскоязычной.
Процесс установки программы прост и понятен даже начинающим пользователям – нужно распаковать архив, запустить находящийся в нем инсталляционный файл и затем следовать указаниям программы установки.
После запуска программы ее значок располагается в правой части панели задач. Для вызова главного меню программы нужно щелкнуть на этом значке правой кнопкой мыши – в результате откроется меню, изображенное на рис. 2.19.

Рис. 2.19. Меню программы Safe Computer
Первые три команды данного меню предназначены соответственно для выключения компьютера, перезагрузки компьютера и перевода его в спящий режим. При выполнении команды Открыть программу на экране отображается окно, которое показано на рис. 2.20.

Рис. 2.20. Основной интерфейс программы
Это окно является основным рабочим интерфейсом программы. В центральной части окна в информационных строках показывается информация об общем времени работы на компьютере (с момента его включения либо с момента запуска программы), о разрешенном времени работы без перерыва и об оставшемся до ближайшего перерыва времени (периодичность перерывов определяется пользователем в процессе настройки программы). В верхней части окна находится инструментальная панель, включающая в себя пять кнопок. Первые три кнопки предназначены для выполнения тех же действий, что и соответствующие им команды главного меню программы: перевод компьютера в спящий режим, его выключение и перезагрузка. Четвертая слева кнопка предназначена для перехода в режим настройки программы; этой кнопке соответствует команда главного меню Настройки программы. Последняя кнопка инструментальной панели (с вопросительным знаком) предназначена для вывода на экран информации об используемой версии программы и ее разработчиках.
ПРИМЕЧАНИЕВ программе Safe Computer отсутствует справочная информация. Но справедливости ради нужно отметить, что особой нужды в ней нет – порядок использования программы прост и интуитивно понятен.
Справа внизу основного интерфейса программы находится кнопка Закрыть, предназначенная для сворачивания программы в системный трей.
Перед тем, как приступить к эксплуатации программы, рекомендуется просмотреть и, при необходимости – отредактировать параметры ее настройки. Как отмечалось выше, для перехода в режим настройки параметров программы следует воспользоваться соответствующей кнопкой, расположенной в инструментальной панели основного интерфейса программы (он показан на рис. 2.20), либо выполнить команду главного меню Настройки программы. Окно настройки параметров представлено на рис. 2.21.

Рис. 2.21. Настройка параметров программы
В данном окне в выделенной области Настройка времени определяется интервал времени, в течение которого пользователю разрешается работать за компьютером без перерыва. Рекомендуемый интервал для взрослых – не более 2-х часов, для детей и подростков – не более получаса. Для ввода интервала предусмотрено три поля – чтобы указать часы, минуты и секунды, например: 1 час 15 минут 35 секунд или 0 часов 30 минут 0 секунд. Все три поля заполняются исключительно с помощью кнопок счетчика – ввод значений с клавиатуры либо еще каким-то способом невозможен.
С помощью переключателя При достижении максимального времени работы определяется порядок действий программы при истечении интервала времени, который был определен в выделенной области Настройка времени. Возможные варианты – Выключить компьютер и Вывести сообщение.
Если переключатель установлен в положение Выключить компьютер, то становится доступным флажок Спросить пользователя о выключении. Если данный флажок установлен, то перед выключением компьютера программа выдаст соответствующий запрос на подтверждение данной операции. При сброшенном данном флажке компьютер по истечении максимально разрешенного времени будет выключен без предупреждения.
Если же переключатель установлен в положение Вывести сообщение, то при достижении максимально разрешенного времени работы на экране отобразится соответствующее предупреждение с предложением сделать перерыв.
В нижней части окна настройки параметров находится флажок Старт программы вместе с загрузкой Windows. При установленном данном флажке включается режим автоматической загрузки программы (иначе говоря, в данном случае программа будет запускаться автоматически при загрузке операционной системы). По умолчанию данный флажок установлен.
Все изменения, выполненные в окне настройки параметров программы, вступают в силу только после нажатия в данном окне кнопки Сохранить. При этом на экране открывается основной интерфейс программы (рис. 2.20). Кнопка Закрыть предназначена для выхода из режима настройки программы без сохранения выполненных изменений.
Чтобы прекратить работу программы, нужно воспользоваться командой Выход, которая расположена в главном меню программы.

