Книга: Как сохранить зрение при работе на компьютере
Назад: Преимущества «слепого» метода набора текстов
Дальше: Когда и сколько отдыхать
Масштаб в Windows-приложениях и размер шрифта в HTML-страницах
Выше уже отмечалось, что работа с мелким шрифтом особенно вредна для здоровья глаз. Однако в большинстве случаев можно изменить размер шрифта текущего документа (либо просматриваемой веб-страницы) без изменения его форматирования либо иных параметров. В этом разделе мы рассмотрим, каким образом это можно выполнить в популярных Windows-приложениях, а также в интернет-обозревателе Internet Explorer.
Изменение масштаба в MS Word
Наиболее часто для создания, просмотра и редактирования текстовых документов мы используем возможности текстового редактора MS Word. Рассмотрим, каким же образом в этой программе можно изменить масштаб отображения документа, чтобы не перенапрягать зрение при работе с документами, составленными мелким шрифтом.
Настройку масштаба можно выполнять с помощью соответствующего раскрывающегося списка, который расположен в инструментальной панели форматирования. Содержимое этого списка показано на рис. 2.1.

Рис. 2.1. Настройка масштаба
В данном списке содержится перечень имеющихся стандартных вариантов масштаба. Для выбора нужного масштаба достаточно щелкнуть на нем мышью. Помимо конкретного размера масштаба, можно выбрать также один из перечисленных ниже вариантов.
♦ По ширине страницы – при выборе этого масштаба содержимое документа будет показано так, что будет видна вся страница по ширине. В данном случае отпадает необходимость использования горизонтальной прокрутки.
♦ По ширине текста – при установленном данном значении масштаб будет рассчитан таким образом, что на экране будет показан текст по всей ширине страницы.
♦ Страница целиком – в данном случае масштаб документа будет изменен (как правило – уменьшен) до той степени, что в окне документа будет видна вся страница целиком. Выбор данного значения возможен только в режиме разметки страницы либо в режиме предварительного просмотра документа.
♦ Две страницы – при установленном данном значении в окне документа будут одновременно отображаться две его страницы, расположенные рядом. Выбор данного значения возможен только в режиме разметки страницы либо в режиме предварительного просмотра документа.
Если ни один из содержащихся в списке масштабов не подходит, то в данном поле можно с клавиатуры указать любой требуемый масштаб отображения текущего документа. Единственное ограничение – вводимое значение должно находиться в пределах от 10 % до 500 %.
Настройку масштаба отображения документа можно выполнять также в отдельном, специально предназначенном для этого окне. Для перехода в соответствующий режим следует выполнить команду главного меню Вид►Масштаб – в результате на экране откроется окно, изображенное на рис. 2.2.

Рис. 2.2. Окно настройки масштаба
В данном окне в выделенной области Масштаб содержится переключатель, положение которого определяет величину масштаба отображения текущего документа. Возможные значения незначительно отличаются от тех, что находятся в соответствующем раскрывающемся списке и которые мы рассмотрели выше. Основное отличие – вместо масштаба Две страницы переключатель устанавливается в положение Несколько страниц; при этом становится доступной расположенная ниже кнопка. При нажатии на эту кнопку открывается меню – в данном меню указывается количество страниц, которые одновременно должны располагаться на странице; эта возможность доступна только в режиме разметки либо в режиме предварительного просмотра документа.
В поле Произвольный при необходимости с клавиатуры либо с помощью кнопок счетчика можно указать произвольный масштаб, если ни один предложенный системой вариант по каким-то причинам неприемлем. Диапазон возможных значений – от 10 % до 500 %.
В информационное поле Образец демонстрируется образец того, как будет выглядеть документ при установленном в данный момент масштабе. В расположенном правее поле показывается, как при установленном в данный момент масштабе будет выглядеть шрифт документа.
Завершается настройка масштаба нажатием в данном окне кнопки ОК. С помощью кнопки Отмена осуществляется выход из данного режима без сохранения выполненных изменений.
Изменение масштаба в MS Excel
Практически все пользователи Windows в той или иной степени знакомы с табличным редактором MS Excel. В этом разделе мы рассмотрим, каким образом в Excel осуществляется изменение масштаба отображения документа.
Выбрать требуемый масштаб можно так же, как и в Word – либо с помощью соответствующего раскрывающегося списка инструментальной панели Форматирование, либо в специально предназначенном окне, которое выводится на экран при выполнении команды главного меню Вид►Масштаб. Это окно показано на рис. 2.3.

Рис. 2.3. Окно настройки масштаба
Требуемый масштаб определяется положением переключателя. По умолчанию переключатель установлен в положение 100 %. Помимо нескольких стандартных вариантов масштаба, можно выбрать также варианты По выделению и Произвольный.
Если установлен масштаб Произвольный, то в расположенном правее поле с клавиатуры вводится требуемая величина масштаба. Указанное здесь значение не должно находиться в рамках диапазона от 10 % до 400 %.
Выбор масштаба По выделению имеет смысл только после предварительного выделения документа либо его фрагмента. В данном случае масштаб будет автоматически рассчитан таким образом, что размеры выделенного фрагмента (либо полностью документа) будет совпадать с размерами окна.
Чтобы применить выбранный масштаб, следует в данном окне нажать кнопку ОК. С помощью кнопки Отмена осуществляется выход из данного режима без сохранения выполненных изменений.
Изменение размера шрифта в Блокноте
Текстовый редактор Блокнот также имеет широкое распространение. Возможность изменения масштаба в нем не предусмотрена, однако при необходимости можно просто изменить размер шрифта, которым отображается текущий документ. Для перехода в режим настройки шрифта следует выполнить команду главного меню Формат►Шрифт – в результате на экране откроется окно, изображенное на рис. 2.4.
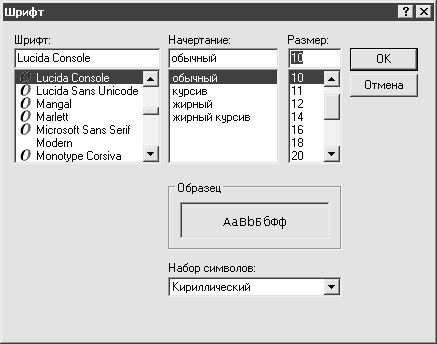
Рис. 2.4. Окно настройки шрифта
В данном окне в поле Шрифт курсором выбирается тип шрифта, который должен использоваться по умолчанию при создании, просмотре и редактировании документов, а в поле Начертание – требуемый способ его начертания (обычный, курсив, жирный либо жирный курсив). Размер шрифта указывается в поле Размер – требуемое значение выбирается с помощью курсора в расположенном ниже списке. Если в списке отсутствует нужное значение, то можно указать размер шрифта с клавиатуры.
В поле Образец демонстрируется образец того, как будет выглядеть текст документа при установленных в данный момент настройках шрифта.
Выполненные изменения вступают в силу после нажатия в данном окне кнопки ОК. Кнопка Отмена предназначена для выхода из данного окна без сохранения выполненных изменений.
Изменение размера шрифта в Internet Explorer и Outlook Express
Интернет-обозреватель Internet Explorer является самым популярным инструментом для работы в Интернете, а для работы с электронной корреспонденцией чаще всего используется почтовая программа Outlook Express. Можно ли каким-то образом изменить в этих программах величину шрифта, если он нам кажется слишком мелким?
Размер шрифта в Internet Explorer и Outlook Express изменяется одним и тем же способом. Для этого нужно выполнить команду главного меню Вид►Размер шрифта, и в открывшемся подменю выбрать пункт, соответствующий требуемому размеру шрифта. Содержимое данного подменю показано на рис. 2.5.
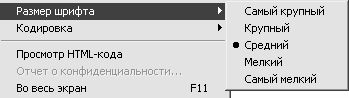
Рис. 2.5. Выбор размера шрифта
На рисунке видно, что возможен выбор одного из пяти предложенных вариантов размера шрифта – от самого крупного до самого мелкого. По умолчанию в Internet Explorer и в Outlook Express установлен средний размер шрифта.
Кроме этого, в программе Outlook Express предусмотрена еще одна возможность настройки размера шрифта. Для перехода в соответствующий режим следует выполнить команду главного меню Сервис►Параметры, затем в открывшемся окне перейти на вкладку Чтение и нажать на кнопку Шрифты (эта кнопка расположена в нижней части вкладки). При этом на экране откроется окно, которое представлено на рис. 2.6.

Рис. 2.6. Настройка шрифта в Outlook Express
В данном окне осуществляется настройка параметров шрифта, который будет использоваться по умолчанию для чтения почтовых сообщений. Помимо прочих параметров (вид шрифта, кодировка и др.) здесь указывается также размер шрифта. Для этого нужно в раскрывающемся списке поля Размер шрифта выбрать одно из значений: Самый мелкий, Мелкий, Средний, Крупный и Самый крупный.
Следует учитывать, что читаемость документа (в данном случае – почтового сообщения) и его зрительное восприятие зависит не только от размера шрифта, но и от других его настроек. Например, один тип шрифта, которому установлен средний размер, может обладать лучшим зрительным восприятием и не так напрягать зрение, как другой тип с установленным крупным размером.
Изменение размера шрифта в The Bat
Почтовая программа The Bat у отечественных пользователей имеет популярность не меньшую, чем Outlook Express. В ней также при необходимости можно изменять размер шрифта, используемого для работы с электронной корреспонденцией. Для перехода в соответствующий режим нужно воспользоваться командой главного меню Свойства►Редактор и окно просмотра писем, при выполнении которой на экран выводится окно Настройка редактора и окна просмотра писем. В данном окне следует перейти на вкладку Вид, содержимое которой показано на рис. 2.7.

Рис. 2.7. Настройка размера шрифта в The Bat
При нажатии в данном окне кнопки Шрифт на экран выводится окно, изображенное на рис. 2.4. В этом окне нужно указать требуемый размер шрифта (при необходимости можно настроить и другие параметры шрифта), после чего нажать кнопку ОК.

