Книга: Складской учет на компьютере. Лучшие программы, включая 1С 8.2
Назад: Порядок настройки программы
Дальше: Демонстрация приемов работы на конкретном примере
Описание режимов работы
Настройка программы – это еще не все, что нужно сделать для подготовки ее к работе. Необходимо также заполнить основные справочники и каталоги (по сути, это является вводом исходных данных в программу). Поэтому далее мы рассмотрим порядок работы со справочниками программы, а затем научимся с ее помощью выполнять основные операции складского учета.
Работа со справочниками и каталогами
Ключевым справочником программы, без которого в принципе невозможна ее эксплуатация, является справочник товаров. В нем осуществляется ввод, редактирование и хранение информации обо всех товарно-материальных ценностях, с которыми работает предприятие.
Справочник товаров
Для открытия справочника предназначена команда главного меню Справочники→Товары. При активизации данной команды на экране открывается окно, изображенное на рис. 1.7.

Рис. 1.7. Справочник товаров
Как видно на рисунке, окно справочника разделено на две части: левую и правую. Это обусловлено тем, что в программе реализована возможность объединения однотипных товаров в группы (например, группа Соки, группа Сигареты, и т. п.). В левой части окна отображается перечень групп, в правой части – список товарно-материальных ценностей той группы, которая в левой части выделена курсором. Таким образом, последовательно щелкая курсором на названиях групп в левой части окна, можно быстро просмотреть содержимое каждой группы.
В зарегистрированной версии программы количество товарных групп, а также товаров в каждой группе, не ограничено и определяется только потребностями пользователя.
Заполнять справочник товаров следует с формирования списка товарных групп, чтобы впоследствии сразу разносить товары по соответствующим группам. Для добавления в справочник новой товарной группы следует выполнить команду главного меню Группа→Добавить либо аналогичную команду контекстного меню; также можно воспользоваться комбинацией клавиш Shift+Insert. В результате выполнения любого из перечисленных действий на экране откроется окно ввода и редактирования группы, изображенное на рис. 1.8.

Рис. 1.8. Создание группы товаров
В поле Код группы укажите код данной товарной группы (например, ее порядковый номер). В поле Название группы вводится произвольное название создаваемой группы.
ВНИМАНИЕ
Учтите, что поля Код группы и Название группы являются обязательными для заполнения.
Поле Номер отдела является необязательным для заполнения и, как правило, для небольших фирм и предпринимателей оно не нужно. Данное поле можно использовать, например, для дополнительной характеристики месторасположения данной группы на складе, или (при ведении нескольких складов) – для ввода номера или названия склада, на котором хранятся товары данной группы, и т. п.
Если для всех товаров данной товарной группы должна применяться одинаковая наценка (например, все сигареты в ларьке реализуются с одинаковой розничной наценкой – 30 %, или с одинаковой оптовой наценкой – 20 %), то размер этой наценки (в процентах) можно указать в соответствующем поле. При вводе значения (размера наценки) следует учитывать, что символ процента вводить не нужно – он будет проставлен автоматически.
Завершается ввод новой товарной группы нажатием в данном окне кнопки ОК. Кнопка Отмена предназначена для выхода из данного режима без сохранения выполненных изменений.
При необходимости можно впоследствии отредактировать параметры любой введенной ранее товарной группы. Для этого нужно выделить группу в списке курсором и выполнить команду Группа→Редактировать либо нажать комбинацию клавиш Shift+F4. В результате на экране откроется окно, как на рис. 1.8, в котором выполняются необходимые действия.
Для удаления товарной группы из справочника выделите ее курсором и выполните команду Группа→Удалить либо нажмите комбинацию клавиш Shift+Delete. При этом программа выдаст дополнительный запрос на подтверждение операции удаления. Если удаляемая группа не является пустой (т. е. в нее входит как минимум один товар), то перед ее удалением вначале нужно удалить из нее все товары.
После формирования структуры товарных групп можно приступать к заполнению их товарами. Чтобы добавить товар в группу, установите на нее курсор и выполните команду Товар→Добавить либо нажмите комбинацию клавиш Ctrl+Insert. В результате на экране откроется окно добавления нового товара (рис. 1.9).
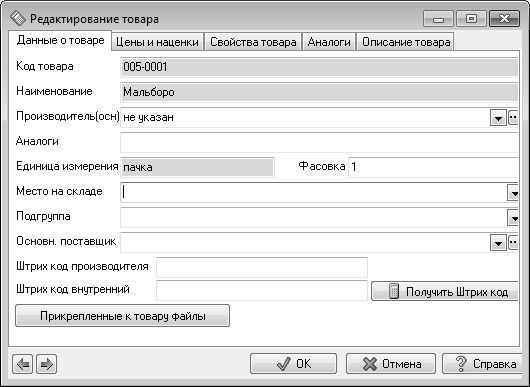
Рис. 1.9. Добавление товара в справочник
Как видно на рисунке, данное окно состоит из нескольких вкладок. На этих вкладках сгруппированы однотипные, сходные по функциональности и назначению параметры товара. Рассмотрим подробнее наиболее важные параметры.
Информация общего характера о добавляемом товаре, по которой его можно идентифицировать, вводится на вкладке Данные о товаре. В поле Код товара указывается номенклатурный номер ценности. Значение данного поля формируется программой автоматически в момент создания новой позиции, но его при необходимости можно отредактировать с клавиатуры. При автоматическом формировании товарного кода он генерируется следующим образом: первые три цифры – код товарной группы, к которой относится данный товар, последние четыре цифры – порядковый номер товара в данной группе.
В поле Наименование указывается полное наименование товара. Введенное в данном поле значение будет впоследствии отображаться в окнах выбора и иных интерфейсах программы.
При необходимости можно указать производителя товара. Требуемое значение выбирается в поле Производитель из раскрывающегося списка (содержимое данного списка формируется в справочнике производителей). Если требуемый производитель отсутствует в списке, его можно добавить; для этого нужно нажать расположенную справа кнопку Список производителей (ее название отображается в виде всплывающей подсказки при подведении указателя мыши), и в открывшемся окне ввести новую организацию.
Если данный товар имеет аналоги, внесенные в справочник товаров, то коды этих аналогов можно перечислить в поле Аналоги. При перечислении коды должны указываться через точку с запятой без пробелов.
В поле Единица измерения указывается единица измерения данного товара. Например, сигареты могут учитываться в пачках или блоках, соки – в литрах или пакетах, и т. п. По умолчанию при создании нового товара в поле Единица измерения отображается значение, которое было указано в настройках программы на вкладке Общие в поле Единица измерения по умолчанию (см. рис. 1.2), но это значение можно отредактировать с клавиатуры.
В поле Осн. поставщик при необходимости можно указать наименование организации – поставщика данного товара. Требуемое значение выбирается из раскрывающегося списка. Если требуемый поставщик отсутствует в данном списке, то его можно добавить; для этого следует нажать расположенную рядом кнопку Открыть справочник контрагентов, затем в открывшемся окне справочника контрагентов выполнить команду главного меню Контрагент→Добавить, после чего ввести новую организацию. После выполнения указанных действий наименование введенной организации появится в раскрывающемся списке поля Осн. поставщик и будет доступным для выбора.
После ввода общей информации о добавляемом в справочник товаре следует ввести данные о его свойствах – это осуществляется на вкладке Свойства товара. Здесь обязательным для заполнения является только одно поле – Тип товара. По умолчанию в нем установлено значение Штучный, которое подходит для большинства товаров, реализуемых в розницу. Другие возможные значения поля – Погонный, Весовой и Формат (выбираются из раскрывающегося списка).
На вкладке Описание товара при необходимости можно с клавиатуры ввести произвольную информацию (дополнительное описание) данного товара. Количество информации (объем текста), которую можно ввести на данной вкладке, не ограничено и определяется только потребностями пользователя. С помощью кнопки Скопировать в буфер можно быстро скопировать введенный текст в буфер обмена.
Чтобы перейти в режим редактирования товара, выделите его в списке курсором и выполните команду Товар→Редактировать либо нажмите комбинацию клавиш Ctrl+F4.
Чтобы вывести на печать весь ассортимент имеющихся товаров, следует внизу окна справочника (см. рис. 1.7) нажать кнопку Печать, и в открывшемся меню выбрать команду Печать данных. Можно также распечатать ассортимент лишь текущей группы товаров – для этого в данном меню следует выбрать команду Печать номенклатуры группы.
Справочник валют
Программа «Учет товаров» предусматривает возможность ведения многовалютного учета. Информация об используемых валютах хранится в справочнике валют (рис. 1.10), для открытия которого предназначена команда главного меню Справочники→Валюты.

Рис. 1.10. Работа со справочником валют
В данном окне на вкладке Валюты содержится список введенных ранее валют. По умолчанию в справочнике присутствует три валюты: российский рубль (основная валюта), доллар США и евро.
Для добавления в справочник новой валюты нужно нажать кнопку Добавить и с клавиатуры в соответствующих полях ввести код валюты, ее полное название и курс по отношению к основной валюте. В качестве кода валюты можно использовать, например, ее символьное обозначение либо ее код в соответствии с Общероссийским классификатором валют.
Чтобы отредактировать введенную ранее валюту (например, изменить ее курс), следует установить курсор в соответствующее поле и нажать кнопку Редактировать, после чего с клавиатуры ввести требуемое значение.
Для удаления валюты из справочника нужно выделить ее курсором и нажать кнопку Удалить. При этом программа выдаст дополнительный запрос на подтверждение операции удаления.
ВНИМАНИЕ
После изменения курса валюты рекомендуется выполнить пересчет остатков товаров, чтобы они пересчитались на основании нового курса. Учтите, что изменение курса валюты влечет за собой изменение продажной цены тех товаров, которые закупались в этой валюте.
Вкладка Конвертор валют предназначена для конвертации сумм одной валюты в другую. Содержимое данной вкладки представлено на рис. 1.11.
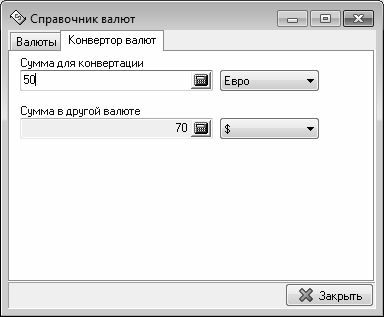
Рис. 1.11. Конвертация валют
Конвертация осуществляется так: в поле Сумма для конвертации введите сумму, которую необходимо конвертировать, а в расположенном справа поле из раскрывающегося списка выберите валюту этой суммы. Затем в расположенном ниже раскрывающемся списке нужно выберите валюту, в которую необходимо конвертировать указанную сумму – в результате сумма в выбранной валюте отобразится в поле Сумма в другой валюте.
Справочник складов
Справочник складов предназначен для хранения информации о складах предприятия. Даже если у вас имеется только один склад, вы можете для удобства учета виртуально разделить его на несколько складов – например, склад Сигареты, склад Соки, склад Игрушки, и т. д.
Для перехода в режим работы со справочником складов выполните команду главного меню программы Справочники→Склады. В результате на экране откроется окно справочника, которое представлено на рис. 1.12.

Рис. 1.12. Работа со справочником складов
Окно содержит список созданных ранее складов. Для каждой позиции списка в соответствующих колонках отображается код и наименование. Эти параметры могут совпадать, а могут и различаться – например, код может быть числовым. Разделять код и наименование склада рекомендуется при большом количестве складов.
Чтобы ввести в программу информацию о новом складе, нажмите кнопку Добавить – при этом в справочнике появится новая позиция, для которой в соответствующих полях с клавиатуры нужно ввести код и наименование. Каждый из этих параметров должен быть обязательно заполнен.
Чтобы изменить введенную ранее информацию о складе, выделите его в списке курсором, нажмите кнопку Редактировать и с клавиатуры введите требуемые данные.
Чтобы удалить склад из списка, выделите его курсором и нажмите кнопку Удалить. При этом программа выдаст дополнительный запрос на подтверждение операции удаления. При удалении склада обращайте внимание на то, насколько глубоко он был задействован в программе, чтобы не допускать нарушения целостности данных.
Как отразить в учете поступление ТМЦ
Для отражения в складском учете операции по приходу товарно-материальных ценностей следует сформировать в программе соответствующую приходную накладную. Для перехода в режим работы с приходными накладными следует выполнить команду главного меню Документы→Приходные документы. При активизации данной команды на экране отображается окно списка накладных, изображенное на рис. 1.13.

Рис. 1.13. Список приходных накладных
В окне представлен перечень созданных ранее приходных накладных. Для каждой позиции списка в соответствующих колонках отображается номер накладной, ее дата, наименование поставщика товаров, название склада, на который оприходованы поступившие товары, сумма по документу в закупочных ценах и ценах реализации, информация об оплате документа, имя создавшего документ пользователя и прочие сведения.
Для создания нового документа нажмите кнопку Новая, которая находится слева внизу окна, либо нажмите комбинацию клавиш Ctrl+Insert. В результате на экране откроется окно, изображенное на рис. 1.14.
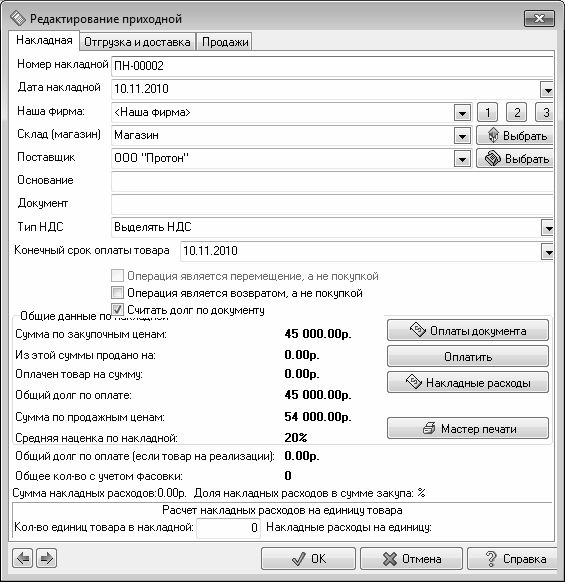
Рис. 1.14. Формирование приходного документа
В программе «Учет товаров» формирование приходной накладной осуществляется в два этапа: вначале вводится общая информация о документе (дата, номер, поставщик, и др., см. рис. 1.14), а затем формируется спецификация документа.
Ввод общей информации выполняется на вкладках Накладная, Отгрузка и доставка и Продажи.
На вкладке Накладная вводятся данные, по которым можно идентифицировать документ. В поле Номер накладной указывается номер документа. Значение данного поля формируется программой автоматически в момент создания документа, но при необходимости его можно отредактировать.
В поле Дата накладной указывается дата приходной накладной. Значение данного поля также формируется автоматически – по умолчанию предлагается текущая дата. Можно изменить дату документа, введя требуемое значение либо с клавиатуры, либо с помощью календаря, открываемого по кнопке выбора.
В поле Склад вводится название склада, на который будут оприходованы поступившие товарно-материальные ценности. Требуемое значение выбирается из раскрывающегося списка, содержимое которого формируется в справочнике складов. Кстати, справочник складов можно дополнить, не выходя из данного режима работы. Для этого следует нажать расположенную справа кнопку Выбрать и в открывшемся окне справочника складов ввести требуемый склад. После этого выбрать введенный склад можно как в окне справочника (для этого нужно выделить его курсором и нажать кнопку Выбрать), либо из раскрывающегося списка.
Аналогичным образом в поле Поставщик указывается наименование поставщика товарно-материальных ценностей по данному документу.
Данные, которые представлены в области настроек Общие данные по накладной, носят лишь информационный характер и вручную не редактируются. Они рассчитываются автоматически после того, как сформирована спецификация документа.
На вкладках Отгрузка и доставка и Продажи можно ввести дополнительные сведения о данной сделке и о продажах товаров.
Все изменения, выполненные на вкладках окна ввода и редактирования накладной, вступают в силу только после нажатия в данном окне кнопки ОК (после этого документ появится в списке накладных, см. рис. 1.13), которая доступна на всех вкладках. Кнопка Отмена предназначена для выхода из данного режима без сохранения выполненных изменений.
После ввода основных данных по документу можно приступать к формированию его спецификации. Интерфейс формирования спецификации открывается автоматически после того, как в окне ввода документа нажата кнопка ОК. Если же спецификацию нужно создать не сразу, а спустя определенное время, то для перехода в режим создания и редактирования спецификации нужно будет выделить в списке накладных (см. рис. 1.13) соответствующий документ курсором, нажать кнопку Редактировать и в открывшемся меню выполнить команду Список товаров (к аналогичному результату приведет нажатие комбинации клавиш Shift+F4). В результате на экране откроется окно формирования и редактирования спецификации документа (рис. 1.15).

Рис. 1.15. Формирование спецификации приходной накладной
В верхней части данного окна отображаются основные реквизиты приходной накладной, по которым ее можно идентифицировать: номер и дата документа, наименование поставщика и склад, на который будут оприходованы товары, поступившие по данной накладной.
Для каждого товара в спецификации представлена вся основная информация: код (номенклатурный номер) товара, его наименование, производитель, цена прихода и отпускная цена, валюта цены, сумма наценки, количество поступившего товара в установленных для него единицах измерения, общая сумма товарной позиции, сумма и ставка НДС, цена товара без НДС (по умолчанию подразумевается, что НДС входит в цену товара), и др.
Для добавления в спецификацию документа новой товарной позиции следует нажать кнопку Добавить товар, которая расположена внизу окна – в результате на экране откроется окно справочника товаров, в котором нужно выбрать товар. После этого в новой товарной позиции спецификации будут автоматически заполнены колонки Код, Наименование, Производитель, Наценка, Ставка НДС и Количество (по умолчанию в данном поле отображается значение 1).
Цена, по которой поступил товар, указывается с клавиатуры в поле Цена закупочная. На основании введенного в данном поле значения, а также значения поля Наценка, автоматически будет рассчитана продажная цена товара, которая отобразится в поле Цена розн., а также значение поля Цена без НДС (при расчете данного значения учитывается также значение поля Ставка НДС).
В поле Количество введите количество поступившего товара в установленных для него единицах измерения.
После заполнения поля Количество автоматически рассчитаются суммы прихода и налога на добавленную стоимость.
После ввода товарных позиций соответствующим образом автоматически пересчитаются остатки товаров.
При необходимости можно быстро перейти в режим редактирования любого товара, включенного в состав спецификации. Для этого нужно выделить его курсором и выполнить команду контекстного меню Редактировать данные о товаре либо нажать клавишу F4. При этом на экране откроется окно редактирования товара, в котором выполняются необходимые действия.
В программе реализована возможность отслеживания минимального остатка каждой товарной позиции (если остаток на складе будет меньше указанной величины, программа выдаст соответствующее предупреждение). После ввода в спецификацию приходной накладной каждой товарной позиции на экране автоматически открывается окно, в котором в информационных строках отображается код (номенклатурный номер) товара, его наименование, а также название (номер) склада, на который он приходуется. Все эти параметры показываются справочно, и их редактирование невозможно. В поле Мин. остаток следует с клавиатуры ввести количество минимального остатка данного товара на складе и нажать кнопку ОК.
Если по товару контролировать минимальный остаток не нужно, то в данном окне нажмите кнопку Отмена.
Чтобы удалить из спецификации товарную позицию, нужно установить на нее курсор и нажать кнопку Удалить, расположенную внизу окна. При этом программа выдаст дополнительный запрос на подтверждение операции удаления.
Возможности программы предусматривают формирование и вывод на печать самых разных документов, в той или иной степени имеющих отношение к приходу товаров по данной накладной. Для перехода в соответствующий режим нужно нажать кнопку Мастер печати, которая также находится внизу окна. При нажатии этой кнопки на экране открывается окно, которое представлено на рис. 1.16.
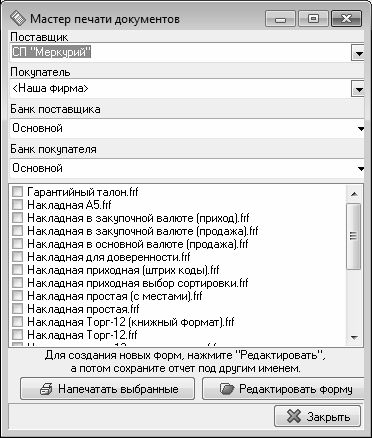
Рис. 1.16. Мастер печати
В данном окне в поле Поставщик отображается наименование организации-поставщика товаров, а в поле Покупатель – наименование получателя этих товаров по данной накладной. При необходимости значение каждого из этих полей можно изменить путем перевыбора из раскрывающегося списка. Также в соответствующих полях указывается банк покупателя и банк поставщика.
В нижней части окна представлен перечень форм документов, которые можно вывести на печать. Среди них присутствуют, например, товарная накладная по форме ТОРГ-12, гарантийный талон, счет-фактура, товарный чек, и др. Чтобы сформировать печатную форму документа, нужно пометить его соответствующим флажком (возможен выбор одновременно нескольких позиций) и нажать кнопку Напечатать выбранные. При необходимости можно отредактировать заложенную в программе форму любого документа – для перехода в соответствующий режим нужно пометить требуемый документ и нажать кнопку Редактировать форму.
На рис. 1.17 показана печатная форма документа Счет на оплату.
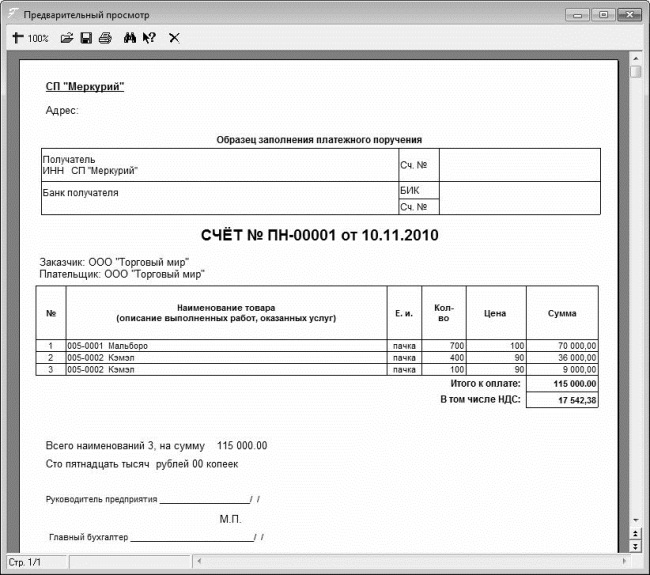
Рис. 1.17. Печатная форма счета на оплату
Чтобы вывести документ на печать, нажмите в инструментальной панели данного окна кнопку Печать отчета (на этой кнопке изображен принтер).
Как отразить в учете расход ТМЦ
Для отражения в складском учете операции по расходу товарно-материальных ценностей следует сформировать в программе соответствующую расходную накладную. Для перехода в режим работы с расходными накладными следует выполнить команду главного меню Документы→Расходные документы. При активизации данной команды на экране отображается окно списка накладных, изображенное на рис. 1.18.

Рис. 1.18. Перечень расходных накладных
В окне представлен перечень созданных ранее расходных накладных. Для каждой позиции списка в соответствующих колонках отображается номер накладной, ее дата, наименование получателя ТМЦ, название склада, с которого будут списаны ТМЦ, сумма по документу, информация об оплате документа и прочие сведения.
В программе «Учет товаров» можно работать с двумя видами расходных накладных: накладная на отпуск товаров сторонним получателям и накладная на внутреннее перемещение ТМЦ (например, с одного склада на другой). Рассмотрим порядок формирования каждого вида документа.
Ввод расходной накладной на отпуск товаров на сторону осуществляется в два этапа: вначале вводится информация о самом документе (дата, номер, информация об оплате, и др.), а затем формируется перечень отпущенных по данной накладной товарно-материальных ценностей (т. е. спецификация документа).
Чтобы сформировать новую накладную на отпуск товаров на сторону, нажмите кнопку Создать, которая находится слева внизу окна, и в открывшемся меню выберите команду Новая расходная (к аналогичному результату приведет нажатие комбинации клавиш Ctrl+Insert). В результате на экране откроется окно, изображенное на рис. 1.19.
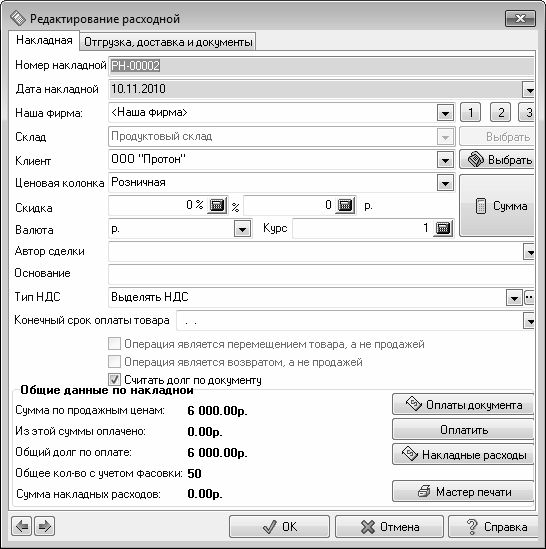
Рис. 1.19. Формирование расходной накладной
Как видно на рисунке, данное окно состоит из двух вкладок: Накладная и Отгрузка, доставка и документы.
На вкладке Накладная осуществляется ввод основных данных по документу, на основании которых его можно идентифицировать. В поле Номер накладной указывается номер документа. Значение данного поля формируется программой автоматически в момент создания документа, но его при необходимости можно отредактировать по своему усмотрению.
В поле Дата накладной указывается дата расходной накладной. Значение данного поля также формируется автоматически – по умолчанию предлагается текущая дата. При необходимости можно изменить значение данного поля, введя требуемую дату либо с клавиатуры, либо с помощью календаря, открываемого по кнопке выбора.
Поле Склад предназначено для ввода названия склада, с которого по данному документу отпускаются товары. Требуемое значение выбирается из раскрывающегося списка, содержимое которого формируется в справочнике складов. Если в раскрывающемся списке требуемый склад отсутствует, его можно добавить, не выходя из данного режима работы. Для этого следует нажать расположенную справа кнопку Выбрать и в открывшемся окне справочника складов ввести требуемый склад. После этого выбрать введенный склад можно как в окна справочника (для этого нужно выделить его курсором и нажать кнопку Выбрать), либо из раскрывающегося списка.
Аналогичным образом в поле Клиент указывается наименование получателя товарно-материальных ценностей по данному документу.
Если товар отпускается со скидкой, то размер скидки (в процентах) указывается в поле Скидка.
В поле Автор сделки из раскрывающегося списка, можно выбрать ФИО сотрудника, отвечающего за совершение данной сделки.
Данные, которые представлены в области настроек Общие данные по накладной, носят лишь информационный характер. Они рассчитываются автоматически после того, как сформирована спецификация документа. Поэтому при создании новой накладной, у которой спецификация пока отсутствует, все показатели будут иметь нулевое значение.
Для ввода, редактирования и хранения информации об отгрузке товаров по данному документу предназначена вкладка Отгрузка, доставка и документы, содержимое которой представлено на рис. 1.20.
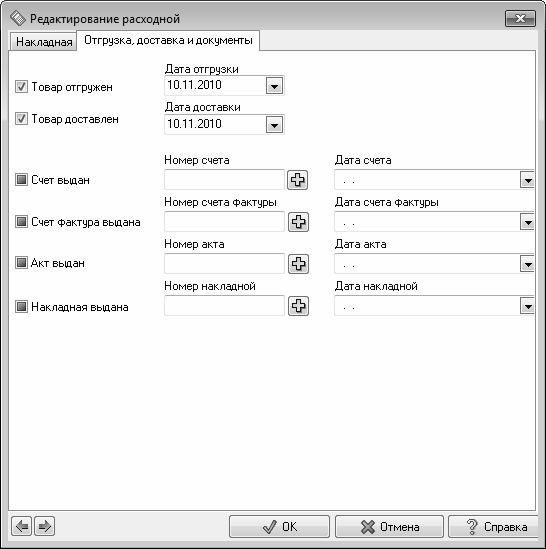
Рис. 1.20. Ввод данных об оплате расходного документа
Здесь можно ввести сведения о дате отгрузки, дате доставки, а также о документах, сопровождающих сделку.
Далее можно приступать к формированию спецификации расходной накладной (рис. 1.21).

Рис. 1.21. Спецификация расходного документа
В верхней части данного окна отображаются основные реквизиты расходной накладной, по которым ее можно идентифицировать: номер и дата документа, название (номер) склада, с которого будут списаны товары по данному документу, наименование получателя товаров и размер скидки (при наличии таковой).
Для каждой товарной позиции в спецификации отображается вся основная информация: код (номенклатурный номер) товара, его наименование, количество в установленных для него единицах измерения, цена списания и фактическая цена, сумма списания и фактическая сумма, размер наценки, ставка и сумма НДС, цена товара без НДС, и др.
Чтобы добавить позицию в спецификацию, нажмите кнопку Добавить, которая расположена внизу окна, и в открывшемся меню выберите команду Добавить. В результате на экране откроется окно справочника товаров. В левой части окна справочника нужно выбрать товарную группу, в которой находится требуемый товар, затем в правой части установить на него курсор и нажать кнопку Выбрать, которая находится справа внизу окна – в результате откроется окно Ввод количества. В данном окне следует с клавиатуры ввести количество отпускаемого товара (в информационной строке показано предельное количество, которое можно отпустить) и нажать кнопку ОК.
В результате выполненных действий в новой товарной позиции спецификации документа будут автоматически заполнено большинство параметров (ставка НДС, сумма и др.).
Поскольку практически всегда отпускная цена товара выше цены поступления (за исключением очень редких, специфических случаев), то значение поля Цена факт. следует отредактировать с клавиатуры, указав в нем цену продажи (по умолчанию значение данного поля равняется покупной цене товара). После изменения значения данного поля автоматически соответствующим образом пересчитаются значения полей Сумма факт., Сумма НДС и Цена без НДС.
Если необходимо удалить из спецификации тот или иной товар, следует выделить его в списке курсором и нажать кнопку Удалить, которая расположена внизу окна. При этом программа выдаст дополнительный запрос на подтверждение операции удаления.
Формирование и вывод на печать разных документов, в той или иной степени имеющих отношение к расходу товаров по данной накладной, осуществляется так же, как и при работе с приходной накладной – переход в соответствующий режим осуществляется с помощью кнопки Мастер печати. Дальнейшие действия рассмотрены выше (см. рис. 1.16).
Внутреннее перемещение ТМЦ
Внутреннее перемещение товарно-материальных ценностей – это перемещение их внутри предприятия из одного структурного подразделения в другое (например, со склада – в цех, или с одного склада – на другой, и т. д.). Для документального оформления данной операции используется документ, который называется «Накладная на внутреннее перемещение».
Чтобы создать накладную на внутреннее перемещение в программе «Учет товаров», нужно в окне списка расходных документов (см. рис. 1.18) нажать кнопку Создать и в открывшемся меню выполнить команду Новое перемещение. В результате на экране откроется окно, как показано на рис. 1.22.

Рис. 1.22. Выбор склада для списания товара
В данном окне нужно выбрать склад или иное структурное подразделение, с которого будет произведен отпуск товаров. Например, товар может отпускаться со склада в торговый киоск – в этом случае источником будет являться склад. Если же товар из торгового киоска возвращается на склад, то в данном случае источником будет являться киоск.
Для выбора склада-источника нужно выделить его в списке курсором и нажать кнопку Выбрать. Сразу после этого откроется аналогичное окно, в котором точно таким же образом нужно выбрать склад или иное подразделение предприятия, на которое будут оприходованы товары по данному документу (склад назначения).
После выбора склада назначения на экране откроется окно формирования и редактирования спецификации документа (см. рис. 1.21), описание которого приведено выше.
Складские остатки: расчет, анализ, вывод на печать
Для любого предприятия информация о складских остатках ТМЦ всегда является актуальной и востребованной. В программе «Учет товаров» вы можете просмотреть остатки по любому складу на любую дату.
Чтобы войти в режим работы со складскими остатками, выполните команду главного меню Остатки→Товары на складе (складах). При активизации данной команды на экране открывается окно, изображенное на рис. 1.23.

Рис. 1.23. Выбор склада для просмотра остатков
В данном окне нужно курсором выделить склад, остатки по которому следует просмотреть. Затем в поле Остаток на нужно указать дату, по состоянию на которую необходимо просмотреть остатки.
После нажатия в данном окне кнопки ОК отобразится ведомость остатков, пример которой показан на рис. 1.24.

Рис. 1.24. Ведомость остатков ТМЦ
Как видно на рисунке, данное окно состоит из двух частей. В левой части отображается список товарных групп, в правой части представлены товары той группы, на которой установлен курсор. Для каждого товара в соответствующих колонках отображается его код и полное наименование, единица измерения, цена, остаток в установленных для него единицах измерения, количество дней, в течение которых товар находится на складе, наименование организации-производителя, место на складе, вид фасовки и иная информация.
Внизу в правой части окна, под списком товаров, отображается дополнительная информация о товаре, на котором в списке установлен курсор: название поставщика, приходная цена, номер и дата приходной накладной, размер наценки и продажная цена.
Чтобы вывести ведомость остатков на печать, следует нажать кнопку Печать, которая находится слева вверху окна, и в открывшемся меню выбрать команду Печать остатков. При нажатии данной кнопки на экране открывается окно, изображенное на рис. 1.25.

Рис. 1.25. Настройка ведомости остатков
В данном окне осуществляется настройка и выбор печатной формы документа. В поле Печатать нужно из раскрывающегося списка выбрать вариант формирования отчета. Возможен выбор одного из трех перечисленных ниже вариантов.
• Все остатки – будет распечатана полная ведомость остатков товаров.
• Только текущую группу – будет распечатана ведомость остатков товаров той товарной группы, на которой в левой части окна остатков (см. рис. 1.24) установлен курсор.
• То, что в списке товаров – будут распечатаны остатки товаров, которые отображаются в правой части окна остатков (см. рис. 1.24). Отличие данного вида отчета от предыдущего заключается в том, что в правой части могут быть представлены не только товары текущей группы: при активизации команды главного меню Настройки→Вывести полный список товаров в правой части, вызываемой также нажатием клавиши F5, в правой части будет представлен полный список остатков, по всем товарным группам.
В полях Отдел и Номер стеллажа можно с клавиатуры соответственно указать название отдела, к которому относятся товары, и номер стеллажа, на котором они хранятся. На небольших предприятиях эти параметры обычно не заполняются.
При необходимости можно установить фильтр по поставщику на включаемые в отчет данные. Для этого в поле Поставщик из раскрывающегося списка следует выбрать название организации-поставщика; в данном случае в ведомость остатков будут включены остатки только товаров, полученных от данного поставщика. Если фильтр по поставщику применять не требуется, то в поле Поставщик следует ввести значение Все контрагенты (это значение предлагается по умолчанию).
В нижней части окна представлен перечень форм документов, которые можно вывести на печать. Среди них присутствуют, например, акт сверки остатков, ведомость остатков, и др. Чтобы сформировать печатную форму документа, нужно пометить его соответствующим флажком (возможен выбор одновременно нескольких позиций) и нажать кнопку Напечатать выбранные. При необходимости можно отредактировать заложенную в программе форму любого документа – для перехода в соответствующий режим нужно пометить требуемый документ и нажать кнопку Редактировать форму.
На рис. 1.26 показан пример отчета Остатки (оптовая цена).
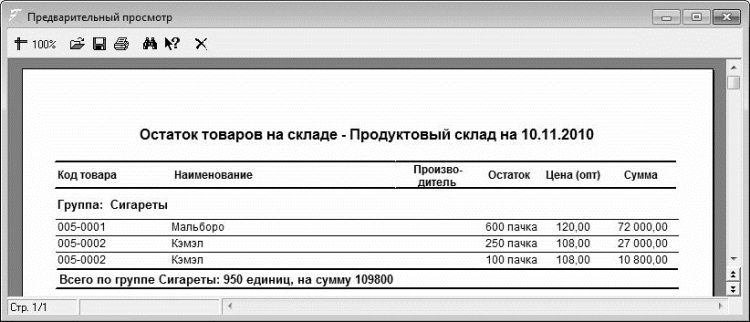
Рис. 1.26. Отчет по остаткам товаров на складе
В данном отчете представлен перечень остатков по выбранному складу. Для каждой позиции списка в соответствующих колонках последовательно отображается код товара, его наименование, производитель товара, текущий остаток, цена и сумма. В нижней части отчета представлена итоговая информация.
В верхней части окна отчета содержится инструментальная панель, предназначенная для выполнения тех либо иных действий с отчетом; названия кнопок инструментальной панели отображаются в виде всплывающих подсказок при подведении к ним указателя мыши. Наиболее часто с отчетом выполняются две операции: это сохранение отчета в отдельном файле и вывод его на печать.
Для сохранения отчета в отдельном файле нужно в инструментальной панели нажать кнопку Сохранить отчет в файле. В результате на экране откроется окно, в котором по обычным правилам Windows нужно указать путь для сохранения и имя файла отчета. Возможности программы предусматривают сохранение файла отчета в одном из следующих форматов: *.frp, *.rtf, *.htm, *.csv или *.txt (выбор формата осуществляется в поле Тип файла из раскрывающегося списка).
Чтобы вывести отчет на печать, нужно в инструментальной панели нажать кнопку Печать отчета. Дополнительная настройка параметров печати в данном случае не предусмотрена – отчет будет сразу отправлен на печать.
При необходимости вы можете быстро сформировать расходную накладную на весь числящийся на складе товар. Эта возможность может быть полезна в целом ряде случаев, и ее наверняка оценит по достоинству каждый предприниматель, являющийся пользователем программы (например, бывает необходимо быстро «обнулить» складские остатки в преддверии налоговой проверки, ареста складских помещений, и т. п.).
Формирование расходной накладной на все числящиеся на складе остатки осуществляется с помощью команды Печать→Накладной на весь товар, вызываемой в окне складских остатков (см. рис. 1.24). При активизации данной команды на экране отображается окно, которое представлено на рис. 1.27.

Рис. 1.27. Настройка параметров накладной на весь остаток
В данном окне осуществляется настройка параметров накладной, которая будет сформирована на весь остаток товаров. В поле Поставщик из раскрывающегося списка, содержимое которого формируется в справочнике поставщиков и клиентов, выбирается наименование организации-поставщика по данному документу. Это может быть как название собственной, так и любой другой организации (или фамилия индивидуального предпринимателя). Эта возможность позволяет сформировать накладную на весь остаток товаров от имени совершенно посторонней организации.
Получатель товарно-материальных ценностей по данному документу указывается в поле Покупатель. Требуемое значение выбирается в раскрывающемся списке, содержимое которого формируется в справочнике поставщиков и клиентов.
В поле Дата накладной указывается дата формирования документа. По умолчанию в данном поле отображается текущая дата, но это значение можно отредактировать как с клавиатуры, так и с помощью календаря, открываемого по кнопке выбора.
В поле Номер накладной автоматически формируется номер накладной; при необходимости это значение можно отредактировать по своему усмотрению.
Вариант подписи валюты документа вводится с клавиатуры в поле Подписывать валюту. От значения данного поля зависит, каким образом будет отображаться сокращенное наименование валюты в документе: например, цена может быть указана как 100 р., или 100 руб., или 100 рублей.
Для формирования печатной формы документа нажмите кнопку Печать.

