Книга: Складской учет на компьютере. Лучшие программы, включая 1С 8.2
Назад: Описание режимов работы
Дальше: Глава 3. Автоматизация учета в программе «Складской учет и торговля»
Демонстрация приемов работы на конкретном примере
В данном разделе мы на конкретном примере рассмотрим, каким образом в программе «Учет товаров» отражаются основные операции складского учета при проведении торгово-закупочной сделки.
Постановка задачи
Предположим, что предприятие проводит торгово-закупочную операцию, в ходе которой на склад предприятия поступает 100 пакетов товара «Сок яблочный» и 150 пакетов товара «Сок томатный». Затем на сторону реализуется 60 пакетов товара «Сок яблочный» и 80 пакетов товара «Сок томатный».
Через некоторое время часть оставшегося товара передается на другой склад предприятия: 15 пакетов товара «Сок яблочный» и 30 пакетов товара «Сок томатный».
Нам необходимо сформировать в программе «Учет товаров» все необходимые документы, а также ведомость складских остатков.
При рассмотрении данного примера предполагается, что всем параметрам настройки программы установлены значения, используемые по умолчанию.
Формирование документов и отражение данных в складском учете
В первую очередь необходимо добавить товары «Сок яблочный» и «Сок томатный» в справочник товаров. Откроем справочник товаров (Справочники→Товары) и создадим в нем товарную группу Соки, в которую добавим позиции Сок яблочный и Сок томатный так, как это показано на рис. 1.28.

Рис. 1.28. Ввод данных в справочник товаров
Теперь формируем приходную накладную на все количество поступивших товаров. Вначале введем основные данные по документу так, как показано на рис. 1.29.
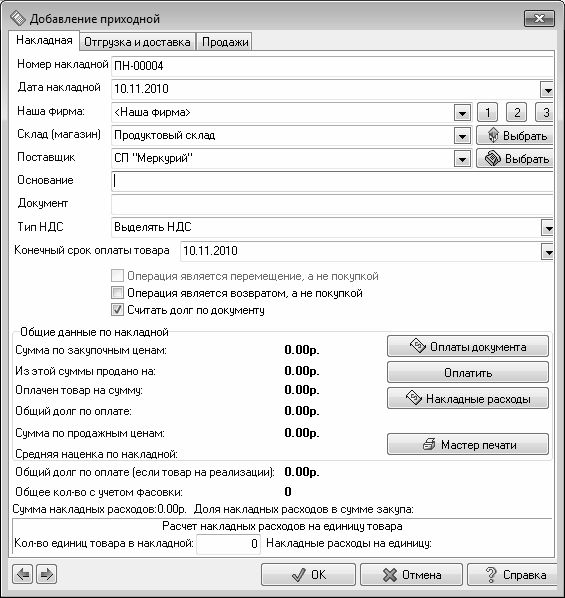
Рис. 1.29. Первый этап формирования приходной накладной
Чтобы не усложнять пример, мы не будем заполнять вкладки Отгрузка и доставка и Продажи.
После нажатия в данном окне кнопки ОК приступим к созданию спецификации накладной. Ее нужно заполнить так, как показано на рис. 1.30.

Рис. 1.30. Формирование спецификации приходной накладной
Когда в процессе формирования спецификации программа запросит минимальный остаток товара, нужно указать 0.
Таким образом, мы оприходовали поступивший товар.
Теперь приступим к формированию расходной накладной на отпуск товаров на сторону. Для этого войдем в режим работы с расходными накладными (Документы→Расходные документы) и введем основные данные по документу так, как это показано на рис. 1.31.

Рис. 1.31. Первый этап формирования расходной накладной
При заполнении параметров данного окна особое внимание обратите на поле Склад: в нем необходимо указать наименование или номер именно того склада, на который ранее были оприходованы отпускаемые товары (в нашем примере это Продуктовый склад).
После нажатия в данном окне кнопки ОК заполним спецификацию документа так, как это показано на рис. 1.32.

Рис. 1.32. Формирование спецификации расходной накладной
Обратите внимание: при формировании спецификации вам необходимо лишь выбрать товар и указать его количество; все остальные параметры (сумма позиции, ставка и сумма НДС, цена без НДС и др.) программа рассчитывает автоматически. Если цена расхода отличается от приходной цены, то ее нужно отредактировать в поле Цена факт.
В соответствии с условиями примера часть оставшегося товара нам нужно передать на другой склад. Для этого, не выходя из режима работы со списком расходных накладных, формируем накладную на внутреннее перемещение. В качестве склада источника указываем Продуктовый склад (именно на этом складе числятся перемещаемые товары), а в качестве склада назначения – Магазин (предварительно он должен быть внесен в справочник складов). После этого сформируем спецификацию документа так, как это показано на рис. 1.33.

Рис. 1.33. Спецификация накладной на внутреннее перемещение
В данном случае, как и при заполнении спецификации расходной накладной, вам необходимо только выбрать требуемые позиции в справочнике товаров и указать количество каждой из них. Все остальные параметры спецификации программа рассчитает автоматически. При необходимости можно отредактировать фактическую цену.
Теперь нам осталось лишь узнать, какое количество товара осталось на складе Продуктовый склад после оприходования и последующего отпуска на сторону и внутреннего перемещения части товара. Для этого нужно выйти из режима работы с расходными документами и выполнить команду главного меню Остатки→Товары на складе (складах), после чего в открывшемся окне выбрать Продуктовый склад. Результат выполненных действий показан на рис. 1.34.

Рис. 1.34. Остаток товаров на складе
Как видно на рисунке, после проведения рассмотренных выше операций на складе осталось товара Сок яблочный – 25 пакетов, а товара Сок томатный – 40 пакетов, что полностью соответствует действительности. Чтобы сформировать печатную форму ведомости остатков, выполните в данном окне команду Печать→Печать остатков, и в открывшемся окне выберите отчет Остатки (продажная цена). Результат выполненных действий показан на рис. 1.35.
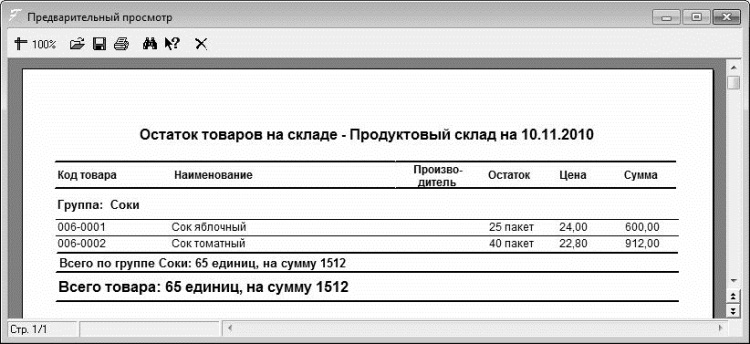
Рис. 1.35. Ведомость остатков товаров
Чтобы вывести ведомость остатков на печать, нажмите в инструментальной панели окна отчета кнопку Печать отчета (на этой кнопке изображен принтер).
Подобным образом вы можете просмотреть и вывести на печать ведомость остатков по складу Магазин, на который поступила часть товаров со склада Продуктовый склад. Чтобы просмотреть текущие остатки сразу на всех складах, воспользуйтесь командой главного меню Остатки→Остаток на всех складах (на сегодня).
Назад: Описание режимов работы
Дальше: Глава 3. Автоматизация учета в программе «Складской учет и торговля»

