Книга: Складской учет на компьютере. Лучшие программы, включая 1С 8.2
Назад: Главная панель программы
Дальше: Описание режимов работы
Порядок настройки программы
Перед эксплуатацией программы просмотрите и, при необходимости – отредактируйте параметры ее настройки. Для перехода в режим настройки предназначена команда Настройки→Настройки. При активизации данной команды на экране открывается окно, состоящее из нескольких вкладок – Общие, Цены, Справочник товаров, Данные фирмы, Прочие и др. Рассмотрим наиболее важные параметры настройки программы.
Общие параметры программы
Настройка параметров, определяющих общую направленность учета, осуществляется на вкладке Общие (рис. 1.2), которая открывается по умолчанию.
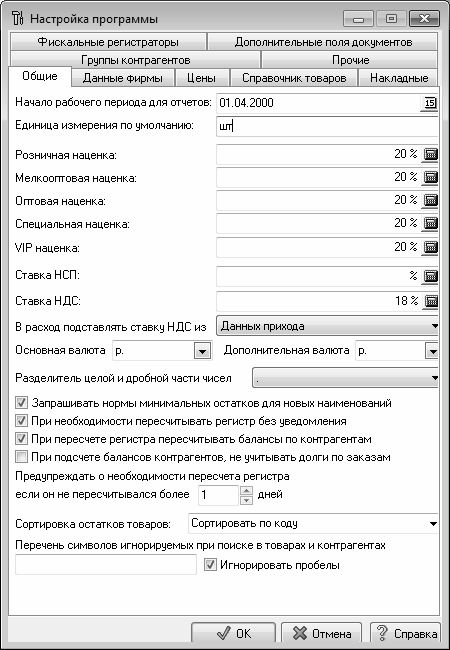
Рис. 1.2. Общие параметры программы
Дату начала периода, который будет использоваться в качестве рабочего периода для отчета по обороту, следует указать в поле Начало общего периода для отчетов. Требуемое значение можно ввести как с клавиатуры, так и с помощью календаря, открываемого по кнопке выбора (значение вводится в формате ДД.ММ.ГГГГ). В результате при вызове этого отчета из других интерфейсов программы (например, с помощью клавиши F3) рабочий период будет начинаться с указанной пользователем даты, а завершаться – текущей датой.
В поле Единица измерения по умолчанию можно с клавиатуры ввести краткое обозначение или наименование единицы измерения, которое будет по умолчанию подставляться в справочнике товаров при добавлении в него нового товара.
Вы можете указать размер наценки (в процентах), которая будет автоматически подставляться при оприходовании товара. Требуемое значение введите в полях, предназначенных для разных видов наценок (розничная, оптовая и др.), либо с клавиатуры, либо с помощью калькулятора, открываемого по кнопке выбора.
В полях Ставка НСП и Ставка НДС указывается ставка соответственно налога с продаж и налога на добавленную стоимость (в процентах); эти значения будут использоваться по умолчанию при оприходовании товара.
В поле Сортировка остатков товаров из раскрывающегося списка выбирается подходящий вариант сортировки списка учитываемых товаров. Возможен выбор одного из двух вариантов: Сортировка по коду или Сортировка по наименованию.
Помимо перечисленных параметров, на вкладке Общие имеется также ряд флажков; в большинстве случаев можно оставить их в положениях, предложенных по умолчанию.
Выполненные настройки вступают в силу только после нажатия кнопки ОК. Кнопка Отмена предназначена для выхода из режима настройки без сохранения выполненных изменений.
Параметры ценообразования
Настройка параметров ценообразования осуществляется на вкладке Цены, содержимое которой показано на рис. 1.3. Выполненные здесь настройки будут использованы для формирования цен на реализуемые товары, а также для отображения этих цен в интерфейсах и отчетах программы.
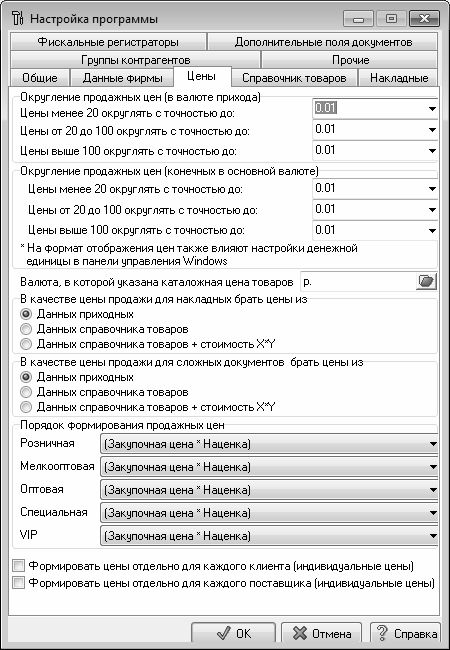
Рис. 1.3. Параметры ценообразования
В области настроек Округление продажных цен (в валюте прихода) настраивается способ округления цен при разных их величинах: до 20, от 20 до 100 и выше 100 (в качестве денежной единицы используется валюта прихода). Подходящий вариант выберите в раскрывающемся списке. Точно так же в области Округление продажных цен (конечных в основной валюте) настраивается округление конечной цены товара, которая выражена в основной валюте.
В поле Валюта, в которой указана каталожная цена товаров указывается валюта, в которой будет указываться цена товаров в каталоге. Требуемое значение выбирается в окне справочника валют, который вызывается нажатием кнопки выбора (кнопка выбора находится в конце данного поля): нужно выделить в списке требуемую валюту курсором и нажать кнопку Выбрать. По умолчанию в качестве валюты каталожной цены товаров используется рубль.
Остальным параметрам можно оставить значения, предлагаемые по умолчанию, если это не противоречит особенностям постановки складского учета и ценообразования на конкретном предприятии.
Настройка параметров справочника товаров
В программе реализована возможность тонкой настройки справочника товаров, в зависимости от специфики работы. Параметры настройки справочника товаров расположены на вкладке Справочник товаров, содержимое которой показано на рис. 1.4.

Рис. 1.4. Параметры справочника товаров
Вы можете помимо стандартных полей, имеющихся в карточке товара (более подробно с карточкой товара мы познакомимся ниже), использовать в ней ряд дополнительных полей – например, для ввода дополнительных характеристик товара, пояснений, и т. п. Названия этих полей указываются в соответствующих полях вкладки Справочник товаров (см. рис. 1.4).
Если установить флажок Обновлять остатки при каждом открытии окна справочника, то остатки товарно-материальных ценностей на складах предприятия будут автоматически обновляться при каждом открытии окна справочника товаров. Эту возможность особенно удобно использовать при большом количестве приходных и расходных операций (например, в розничной или мелкооптовой торговле). По умолчанию данный флажок установлен.
Сведения о предприятии – пользователе программы
Далее следует ввести информацию о предприятии, которое является пользователем программы. В первую очередь это нужно для того, чтобы в интерфейсах и документах программы отображались необходимые данные предприятия (название фирмы или фамилия предпринимателя, банковские реквизиты, и др.).
Сведения о предприятии – пользователе программы вводятся на вкладке Данные фирмы, содержимое которой представлено на рис. 1.5.
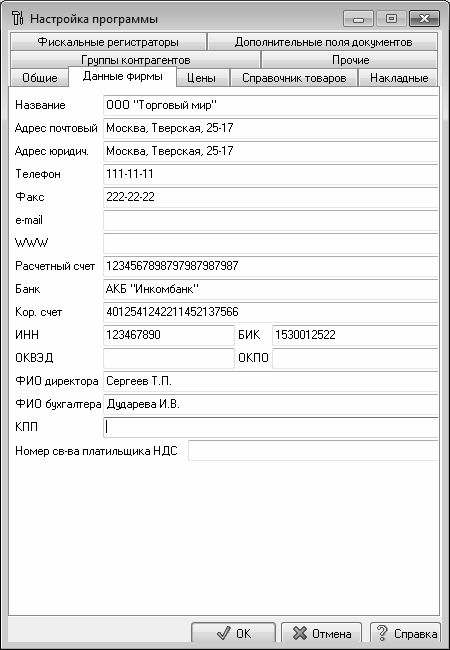
Рис. 1.5. Сведения о предприятии
Все параметры данной вкладки заполняются с клавиатуры, причем обязательным для заполнения не является ни один параметр. В соответствующих полях введите название организации (либо ФИО предпринимателя), адрес, телефон, факс, банковские реквизиты, и др.
Введенные данные сохраняются нажатием кнопки ОК. Кнопка Отмена предназначена для выхода из данного режима без сохранения изменений.
Настройка дополнительных параметров
Настройку некоторых дополнительных параметров работы программы вы можете выполнить на вкладке Прочие (рис. 1.6).

Рис. 1.6. Дополнительные параметры настройки программы
Возможности программы предусматривают использование разных способов оплаты за товарно-материальные ценности, перечень которых формируется в верхней части вкладки Прочие. Чтобы добавить новый способ, нажмите кнопку Добавить, которая расположена под списком – в результате на экране откроется окно Добавление способа оплаты, в котором с клавиатуры введите название способа оплаты и нажмите кнопку ОК.
Вы можете удалить из списка любую позицию. Для этого установите на нее курсор и нажмите кнопку Удалить, которая расположена справа от кнопки Добавить. При этом программа выдаст дополнительный запрос на подтверждение операции удаления.
Ниже расположены поля Каталог для хранения различных рабочих файлов и документов, Путь для архивации базы данных и Каталог для хранения временных файлов программы, в которых указываются пути к соответствующим каталогам. Чтобы ввести требуемое значение, нужно нажать кнопку выбора, расположенную в конце каждого поля, и в открывшемся окне по обычным правилам Windows указать требуемый путь.
В программе реализована возможность вызова популярных внешних программ (проводник, калькулятор, и др.) с помощью соответствующих команд, находящихся в подменю Дополнения→Внешние программы. Это позволяет пользователю, не выходя из программы «Учет товаров», вызывать другие приложения. Наиболее часто данная возможность используется для вызова калькулятора (по умолчанию в подменю Дополнения→Внешние программы предусмотрены команды для вызова стандартного проводника Windows и системного калькулятора).
Пользователь может самостоятельно добавить в подменю Дополнения→Внешние программы какие-нибудь программы, в зависимости от своих потребностей – это осуществляется в режиме настройки программы на вкладке Прочее. Список требуемых программ формируется в нижней части вкладки. Для добавления в список новой программы нужно нажать кнопку, расположенную слева под списком (над кнопкой ОК) и в открывшемся окне указать путь к исполняемому файлу требуемого приложения. Имя исполняемого файла отобразится в списке в колонке Имя файла или каталога для открытия. В колонке Название пункта следует с клавиатуры ввести название команды, которая будет добавлена в подменю Дополнения→Внешние программы для вызова данного приложения.
Назад: Главная панель программы
Дальше: Описание режимов работы

