Книга: Складской учет на компьютере. Лучшие программы, включая 1С 8.2
Назад: Пользовательский интерфейс и настройка программы
Дальше: Демонстрация приемов работы на конкретных примерах
Заполнение справочников программы
После настройки программы можно приступать к заполнению ее справочников. Отметим, что полноценная эксплуатация программы возможна только после того, как заполнены ее основные справочники.
Справочник складов
Справочник складов предназначен для ввода и редактирования информации о складах предприятия. Причем неважно, что используется в качестве склада: специально оборудованное помещение, гараж, съемный подвал или большая комната в квартире.
Для перехода в режим работы со справочником складов следует в разделе Справочники нажать кнопку Склады, либо воспользоваться комбинацией клавиш Ctrl+S. В результате выполнения любого из этих действий на экране отображается окно справочника, изображенное на рис. 5.3.
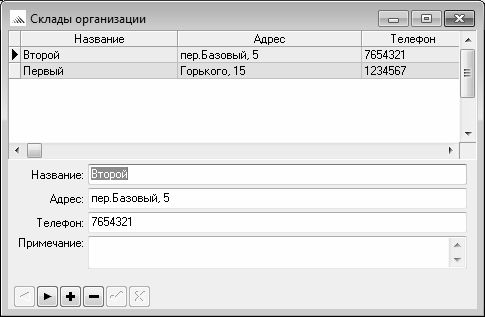
Рис. 5.3. Справочник складов
Как видно на рисунке, данное окно состоит из верхней и нижней частей. В верхней части представлен список введенных ранее складов (для каждой позиции списка в соответствующих колонках последовательно отображается название или номер склада, его адрес местонахождения и, при наличии – телефон). В нижней части осуществляется ввод нового или редактирование имеющегося склада (на котором установлен курсор в верхней части окна).
Чтобы добавить в справочник новый склад, нужно внизу окна нажать кнопку + (эта кнопка находится в инструментальной панели, расположенной внизу окна). Затем в нижней части окна следует заполнить перечисленные ниже поля.
• Название – в данном поле вводится название или номер склада, либо иной признак, по которому можно его идентифицировать.
• Адрес – здесь указывается точный адрес месторасположения склада.
• Телефон – поле предназначено для номера телефона склада. Если на складе нет телефона, можно указать номер телефона кладовщика.
• Примечание – в данном поле при необходимости можно ввести дополнительную информацию произвольного характера, относящуюся к данному складу.
Для сохранения введенной информации следует нажать соответствующую кнопку, которая является второй справа в инструментальной панели (на этой кнопке изображена «галочка»).
ВНИМАНИЕ
Названия кнопок инструментальной панели отображаются в строке состояния (в левом нижнем углу основного интерфейса программы) при подведении указателя мыши к соответствующей кнопке. Это относится ко всем режимам работы программы «Складской учет».
Редактирование информации по введенному ранее складу выполняется аналогичным образом (перед редактированием следует выделить в верхней части окна требуемый склад курсором).
При необходимости можно отменить информацию, введенную в процессе редактирования – для этого предназначена кнопка Отменить изменения (на ней изображен «крест»). Отметим, что после сохранения введенной информации отменить ее уже будет невозможно (придется вносить коррективы в режиме редактирования).
Для удаления склада из справочника нужно выделить его в списке курсором и нажать кнопку Удалить запись, которая расположена справа от кнопки Вставить новую запись. При этом программа выдаст дополнительный запрос на подтверждение операции удаления.
Справочник товаров
В справочнике товаров осуществляется ввод, редактирование и хранение информации обо всех товарно-материальных ценностях, с которыми работает предприятие. Для перехода в режим работы с данным справочником необходимо в разделе Другое нажать кнопку Товары, или просто нажать комбинацию клавиш Ctrl+T. После выполнения любого из указанных действий на экране отображается окно справочника, которое представлено на рис. 5.4.
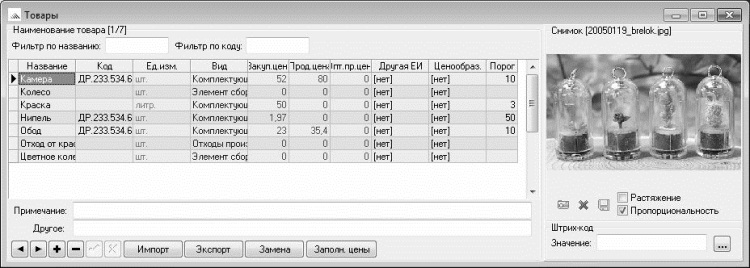
Рис. 5.4. Справочник товаров
В данном окне представлен перечень введенных ранее товарно-материальных ценностей. Для каждой позиции списка в соответствующих колонках отображается название, код, единица измерения, вид товара, сведения о ценах и прочая информация. В правой части окна находится область Снимок; в этой области для товара, на котором в списке установлен курсор, может отображаться его изображение или какой-нибудь соответствующий ему символ (логотип, товарный знак, и т. п.).
Для добавления в список новой товарной позиции следует в инструментальной панели, которая расположена внизу окна, нажать кнопку Вставить запись. В результате в списке появится новая строка, в которой нужно ввести перечисленные ниже сведения.
• Название – в данном поле с клавиатуры вводится произвольное наименование товарной позиции. При необходимости можно указывать не только название товара, но и какие-нибудь его признаки (сорт, артикул, номенклатурный номер, и т. п.).
• Код – здесь с клавиатуры вводится произвольный код товара.
• Ед. измерения – в данном поле указывается единица измерения данного товара. Требуемое значение выбирается из раскрывающегося списка, содержимое которого формируется в справочнике единиц измерения (описание данного справочника приведено ниже, в соответствующем разделе).
• Вид товара – здесь указывается вид товара, к которому его необходимо отнести. Для удобства работы в программе реализован механизм видов товаров. Например, можно использовать следующие типы товаров: Соки, Кондитерские изделия, Сигареты, Бытовая техника, Фурнитура, и т. п. Значение поля Вид товара выбирается из раскрывающегося списка, содержимое которого пользователь формирует в справочнике видов товаров (описание данного справочника будет приведено ниже).
• Ценообраз. – в данном поле из раскрывающегося списка выбирается группа ценообразования, к которой необходимо отнести данный товар. Список групп ценообразования формируется в соответствующем справочнике, описание которого приведено ниже. Здесь же отметим, что группа ценообразования влияет на автоматический расчет цены товара и отображение этой цены в документах и прайс-листах.
Также в соответствующих полях можно указать сведения о ценообразовании по товару, о его минимально возможных (пороговых) остатках на складе, и др. Введенные данные будут сохранены только после нажатия кнопки Сохранить изменения, которая также находится в инструментальной панели внизу окна (напомним, что названия кнопок инструментальной панели отображаются в строке состояния главного окна программы при подведении к кнопке указателя мыши).
Как уже отмечалось, каждую позицию списка можно проиллюстрировать; в этом случае при выделении данной позиции курсором ее изображение (либо иной графический объект, соответствующий данному товару) будет отображаться в правой части окна в области Снимок. В этой области внизу находится панель инструментов, включающая в себя три кнопки (названия кнопок отображаются в виде всплывающих подсказок при подведении к ним указателя мыши). Чтобы добавить изображение, нужно нажать кнопку Открыть картинку с диска для текущего товара и в открывшемся окне по обычным правилам Windows указать путь к файлу изображения. В качестве иллюстраций можно использовать файлы следующих типов: *.jpg, *.jpeg, *.bmp и *.wmf.
При необходимости используемый для иллюстрации файл можно сохранить в другом месте, не выходя из программы. Для этого нужно нажать кнопку Сохранить картинку из БД на диск и а открывшемся окне указать путь для сохранения и имя файла.
Чтобы удалить изображение того или иного товара, нужно в левой части окна выделить его в списке курсором, а в правой части нажать кнопку Удалить картинку из БД для текущего товара. При этом следует соблюдать осторожность, поскольку программа не выдает дополнительный запрос на подтверждение операции удаления.
Информацию о любом товаре в любой момент можно отредактировать. Для этого нужно выделить данный товар в списке курсором и внести требуемые изменения. Сохранение изменений осуществляется нажатием кнопки Сохранить изменения.
Чтобы удалить ненужный товар из справочника, следует выделить его курсором и нажать кнопку Удалить строку. При этом программа выдаст дополнительный запрос на подтверждение операции удаления.
Справочники поставщиков и покупателей
В справочнике поставщиков хранится информация о поставщиках товарно-материальных ценностей, а в справочнике покупателей – информация о покупателях (клиентах) данного предприятия. Переход в режим работы с данными справочниками осуществляется с помощью соответствующих кнопок, находящихся в разделе Справочники. Кроме этого, справочник поставщиков можно вызвать с помощью комбинации клавиш Ctrl+P, а справочник покупателей – нажатием комбинации клавиш Ctrl+K.
Поскольку порядок работы с данными справочниками аналогичен, мы не будем рассматривать их по отдельности, а изучим порядок работы с ними на примере справочника поставщиков.
Окно справочника поставщиков изображено на рис. 5.5.
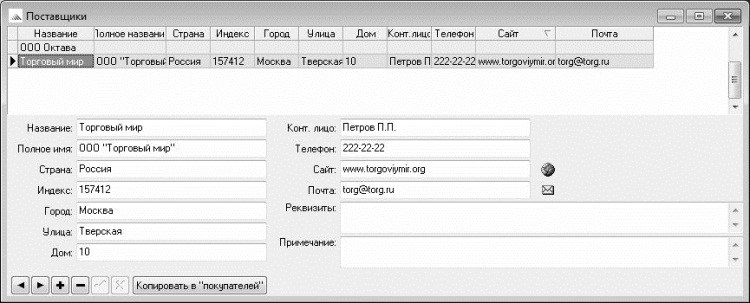
Рис. 5.5. Справочник поставщиков
Данное окно состоит из двух частей. В верхней части содержится перечень введенных ранее организаций, в нижней части осуществляется ввод новых и редактирование имеющихся позиций справочника.
Для добавления в справочник новой позиции нужно в инструментальной панели, которая расположена внизу окна, нажать кнопку Вставить запись. При этом в списке появится новая позиция, для которой в нижней части окна в соответствующих полях нужно с клавиатуры ввести краткое и полное наименование организации, страну регистрации, почтовый адрес, фамилию контактного лица, номер телефона, адрес веб-сайта и электронный адрес, банковские реквизиты и произвольное примечание (например, Поставщик сигарет, или Отпускает товар без предоплаты, и п.п.). После заполнения необходимых реквизитов (обязательно должен быть заполнен хотя бы один реквизит) для сохранения данных нужно нажать кнопку Сохранить изменения.
С помощью кнопки Копировать в «покупателей» вы можете быстро скопировать поставщика, на котором в списке установлен курсор, в справочник покупателей.
Чтобы удалить из справочника того или иного поставщика, нужно в верхней части окна выделить его курсором и нажать кнопку Удалить строку. При этом программа попросит подтвердить выполнение данной операции.
Прочие справочники программы
Выше мы уже отмечали, что в программе предусмотрено ведение справочников единиц измерения, групп ценообразования и видов (типов) товаров. Работа с этими справочниками для удобства пользователей ведется в одном окне, для вызова которого нужно в разделе Справочники нажать кнопку Другое либо воспользоваться комбинацией клавиш Ctrl+D. Данное окно представлено на рис. 5.6.

Рис. 5.6. Прочие справочники программы
Как видно на рисунке, данное окно стоит из трех частей, каждая из которых предназначена для работы с определенным справочником.
Справочник единиц измерения ведется в левой части окна. Содержимое данного справочника используется в разных местах программы – например, при вводе и редактировании товарных позиций в справочнике товаров. Для добавления в справочник новой единицы измерения достаточно нажать кнопку Вставить запись и с клавиатуры ввести название новой позиции. После ввода новых и редактирования имеющихся позиций необходимо сохранить введенные данные нажатием кнопки Сохранить изменения. Для отказа от внесенных изменений предназначена кнопка Отменить изменения. Для удаления текущей позиции предназначена кнопка Удалить запись (при нажатии данной кнопки программа запрашивает подтверждение операции удаления).
В центральной части окна расположен справочник групп ценообразования. С помощью данного механизма программа автоматически формирует розничную цену товарной позиции и ее цену для прайс-листа. Для добавления в справочник новой позиции следует нажать кнопку Вставить запись, после чего с клавиатуры заполнить перечисленные ниже параметры.
• Название – в данном поле вводится название группы ценообразования. Можно просто нумеровать группы в порядке очередности, или присваивать названия, кратко отражающие суть групп.
• Продажная – здесь указывается коэффициент пересчета цены в розничную цену. Розничная цена указывается в расходных документах, а также в прайс-листе.
• Опт1 и Опт2 – в данных полях вводятся коэффициенты пересчета цены в оптовую цену (в программе предусмотрена возможность использования двух оптовых цен, отражаемых в прайс-листе).
В полях Продажная, Опт1 и Опт2 значение вводится следующим образом: не более одного символа – до запятой и не более двух символов – после запятой.
Для редактирования введенной ранее позиции достаточно с клавиатуры внести требуемые изменения. Не стоит забывать, что для сохранения новых и отредактированных позиций следует нажать кнопку Сохранить изменения – в противном случае они будут потеряны. Чтобы удалить позицию, нужно выделить ее в списке курсором и нажать кнопку Удалить запись, после чего утвердительно ответить на появившийся запрос программы.
Справочник видов (типов) товаров ведется в правой части окна. Однотипные, сходные по назначению и функциональности товарно-материальные ценности рекомендуется объединять в тематические группы. Добавление новых позиций осуществляется стандартным способом – для этого достаточно нажать кнопку Вставить запись и с клавиатуры ввести название вида (типа) товаров. После ввода новых или редактирования имеющихся позиций нужно для сохранения введенных данных нажать кнопку Сохранить изменения. Для удаления позиций предназначена кнопка Удалить запись.
Назад: Пользовательский интерфейс и настройка программы
Дальше: Демонстрация приемов работы на конкретных примерах

