Книга: Складской учет на компьютере. Лучшие программы, включая 1С 8.2
Назад: Назначение и функциональные возможности программы
Дальше: Заполнение справочников программы
Пользовательский интерфейс и настройка программы
Прежде чем приступить к эксплуатации программы, следует ознакомиться с ее пользовательским интерфейсом, основными инструментами и настройкой. Об этом рассказывается ниже.
Описание пользовательского интерфейса
Пользовательский интерфейс программы «Складской учет», который отображается сразу после запуска, представлен на рис. 5.1.
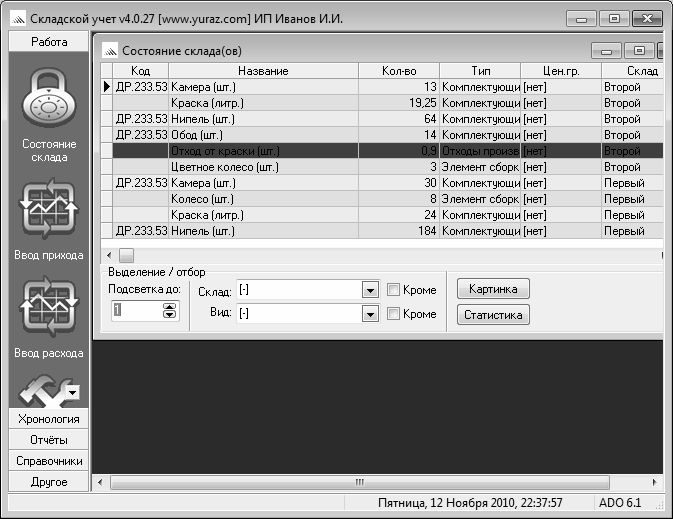
Рис. 5.1. Программа «Складской учет»
Основную часть интерфейса занимает рабочая область программы. Именно в этой области выполняется вся работа. Содержимое рабочей области зависит от выбранного режима работы: например, на рис. 5.1 выбран режим работы «Состояние склада», в котором можно просмотреть складские остатки, ассортимент имеющихся товаров и иную информацию (более подробно этот режим рассматривается ниже).
Выбор требуемого режима работы осуществляется в левой части интерфейса программы (именно там по умолчанию находится ее главное меню). Все имеющиеся режимы в зависимости от своего назначения сгруппированы в тематические разделы: Работа, Хронология, Отчеты, Справочники и Другое. Для выбора требуемого режима нужно щелчком мыши открыть соответствующий раздел, после чего открыть режим, щелкнув мышью по соответствующей кнопке. В некоторых разделах для просмотра всех имеющихся режимов нужно пользоваться кнопкой прокрутки (это маленькая кнопка с черным треугольником; на рис. 5.1 она находится сразу над названием раздела Хронология).
При щелчке правой кнопкой мыши в любом месте рабочей области открывается контекстное меню, с помощью которого можно переключать режимы работы программы, вызывать калькулятор, а также изменять месторасположение главного меню программы или вообще скрывать его. Например, после выбора в контекстном меню команды Меню→Сверху главное меню программы будет расположено в верхней части окна, как в большинстве стандартных Windows-приложений.
По мере знакомства с программой мы более подробно рассмотрим ее основные режимы работы.
Настройка параметров программы
Перед тем, как приступить к эксплуатации программы, рекомендуется просмотреть и, при необходимости – отредактировать параметры ее настройки. Для этого в левой части интерфейса нужно открыть раздел Другое и щелкнуть мышью на кнопке Настройка. В результате на экране откроется окно настройки параметров, изображенное на рис. 5.2.

Рис. 5.2. Режим настройки программы
Вы можете самостоятельно определить цвет и картинку фона. В принципе, предложенные по умолчанию цвета вполне эргономичны, но если есть желание изменить тот или иной цвет, следует нажать кнопку Задать и в открывшемся окне цветовой палитры выполнить требуемую настройку цвета.
Характерной особенностью программы является то, что в ее базе данных уже есть определенная информация, внесенная разработчиками: несколько товарных позиций, складов, и др. Это сделано для того, чтобы пользователю было проще самостоятельно разобраться с программой. При необходимости эту информацию можно удалить: для этого в режиме настройки программы следует нажать кнопку Очистить. При этом будут удалены все данные, кроме поставщиков, покупателей и единиц измерения (эти данные нужно будет удалять из соответствующих справочников вручную). При необходимости можно периодически выполнять очистку базы данных.

