Книга: Складской учет на компьютере. Лучшие программы, включая 1С 8.2
Назад: Заполнение справочников программы
Дальше: Глава 7. Учет складских операций в программе 1С Бухгалтерия 8.2
Демонстрация приемов работы на конкретных примерах
Далее мы на конкретных примерах продемонстрируем приемы и методы работы с программой «Складской учет».
Просмотр текущего состояния склада
Пользователь программы может в любой момент просмотреть текущее состояние склада и остатки хранящихся на нем товарно-материальных ценностей. Для перехода в данный режим работы нужно в разделе Работа нажать кнопку Состояние склада. В результате на экране откроется окно, изображенное на рис. 5.7.
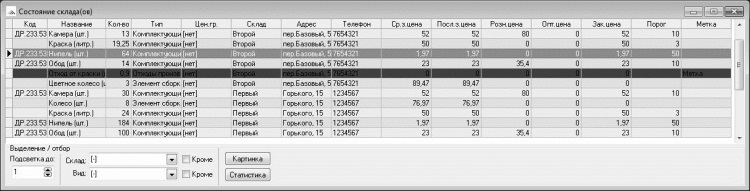
Рис. 5.7. Просмотр состояния складов
В данном окне представлен перечень товарно-материальных ценностей, которые в данный момент числятся на складах предприятия. Для каждой позиции списка в соответствующих колонках отображается вся необходимая информация: название товара с его единицей измерения, вид (тип) товара, сведения о ценах, название склада и прочие сведения.
ВНИМАНИЕ
Содержимое окна состояния склада доступно только для просмотра, редактирование данных не допускается, поскольку вся информация, представленная в окне, формируется автоматически на основании приходных и расходных документов, а также справочников предприятия.
При необходимости можно включить режим, при котором товары, количество которых меньше определенного числа, будут подсвечены в списке другим цветом. Это полезно, например, для предотвращения ситуаций, когда тот или иной товар неожиданно заканчивается. В поле Подсветка до следует с клавиатуры или с помощью кнопок счетчика ввести число, и когда остаток той или иной товарной позиции будет равен или меньше указанного числа, данная позиция будет подсвечена в списке другим цветом, привлекая к себе внимание пользователя. По умолчанию для такой подсветки используется красный цвет.
В программе реализована возможность установки фильтра на отображаемые в списке данные по складу или по типу товара. Иначе говоря, можно выполнить такую настройку, в результате которой в списке будут представлены только товары, хранящиеся на определенном складе или относящиеся только к определенной группе (например, можно просмотреть только остатки соков, или только сигарет, и т. п.). Чтобы включить фильтр по складу, нужно в поле Склад из раскрывающегося списка, содержимое которого формируется в справочнике складов (описание данного справочника приведено выше, в разделе «Справочник складов»), выбрать название склада, остатки по которому должны отображаться в списке. При необходимости можно включить так называемый обратный фильтр по тому или иному складу; в этом случае в списке будут показаны остатки по всем складам, кроме указанного склада. Для этого нужно из раскрывающегося списка выбрать название склада, остатки по которому должны быть исключены из списка, и установить расположенный справа флажок Кроме.
Аналогичным образом с помощью флажка Вид устанавливается фильтр (обычный и обратный) по виду товара (в данном случае из раскрывающегося списка, содержимое которого формируется в справочнике типов товаров, выбирается название типа товара).
С помощью кнопки Картинка можно просмотреть изображение (или иную иллюстрацию) того товара, на котором в списке установлен курсор. Предварительно это изображение должно быть назначено товару в справочнике товаров.
Кнопка Статистика предназначена для получения статистических данных по товарным остаткам и ценам в разрезе складов предприятия.
Как уже отмечалось выше, остатки товарно-материальных ценностей на складах предприятия рассчитываются автоматически, на основании введенных пользователем приходных и расходных операций. О том, как в программе «Складской учет» оформляется приход и расход товаров, пойдет речь далее.
Поступление товарно-материальных ценностей на склад
Чтобы оформить поступление ценностей на склад, нужно в разделе Работа щелкнуть мышью на кнопке Ввод прихода либо воспользоваться клавишей F5. При этом на экране открывается окно, изображенное на рис. 5.8.
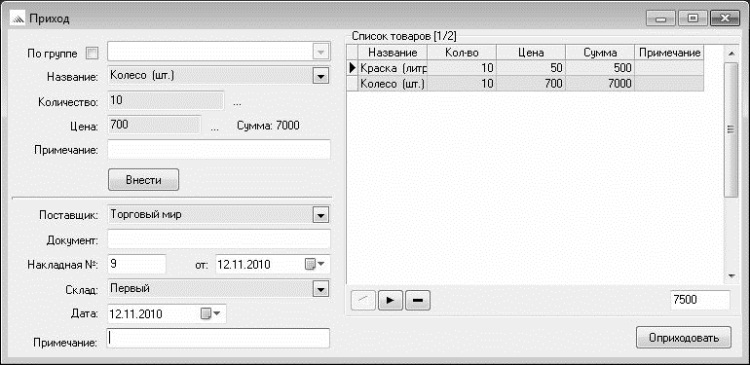
Рис. 5.8. Приход ценностей на склад
В данном окне в поле Название из раскрывающегося списка, содержимое которого формируется в справочнике товаров, выбирается поступивший товар. Перед этим рекомендуется установить флажок По группе, и в расположенном справа поле из раскрывающегося списка выбрать вид товара, к которому относится поступающий товар (например, товар Сок томатный может быть отнесен к типу товаров Соки). В этом случае раскрывающийся список поля Название будет содержать только товары выбранного вида, что особенно удобно при большом количестве позиций в справочнике товаров.
В полях Количество и Цена с клавиатуры вводится соответственно количество поступившего товара в установленных для него единицах измерения и цена этого товара за единицу. После заполнения данных полей автоматически рассчитывается сумма прихода, которая отображается в информационной строке справа от поля Цена. При любом последующем изменении любого из этих полей сумма прихода пересчитывается автоматически.
В поле Поставщик из раскрывающегося списка, содержимое которого формируется в справочнике поставщиков (подробнее см. выше раздел «Справочники поставщиков и покупателей»), выбирается название организации-поставщика товарно-материальных ценностей по данному документу.
В поле Документ при необходимости можно с клавиатуры ввести реквизиты документа, по которому производится поставка. Это может быть, например, номер и дата договора поставки, или номер и дата платежного документа, согласно которому была произведена предоплата за данный товар, и т. п.
Поле Примечание предназначено для ввода произвольного текста, дополнительно характеризующего данную приходную операцию. Примеры значений данного поля: В счет предоплаты, Отсутствуют сертификаты качества, Срок годности 12 мес., и т. п.
Номер товарно-сопроводительного документа (накладная, копия чека, и др.), по которому поступили товарно-материальные ценности, указывается в поле Накладная №. Если товар поступил без сопроводительного документа (например, приобретен на оптовом рынке за наличный расчет), то это поле можно не заполнять.
Дата товарно-сопроводительного документа указывается в поле от (данное поле можно заполнить как с клавиатуры, так и с помощью календаря, который находится в раскрывающемся списке). Если товар поступил без сопроводительного документа, то данное поле не заполняется.
В поле Склад из раскрывающегося списка, содержимое которого формируется в справочнике складов, следует выбрать название склада, на который будут оприходованы поступившие ценности.
В поле Дата с клавиатуры либо с помощью календаря, который находится в раскрывающемся списке, указывается дата совершения операции. Значение данного поля может не совпадать с датой товарно-сопроводительного документа, указанной в поле от. По умолчанию в поле Дата указывается текущая дата.
После нажатия кнопки Внести информация о поступившей позиции отобразится в правой части окна. Вы можете одним документом оформить поступление нескольких товарных позиций, изменяя соответствующим образом необходимые параметры и нажимая каждый раз кнопку Внести. Если при этом не изменять номер и дату товарно-сопроводительного документа, то все приходы будут оформлены одной накладной.
Чтобы оприходовать поступившие ценности, нажмите кнопку Оприходовать, расположенную в правом нижнем углу окна.
Просмотреть перечень приходных операций можно в режиме просмотра хронологии прихода или в отчете по накладным. Описание данных режимов будет приведено ниже.
Отпуск товарно-материальных ценностей со склада
Оформление отпуска товарно-материальных ценностей со склада осуществляется в специальном режиме, для открытия которого нужно в разделе Работа нажать кнопку Ввод расхода либо воспользоваться клавишей F6. В результате на экране откроется окно ввода расходной операции, которое представлено на рис. 5.9.
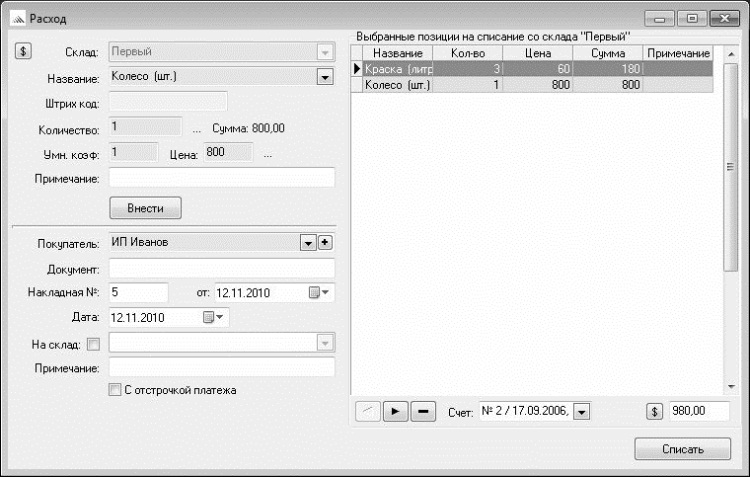
Рис. 5.9. Оформление отпуска ценностей со склада
В верхней части данного окна в поле Склад следует из раскрывающегося списка, содержимое которого формируется в справочнике складов, выбрать название склада, с которого производится отпуск товарно-материальных ценностей по данному документу. После этого в поле Название указывается название отпускаемой товарной позиции; значение данного поля выбирается из раскрывающегося списка, содержимое которого формируется в справочнике товаров.
В поле Количество вводится количество отпускаемого товара в установленных для него единицах измерения, а в поле Цена – цену товара за единицу. В поле Умн. коэф. указывается коэффициент, на который будет умножена цена товара, указанная в поле Цена. Если данный товар в справочнике товаров был отнесен к какой-либо группе ценообразования, то поле Умн. коэф. будет заполнено автоматически на основании значения колонки Продажная, которое введено в справочнике групп ценообразования для данной группы. При необходимости значение поля Умн. коэф. можно отредактировать с клавиатуры.
ПРИМЕЧАНИЕ
Если значение, введенное в поле Количество, превышает реальный остаток данного товара на складе, то проведение операции будет невозможным – при нажатии на кнопку Внести программа выдаст соответствующее сообщение. Причем в данном случае имеется в виду остаток именно на том складе, который указан в поле Склад – ведь именно с этого склада предполагается списание товарно-материальных ценностей.
После заполнения полей Количество, Умн. коэф. и Цена автоматически рассчитывается сумма расхода. При любом изменении любого из этих полей сумма расхода пересчитывается автоматически.
В поле Покупатель из раскрывающегося списка, содержимое которого формируется в справочнике покупателей, выбирается название организации – получателя товарно-материальных ценностей по данной операции (это поле доступно для редактирования только при снятом флажке На склад, который расположен внизу окна). Если вы занимаетесь розничной торговлей, то можно в справочник покупателей ввести позицию Торговый зал, или Ларек, и т. п., и отпускать со склада товары в адрес этого получателя; кстати, подобные операции можно отражать иначе – с помощью документа на внутреннее перемещение (этот вариант рассматривается чуть ниже).
В поле Документ при необходимости можно с клавиатуры ввести реквизиты документа, по которому производится отпуск ценностей. Это может быть, например, номер и дата договора, или номер и дата платежного документа, согласно которому была произведена оплата за данный товар, и т. п. При розничной торговле это поле обычно не заполняется.
Поле Примечание предназначено для ввода произвольного текста, дополнительно характеризующего данную расходную операцию. Примеры значений данного поля: В счет предоплаты, Отсутствуют сертификаты качества, В ларек на 3 дня торговли, и т. п.
Номер товарно-сопроводительного документа (накладная, чек, и др.), по которому отпущены товарно-материальные ценности, указывается в поле Накладная №. Если товар отпускается без сопроводительного документа (например, реализован со склада за наличный расчет), то это поле можно не заполнять.
СОВЕТ
Отпуск товаров со склада на точку розничной торговли (в ларек, в торговую палатку, и т. п.) рекомендуется обязательно оформлять накладными; продавец, получивший товар, должен расписаться в его получении, и один экземпляр накладной с его подписью должен быть у лица, сдавшего товар (водитель, экспедитор, и т. п.).
Дата товарно-сопроводительного документа указывается в поле от (данное поле можно заполнить как с клавиатуры, так и с помощью календаря, который находится в раскрывающемся списке). Если товар отпущен без сопроводительного документа, то данное поле не заполняется.
В поле Дата с клавиатуры либо с помощью календаря, который находится в раскрывающемся списке, указывается дата совершения операции. Значение данного поля может не совпадать с датой товарно-сопроводительного документа, указанной в поле от. По умолчанию в поле Дата указывается текущая дата.
Возможности программы предусматривают отражение в учете не только отпуска товарно-материальных ценностей на сторону, но и их внутреннего перемещения в пределах одного предприятия. Например, товар может перевозиться с одного склада на другой. Наиболее же характерный пример внутреннего перемещения товарно-материальных ценностей на мелких торговых предприятиях – отпуск его со склада на розничную торговую точку (в ларек, в палатку, и т. п.). Чтобы создать расходную операцию на внутреннее перемещение, нужно в нижней части окна установить флажок На склад и в расположенном правее раскрывающемся списке выбрать название склада либо иного подразделения (торгового ларька, и т. п.), в адрес которого отпускаются товары. Предварительно требуемый склад (ларек и т. п.) должен быть внесен в справочник складов (описание данного справочника приведено выше, в соответствующем разделе).
Следует учитывать, что внутреннее перемещение на один и тот же склад не допускается, т. е. значения полей Склад и На склад должны различаться. В противном случае при нажатии кнопки Перенести программа выдаст информационное сообщение о невозможности проведения данной операции.
ПРИМЕЧАНИЕ
Если установлен флажок На склад, то расположенное выше поле Покупатель становится недоступным для редактирования. Это обусловлено тем, что одна и та же операция в принципе не может совершаться отдельно для разных получателей.
Позиции вносятся в спецификацию накладной нажатием кнопки Внести – по аналогии с тем, как это делается при оформлении приходного документа (подробнее см. предыдущий раздел).
Чтобы списать позиции со склада, нажмите кнопку Списать, расположенную в правом нижнем углу окна.
Просмотреть перечень расходных операций можно в режиме просмотра хронологии расхода или в отчете по накладным. Описание данных режимов будет приведено ниже.
Формирование прайс-листа
Возможности программы «Складской учет» предусматривают быстрое и удобное формирование прайс-листа. О том, как это делается, рассказывается в данном разделе.
Чтобы сформировать прайс-лист, следует вначале войти в режим просмотра состояния склада. Для этого нужно в разделе Работа щелкнуть мышью на кнопке Состояние склада или просто нажать клавишу F7. Затем нужно в разделе Работа щелкнуть мышью на кнопке Прайс – в результате на экране откроется окно, изображенное на рис. 5.10.

Рис. 5.10. Настройка прайс-листа
В данном окне нужно указать параметры формирования прайс-листа. Например, вы можете сгенерировать прайс-лист как по всем складам, так и по конкретному складу, или включить в прайс-лист только товары, которые имеются на складах, и т. д. Для получения прайс-листа в соответствии с указанными параметрами нажмите кнопку Создать. Фрагмент прайс-листа показан на рис. 5.11.
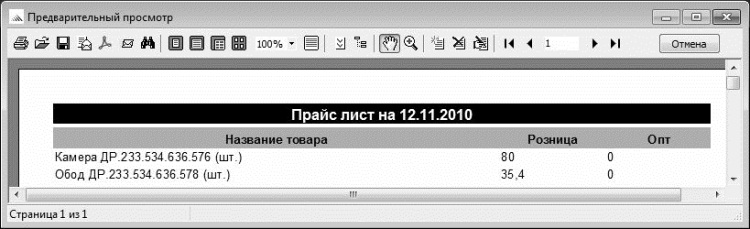
Рис. 5.11. Фрагмент прайс-листа
Чтобы распечатать прайс-лист, нажмите в инструментальной панели кнопку с изображением принтера (она является первой слева).
Просмотр хронологии приходных операций
В процессе работы может возникать необходимость просмотра сводной информации по приходу товарно-материальных ценностей – например, для анализа периодичности прихода, движения товарно-материальных ценностей, и др. В программе «Складской учет» реализована такая возможность: для перехода в соответствующий режим нужно в разделе Хронология щелкнуть мышью на кнопке Прихода, или просто нажать клавишу F3. В результате на экране откроется окно, изображенное на рис. 5.12.
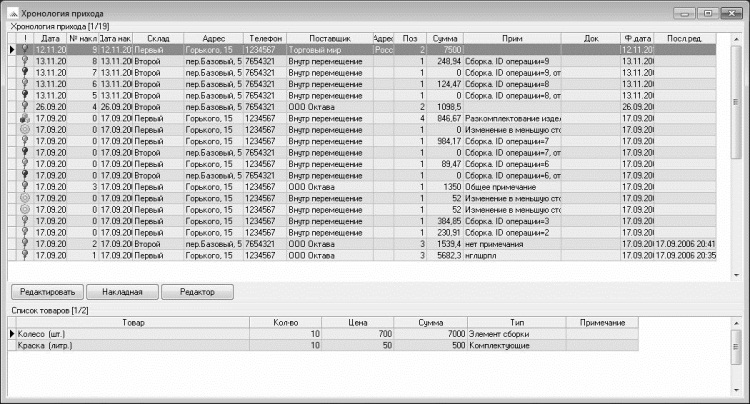
Рис. 5.12. Хронология приходных операций
В данном окне представлен перечень всех приходных операций, зарегистрированных и проведенных в программе «Складской учет». Для каждой позиции показаны подробные сведения: дата операции, поставщик, сумма, и др. Спецификация приходного документа отображается в нижней части окна.
Для приходных операций, которые были созданы для отражения внутреннего перемещения товаров, в колонке Поставщик отображается значение Внутр. перемещение.
Чтобы удалить ту или иную операцию из списка, нужно установить на нее курсор и выполнить команду контекстного меню Удалить операцию. При этом программа выдаст предупреждение о том, что подобное удаление приходных операций может привести к искажению данных и к их некорректности. Чтобы предупредить несоответствие данных, рекомендуется вначале удалить (списать) товар со склада, а затем уже удалять соответствующую операцию из хронологии прихода.
Чтобы получить печатную форму приходного документа (накладной), нажмите кнопку Накладная. Пример приходного документа показан на рис. 5.13.
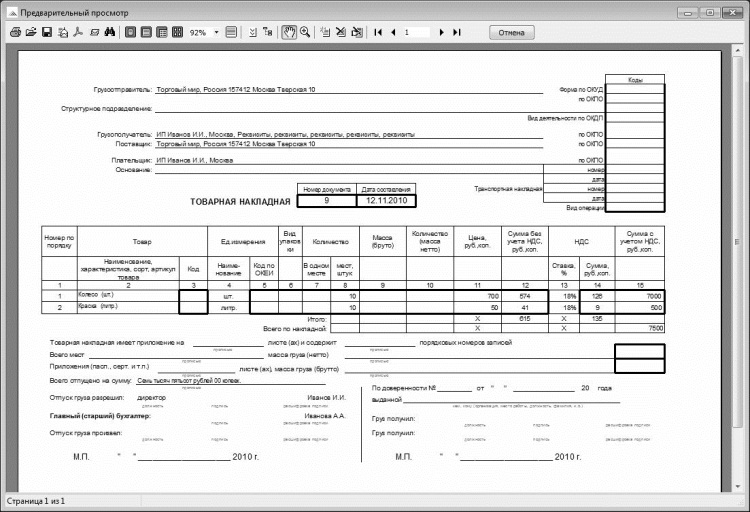
Рис. 5.13. Приходная накладная
Чтобы отправить документ на печать, нажмите в инструментальной панели кнопку с изображением принтера (она является первой слева).
Просмотр хронологии расходных операций
Чтобы просмотреть хронологию отпуска товаров со склада, нужно в разделе Хронология нажать кнопку Расхода, либо воспользоваться клавишей F4. В результате на экране откроется окно, которое представлено на рис. 5.14.
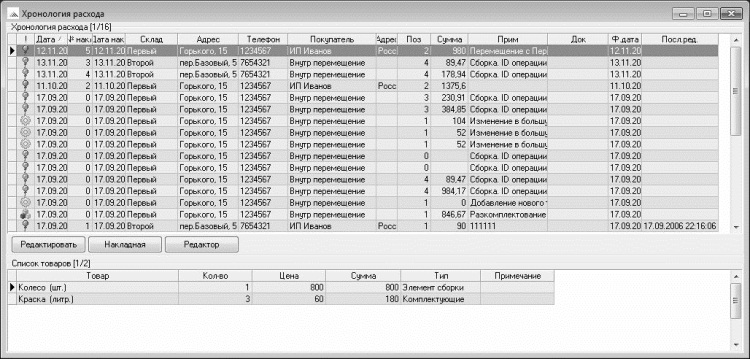
Рис. 5.14. Хронология расходных операций
В данном окне представлен перечень всех расходных операций, зарегистрированных и проведенных в программе «Складской учет». Для каждой позиции показаны подробные сведения: дата операции, покупатель, сумма, и др. Спецификация расходного документа отображается в нижней части окна.
Для расходных операций, которые были созданы для отражения внутреннего перемещения товаров, в колонке Покупатель отображается значение Вн. перемещение.
Чтобы удалить ту или иную операцию из списка, нужно установить на нее курсор и нажать кнопку Удалить. При этом программа выдаст предупреждение о том, что подобное удаление расходных операций может привести к искажению данных и к их некорректности.
Чтобы получить печатную форму расходного документа (накладной), нажмите кнопку Накладная. Пример расходного документа показан на рис. 5.15.
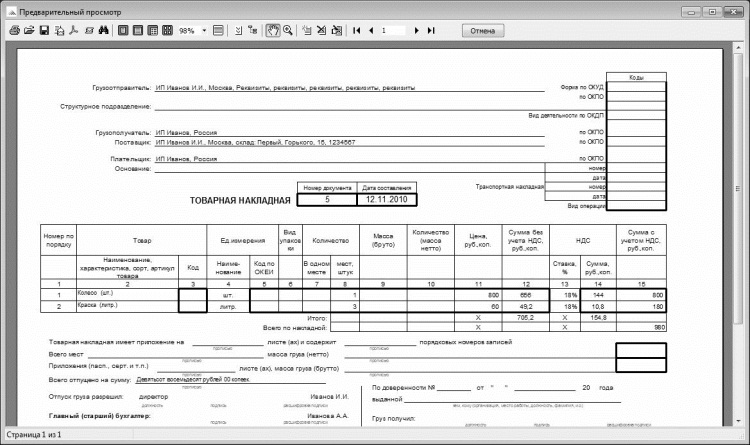
Рис. 5.15. Расходная накладная
Чтобы отправить документ на печать, нажмите в инструментальной панели кнопку с изображением принтера (она является первой слева).
Формирование отчетности
В данном разделе мы рассмотрим, каким образом в программе «Складской учет» осуществляется формирование отчетности.
Для перехода в режим настройки и формирования отчетности следует в разделе Отчеты щелкнуть мышью на кнопке Показать отчет, либо нажать клавишу F9. В результате на экране откроется окно настройки параметров отчета, изображенное на рис. 5.16.
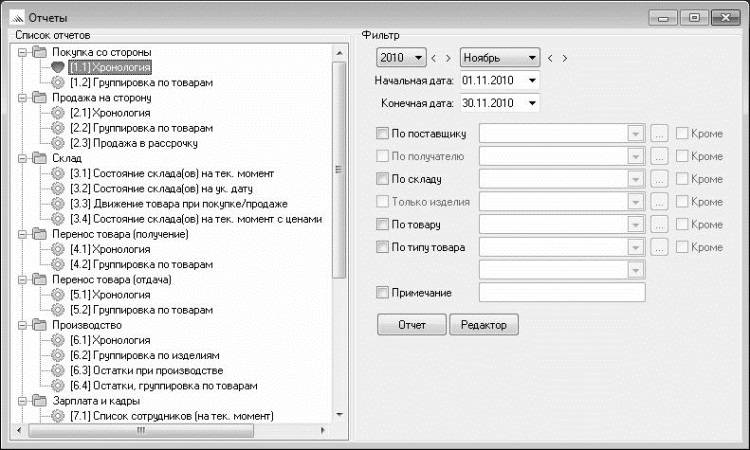
Рис. 5.16. Настройка параметров отчета
В левой части окна нужно щелчком мыши выбрать вид отчета, который вы желаете сформировать. Все остальные настройки выполняются в правой части окна.
В полях Начальная дата и Конечная дата следует указать соответственно начальную и конечную даты интервала времени, данные которого должны быть включены в отчет. Требуемые значения можно ввести как с клавиатуры, так и с помощью календаря, который находится в раскрывающемся списке.
Далее с помощью соответствующих параметров можно настроить фильтр для отбора данных в отчет. Например, при установке флажка По поставщику (данный вариант используется для отчета по приходным операциям) справа открывается для редактирования поле, где вы можете указать поставщика, по которому требуется сформировать отчет. Аналогичным образом можно отобрать данные по получателю (для расходных операций), по складу, по товару и др. Отметим, что доступность параметров фильтра определяется выбранным в левой части окна видом отчета (например, для отчета по приходным операциям параметр По получателю недоступен). Во всех случаях возможно включение обратного фильтра – для его включения установите флажок Кроме.
С помощью кнопки Отчет инициируется процесс формирования отчета. При нажатии данной кнопки откроется окно, в котором можно указать порядок сортировки данных в отчете. На рис. 5.17 представлен отчет в соответствии с настройками, которые показаны на рис. 5.16.
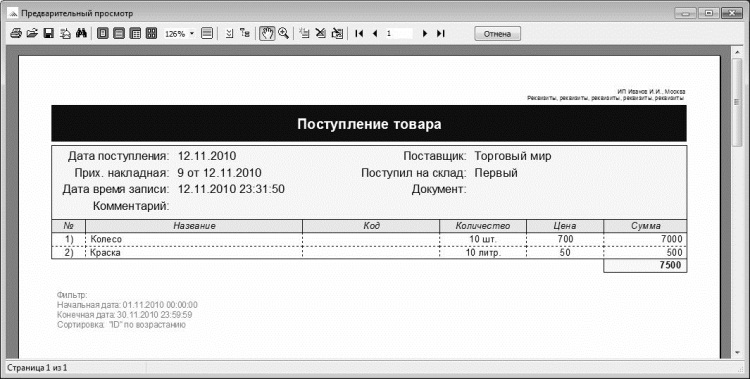
Рис. 5.17. Хронологический отчет о поступлении товара
Примерно по такому же алгоритму формируются и другие отчеты. Чтобы распечатать отчет, нажмите в инструментальной панели данного окна кнопку с изображением принтера.
Назад: Заполнение справочников программы
Дальше: Глава 7. Учет складских операций в программе 1С Бухгалтерия 8.2

