Книга: Складской учет на компьютере. Лучшие программы, включая 1С 8.2
Назад: Ввод исходных данных
Дальше: Демонстрация приемов работы на конкретном примере
Приемы использования программы
После настройки программы и заполнения справочников можно приступать к ее эксплуатации. Далее мы рассмотрим, каким образом в программе «SLS-Склад Лайт» отражаются основные операции складского учета.
Ввод приходной операции
Все операции с товарно-материальными ценностями (приход, расход, переоценка, и др.) выполняются в карточке товара. Чтобы открыть карточку товара, войдите в список товаров (см. рис. 4.12), выделите требуемый товар курсором и дважды щелкните на нем мышью либо выполните команду Режимы просмотра→Карточка товара/услуги в главном или контекстном меню. В результате на экране откроется окно, изображенное на рис. 4.17.
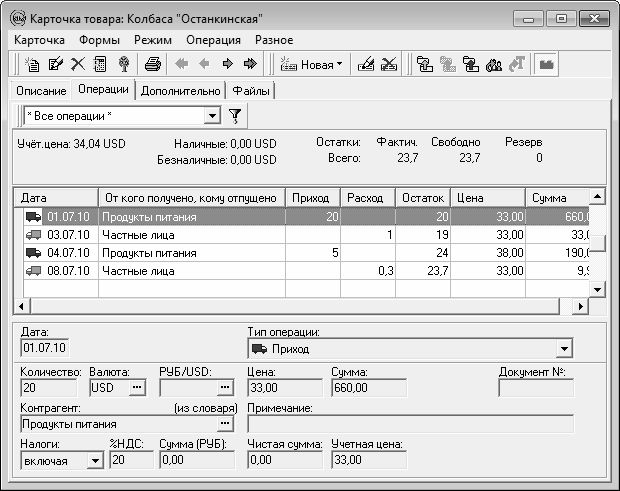
Рис. 4.17. Карточка товара
Как видно на рисунке, данное окно состоит из нескольких вкладок. Содержимое вкладки Описание полностью идентично окну ввода товара (см. рис. 4.14) с той разницей, что все параметры в нем недоступны для редактирования (чтобы включить возможность редактирования, нужно выполнить команду Карточка→Изменить). На вкладке Операции представлена информация обо всех складских операциях, которые были проведены с данным товаром; отметим, что эта вкладка является наиболее содержательной и востребованной в карточке товара. На вкладке Дополнительно содержится дополнительная информация о товаре, а на вкладке Файлы можно формировать список файлов, относящихся к данному товару (например, файл с детальным описанием, или файл с изображением, и т. п.).
ВНИМАНИЕ
Содержимое главного меню карточки товара меняется в зависимости от того, какая вкладка открыта в данный момент.
Чтобы ввести приходную операцию, перейдите на вкладку Операции и выполните команду главного меню Операция→Приход или нажмите клавишу F3. При этом на экране откроется окно ввода приходной операции, которое показано на рис. 4.18.

Рис. 4.18. Ввод приходной операции
В данном окне вводятся все основные параметры приходной операции.
В поле Дата указывается дата прихода. Значение данного поля формируется программой автоматически в момент открытия окна – в нем по умолчанию отображается текущая дата в соответствии с системной датой компьютера. Это значение вы можете отредактировать по своему усмотрению.
В поле Тип операции укажите тип создаваемой операции – Приход. Кроме этого, в данном поле можно указать следующие значения (выбирается из раскрывающегося списка): Возврат поставщику, Уменьшение стоимости и Дополнительные затраты.
Количество товара в установленных для него единицах измерения укажите в поле Количество. При этом соблюдайте внимание и не приходуйте, например, сигареты в блоках, если до настоящего времени они учитывались в пачках.
В поле Валюта введите валюту операции – российский рубль или доллар США. Требуемая валюта выбирается в окне справочника курсов валют (см. рис. 4.3), которое вызывается нажатием кнопки выбора.
Цену товара за одну единицу измерения введите в поле Цена. Здесь также нужно быть внимательным: если вы учитываете сигареты, например, в пачках, но и цена должна быть за одну пачку (а не за блок или коробку).
Значение поля Сумма программа рассчитывает автоматически на основании значений полей Количество и Цена. Если поле Сумма отредактировать вручную, то соответствующим образом автоматически изменится и значение поля Цена.
В поле Документ № укажите номер накладной или иного товарно-сопроводительного документа, по которому на склад предприятия поступил товар. Это поле не является обязательным для заполнения, но для прозрачности учета его рекомендуется заполнить.
В поле Контрагент указывается поставщик товара по данному документу. Чтобы заполнить это поле, нажмите кнопку выбора, затем в открывшемся окне справочника контрагентов (см. рис. 4.7) выделите курсором требуемую позицию и нажмите клавишу Enter.
При необходимости вы можете ввести произвольную информацию, которая могла бы дополнительно охарактеризовать данную операцию – для этого предназначено поле Примечание. Примеры значений данного поля: На ответственное хранение, В счет предоплаты, На консигнацию, и т. п.
В поле Налоги укажите способ расчета налога на добавленную стоимость по поступившим товарам. Требуемый вариант выбирается из раскрывающегося списка: включая – НДС будет включен в цену товара, или не включая – налог не будет включен в цену товара. По умолчанию программа предлагает включать сумму НДС в цену товара. Ставка НДС в процентах указывается в поле %НДС.
В поле Сумма (РУБ) отображается сумма НДС. Значение данного поля формируется программой автоматически на основании значения поля Налоги, ставки НДС, цены товара, а также текущего курса валют (если приходная операция формируется в долларах США). Ручное редактирование данного поля невозможно (изменения не сохраняются). Значение поля всегда формируется только в российских рублях.
В поле Чистая сумма отображается итоговая сума приходной операции в российских рублях. Это значение также рассчитывается программой автоматически. При этом учитываются значения текущего курса валют, ставки НДС, суммы документа, а также способа расчета НДС, указанного в поле Налоги.
Завершается ввод приходной операции нажатием кнопки Сохранить. После этого информация об этой операции появится в табличной части вкладки Операции.
Аналогичным образом осуществляется ввод операции по возврату товара от покупателя (она также является приходной). Чтобы ввести такую операцию, нужно на вкладке Операции выполнить команду Операция→Возврат покупателя. Разница будет заключаться лишь в том, что в окне ввода операции (см. рис. 4.18) в поле Тип операции нужно выбрать значение Возврат покупателя.
Ввод расходной операции
Чтобы отразить в складском учете отпуск товарно-материальных ценностей со склада, нужно ввести расходную операцию. Ввод расходных операций, как и приходных, осуществляется в карточке товара на вкладке Операции (см. рис. 4.17). Чтобы ввести расходную операцию, выполните на данной вкладке команду главного меню Операция→Расход или нажмите клавишу F4. При этом на экране откроется окно ввода расходной операции, которое показано на рис. 4.19.

Рис. 4.19. Ввод расходной операции
В поле Дата нужно ввести фактическую дату отпуска товаров со склада. Это значение программа формирует автоматически (по умолчанию в качестве даты расхода предлагается текущая дата), но вы можете отредактировать его по своему усмотрению.
В поле Тип операции из раскрывающегося списка выберите тип операции – Расход. Помимо этого, поле может принимать следующие значения: Возврат покупателя, Резервирование и Списание.
Количество отпускаемого товара введите в поле Количество. При этом следите за тем, чтобы товар отпускался в тех единицах измерения, в которых он учитывается в складском учете.
Валюта операции (российский рубль или доллар США) указывается в поле Валюта. Чтобы ввести валюту, нажмите кнопку выбора, затем в открывшемся окне справочника курсов валют (см. рис. 4.3) выделите курсором требуемую позицию и нажмите Enter.
Цена отпускаемого товара указывается в поле Цена. Следите за тем, чтобы цена указывалась за ту единицу измерения, в которой товар учитывается в складском учете.
Значение поля Сумма программа рассчитывает автоматически на основании значений полей Количество и Цена. Если поле Сумма отредактировать вручную, то соответствующим образом автоматически изменится и значение поля Цена.
В поле Документ № следует ввести номер расходного товарно-сопроводительного документа, по которому отпускается товар.
В поле Контрагент указывается получатель данного товара. Требуемое значение выбирается в окне справочника контрагентов (см. рис. 4.7), которое выводится на экран нажатием кнопки выбора.
В поле Примечание при необходимости можно с клавиатуры ввести дополнительную информацию произвольного характера, относящуюся к данной расходной операции.
В поле Налоги укажите способ расчета налога на добавленную стоимость по отпускаемым товарам. Требуемый вариант выбирается из раскрывающегося списка: включая – НДС будет включен в цену товара, или не включая – налог не будет включен в цену товара. По умолчанию программа предлагает включать сумму НДС в цену товара. Ставка НДС в процентах указывается в поле %НДС.
В поле Сумма (РУБ) отображается сумма НДС. Значение данного поля формируется программой автоматически на основании значения поля Налоги, ставки НДС, цены товара, а также текущего курса валют (если отпуск товара отражается в долларах США). Ручное редактирование данного поля невозможно (изменения не сохраняются). Значение поля всегда формируется только в российских рублях.
В поле Чистая сумма отображается итоговая сумма расходной операции в российских рублях. Это значение также рассчитывается программой автоматически. При этом учитываются значения текущего курса валют, ставки НДС, суммы документа, а также способа расчета НДС, указанного в поле Налоги.
Завершается ввод расходной операции нажатием кнопки Сохранить. После этого информация об этой операции появится в табличной части вкладки Операции.
ВНИМАНИЕ
Чтобы увидеть расходные операции, нужно в раскрывающемся списке, который расположен в верхней части вкладки Операции, выбрать значение Расход или Все операции. Аналогичным образом осуществляется просмотр списка и других типов операций (например, чтобы увидеть приходные операции, в данном поле нужно выбрать значение Приход или Все операции, и т. д.).
Аналогичным образом осуществляется ввод операции по возврату товара поставщику (она также является расходной). Чтобы ввести такую операцию, нужно на вкладке Операции выполнить команду Операция→Возврат поставщику или нажать комбинацию клавиш Shift+F3. Разница будет заключаться лишь в том, что в окне ввода операции (см. рис. 4.19) в поле Тип операции нужно выбрать значение Возврат поставщику.
Резервирование и списание товарно-материальных ценностей
В программе «SLS-Склад Лайт» вы можете поводить операции резервирования товарно-материальных ценностей, а также их списания.
Смысл операции резервирования товаров заключается в том, что фактический остаток зарезервированных товаров на складе остается прежним, а свободный остаток уменьшается на количество зарезервированного товара. Например, у вас на складе есть 100 единиц товара, и вы знаете, что 30 единиц предназначены конкретному покупателю. В этом случае вы резервируете эти 30 единиц товара, а оставшуюся часть (70 единиц) можете отпускать без ограничений. В результате программа будет следить за тем, чтобы количество товара на складе не было меньше, чем зарезервировано, и не позволит провести расходную операцию, после которой остаток будет менее 30 единиц.
Списание товара со склада может происходить по разным причинам, самыми распространенными из которых являются: выявление недостачи, истечение сроков годности, порча, нарушение целостности упаковки, хищение, пересортица, и т. п. Каждое списание оформляется соответствующим актом (подробнее о порядке списания товарно-материальных ценностей рассказывается в первой главе книги, в разделе «Акты о недостаче, об излишках и на списание ТМЦ»).
Чтобы ввести операцию резервирования, нужно в карточке товара на вкладке Операции выполнить команду Операция→Резервирования. Ввод операции списания осуществляется с помощью команды Операции→Списание.
Окно ввода операции резервирования или списания полностью аналогично окну ввода расходной операции (см. рис. 4.19). При этом в поле Тип операции должно отображаться название соответствующей операции. В поле Примечание для операции резервирования можно ввести значение, например, Зарезервировано для ООО «Торговый мир», а для операции списания – Списание из-за истечения сроков годности, и т. п.
Переоценка товарно-материальных ценностей
В процессе работы может возникать необходимость переоценки товарно-материальных ценностей. Чтобы ввести операцию переоценки, выполните в карточке товара на вкладке Операции команду Операция→Переоценка товара – в результате на экране откроется окно, изображенное на рис. 4.20.

Рис. 4.20. Переоценка товара
В данном окне в поле Дата укажите дату переоценки, а в поле Документ № – номер акта переоценки товара. В поле Тип операции отображается значение Переоценка, которое формируется программой автоматически и не редактируется.
Значение поля Старая цена также изменить невозможно, а новую цену следует ввести в поле Новая цена.
В поле Описание введите произвольное описание операции переоценки, а в поле Примечание – дополнительное к ней примечание. Поля Налоги и %НДС в данном случае не заполняются.
Завершается ввод операции переоценки нажатием кнопки Сохранить.
Формирование отчетности по складским операциям
Формирование отчетности по складским операциям осуществляется в окне списка товаров (см. рис. 4.12) с помощью команд меню Формы. Отметим, что содержимое данного меню зависит от того, на какой позиции в левой части окна установлен курсор. Если он установлен на самый верхний уровень иерархии (По группам), то с помощью команд меню Формы можно формировать отчеты по всем товарам, внесенным в справочник. Если же курсором выделено название какой-то группы, то отчетность формируется по товарам только этой группы.
ВНИМАНИЕ
Если в левой части справочника товаров (см. рис. 4.12) курсор установлен в одну из следующих позиций: По номенклатурным номерам, По №№ п/п, Результаты поисков или Отмеченные, то меню Формы в составе главного меню окна не отображается.
Чтобы просмотреть остатки товаров во всех группах, установите курсор на верхний уровень иерархии (По группам) и выполните команду Формы→Наличие товаров во всех группах. При активизации данной команды на экране открывается окно, изображенное на рис. 4.21.

Рис. 4.21. Настройка отчета о наличии товаров
В данном окне осуществляется настройка параметров отчета. В поле Распечатывать укажите, какие данные должны быть выведены на печать: по всем товарам, внесенным в справочник, или только по имеющемся в наличии товарам. В поле Номенклатурный номер выберите режим печати номенклатурного номера: печатать отдельной строкой, печатать в наименовании товара или не печатать (последний вариант обычно выбирается в случае, когда механизм номенклатурных номеров не используется).
Запуск процесса формирования отчета инициируется нажатием кнопки ОК. Пример готового отчета показан на рис. 4.22.
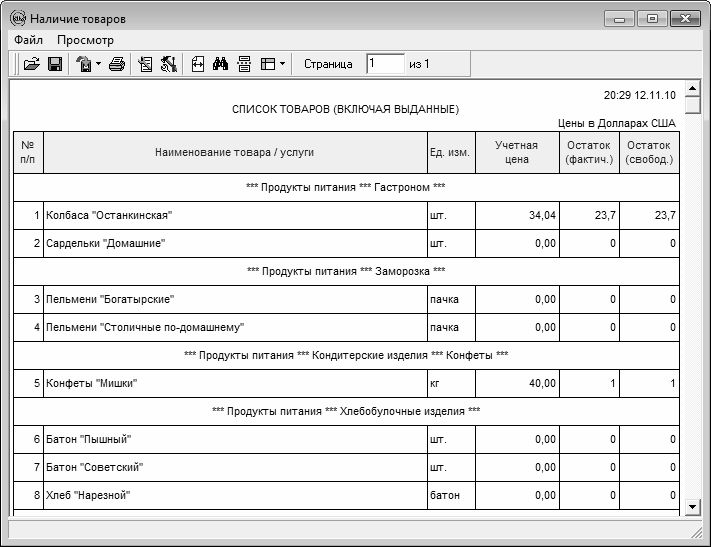
Рис. 4.22. Отчет о наличии товаров
Как видно на рисунке, в данном отчете показана учетная цена товара, его фактический остаток и свободный остаток (т. е. за вычетом зарезервированных товаров).
Также можно сформировать отчет о количественно-суммовых остатках в ценах продажи – как по всем товарам, так и по конкретной группе (в зависимости от того, где в левой части окна справочника установлен курсор). Для этого выполните команду главного меню Формы→Количественно-суммовые остатки в ценах продажи – в результате на экране откроется окно настройки параметров отчета (рис. 4.23).

Рис. 4.23. Настройка отчета о количественно-суммовых остатках
В данном окне в поле На укажите дату, по состоянию на которую должен быть сформирован отчет (дата указывается в формате ЧЧММГГ); если данное поле не заполнить, то отчет будет сформирован по состоянию на текущую дату, в качестве которой используется системная дата компьютера. Затем в поле Цена продажи из раскрывающегося списка выберите вид цены, который должен приниматься для составления отчета. В поле Текущий курс укажите курс пересчета долларов США в российские рубли, а в поле Номенклатурный номер – режим печати номенклатурного номера.
После заполнения всех параметров нажмите кнопку ОК. Пример отчета показан на рис. 4.24.

Рис. 4.24. Отчет о количественно-суммовых остатках
В верхней части окна отчета содержится инструментальная панель, предназначенная для выполнения тех либо иных действий с отчетом; названия кнопок инструментальной панели отображаются в виде всплывающих подсказок при подведении к ним указателя мыши. Наиболее часто с отчетом выполняются две операции: это сохранение отчета в отдельном файле и вывод его на печать.
Для сохранения отчета в отдельном файле нужно в инструментальной панели нажать кнопку Сохранить как. В результате на экране откроется окно, в котором по обычным правилам Windows нужно указать путь для сохранения и имя файла отчета. Отчет будет сохранен в файле печати с расширением PVT.
Вы также можете экспортировать отчет во внешний файл следующего формата: HTML, Excel, RTF или ТХТ. Для этого нажмите в инструментальной панели кнопку Экспорт в RTF, HTML, Excel и текстовый файл, и в открывшемся меню выберите подходящий формат. В результате отчет будет выведен в отдельном окне.
Чтобы отправить отчет на печать, нужно в инструментальной панели нажать кнопку Печать текущего файла.

