Книга: Складской учет на компьютере. Лучшие программы, включая 1С 8.2
Назад: Приемы использования программы
Дальше: Глава 6. Ведение складского учета в программе «Складской учет»
Демонстрация приемов работы на конкретном примере
В данном разделе мы на конкретном примере рассмотрим, каким образом в программе «SLS-Склад Лайт» отражаются основные операции складского учета и формирование отчетности по складским операциям.
Постановка задачи
Предположим, что предприятие проводит торгово-закупочную операцию, в ходе которой на склад предприятия поступает 200 единиц товара «Порошок Тайд» и 300 единиц товара «Порошок Ариэль». Затем на сторону реализуется 70 единиц товара «Порошок Тайд» и 90 единиц товара «Порошок Ариэль».
Нам необходимо сформировать в программе «SLS-Склад Лайт» все необходимые операции, а также ведомость складских остатков.
Ввод в программу исходных данных
В первую очередь нам необходимо добавить в справочник товаров наши товарные позиции. Для этого сформируем в справочнике новую товарную группу – Моющие средства. Затем добавим в эту группу позиции Порошок Тайд и Порошок Ариэль, заполнив их параметры так, как показано на рис. 4.25.
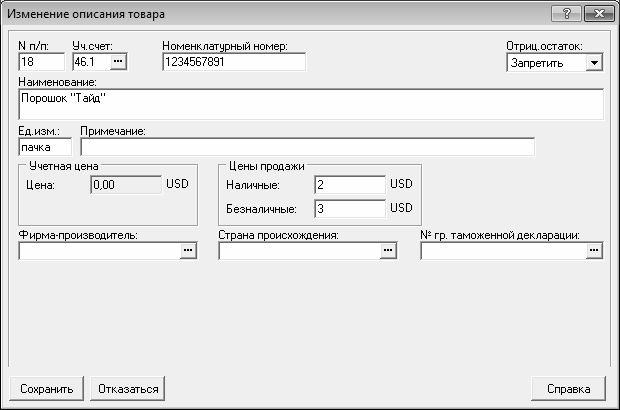
Рис. 4.25. Добавление товара
Аналогичным образом добавим в программу Порошок Ариэль с той разницей, что цена продажи у него будет: наличная – 3 доллара США, а безналичная – 4 доллара США.
В конечном итоге содержимое группы Моющие средства должно выглядеть так, как показано на рис. 4.26.

Рис. 4.26. Содержимое группы Моющие средства
Далее в справочник контрагентов введем поставщика товаров – ООО «Торговый мир», и покупателя товаров – ЗАО СП «Дом торговли».
В справочнике курсов валют установим текущий курс рубля по отношению к доллару США в размере 30,0 рублей за один доллар.
Поступление товаров на склад
Чтобы отразить поступление на склад товара «Порошок Тайд», сформируем в карточке товара приходную операцию так, как показано на рис. 4.27.

Рис. 4.27. Поступление товара «Порошок Тайд»
Чтобы отразить поступление товара «Порошок Ариэль», сформируем приходную операцию так, как показано на рис. 4.28.

Рис. 4.28. Поступление товара «Порошок Ариэль»
В результате выполненных действий товары будут оприходованы на склад, что соответствующим образом отразится на их остатках (рис. 4.29).
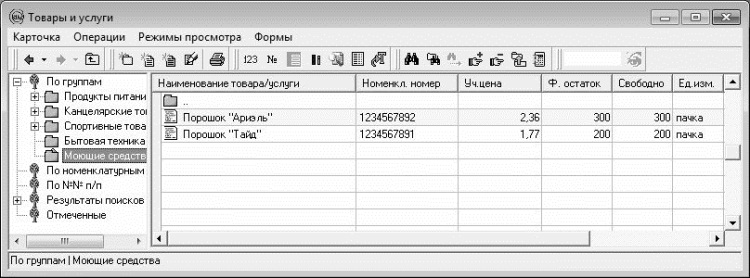
Рис. 4.29. Остаток товаров после оприходования
Как видно на рисунке, в данный момент на складе числится 300 единиц товара «Порошок Ариэль» и 200 единиц товара «Порошок Тайд».
Отпуск товаров со склада
Чтобы отразить отпуск покупателю товара «Порошок Тайд», сформируем расходную операцию так, как показано на рис. 4.30.

Рис. 4.30. Отпуск со склада товара «Порошок Тайд»
Аналогичным образом сформируем расходную операцию для товара «Порошок Ариэль» с той разницей, что в поле Количество нужно ввести значение 90, а в поле Цена – значение 3.
В результате выполненных действий соответствующим образом изменятся остатки товара (рис. 4.31).
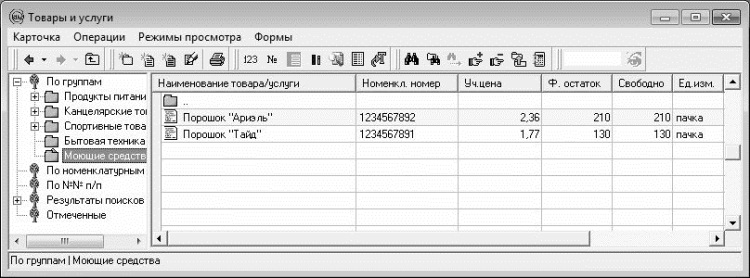
Рис. 4.31. Остатки товаров после отпуска их со склада
Как видно на рисунке, после проведения расходных операций на складе осталось 210 единиц товара «Порошок Ариэль» и 130 единиц товара «Порошок Тайд».
Формирование отчетности по складским операциям
Чтобы сформировать отчет о движении товаров в группе Моющие средства, выполним в окне списка товаров команду главного меню Формы→Оборотная ведомость по группе и выполним настройку параметров отчета так, как показано на рис. 4.32.

Рис. 4.32. Настройка оборотной ведомости
После нажатия в данном окне кнопки ОК будет сформирован отчет в том виде, как показано на рис. 4.33.
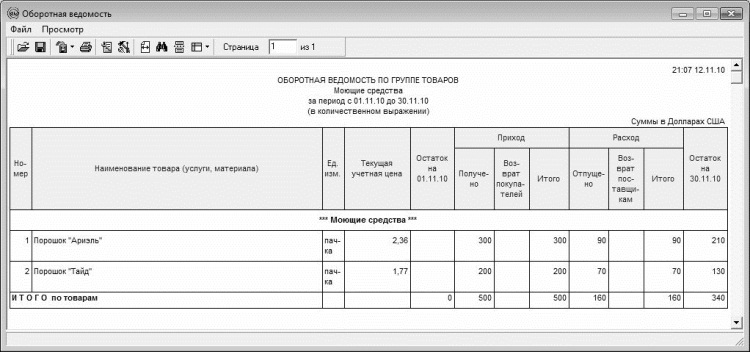
Рис. 4.33. Оборотная ведомость по товарной группе «Моющие средства»
Как видно на рисунке, в оборотной ведомости отражено все движение товаров: приход от поставщика и отпуск покупателю, а также показаны их остатки.
Чтобы вывести оборотную ведомость на печать, выполните в окне отчета команду Файл→Печать или нажмите комбинацию клавиш Ctrl+P.
Чтобы сформировать отчет не только с количественными, но и с суммовыми показателями, выполните команду главного меню Формы→Количественно-суммовые остатки в ценах продажи, и в открывшемся окне выполните настройку параметров отчета так, как показано на рис. 4.34.

Рис. 4.34. Настройка отчета о количественно-суммовых остатках
После нажатия в данном окне кнопки Печать будет сформирован отчет в таком виде, как показано на рис. 4.35.
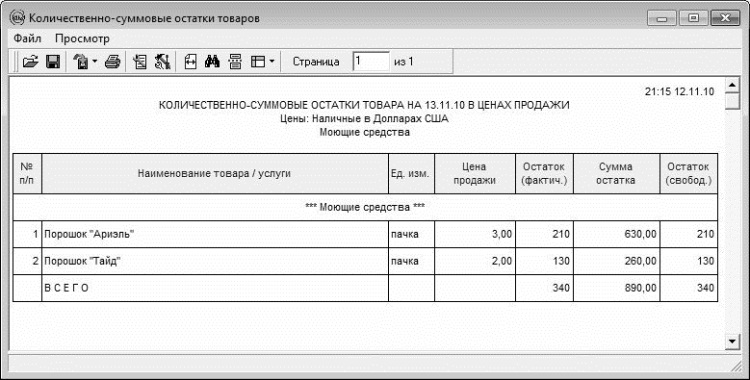
Рис. 4.35. Ведомость количественно-суммовых остатков
Как видно на рисунке, в ведомости отражена цена продажи (в соответствии со значением поля Цена продажи, см. рис. 4.34), фактический и свободный остаток (в нашем случае эти показатели одинаковы), а также сумма остатка в денежном выражении, рассчитанная на основании цены и количества.
Чтобы распечатать отчет, выполните в окне отчета команду Файл→Печать или нажмите комбинацию клавиш Ctrl+P.
Назад: Приемы использования программы
Дальше: Глава 6. Ведение складского учета в программе «Складской учет»

