Книга: Складской учет на компьютере. Лучшие программы, включая 1С 8.2
Назад: Настройка параметров программы
Дальше: Приемы использования программы
Ввод исходных данных
После настройки программы следует ввести в нее исходные данные: сформировать перечень товаров, ввести сведения о курсах валют, и др. Для ввода исходных данных в программе предусмотрено ведение соответствующих справочников, описание которых приводится ниже.
Ввод сведений о курсах валют
Для ввода, редактирования и хранения информации о валютных курсах используется классификатор курсов валют. Напомним, что в программе возможно использование двух валют: российского рубля и доллара США.
Для перехода в режим работы с валютными курсами предназначена команда главного меню Классификаторы→Валюта и динамика курсов, вызываемая также нажатием комбинации клавиш Ctrl+Alt+V. При активизации данной команды на экране открывается окно, изображенное на рис. 4.3.
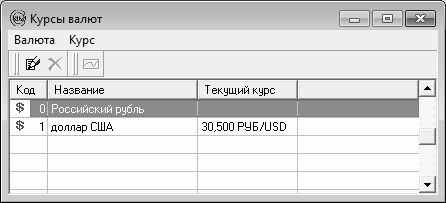
Рис. 4.3. Курсы валют
В программе «SLS-Склад Лайт» вы не можете добавлять новые валюты или удалять имеющиеся. Но отредактировать параметры российского рубля или доллара США вы можете – для этого нужно выделить курсором соответствующую позицию и выполнить команду контекстного меню Изменить либо команду главного меню Валюта→Изменить. В результате на экране откроется окно Изменение, которое показано на рис. 4.4.

Рис. 4.4. Редактирование параметров валюты
В данном окне вы можете отредактировать наименование валюты, ее краткое название и обозначение, указать точность округления, определить порядок склонения, и т. д. Все параметры данного окна заполняются с клавиатуры, за исключение поля Род (его значение выбирается из раскрывающегося списка) и поля Код (значение данного поля сформировано программой автоматически и его редактирование невозможно). Для сохранения изменений нажмите кнопку Сохранить.
Чтобы ввести информацию о курсе рубля по отношению к доллару, установите курсор в позицию доллар США, нажмите правую кнопку мыши и в открывшемся контекстном меню выберите команду Динамика курса (можно также воспользоваться командой Курс→Динамика курса главного меню). При активизации данной команды на экране открывается окно, изображенное на рис. 4.5.
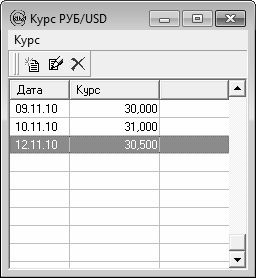
Рис. 4.5. Динамика курсов валют
В данном окне представлен список введенных ранее курсов валют (при первом открытии окна в нем не будет ни одной позиции). Для каждой позиции списка показана дата курса и его значение.
Чтобы ввести новый курс, выполните в данном окне команду контекстного меню Добавить либо команду главного меню Курс→Добавить (можно также воспользоваться соответствующей кнопкой инструментальной панели). При этом на экране откроется окно добавления курса (рис. 4.6).

Рис. 4.6. Добавление курса
В данном окне с клавиатуры введите дату курса и его значение и нажмите кнопку Сохранить.
ВНИМАНИЕ
В качестве текущего курса валют (см. рис. 4.3) используется курс, введенный на последнюю дату.
Чтобы изменить введенный ранее курс, выделите его в списке (см. рис. 4.5) курсором и выполните команду контекстного меню Изменить либо команду главного меню Курс→Изменить. Окно редактирования курса выглядит аналогично окну ввода (см. рис. 4.6).
Чтобы удалить курс валют, выделите его в списке курсором и выполните команду Курс→Удалить либо аналогичную команду контекстного меню. При этом программа выдаст дополнительный запрос на подтверждение операции удаления.
Контрагенты предприятия
Как уже отмечалось выше, любое предприятие в процессе работы сотрудничает с другими субъектами хозяйствования, кратко называемых «контрагенты». В складском учете контрагенты выступают в роли поставщиков и получателей товарно-материальных ценностей, проходящих через склад предприятия. В любом приходном или расходном документе в обязательном порядке необходимо указывать контрагента по данной операции.
Ввод, редактирование и хранение информации о контрагентах предприятия осуществляется в справочнике контрагентов, вызываемом с помощью команды главного меню Классификаторы→Контрагенты (эта команда активизируется также нажатием комбинации клавиш Ctrl+Alt+K). Окно справочника контрагентов, которое открывается при выполнении этой команды, показано на рис. 4.7.

Рис. 4.7. Справочник контрагентов
Как видно на рисунке, окно справочника разделено на две части: левую и правую. В программе предусмотрена возможность объединения контрагентов в группы по тем либо иным признакам (например, группа Покупатели, группа Поставщики, и т. п.). В левой части окна отображается перечень групп, в правой части – список контрагентов той группы, на которой в левой части установлен курсор. Таким образом, последовательно щелкая курсором на названиях групп в левой части окна, можно быстро просмотреть содержимое каждой группы.
Заполнять справочник контрагентов следует с формирования структуры групп, чтобы впоследствии добавлять контрагентов в соответствующие группы. Для добавления в справочник новой группы следует выполнить команду главного меню Контрагент→Новая группа либо аналогичную команду контекстного меню; также можно воспользоваться клавишей F4. В результате выполнения любого из перечисленных действий на экране откроется окно ввода и редактирования группы, изображенное на рис. 4.8.
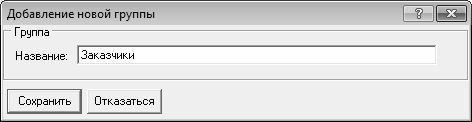
Рис. 4.8. Добавление группы контрагентов
В данном окне с клавиатуры введите название группы контрагентов и нажмите кнопку Сохранить.
В состав каждой группы можно включать подгруппы – это особенно актуально при работе с большим количеством контрагентов. Например, в состав группы Поставщики можно включить подгруппы Российские и Зарубежные, и т. д. Чтобы добавить подгруппу, установите курсор на родительскую группу и команду главного меню Контрагент→Новая группа либо нажмите F4.
ВНИМАНИЕ
Удаление групп контрагентов осуществляется только из правой части окна. Для этого в левой части окна установите курсор на родительскую группу, а в правой – на удаляемую группу, после чего выполните команду Контрагент→Удалить.
При удалении группы контрагентов программа выдаст дополнительный запрос на подтверждение данной операции. Если удаляемая группа не является пустой (т. е. в нее входит как минимум один контрагент), то перед ее удалением вначале нужно удалить из нее всех контрагентов.
После формирования структуры групп можно приступать к заполнению их контрагентами. Чтобы добавить контрагента в группу, установите на нее курсор и выполните команду Контрагент→Добавить в главном или контекстном меню. В результате на экране откроется окно ввода контрагента (рис. 4.9).
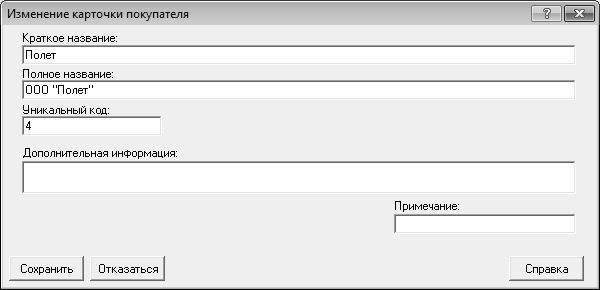
Рис. 4.9. Ввод нового контрагента
В данном окне с клавиатуры вводится краткое и полное название предприятия-контрагента, его уникальный код, а также дополнительная информация произвольного характера. Среди перечисленных параметров обязательным для заполнения является только поле Краткое название. После ввода данных нажмите Сохранить.
Вы можете в любой момент изменить параметры введенного ранее контрагента. Для этого установите на него курсор и выполните команду Контрагент→Изменить в главном либо в контекстном меню. При этом на экране откроется окно редактирования контрагента, которое полностью аналогично окну ввода (см. рис. 4.9).
Для удаления контрагентов из справочника используйте команду Контрагент→Удалить. При удалении программа запрашивает подтверждение данной операции.
Справочник учетных счетов
В программе реализована возможность отражения складских операций на учетных счетах – по аналогии с тем, как это осуществляется в бухгалтерском учете. В данном случае учетные счета являются аналогом Плана счетов бухгалтерского учета.
Информация об учетных счетах хранится в специально предназначенном классификаторе, для вызова которого нужно выполнить команду главного меню Классификаторы→Учетные счета. При активизации данной команды на экране открывается окно классификатора, которое показано на рис. 4.10.

Рис. 4.10. Классификатор учетных счетов
В окне классификатора содержится перечень счетов с указанием номера (числового кода) и названия каждого из них. Чтобы добавить счет в справочник, выполните команду Счет→Добавить или нажмите Insert. Добавление счета осуществляется в окне, которое показано на рис. 4.11.

Рис. 4.11. Добавление учетного счета
В данном окне следует указать номер (код) счета и его название. При вводе этих параметров можно руководствоваться официально утвержденным Планом счетов бухгалтерского учета (хотя это и не обязательно). Учтите, что значение поля Номер должно быть уникальным, и не должно превышать 6 символов.
Для изменения учетного счета используйте команду Счет→Изменить, а для его удаления – команду Счет→Удалить.
Количество учетных счетов, добавляемых в справочник, не ограничено и определяется только потребностями пользователя.
Ввод данных о хранящихся на складе товарах
Ввод, редактирование и хранение информации о хранящихся на складе товарах осуществляется в справочнике товаров и услуг, вызываемом с помощью команды главного меню Товары→Товары и услуги либо нажатием комбинации клавиш Ctrl+Alt+G. Отметим, что в данном справочнике можно хранить информацию не только о товарно-материальных ценностях, но и о сопутствующих услугах (погрузка/разгрузка, перевозка грузов, охрана склада, и др.).
Окно справочника показано на рис. 4.12.
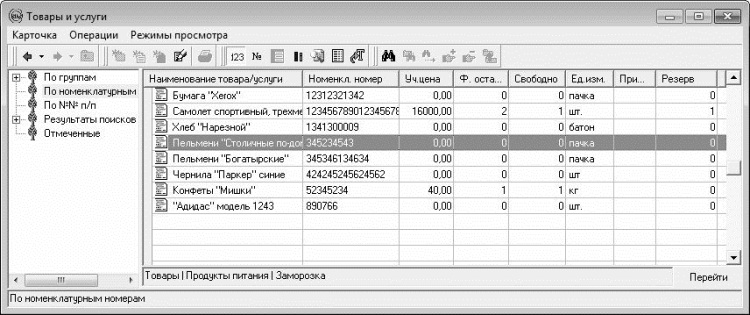
Рис. 4.12. Справочник товаров и услуг
Окно справочника состоит из двух частей: левой и правой. Дело в том, что возможности программы предусматривают объединение однотипных товаров в тематические товарные группы (например, группа Канцтовары, группа Спорттовары, и т. п.). В левой части окна отображается перечень групп, в правой части – содержимое группы, на которой установлен курсор. Это дает возможность, последовательно щелкая курсором на названиях групп в левой части окна, быстро просмотреть товары каждой группы.
Заполнять справочник товаров следует с формирования списка товарных групп, чтобы впоследствии сразу разносить товары по соответствующим группам. Для добавления в справочник новой товарной группы выполните команду главного меню Карточка→Новая группа товаров либо аналогичную команду контекстного меню, или нажмите клавишу F4. В результате выполнения любого из перечисленных действий на экране откроется окно ввода и редактирования товарной группы, изображенное на рис. 4.13.

Рис. 4.13. Добавление товарной группы в справочник
В данном окне необходимо ввести название товарной группы и нажмите кнопку Сохранить. Рекомендуется вводить такое название, которое кратко характеризует данную группу (например, не Группа 1 и Группа 2, а Спорттовары и Канцтовары).
Список групп можно формировать в виде иерархической структуры, включая в состав групп подгруппы. Это удобно для более глубокого учета товаров на складе, что приобретает особую важность при работе с большим количеством товаров. В частности, в состав группы Канцтовары можно включить подгруппы Бумага, Карандаши, Тетради и др., в состав группы Спорттовары – подгруппы Одежда, Обувь и Спортивный инвентарь, и т. д. Чтобы добавить подгруппу, установите курсор на родительскую группу и выполните команду Карточка→Новая группа товаров либо нажмите F4.
ВНИМАНИЕ
Изменить название товарной группы вы впоследствии не сможете. Если же такая необходимость возникла, нужно просто добавить новую группу с требуемым названием, перенести в нее товары из прежней группы (с помощью команды главного меню Операции→Перенос в другую группу), после чего удалить ненужную группу.
Удалить товарную группу вы сможете только из правой части окна. Для этого в левой части окна установите курсор на группу-родитель, а в правой – на удаляемую группу, после чего выполните команду главного меню Карточка→Удалить либо такую же команду контекстного меню.
После формирования структуры товарных групп можно приступать к заполнению их товарами. Чтобы добавить товар в группу, откройте ее и выполните команду Карточка→Новый товар. В результате на экране откроется окно добавления нового товара (рис. 4.14).

Рис. 4.14. Добавление товара
В момент создания нового товара автоматически будет присвоено значение параметру № п/п. В поле Уч. счет укажите учетный счет, на котором будет учитываться данный товар. Требуемое значение выбирается в окне справочника учетных счетов (см. рис. 4.10), которое вызывается на экран нажатием кнопки выбора.
В поле Отриц. остаток укажите, допускается ли отрицательный остаток по данному товару. Из раскрывающегося списка выберите одно из перечисленных ниже значений.
• Запретить – отрицательный остаток данного товара запрещается. При попытке проведения операции, которая влечет за собой возникновение отрицательного остатка, программа блокирует ее и выдает соответствующее предупреждение.
• Разрешить – отрицательный остаток разрешается. В данном случае программа не налагает никаких ограничений.
• Предупредить – если в результате проведения операции по данному товару сформируется отрицательный остаток, то программа выдаст соответствующее информационное сообщение, но операцию при этом не заблокирует.
Учтите, что поле Отриц. остаток отображается только в том случае, если в настройках программы на вкладке Товары в поле Отрицательные остатки выбрано значение Определять в карточке (см. рис. 4.2).
В поле Наименование с клавиатуры вводится наименование товарно-материальной ценности. Это поле является единственным параметром данного окна, обязательным для заполнения.
В поле Ед. изм. укажите название единицы измерения данного товара, а в поле Примечание при необходимости можете ввести дополнительную информацию произвольного характера, относящуюся к данному товару (например, Срок годности 1 год, или На ответственном хранении, и т. п.).
Информация о продажной цене товара указывается в области настроек Цены продажи.
Если в настройках программы на вкладке Товары установлен флажок Классификация по фирмам, странам, ГТД (см. рис. 4.2), то в окне ввода товара отобразятся поля Фирма-производитель, Страна происхождения и № гр. Таможенной декларации. Значения данных полей выбираются из соответствующих справочников, вызываемых по кнопке выбора; ни одно из этих полей не является обязательным для заполнения.
Для сохранения введенных данных нажмите кнопку Сохранить, чтобы закрыть окно без сохранения изменений – кнопку Отказаться.
Чтобы впоследствии отредактировать параметры товара, используйте команду Карточка→Изменить в главном или контекстном меню окна. Удаление товаров из справочника осуществляется с помощью команды Карточка→Удалить или нажатием клавиши Delete.
Классификаторы фирм-производителей, стран происхождения и ГТД
Как уже отмечалось выше, возможности программы предусматривают учет хранящихся на складе ценностей в разрезе производителей, стран происхождения и грузовых таможенных деклараций – при условии включения соответствующей настройки (см. рис. 4.2). Информация об этих товарных характеристиках хранится в соответствующих справочниках, доступ к которым осуществляется из меню Классификаторы. Поскольку порядок работы с данными справочниками идентичен, мы рассмотрим его на примере одного из них – справочника фирм-производителей.
Чтобы открыть справочник фирм-производителей, выполните команду главного меню Классификаторы→Фирмы-производители. Окно справочника изображено на рис. 4.15.

Рис. 4.15. Справочник фирм-производителей
В данном окне отображается список фирм-производителей, которые были внесены в справочник ранее (поэтому при первом открытии справочника он будет пустым). Для каждой позиции отображается ее название.
Чтобы добавить в справочник фирму-производителя, выполните команду главного меню Классификатор→Добавить позицию или аналогичную команду контекстного меню (можно также воспользоваться соответствующей кнопкой инструментальной панели). При этом на экране открывается окно, которое показано на рис. 4.16.

Рис. 4.16. Добавление фирмы-производителя
В данном окне введите название производителя и нажмите ОК.
Чтобы отредактировать название фирмы, выделите ее курсором и выполните команду Классификатор→Изменить позицию. Окно редактирования полностью аналогично окну ввода (см. рис. 4.16).
Вы можете вводить новые позиции в справочник путем копирования уже имеющихся. Для этого выделите позицию-источник курсором и выполните команду Классификатор→Скопировать позицию. Учтите, что необходимо обязательно внести какое-нибудь изменение в название добавляемой фирмы – в противном случае программа ее не сохранит.
Для удаления позиций из справочника используйте команду Классификатор→Удалить позицию.
Назад: Настройка параметров программы
Дальше: Приемы использования программы

