Книга: Складской учет на компьютере. Лучшие программы, включая 1С 8.2
Назад: Подготовка программы к работе
Дальше: Демонстрация приемов работы на конкретном примере
Описание режимов работы
После настройки программы и заполнения ее справочников можно приступать к ее эксплуатации. Далее мы рассмотрим самые необходимые режимы работы программы.
Поступление товаров на склад предприятия
Поступление товарно-материальных ценностей на склад предприятия оформляется приходной накладной. Чтобы перейти в режим работы с приходными документами, выполните команду главного меню Документы→Приход склада (эта команда вызывается также нажатием клавиши F2). При активизации данной команды на экране откроется окно, которое показано на рис. 3.15.

Рис. 3.15. Список приходных документов
В данном окне содержится перечень введенных ранее приходных накладных (при первом открытии окна в нем не будет ни одной позиции).
Чтобы ввести новую накладную, выберите в контекстном меню команду Добавить либо нажмите Insert. Чтобы отредактировать введенную ранее накладную, выделите ее в списке курсором и выполните команду контекстного меню Изменить либо нажмите Enter. Ввод нового и редактирование имеющегося документа осуществляется в окне, которое показано на рис. 3.16.
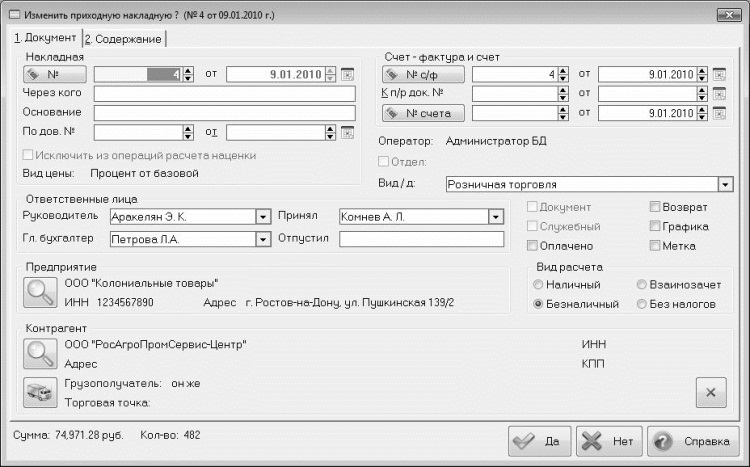
Рис. 3.16. Редактирование приходного документа
Как видно на рисунке, данное окно состоит из двух вкладок: Документ и Содержание. Это обусловлено тем, что формирование документа выполняется в два этапа: вначале на вкладке Документ вводится основная информация о документе (номер, дата формирования, контрагент по документу, и др.), а затем на вкладке Содержание формируется спецификация документа.
Содержимое вкладки Документ показано на рис. 3.16. В первую очередь в полях № и от необходимо указать номер и дату документа. Значения данных полей формируются программой автоматически в момент создания нового документа, но при необходимости их можно отредактировать по своему усмотрению.
В поле Через кого можно указать ФИО сотрудника, через которого передаются товарно-материальные ценности по данному документу.
В поле Основание указывается, на основании чего формируется данный документ. Это может быть, например, приказ или распоряжение руководителя предприятия, или договор поставки товарно-материальных ценностей, и т. п. По умолчанию в данном поле предлагается значение, которое было введено в настройках программы на вкладке Общие (см. рис. 3.3), но его при необходимости можно отредактировать с клавиатуры. Если в настройках программы значение по умолчанию не вводилось, то поле Основание в момент создания нового документа будет пустым.
Если товарно-материальные ценности были получены по доверенности, то в полях По дов. № и от следует указать номер этой доверенности и дату ее выдачи.
Информация об ответственных лицах указывается в области настроек Ответственные лица. Значения полей Руководитель, Гл. бухгалтер и Принял выбираются из раскрывающихся списков, а поле Отпустил заполняется с клавиатуры.
В поле Вид/д из раскрывающегося списка, содержимое которого формируется в справочнике видов деятельности (см. рис. 3.8), выбирается название вида деятельности, к которому следует отнести данный документ.
С помощью переключателя Вид расчета укажите, каким образом будет произведен расчет за полученные по данному документу товарно-материальные ценности. Чаще всего используются виды расчета Наличный и Безналичный, немного реже – Взаимозачет.
В области настроек Предприятие указывается наименование предприятия, которое является получателем товарно-материальных ценностей по данному документу. Нажмите расположенную слева кнопку, затем в открывшемся окне справочника предприятий выделите курсором требуемое значение и нажмите клавишу Enter.
В области настроек Контрагент указывается поставщик товарно-материальных ценностей по данному документу, а также грузополучатель. Последний параметр удобно использовать, например, когда предприятие, являющееся получателем товаров, имеет несколько торговых точек, складов, филиалов или иных структурных подразделений, на каждом из которых может осуществляться прием товарно-материальных ценностей. Выбор поставщика и грузополучателя осуществляется из справочников, для вызова которых нужно нажать соответствующую кнопку.
Как уже отмечалось выше, формирование спецификации приходного документа осуществляется на вкладке Содержание, содержимое которой показано на рис. 3.17.
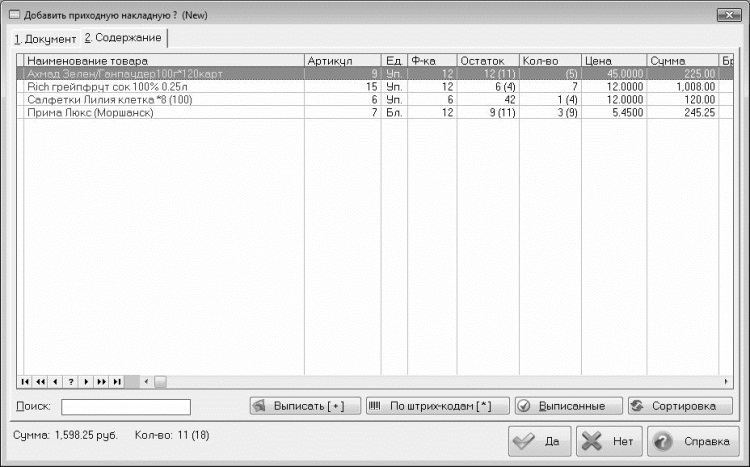
Рис. 3.17. Формирование спецификации приходного документа
Чтобы добавить товар в спецификацию, вначале следует его выписать, и только после этого – собственно добавлять. Чтобы выписать товар, нажмите в нижней части окна кнопку Выписать, затем в открывшемся окне списка товаров выделите курсором требуемую позицию и нажмите Enter – в результате на экране откроется окно, которое показано на рис. 3.18.

Рис. 3.18. Выписка товара для включения в спецификацию
В данном окне нужно указать количество товара, а также его цену. Значение поля Сумма программа рассчитает автоматически на основании количества и цены.
После заполнения всех необходимых параметров нажмите кнопку Да – в результате откроется окно, как на рис. 3.19.
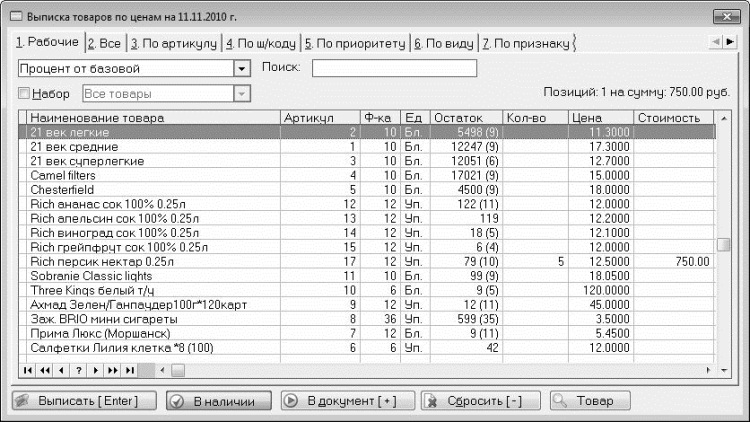
Рис. 3.19. Выписанный товар
В данном окне в поле Кол-во отобразится количество выписанного товара. После того как вы выпишите все необходимые товарные позиции, нажмите кнопку В документ, которая находится внизу окна – в результате выбранные товары будут добавлены в приходную накладную.
Вы можете отредактировать данные по любому товару, включенному в спецификацию. Для этого нужно выделить его курсором и выполнить команду контекстного меню Изменить либо нажать клавишу Enter, после чего в открывшемся окне выполнить необходимые действия.
Чтобы удалить товар из спецификации, выделите его в списке курсором и выполните команду контекстного меню Удалить либо нажмите Delete. При этом программа выдаст дополнительный запрос на подтверждение операции удаления.
Завершается ввод приходной накладной нажатием кнопки Да. При нажатии кнопки Нет окно ввода/редактирования накладной будет закрыто без сохранения выполненных изменений. Эти кнопки доступны на всех вкладках окна.
Чтобы содержащиеся в накладной данные были проведены по складскому учету, документ необходимо провести. Для этого выделите его в списке приходных накладных (см. рис. 3.15) курсором и выполните команду контекстного меню Проводка либо нажмите кнопку Проводка, которая расположена внизу окна. При выполнении любого из этих действий на экране откроется окно, изображенное на рис. 3.20.
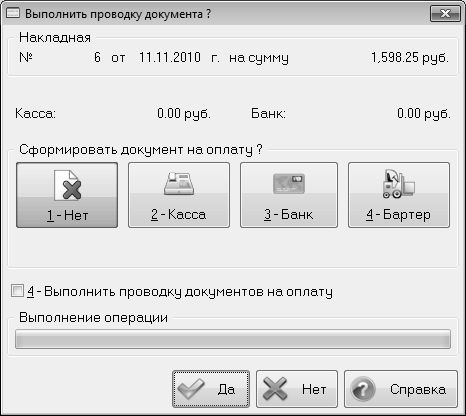
Рис. 3.20. Проведение приходной накладной по складскому учету
Чтобы провести документ, нажмите в данном окне кнопку Да. При необходимости вы можете одновременно сформировать документ на оплату (кассовый, банковский или бартерный) – для этого нажмите соответствующую кнопку и в открывшемся поле укажите дату документа на оплату, после чего нажмите кнопку Да. Созданный документ на оплату можно сразу же провести – для этого установите флажок Выполнить проводку документов на оплату.
Перечень платежных документов, созданных по каждому приходному документу, можно просмотреть, выделив накладную в списке курсором и выполнив команду Оплата, которая находится в контекстном меню.
Отпуск товаров со склада предприятия
Отпуск товарно-материальных ценностей со склада предприятия оформляется документом «расходная накладная». Чтобы перейти в режим работы с этими документами, выполните команду главного меню Документы→Расход склада (эта команда вызывается также нажатием клавиши F3). При активизации данной команды на экране откроется окно, которое показано на рис. 3.21.

Рис. 3.21. Список расходных накладных
В данном окне содержится перечень введенных ранее расходных документов (при первом открытии окна список будет пустым).
Для ввода нового документа выберите в контекстном меню команду Добавить либо нажмите Insert. Чтобы отредактировать введенный ранее документ, установите на него курсор и выполните команду контекстного меню Изменить либо нажмите Enter. При выполнении любого из перечисленных действий на экране откроется окно, изображенное на рис. 3.22.

Рис. 3.22. Ввод и редактирование расходного документа
Формирование расходного документа, как и приходной накладной, выполняется в два этапа: вначале на вкладке Документ вводится основная информация о документе (номер, дата формирования, контрагент по документу, и др.), а затем на вкладке Содержание формируется его спецификация.
Начинать работу с документом следует на вкладке Документ (см. рис. 3.22). В первую очередь в полях № и от необходимо указать номер и дату документа. Значения данных полей формируются программой автоматически в момент создания нового документа, но при необходимости их можно отредактировать по своему усмотрению.
В поле Через кого можно указать ФИО сотрудника, через которого передаются товарно-материальные ценности по данному документу.
В поле Основание указывается, на основании чего формируется данный документ. Это может быть, например, приказ или распоряжение руководителя предприятия, или договор поставки товарно-материальных ценностей, и т. п.
При отпуске товаров по доверенности в полях По дов. № и от следует указать номер этой доверенности и дату ее выдачи.
Информация об ответственных лицах указывается в области настроек Ответственные лица. Значения полей Руководитель, Гл. бухгалтер и Принял выбираются из раскрывающихся списков, содержимое которых формируется в справочнике ответственных лиц, а поле Отпустил заполняется с клавиатуры.
В поле Вид/д из раскрывающегося списка, содержимое которого формируется в справочнике видов деятельности (см. рис. 3.8), выбирается название вида деятельности, к которому нужно отнести данный документ.
С помощью переключателя Вид расчета укажите, каким образом будет произведен расчет за отпущенные по данному документу товарно-материальные ценности.
В области настроек Предприятие указывается наименование предприятия, которое является поставщиком товарно-материальных ценностей по данному документу (т. е. со склада которого отпускаются ценности). Нажмите расположенную слева кнопку, затем в открывшемся окне справочника предприятий выделите курсором требуемое значение и нажмите клавишу Enter.
В области настроек Контрагент указывается получатель ценностей по данному документу; также можно указать конкретную торговую точку, если их у получателя несколько. Эти параметры заполняются так же, как и в приходной накладной.
Для формирования спецификации расходного документа откройте вкладку Содержание, содержимое которой показано на рис. 3.23.
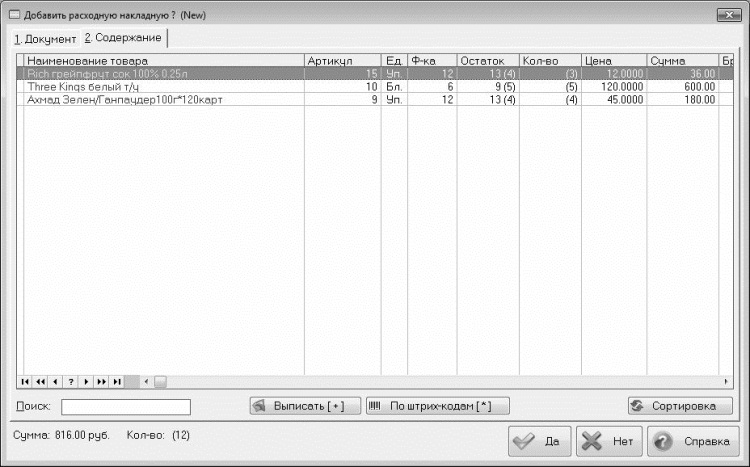
Рис. 3.23. Спецификация накладной на отпуск товара
Формирование спецификации на отпуск товара осуществляется по таким же правилам, как и для приходной накладной (подробнее см. предыдущий раздел). Однако необходимо обращать внимание на остаток товаров на складе, чтобы не включить в спецификацию товара больше, чем его есть в наличии.
Данные накладной будут отражены в складском учете только после проведения документа. Для этого выделите его в списке (см. рис. 3.21) курсором и выполните команду контекстного меню Проводка либо нажмите кнопку Проводка, которая расположена внизу окна. При выполнении любого из этих действий на экране откроется окно (см. рис. 3.20), описание которого приведено в предыдущем разделе.
Перечень платежных документов, созданных по каждому расходному документу, можно просмотреть, выделив накладную в списке курсором и выполнив команду Оплата, которая находится в контекстном меню.
Учет задолженности контрагентов
В процессе работы бывает так, что задолженность контрагентов (дебиторская или кредиторская) возникает без осуществления хозяйственных операций. Например, при отпуске товара покупателю возникает задолженность этого покупателя перед поставщиком – это понятно. При перечислении денег задолженность погашается – это тоже понятно. А если вы просто одолжили деловому партнеру некоторую сумму денег? Или отпустили товар с отсрочкой платежа с условием оплаты наличными деньгами, которые не отражаются в «белой» бухгалтерии?
Подобных примеров существует великое множество. Суть в данном случае одна: необходимо каким-то образом вести учет долгов, возникающих в результате подобных операций.
В программе «Memo Sklad 4x4» такая возможность предусмотрена: пользователь просто вводит в программу информацию о возникновении и погашении долгов, без предварительного оформления тех либо иных документов.
Для перехода в данный режим работы следует выполнить команду главного меню Документы→Долги (или нажать клавишу F5). При этом открывается окно, как показано на рис. 3.24.

Рис. 3.24. Перечень долговых записей
В данном окне представлен список введенных ранее долговых записей. Для каждой позиции списка в соответствующих колонках последовательно отображается порядковый номер записи, дата создания записи, день недели и точное время, когда была создана запись, сумма долга, наименование контрагента по задолженности, название собственного предприятия и наименование вида деятельности, к которому следует отнести данную запись.
Чтобы создать новую долговую запись, нажмите правую кнопку мыши и в открывшемся контекстном меню выполните команду Добавить (эта команда вызывается также нажатием клавиши Insert). При выполнении любого из этих действий на экране открывается окно, которое показано на рис. 3.25.
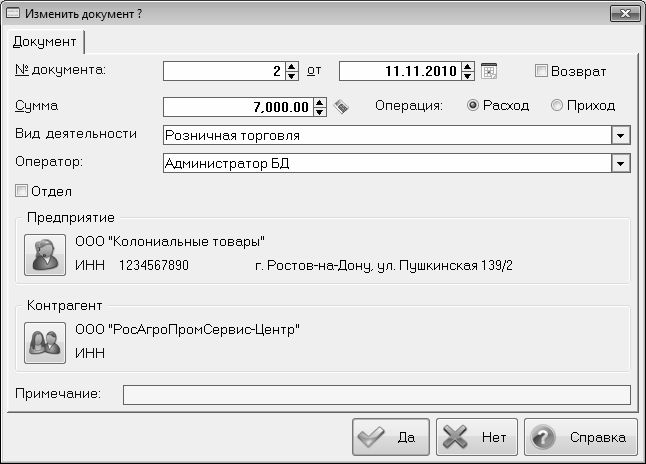
Рис. 3.25. Добавление долговой записи
В данном окне осуществляется ввод всех реквизитов долговой записи. В таком же окне производится редактирование параметров введенной ранее долговой записи: для перехода в режим редактирования нужно в списке долговых записей (см. рис. 3.24) выделить курсором требуемую позицию и либо выполнить команду контекстного меню Изменить, либо дважды щелкнуть на ней мышью.
В первую очередь необходимо определить номер, дату и сумму создаваемой долговой записи.
Номер записи указывается в поле № документа. Значение данного поля формируется программой автоматически в момент создания нового документа, но его при необходимости можно отредактировать с клавиатуры или с помощью кнопок счетчика.
Дата долговой записи указывается в поле от. Требуемое значение можно ввести с клавиатуры, с помощью кнопок счетчика либо с помощью календаря, открываемого нажатием кнопки, расположенной справа от счетчика. Это данное поле также заполняется автоматически в момент создания документа – по умолчанию в нем отображается текущая дата.
СОВЕТ
В качестве даты создания долговой записи рекомендуется указывать дату возникновения данной задолженности.
Сумма задолженности указывается в поле Сумма. В данное поле возможен ввод значения с точностью до двух знаков после запятой.
В правой части окна с помощью переключателя Операция следует указать тип данной операции: Расход или Приход. Еще правее расположен флажок Возврат: если он установлен, то данная операция будет считаться операцией возврата долга.
В поле Вид деятельности из раскрывающегося списка, содержимое которого формируется в соответствующем справочнике, выбирается название вида деятельности, к которому относится данная долговая запись. Например, если возникла задолженность за перевозку товара, то в данном поле можно выбрать значение Грузоперевозки. Если же был отпущен товар в долг, то можно указать значение Торговля, и т. д.
В поле Оператор укажите ФИО сотрудника, ответственного за данную операцию. Требуемое значение выбирается из раскрывающегося списка, содержимое которого формируется в справочнике операторов.
В области настроек Контрагент указывается наименование контрагента по данной долговой записи. Чтобы указать контрагента, нужно нажать расположенную слева кнопку, затем в открывшемся окне справочника контрагентов (см. рис. 4.7) выделить курсором требуемую позицию и нажать клавишу Enter. Сразу после этого в области настроек Контрагент отобразится не только наименование выбранного контрагента, но и его индивидуальный номер налогоплательщика, а также юридический адрес.
Аналогичным образом в области настроек Предприятие следует указать название собственного предприятия, от имени которого формируется долговая запись. Если программа эксплуатируется от имени одного предприятия (предпринимателя), то выбирать ничего не нужно – требуемые реквизиты отобразятся автоматически.
В поле Примечание при необходимости можно с клавиатуры ввести дополнительную информацию произвольного характера о данной долговой записи. Например, можно ввести текст, раскрывающий суть записи: Поставлен товар с отсрочкой платежа 20 дней, За аренду складских помещений, и т. п.
Завершается процесс ввода/редактирования долговой записи нажатием в данном окне кнопки Да. Кнопка Нет предназначена для выхода из режима ввода/редактирования без сохранения выполненных изменений.
Возможности программы предусматривают ввод новых долговых записей на основании введенных ранее (т. е. быстрое создание копии имеющейся долговой записи). Эту возможность удобно использовать, например, для быстрого добавления новой долговой записи, у которой некоторые или большинство реквизитов совпадают с какой-нибудь из введенных ранее записей, а также в иных ситуациях.
Чтобы создать новую долговую запись путем копирования имеющейся, нужно в окне списка долговых записей (см. рис. 3.24) выделить курсором запись-источник и нажать кнопку Копия, расположенную внизу окна, либо выполнить аналогичную команду контекстного меню, вызываемого нажатием правой кнопки мыши. В результате на экране откроется окно ввода/редактирования долговой записи (см. рис. 3.25), в котором нужно будет отредактировать те реквизиты, которые отличаются от записи-источника, и нажать кнопку Да. В результате выполненных действий новая долговая запись будет добавлена в список.
При необходимости можно просмотреть и информацию о контрагенте по данной долговой записи. Для этого нужно выделить соответствующую позицию в списке курсором и нажать кнопку Контрагент, которая расположена внизу окна.
Чтобы удалить долговую запись, выделите ее в списке курсором и выполните команду контекстного меню Удалить (либо нажмите клавишу Delete). При этом программа выдаст дополнительный запрос на подтверждение операции удаления.
Учет складских затрат
Ведение складского хозяйства неизбежно сопряжено с возникновением целого ряда затрат. В данном разделе мы узнаем, как осуществляется учет складских затрат в программе «Memo Sklad 4x4».
В первую очередь необходимо сформировать структуру складских затрат. Для этого выполните команду главного меню Документы→Затраты→Бюджет по статьям и в открывшемся окне сначала создайте группы статей затрат, а затем в состав каждой группы включите соответствующие статьи.
После этого можно приступать к вводу данных о складских затратах. Для перехода в соответствующий режим предназначена команда главного меню Документы→Затраты→Документы по затратам. При активизации данной команды на экране откроется окно, изображенное на рис. 3.26.
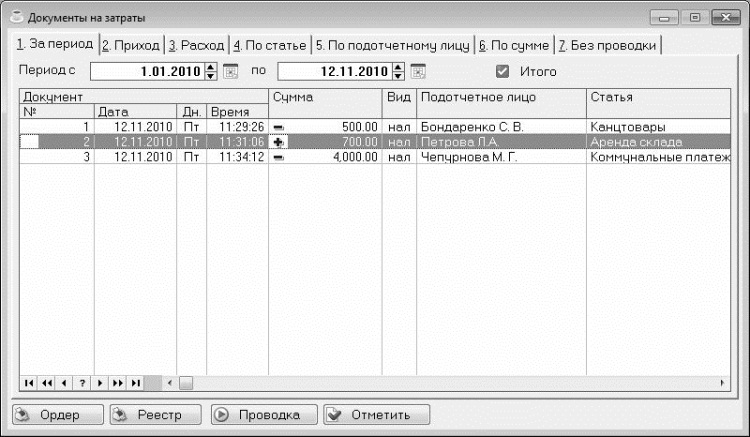
Рис. 3.26. Список документов по складским затратам
В данном окне отображается перечень введенных ранее затратных документов (при первом открытии окна оно будет пустым). Для каждой позиции списка в соответствующих колонках последовательно отображается следующая информация:
• номер документа;
• дата формирования документа;
• обозначения дня недели, когда был сформирован документ;
• точное время формирования документа;
• сумма по документу;
• порядок расчетов (наличные, безналичный либо прочие);
• ФИО лица, ответственного за данный расход;
• название затратной статьи.
Чтобы ввести сведения о возникших затратах, выполните команду контекстного меню Добавить либо нажмите клавишу Insert. Для редактирования введенного ранее затратного документа выделите его курсором и выберите в контекстном меню Изменить либо нажмите Enter. При выполнении любого из перечисленных действий на экране откроется окно, которое показано на рис. 3.27.

Рис. 3.27. Ввод затратного документа
В первую очередь в данном окне определите значения полей Номер и от. Эти параметры заполняются программой автоматически в момент создания нового документа, но при необходимости вы можете отредактировать их с клавиатуры или с помощью кнопок счетчика. Оба поля являются обязательными для заполнения.
С помощью переключателя Форма расчета укажите, каким образом будут оплачены затраты. Возможные варианты – Наличный, Безналичный и Прочие (в последнем случае может подразумеваться, например, оплата расходов товаром, или оказание услуг в счет покрытия затрат, и т. п.).
Поле Оператор заполняется программой автоматически и не редактируется; в нем отображается имя пользователя, создавшего данный документ.
В поле Подотчетное лицо указывается ФИО сотрудника, ответственного за формирование данного документа (следовательно – за правильность отражения суммы затрат). Требуемое значение выбирается из раскрывающегося списка, содержимое которого формируется в справочнике ответственных лиц.
В поле Предприятие укажите наименование собственного предприятия. Если программа эксплуатируется от имени нескольких предприятий, то нужное значение выбирается из раскрывающегося списка. Если же программа используется от имени одного предприятия, то данное поле будет заполнено автоматически в момент создания документа.
В поле Статья из раскрывающегося списка выберите название статьи затрат, на которую необходимо отнести сумму по данному документу.
Сумма затрат указывается в поле Сумма. Это поле является обязательным для заполнения.
В поле Примечание при необходимости можно с клавиатуры ввести дополнительную информацию произвольного характера, относящуюся к данному документу. Например, если документ отражает затраты на аренду, то в данном поле можно ввести название месяца и номер года (Аренда за октябрь 2007 года). Если же документ отражает затраты на транспорт, то можно ввести примечание За перевозку шоколада и кофе, и т. д.
Завершается ввод затратного документа нажатием кнопки Да.
Как и любой другой документ, созданный в программе, затратный документ необходимо провести – только после этого сумма затрат будет отражена в складском учете. Чтобы провести документ, выделите его в списке курсором и выполните команду контекстного меню Проводка. О том, что документ проведен, будет свидетельствовать изменение цвета знака в колонке Сумма (знак суммы отобразится синим цветом).
Как видно на рис. 3.26, окно списка документов состоит из нескольких вкладок. Эти вкладки предназначены для фильтрации документов по тому или иному признаку. Например, если вы откроете вкладку Без проводки, то в списке останутся только непроведенные по учету документы. Если вам нужно, чтобы в списке остались документы только по какой-то статье, откройте вкладку По статье и выберите из раскрывающегося списка название статьи затрат, которая вас интересует. Перечень документов будет отфильтрован сразу после выбора статьи затрат. На вкладке По подотчетному лицу вы можете аналогичным образом отфильтровать документы по сотруднику, ответственному за их оформление, и т. д.
Чтобы удалить документ из списка, выделите его курсором и выберите в контекстном меню команду Удалить, после чего подтвердите удаление.
Формирование товарного отчета
Одним из наиболее популярных отчетов, генерируемых программой «Memo Sklad 4x4», является товарный отчет. Он наглядно и понятно показывает всю информацию о движении товарно-материальных ценностей по складу за определенный интервал времени. Чтобы сформировать товарный отчет, выполните команду главного меню Операции→Товарный отчет, после чего в открывшемся окне нажмите правую кнопку мыши и в контекстном меню выберите команду Расчет либо нажмите кнопку Расчет, расположенную в левом нижнем углу окна. Пример товарного отчета показан на рис. 3.28.
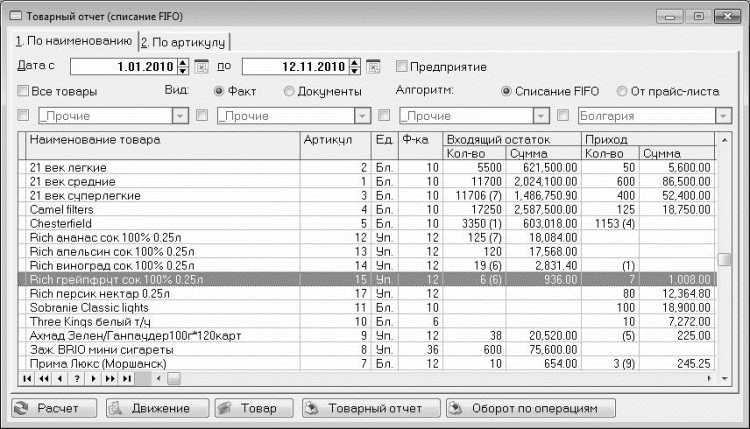
Рис. 3.28. Товарный отчет
В данном отчете отображаются только те товарные позиции, по которым в течение отчетного периода (он указан в верхней части окна в полях Дата с по) было движение, либо по которым имеются остатки на складе. Для каждой позиции списка показано наименование товарной позиции, единица измерения, входящий остаток (количество и сумма), приход и расход (количество и сумма), а также исходящий остаток (количество, цена и сумма).
Если программа эксплуатируется от имени нескольких предприятий, то можно включить фильтр по любому из них: для этого установите флажок Предприятие и в открывшемся справа поле из раскрывающегося списка выберите название нужного предприятия. По умолчанию данный флажок снят, и в списке показано движение по всем товарно-материальным ценностям независимо от принадлежности тому или иному предприятию. Если программа эксплуатируется от имени одного предприятия, то использование данного параметра не имеет смысла.
Вы можете также установить фильтр на отображаемые данные по одному из следующих условий: вид товара, признак товара, производитель товара и страна происхождения. Для этого установите соответствующий флажок и из раскрывающегося списка выберите требуемое значение. При этом можно одновременно фильтровать данные по разным условиям – например, оставить в списке только бакалейные изделия отечественного производства.
ВНИМАНИЕ
После каждого выбора условия фильтрации, а также после отключения фильтра нужно обязательно выполнять команду контекстного меню Расчет или нажимать кнопку Расчет, расположенную внизу окна – только после этого настройки вступят в силу.
Возможность фильтрации особенно удобно использовать при работе с большими объемами данных. Чтобы вернуться к работе с полным отчетом, отключите все условия фильтрации (т. е. снимите все флажки), и установите требуемый интервал времени.
Возможности программы позволяют просмотреть детализированный отчет о движении конкретного товара. Для этого нужно выделить данный товар в списке курсором и выполнить команду контекстного меню Движение либо нажать кнопку Движение, расположенную внизу окна. При этом на экране откроется окно, в котором каждое движение (приход или расход) товара будет показано в отдельной позиции, с указанием номера и даты соответствующей накладной, количества, цены и суммы товара, наименования контрагента по документу, и др.
При необходимости из окна товарного отчета вы можете быстро перейти в режим просмотра и редактирования свойств товара (см. рис. 3.12). Для этого нужно выделить товар в списке курсором и выполнить команду контекстного меню Товар либо нажать кнопку Товар, расположенную внизу окна.
Чтобы вывести товарный отчет на печать, нажмите кнопку Товарный отчет.
Отчет о продаваемости товаров
Также довольно наглядным и содержательным является отчет о продаваемости товаров. Его принципиальное отличие от товарного отчета заключается в том, что в нем нет информации о поступлении товаров (за исключением возвратов от покупателей), а также об остатках товаров на складе.
Чтобы сформировать отчет о продаваемости товаров, выполните команду главного меню Ведомости→Продаваемость товаров, после чего в открывшемся окне нажмите правую кнопку мыши и в контекстном меню выберите команду Расчет либо нажмите кнопку Расчет, расположенную в левом нижнем углу окна. Отчет о продаваемости товаров показан на рис. 3.29.
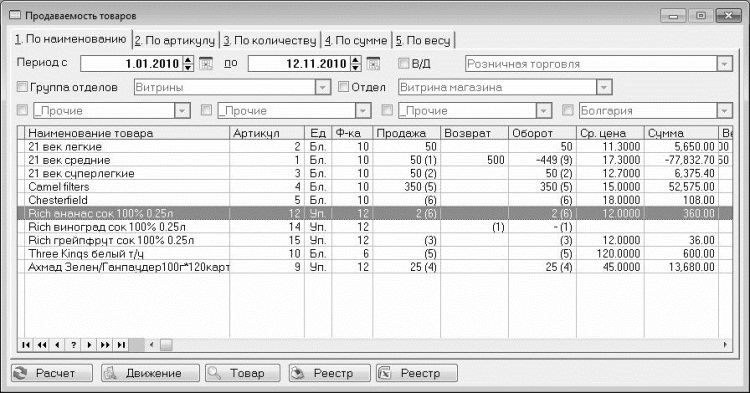
Рис. 3.29. Отчет о продаваемости товаров
В данном отчете показаны сведения, относящиеся к тому периоду времени, который указан в верхней части окна в полях Дата с по.
Как видно на рисунке, окно отчета состоит из нескольких вкладок. На всех вкладках представлена одна и та же информация, единственное различие заключается в способе сортировки товаров: на вкладке По наименованию (см. рис. 3.29) они отсортированы по названиям, на вкладке По количеству – по значению поля Продажа, и т. д.
Вы можете установить фильтр на отображаемые данные по одному из следующих условий: вид деятельности, отдел, группа отделов, вид товара, признак товара, производитель товара и страна происхождения. Для этого установите соответствующий флажок и из раскрывающегося списка выберите требуемое значение. При этом можно одновременно фильтровать данные по разным условиям – например, оставить в списке только кондитерские изделия фабрики «Красный большевик». Не забывайте, что все изменения вступают в силу только после перерасчета, осуществляемого нажатием кнопки Расчет или аналогичной команды контекстного меню.
Чтобы просмотреть детализированный отчет о движении конкретного товара, выделите его курсором нажмите кнопку Движение, расположенную внизу окна. При этом на экране откроется окно, в котором каждое движение (приход или расход) товара будет показано в отдельной позиции, с указанием номера и даты соответствующей накладной, количества, цены и суммы товара, наименования контрагента по документу, и др.
Чтобы быстро перейти в режим просмотра и редактирования свойств товара (см. рис. 3.12), воспользуйтесь командой контекстного меню Товар.
Чтобы вывести отчет на печать, нажмите кнопку Реестр. Чтобы просмотреть печатную форму отчета, в открывшемся окне установите флажок Просмотр перед печатью и нажмите кнопку Да. В результате откроется окно, изображенное на рис. 3.30.
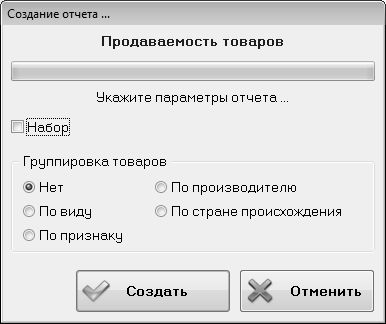
Рис. 3.30. Создание отчета
В данном окне с помощью переключателя можно выбрать вариант группировки товаров в отчете: по виду товара, по товарному признаку, по производителю, по стране происхождения или без группировки. После нажатия кнопки Создать откроется печатная форма отчета (рис. 3.31).

Рис. 3.31. Печатная форма отчета о продаваемости товаров
Для работы в данном окне используйте команды главного меню или кнопки инструментальной панели. Чтобы отправить отчет на печать, выполните команду Операции→Печать отчета, которая вызывается также нажатием клавиши F2.
Вы можете сохранить отчет в отдельном файле для последующей работы с ним. Для этого выберите в меню Операции команду, которая соответствует требуемому формату файла отчета.
Для экспорта файла отчета в Word используйте команду Операции→Экспорт в MS Word.
Просмотр складских остатков и формирование ведомости
Отчет об остатках товарно-материальных ценностей – один из главных отчетов, без которого немыслимо ведение складского учета. В программе «Memo Sklad 4x4» можно формировать разные ведомости остатков. Здесь мы рассмотрим те из них, которые являются наиболее востребованными.
Чтобы сформировать реестр остатков товарно-материальных ценностей, выполните команду главного меню Отделы→Реестр остатков. При активизации данной команды на экране открывается окно, изображенное на рис. 3.32.
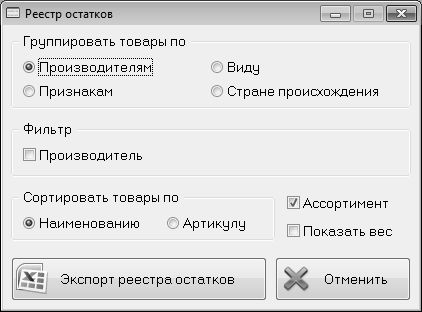
Рис. 3.32. Настройка параметров отчета
В данном окне осуществляется настройка параметров отчета. С помощью переключателя Группировать товары по укажите подходящий режим группировки товаров, а с помощью переключателя Сортировать товары по – режим их сортировки в реестре. При необходимости можно просмотреть остатки товаров только определенного производителя: для этого установите флажок Производитель и в открывшемся справа поле из раскрывающегося списка выберите название производителя.
Реестр выводится в окне табличного редактора Excel. Запуск процесса формирования отчета инициируется нажатием кнопки Экспорт реестра остатков. Пример реестра показан на рис. 3.33.
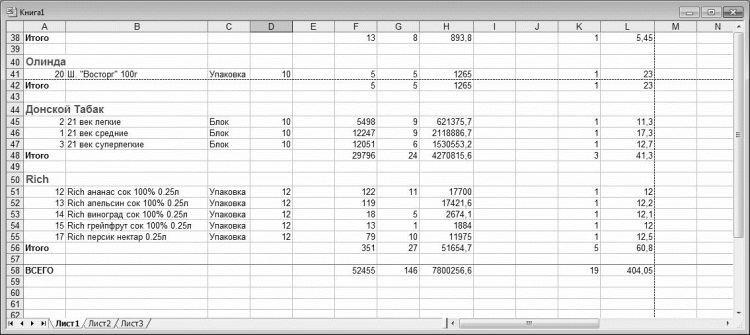
Рис. 3.33. Реестр остатков
Чтобы вывести реестр остатков на печать, выполните команду Файл→Печать или нажмите Ctrl+P.
Чтобы просмотреть текущие остатки товарно-материальных ценностей, выполните команду главного меню Отделы→Текущие остатки по товарам. В результате на экране откроется окно отчета, которое показано на рис. 3.34.

Рис. 3.34. Текущие остатки товаров
Как видно на рисунке, данное окно состоит из двух частей. В левой части показаны остатки товарно-материальных ценностей, в правой части – остатки товара, на котором в левой части установлен курсор, в отделах предприятия. Отметим, что информация в правой части окна отображается лишь в том случае, когда учет товаров ведется в разрезе отделов предприятия.
В списке товаров для каждой позиции показывается наименование, единица измерения, фасовка и остаток. Вы можете просмотреть детализированный отчет о движении любого товара. Для этого выделите товар в списке курсором и выполните команду контекстного меню Движение. В результате откроется окно, в котором каждое движение товара будет показано в отдельной позиции, с указанием номера и даты соответствующей накладной, количества, цены и суммы товара, наименования контрагента по документу, и др.
При необходимости из окна товарного отчета вы можете быстро перейти в режим просмотра и редактирования свойств товара (см. рис. 3.12). Для этого нужно выделить товар в списке курсором и выполнить команду контекстного меню Товар либо нажать кнопку Товар, расположенную внизу окна.
Чтобы вывести отчет на печать, нажмите кнопку Реестр остатков, затем в открывшемся окне установите флажок Просмотр перед печатью и нажмите кнопку Да. Печатная форма отчета показана на рис. 3.35.
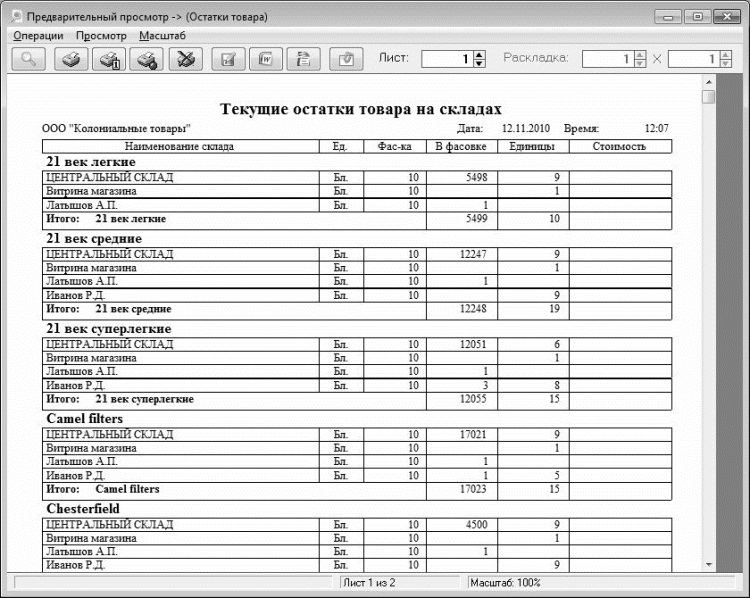
Рис. 3.35. Отчет о текущих остатках товаров
Чтобы распечатать отчет, выполните в данном окне команду Операции→Печать отчета либо нажмите клавишу F2.

