Книга: Складской учет на компьютере. Лучшие программы, включая 1С 8.2
Назад: Пользовательский интерфейс и инструментарий программы
Дальше: Описание режимов работы
Подготовка программы к работе
Перед тем как приступить к полноценной эксплуатации программы, следует просмотреть и, при необходимости – отредактировать параметры ее настройки, а также ввести необходимые данные в ее справочники. Далее рассказывается о том, как подготовить программу к работе.
Настройка параметров
Перед тем как приступить к настройке программы, следует ввести в справочник контрагентов информацию о собственном предприятии. Дело в том, что возможности программы предусматривают создание и использование нескольких профилей настроек, и каждый профиль должен быть привязан к своему предприятию. О том, как ведется работа со справочником контрагентов, рассказывается ниже, в разделе, посвященном описанию справочника контрагентов.
Для перехода в режим настройки программы следует выполнить команду главного меню Администратор→Настройки программы. В результате на экране откроется окно со списком созданных ранее профилей настроек, которое изображено на рис. 3.2.
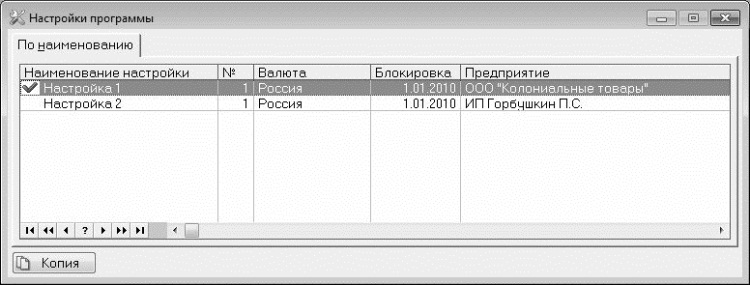
Рис. 3.2. Настройки программы
В данном окне содержится список созданных ранее профилей настроек. Для каждой позиции списка в соответствующих колонках отображается наименование настройки, название собственного предприятия (фамилия предпринимателя), к которому относится данная настройка, и вид деятельности этого предприятия.
Профилем настройки в программе Memo Sclad 4x4 называется конкретный вариант ее настройки. Например, один вариант настройки программы может использоваться для «черного» учета, другой – для ведения официального учета, и т. п. Также можно использоваться разные варианты настроек для разделения учета в разных торговых точках: например, для коммерческого киоска используется один вариант настройки, а для торговой палатки на рынке – другой, и т. п.
В самом начале эксплуатации программы в списке профилей настроек будет только одна позиция, которая предложена разработчиками.
Чтобы создать новую настройку, нужно нажать правую кнопку мыши, и в открывшемся контекстном меню выбрать команду Добавить. Также для этого можно воспользоваться кнопкой Добавление новой записи, которая находится в инструментальной панели главного окна программы.
ВНИМАНИЕ
Инструментальная панель главного окна программы находится в его верхней части, под заголовком. Названия кнопок отображаются в виде всплывающих подсказок при подведении к ним указателя мыши. Кнопки инструментальной панели можно использовать практически во всех интерфейсах и режимах работы программы.
Окно создания нового профиля настройки представлено на рис. 3.3.

Рис. 3.3. Создание профиля настройки
В аналогичном окне осуществляется и редактирование созданной ранее настройки. Для перехода в режим редактирования нужно выделить требуемую настройку курсором и нажать в инструментальной панели программы кнопку Редактирование записи, либо в контекстном меню выбрать команду Изменить.
Как видно на рисунке, данное окно состоит из трех вкладок: Общие, Дополнительно, Платежки в банк и Расчеты. Каждая вкладка включает в себя набор однотипных, сходных по назначению и функциональности параметров настройки.
ВНИМАНИЕ
Информация, введенная в окне создания и редактирования настройки (см. рис. 3.3), будет сохранена только после нажатия кнопки Да. С помощью кнопки Нет осуществляется выход из данного режима без сохранения выполненных изменений. Эти кнопки доступны на всех вкладках данного окна.
В контексте рассматриваемой темы нас интересует содержимое вкладок Общие и Дополнительно.
На вкладке Общие (см. рис. 3.3) содержатся параметры общего назначения, определяющие общие свойства данного профиля настройки. В поле Наименование с клавиатуры вводится наименование профиля настройки. Рекомендуется вводить наименование, кратко отражающее суть создаваемой настройки – например, Учет на складе № 1, или Учет в долларах США, и т. п. Также можно просто нумеровать создаваемые настройки – например, Настройка № 1, Настройка № 2, и т. д.
В поле Предприятие из раскрывающегося списка следует выбрать название собственного предприятия (фамилию индивидуального предпринимателя). Содержимое раскрывающегося списка формируется в справочнике контрагентов, причем в данный список включаются только те предприятия (предприниматели), для которых установлен признак собственного предприятия.
С помощью параметров Поставщик и Клиент можно указать соответственно поставщика товарно-материальных ценностей и их покупателя, которые будут по умолчанию подставляться в соответствующие поля при формировании новых складских документов (накладных, и др.). Выбор значений этих параметров осуществляется следующим образом: нужно нажать кнопку Выбрать поставщика/клиента для новых документов по умолчанию (она расположена справа от наименования параметра, и ее название отображается во всплывающей подсказке), затем в открывшемся окне справочника выделить курсором требуемую позицию и нажать Enter. Чтобы удалить значение какого-то из этих параметров, нажмите кнопку Х.
В поле Отечество укажите название страны, в рамках которой будет вестись складской учет. Требуемое значение выбирается из раскрывающегося списка, содержимое которого формируется в справочнике стран происхождения товаров (данный справочник рассматривается ниже, в соответствующем разделе).
В поле Основание можно с клавиатуры ввести текст, который будет по умолчанию подставляться в одноименное поле складских документов при их формировании. Аналогичным образом заполняется поле Дополнение – введенное значение будет подставляться по умолчанию при формировании нового складского документа в поле Дополнение.
Если вы хотите, чтобы сумма налога на добавленную стоимость в складских документах рассчитывалась автоматически, установите флажок НДС и в открывшемся справа поле с клавиатуры либо с помощью счетчика введите требуемую ставку НДС в процентах.
На вкладке Дополнительно выполняется настройка некоторых дополнительных параметров. В поле Базовая единица измерения следует указать наименование единицы измерения, которая будет использоваться в данной настройке в качестве базовой. Требуемое значение выбирается из раскрывающегося списка, содержимое которого формируется в справочнике единиц измерений.
Если на данной вкладке установить флажок Разрешить расчет цены позиций накладных от суммы, то в накладных цена позиции будет рассчитываться автоматически на основании ее количества и суммы (эти параметры указываются пользователем). При снятом флажке режим автоматического расчета цены отключен.
В области настроек Виды цен для новых накладных указывается вид цен, который будет предлагаться программой по умолчанию для приходных и расходных накладных (поля соответственно Приход и Расход). Требуемое значение выбирается из раскрывающегося списка, содержимое которого формируется в справочнике видов цен.
С помощью переключателя Страна – (локализация валюты) укажите страну, в валюте которой должен вестись складской учет. По умолчанию переключатель установлен в положение Россия (следовательно, учет будет вестись в российских рублях).
Количество настроек, создаваемых пользователем, не ограничено и определяется только его потребностями.
Чтобы удалить настройку из списка, установите на нее курсор и выполните команду контекстного меню Удалить либо нажмите клавишу Delete. При этом команда выдаст дополнительный запрос на подтверждение операции удаления.
Выбор даты по умолчанию
Всем документам, операциям и отчетам, с которыми работает пользователь в процессе эксплуатации программы, по умолчанию присваивается определенная дата. Например, новому документу дата присваивается в момент его формирования (т. е. в окне формирования нового документа поле Дата будет заполнено автоматически сразу после открытия окна).
По умолчанию в качестве такой даты используется текущая дата. Однако пользователь может изменить ее и установить в качестве используемой по умолчанию даты любую дату, по своему усмотрению. Для выполнения данной настройки следует выполнить команду главного меню Файл→Изменить дату – в результате на экране откроется окно, изображенное на рис. 3.4.

Рис. 3.4. Настройка даты по умолчанию
В данном окне с помощью переключателя нужно указать, какая дата должна использоваться в программе по умолчанию при работе с документами, операциями и отчетами. Если переключатель установлен в положение Текущую дату компьютера, то в качестве такой даты будет использоваться текущая системная дата компьютера. Если же переключатель установлен в положение Фиксированную дату, то справа открывается поле, в котором с клавиатуры, с помощью кнопок счетчика либо с помощью календаря, открываемого нажатием расположенной справа от данного поля кнопки, указывается произвольная дата, которая будет использоваться в программе по умолчанию.
Выполненные изменения вступают в силу после нажатия кнопки Да. С помощью кнопки Нет осуществляется выход из данного режима без сохранения выполненных изменений.
Заполнение справочника ответственных лиц
На любом предприятии обязательно присутствуют материально-ответственные лица, и складские работники также относятся к этой категории сотрудников.
Кроме этого, каждый контрагент, с которым сотрудничает предприятие, также имеет как минимум одно ответственное лицо: например, предприниматель у себя является и директором, и кладовщиком, и т. п. Что касается юридического лица, то у него обязательно должны быть директор и главный бухгалтер.
Для ввода, редактирования и хранения информации о физических лицах, занимающих ответственные должности, в программе предусмотрено ведение справочника ответственных лиц. Переход в режим работы с данным справочником осуществляется с помощью команды главного меню Справочники→Ответственные лица – при активизации данной команды на экране открывается окно, которое представлено на рис. 3.5.
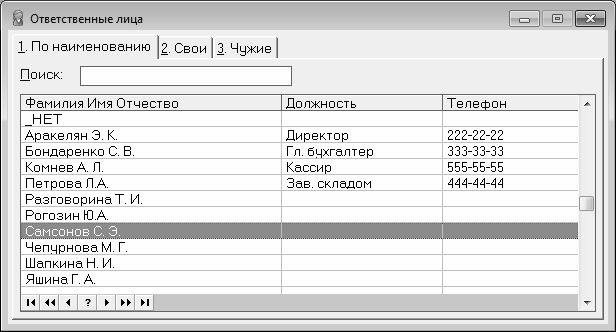
Рис. 3.5. Список ответственных лиц
В данном окне содержится список введенных ранее ответственных лиц. Для каждой позиции списка в соответствующих колонках отображается ФИО и название занимаемой должности.
Как видно на рисунке, окно состоит из трех вкладок. На вкладке По наименованию представлен полный список ответственных лиц, на вкладке Свои содержатся только позиции, которым в окне редактирования (см. рис. 3.6) установлен признак Свой (этот признак устанавливается собственным сотрудникам), а на вкладке Чужие – позиции с признаком Чужой.
Для добавления в справочник новой позиции нужно выполнить команду контекстного меню Добавить либо нажать клавишу Insert – в результате на экране откроется окно, изображенное на рис. 3.6.

Рис. 3.6. Ввод сведений об ответственном лице
В данном окне осуществляется ввод всех основных реквизитов добавляемого ответственного лица. Кстати, в этом же окне производится редактирование параметров введенного ранее сотрудника: для перехода в режим редактирования нужно в списке ответственных лиц (см. рис. 3.5) выделить курсором требуемую позицию и либо выполнить команду контекстного меню Изменить либо дважды щелкнуть мышью.
Единственное поле, которое является обязательным для заполнения в данном окне – это поле Наименование: в нем следует с клавиатуры ввести ФИО сотрудника. Без заполнения данного поля ввод ответственного лица будет невозможен.
В поле Документ вводится информация о документе, удостоверяющем личность ответственного лица: это может быть не только общегражданский паспорт, но и какой-нибудь заменяющий его документ (удостоверение беженца, свидетельство о регистрации, загранпаспорт, и т. п.). Основные реквизиты документа – это его серия, номер, дата выдачи и название органа, выдавшего документ.
Поскольку в процессе эксплуатации программы фамилии ответственных лиц могут склоняться (например, при формировании документов), то в полях Выдать (кому?) и Принято (от кого?) вводится фамилия (а при необходимости – также имя и отчество) в соответствующем падеже. Например, если ФИО сотрудника – Иванов Иван Иванович, то в поле Выдать (кому?) следует ввести значение Иванову Ивану Ивановичу, а в поле Принято (от кого?) – значение Иванова Ивана Ивановича. Учтите, что некоторые фамилии не склоняются.
В поле Должность следует указать название занимаемой данным сотрудником должности – например, Заведующий складом, Кладовщик, и т. п.
С помощью переключателя Принадлежность определяется, является ли данное лицо сотрудником собственного предприятия либо нет. В первом случае данный переключатель нужно установить в положение Свой, во втором случае – в положение Чужой.
Завершается процесс ввода и редактирования ответственного лица нажатием в данном окне кнопки Да. С помощью кнопки Нет осуществляется выход из данного режима без сохранения выполненных изменений.
Чтобы удалить позицию из справочника ответственных лиц, нужно выделить ее в списке курсором, нажать правую кнопку мыши и в открывшемся контекстном меню выполнить команду Удалить (также для этого можно воспользоваться клавишей Delete). При этом программа выдаст дополнительный запрос на подтверждение данной операции.
Страны происхождения товаров
Для ввода, редактирования и хранения информации о странах мира, которые являются производителями либо импортерами товаров, предусмотрен справочник стран происхождения товаров. Для перехода в режим работы с данным справочником предназначена команда главного меню Справочники→Ассортимент товаров→Страны происхождения. Окно справочника показано на рис. 3.7.

Рис. 3.7. Страны происхождения товаров
В данном окне отображается список введенных ранее названий стран происхождения товаров. Для каждой позиции списка в соответствующих колонках отображается полное наименование страны и ее приоритет.
Название страны, которая в данной настройке используется в качестве текущей (см. рис. 3.3, значение поля Отечество), отображается красным цветом.
Чтобы ввести в справочник информацию новое государство, нужно нажать правую кнопку мыши и в открывшемся контекстном меню выполнить команду Добавить, или просто нажать клавишу Insert. Для перехода в режим редактирования введенной ранее позиции нужно выделить ее в списке курсором и выполнить команду контекстного меню Изменить (к аналогичному результату приведет нажатие клавиши Enter либо двойной щелчок мыши).
Создать новую позицию можно также на основании введенной ранее позиции: для этого нужно установить курсор на позицию-источник и выполнить команду контекстного меню Копия. У созданной таким способом позиции наименование будет полностью соответствовать наименованию позиции-источника, а приоритет будет отличаться. И наименование, и приоритет можно отредактировать с клавиатуры.
В справочнике стран происхождения не предусмотрено использование отдельного окна ввода и редактирования позиций. Поэтому данные о странах происхождения вводятся с клавиатуры.
ВНИМАНИЕ
Значение поля Приоритет обязательно должно быть уникальным – в противном случае при вводе позиции программа выдаст информационное сообщение об ошибке.
Вы можете быстро изменить приоритеты всех одновременно позиций списка – для этого удобно использовать команду контекстного меню Сортировка. При активизации данной команды приоритеты устанавливаются в соответствии с порядком следования позиций в списке.
Чтобы удалить позицию из справочника стран происхождения, нужно выделить ее в списке курсором, нажать правую кнопку мыши и в открывшемся контекстном меню выполнить команду Удалить (также для этого можно воспользоваться клавишей Delete). При этом программа выдаст дополнительный запрос на подтверждение операции удаления.
Ведение справочника видов деятельности
Для ввода, редактирования и хранения информации о видах деятельности предприятий в программе предусмотрено ведение справочника видов деятельности, который открывается с помощью команды главного меню Справочники→Виды деятельности. При выполнении команды на экране отображается окно, которое показано на рис. 3.8.
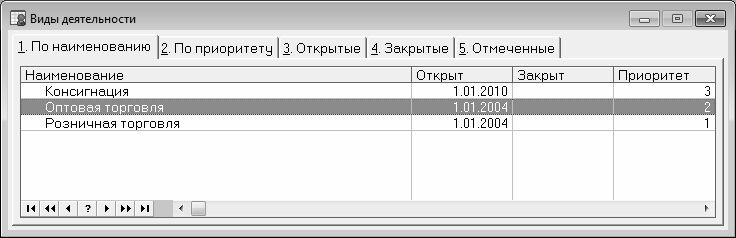
Рис. 3.8. Список видов деятельности
В данном окне отображается список введенных ранее видов деятельности (при первом открытии справочника в нем не будет ни одной позиции). Для каждой позиции списка в соответствующих колонках отображается наименование вида деятельности, его приоритет, а также дата открытия и закрытия.
Чтобы добавить в справочник новый вид деятельности, нужно нажать правую кнопку мыши и в открывшемся контекстном меню выполнить команду Добавить, или просто нажать клавишу Insert. Для перехода в режим редактирования введенной ранее позиции нужно выделить ее в списке курсором и выполнить команду контекстного меню Изменить (к аналогичному результату приведет нажатие клавиши Enter либо двойной щелчок мышью). В результате выполнения любого из перечисленных действий на экране открывается окно ввода и редактирования вида деятельности, которое представлено на рис. 3.9.

Рис. 3.9. Окно ввода и редактирования
В первую очередь в поле Наименование следует ввести полное наименование вида деятельности – например, Розничная торговля, или Консигнация, и т. п.
Далее необходимо указать приоритет данного вида деятельности (иначе говоря, его место среди других видов деятельности): значение поля Приоритет можно ввести как с клавиатуры, так и с помощью кнопок счетчика.
В поле Открыт следует ввести дату открытия данного вида деятельности. Если данный вид деятельности подлежит лицензированию, то в поле Открыт можно указать дату выдачи лицензии; для нелицензируемых видов деятельности в данном поле можно ввести дату выдачи свидетельства о государственной регистрации, либо просто дату начала осуществления этого вида деятельности, и т. п. Требуемое значение можно ввести с клавиатуры, с помощью кнопок счетчика либо с помощью календаря, открываемого нажатием кнопки, расположенной справа от счетчика.
ВНИМАНИЕ
Поля Наименование, Приоритет и Открыт являются обязательными для заполнения; если не заполнено хотя бы одно из них, ввод вида деятельности будет невозможным – программа выдаст соответствующее информационное сообщение.
В поле Закрыт указывается дата закрытия данного вида деятельности. Данное поле заполняется таким же образом, как и поле Открыт.
Завершается процесс ввода и редактирования вида деятельности нажатием в данном окне кнопки Да. С помощью кнопки Нет осуществляется выход из данного режима без сохранения выполненных изменений.
Чтобы удалить позицию из справочника видов деятельности, нужно выделить ее в списке курсором, нажать правую кнопку мыши и в открывшемся контекстном меню выполнить команду Удалить (также для этого можно воспользоваться клавишей Delete). При этом программа выдаст дополнительный запрос на подтверждение операции удаления.
Заполнение справочника единиц измерения
Все товарно-материальные ценности учитываются в определенных единицах измерения: например, зажигалки учитываются в штуках, сок – в пакетах или литрах, какие-то товары могут учитываться в наборах или комплектах, и т. д. Информация об используемых единицах измерения хранится в соответствующем справочнике.
Данная информация необходима в разных режимах работы программы: при вводе новых товарных позиций в справочник товаров и услуг, при формировании товарно-сопроводительных документов, и др.
Чтобы открыть справочник единиц измерения, выполните команду главного меню Справочники→Ассортимент товаров→Единицы измерения – в результате откроется окно справочника, изображенное на рис. 3.10.
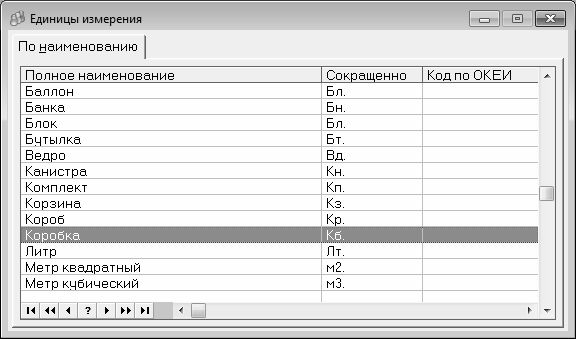
Рис. 3.10. Справочник единиц измерений
В данном окне отображается список введенных ранее единиц измерения (при первом открытии справочника в нем не будет ни одной позиции). Для каждой позиции списка в соответствующих колонках отображается ее полное и сокращенное наименование.
Чтобы ввести в справочник информацию о новой единице измерения, нужно нажать правую кнопку мыши и в открывшемся контекстном меню выполнить команду Добавить, или просто нажать клавишу Insert. Для перехода в режим редактирования введенной ранее позиции нужно выделить ее в списке курсором и выполнить команду контекстного меню Изменить (к аналогичному результату приведет нажатие клавиши Enter либо двойной щелчок мыши).
Отдельного диалогового окна для ввода и редактирования единиц измерения в программе не предусмотрено. Поэтому и полное, и сокращенное наименования единиц измерения вводятся с клавиатуры.
ПРИМЕЧАНИЕ
Значение поля Сокращенно не может превышать трех символов.
Следует учитывать, что в документах системы (накладных, и др.) при выборе соответствующей единицы измерения будет отображаться ее сокращенное наименование.
Вы можете создавать новые единицы измерения на основании уже имеющихся. Для этого нужно выделить позицию-источник курсором и выполнить команду Копия, которая находится в контекстном меню.
Чтобы удалить позицию из справочника единиц измерения, нужно выделить ее в списке курсором, нажать правую кнопку мыши и в открывшемся контекстном меню выполнить команду Удалить (также для этого можно воспользоваться клавишей Delete). При этом программа выдаст дополнительный запрос на подтверждение операции удаления.
Количество позиций, добавляемых в справочник единиц измерения, не ограничено и определяется только потребностями пользователя.
Справочник товаров
Ввод, редактирование и хранение данных о товарно-материальных ценностях, учитываемых в складском учете, осуществляется в справочнике товаров, который вызывается с помощью команды главного меню Справочники→Ассортимент товаров→Товары. При активизации данной команды на экране открывается окно справочника, изображенное на рис. 3.11.

Рис. 3.11. Справочник товаров
Как видно на рисунке, данное окно состоит из нескольких вкладок. По умолчанию открывается вкладка Рабочие; все остальные вкладки предназначены для сортировки товарно-материальных ценностей по тому или иному признаку.
Чтобы ввести в справочник товаров новую позицию, выполните команду контекстного меню Добавить либо нажмите клавишу Insert. При этом на экране откроется окно ввода товара, которое показано на рис. 3.12.
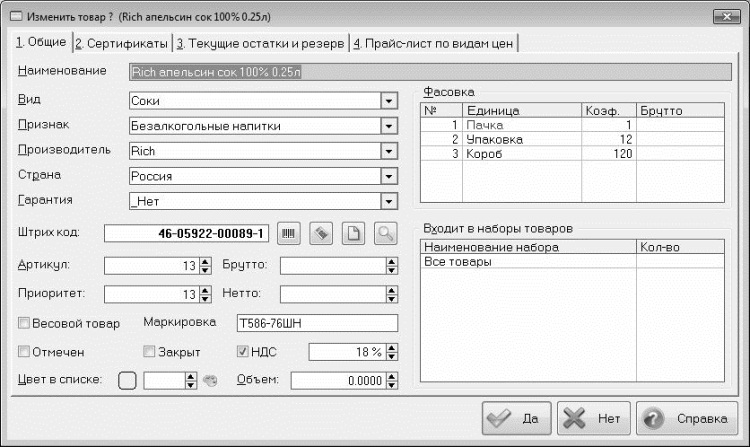
Рис. 3.12. Добавление товара в справочник
Данное окно состоит из четырех вкладок: Общие, Сертификаты, Текущие остатки и резерв и Прайс-лист по видам цен. Ввод основной информации о товаре осуществляется на вкладке Общие.
В поле Наименование с клавиатуры введите наименование товара (например, Сигареты «Мальборо», или Сок Яблочный). Затем в поле Вид укажите его вид; требуемое значение выбирается из раскрывающегося списка, содержимое которого формируется в справочнике видов товаров. Например, для товара Сигареты «Мальборо» можно указать вид Табачные изделия, товар Электродрель Bosh можно отнести к виду Инструменты, и т. д.
Для каждой товарно-материальной ценности можно указать характерный признак. Ввод, редактирование и хранение информации о товарных признаках осуществляется в справочнике признаков товаров, который открывается с помощью команды главного меню Справочники→Признаки товаров. При вводе или редактировании товара его признак выбирается из раскрывающегося списка в поле Признак. Например, мороженому или пельменям можно установить признак Заморозка, горюче-смазочным материалам – признак Огнеопасные, и т. д.
В поле Производитель укажите наименование предприятия, являющегося производителем данного товара, а в поле Страна – название страны происхождения этого товара. Оба поля заполняются путем выбора значения из раскрывающегося списка, содержимое которого формируется в соответствующем справочнике.
Штрих-код товара указывается в соответствующем поле. Вы можете просмотреть увеличенное изображение штрих-кода, нажав кнопку Просмотр изображения штрих-кода (кнопка расположена справа от поля и является последней в ряду кнопок, ее название отображается в виде всплывающей подсказки при подведении указателя мыши). При нажатии кнопки открывается окно, как на рис. 3.13.
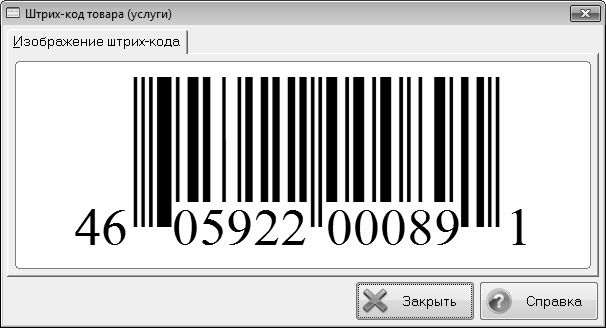
Рис. 3.13. Просмотр штрих-кода товара
В полях Артикул и Приоритет с клавиатуры либо с помощью кнопок счетчика укажите соответствующие данные, а в полях Брутто и Нетто – вес брутто и вес нетто данного товара.
ВНИМАНИЕ
Параметры Наименование, Штрих код, Артикул и Приоритет являются обязательными для заполнения.
Все товарно-материальные ценности в программе делятся на две категории: весовые и штучные. Чтобы отнести данный товар к категории весовых, установите флажок Весовой товар. Если данный флажок снят, то программа будет распознавать товар как штучный.
Как известно, подавляющее большинство товарно-материальных ценностей облагается налогом на добавленную стоимость. Чтобы указать ставку НДС по данному товару, установите флажок НДС и в открывшемся справа поле с клавиатуры либо с помощью кнопок счетчика укажите размер ставки в процентах. Если данный товар не облагается НДС, данный флажок можно снять.
В области настроек Фасовка указывается единица измерения данного товара, а также информация о его фасовке. По умолчанию для всех товаров предлагается базовая единица измерения, указанная в настройках программы на вкладке Дополнительно (подробнее см. выше раздел «Настройка параметров»), однако вы можете использовать и другие единицы измерения.
Чтобы добавить единицу измерения, щелкните в данной области правой кнопкой мыши и в открывшемся контекстном меню выполните команду Добавить. В результате на экране откроется окно выбора единицы измерения и настройки фасовки, которое показано на рис. 3.14.

Рис. 3.14. Выбор единицы измерения
В данном окне в поле Единица измерения из раскрывающегося списка, содержимое которого формируется в справочнике единиц измерений (см. рис. 3.10), нужно выбрать подходящую единицу измерения. Затем в поле Приоритет укажите ее приоритет, а в поле Коэффициент – коэффициент пересчета в базовую единицу измерения. После этого нажмите кнопку Да. Все параметры данного окна являются обязательными для заполнения.
На вкладке Сертификаты формируется список сертификатов на данный товар. Вкладка Текущие остатки и резерв предназначена для просмотра текущих остатков товара, а также для его резервирования. Резервирование удобно использовать, например, для предотвращения отпуска товарно-материальных ценностей, предназначенных конкретному получателю, другим предприятиям и организациям, а также в иных случаях.
На вкладке Прайс-лист по видам цен выполняется настройка ценообразования для данного товара.
Завершается добавление в справочник нового товара нажатием кнопки Да. С помощью кнопки Нет осуществляется выход из данного режима без сохранения выполненных изменений. Эти кнопки доступны на всех вкладках окна.

