Книга: Складской учет на компьютере. Лучшие программы, включая 1С 8.2
Назад: Описание режимов работы
Дальше: Глава 5. Учет складских операций в программе SLS-Склад Лайт
Демонстрация приемов работы на конкретном примере
В данном разделе мы на конкретном примере рассмотрим, каким образом в программе «Memo Sklad 4x4» отражаются основные операции складского учета при проведении торгово-закупочной сделки.
Постановка задачи
Предположим, что предприятие проводит торгово-закупочную операцию, в ходе которой на склад предприятия поступает 1000 пачек товара «Мальборо» и 1 500 пачек товара «Кэмэл». Затем на сторону реализуется 600 пачек товара «Мальборо» и 800 пачек товара «Кэмэл».
Нам необходимо сформировать в программе все необходимые документы, а также ведомость складских остатков.
При рассмотрении данного примера предполагается, что всем параметрам настройки программы установлены значения, используемые по умолчанию.
Ввод исходных данных
В первую очередь необходимо добавить товары «Мальборо» и «Кэмэл» в справочник товаров. Откроем справочник товаров (Справочники→Ассортимент товаров→Товары) и добавим в него товары так, как показано на рис. 3.36.

Рис. 3.36. Добавление позиций в справочник товаров
В качестве базовой единицы измерения используется Пачка, а в качестве дополнительной для каждого товара укажем Блок, который равняется 10 пачкам. Штрих-код оставим тот, который программа сформировала по умолчанию, а в качестве страны происхождения товара – Россия.
Формирование приходной накладной
Как уже отмечалось выше, поступление товаров на склад оформляется документом «Приходная накладная». Чтобы сформировать приходную накладную, выполним команду главного меню Документы→Приход склада, и в открывшемся окне в контекстном меню выберем Добавить. На вкладке Документ заполним параметры так, как показано на рис. 3.37.
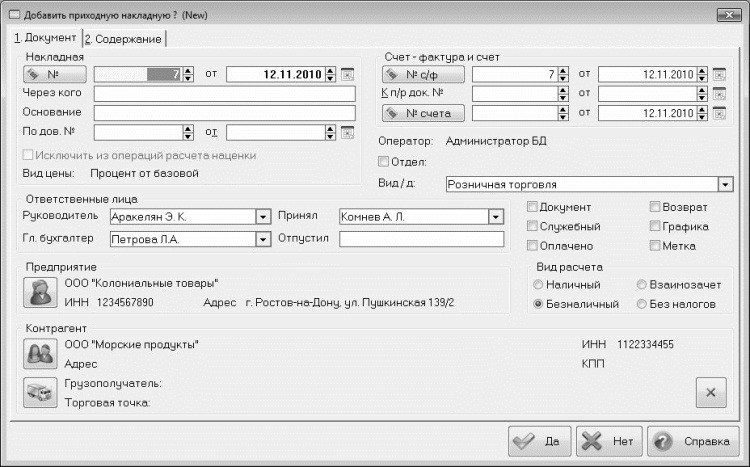
Рис. 3.37. Заполнение общих параметров приходной накладной
После этого сформируем спецификацию документа. О том, как это делается, уже шла речь выше, поэтому здесь мы подробно останавливаться на этом не будем. Спецификацию нужно сделать так, как показано на рис. 3.38.
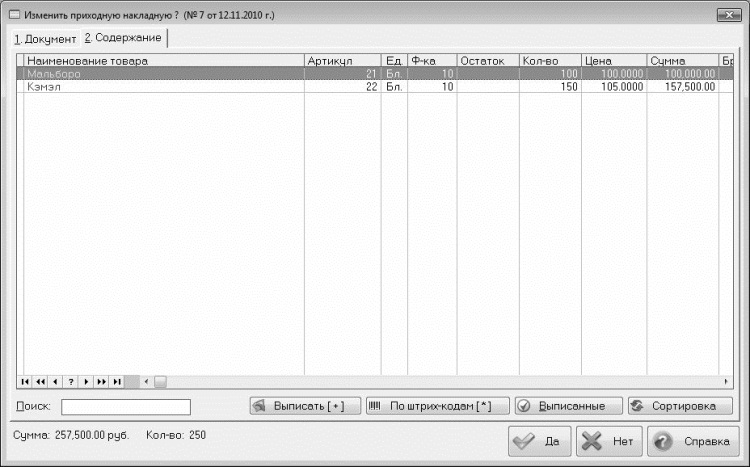
Рис. 3.38. Спецификация приходного документа
После ввода всех данных сохраним документ нажатием кнопки Да – в результате он отобразится в списке приходных накладных.
Не стоит забывать, что сформированный документ необходимо провести по складскому учету. Для этого выделим его в списке курсором и выполним команду контекстного меню Проводка. В открывшемся окне формировать платежные документы не будем, и нажмем кнопку Да. В результате знак суммы в колонке Сумма должен отобразиться синим цветом (это означает, что документ проведен).
Чтобы увидеть результат выполненных действий, сформируем товарный отчет. Для этого выполним команду Операции→Товарный отчет, и в открывшемся окне нажмем кнопку Расчет. Результат выполненных действий показан на рис. 3.39.
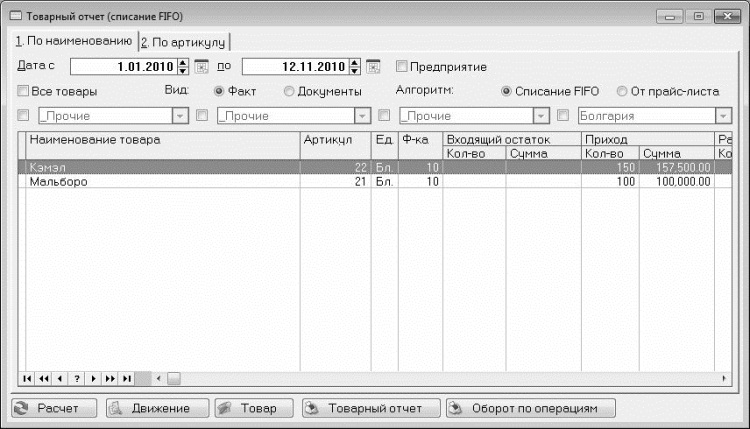
Рис. 3.39. Оприходование поступившего товара на склад
Данный отчет свидетельствует о том, что поступивший товар успешно оприходован на склад: входящий остаток отсутствует, затем было поступление товаров, которое перешло в исходящий остаток. Помните, что в нашем примере 1 блок включает в себя 10 пачек. Поэтому поступившее количество показывается для «Кэмэл» и «Мальборо» соответственно 150 и 100, что равняется 1500 пачек и 1000 пачек.
Формирование расходной накладной
Чтобы отразить отпуск товарно-материальных ценностей со склада, сформируем расходную накладную. Напомним, что переход в режим формирования расходных документов осуществляется с помощью команды главного меню Документы→Расход склада. В окне списка документов, которое открывается при активизации данной команды, выполним команду контекстного меню Добавить и заполним параметры расходного на вкладке Документ так, как показано на рис. 3.40.
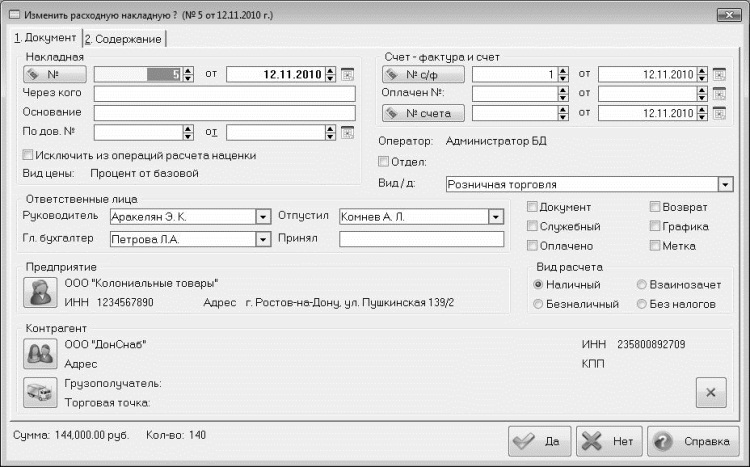
Рис. 3.40. Заполнение общих параметров расходной накладной
Как нетрудно заметить, заполнение вкладки Документ ненамного отличается от заполнения такой же вкладки при формировании приходного документа.
Далее переходим на вкладку Содержание и формируем спецификацию так, как показано на рис. 3.41.
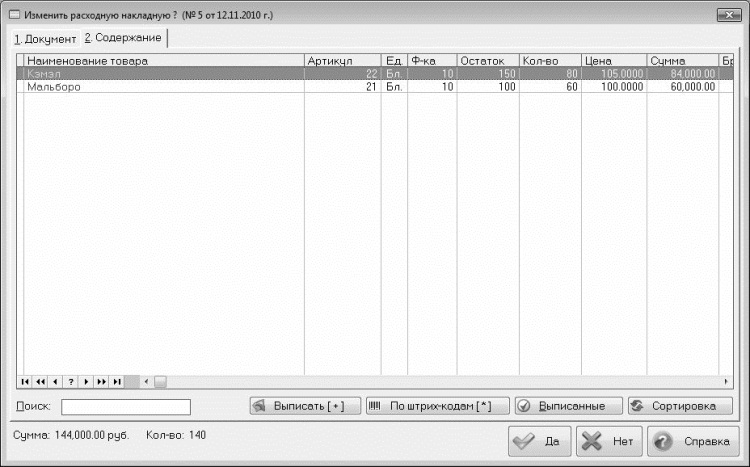
Рис. 3.41. Спецификация расходного документа
Обратите внимание: в спецификации товары учтены в блоках, которые включают в себя 10 пачек (это мы указали в справочнике товаров, см. выше раздел «Ввод исходных данных»).
Теперь сохраняем введенные данные нажатием кнопки Да, а затем в окне списка документов проведем расходную накладную по складскому учету с помощью команды контекстного меню Проводка (документ на оплату не формируем).
Отчетность по проведенной сделке
Чтобы просмотреть, каким образом в складском учете отразились все операции по проведенной сделке, сформируем товарный отчет. Для этого выполните команду главного меню Операции→Товарный отчет, и в открывшемся окне нажмите кнопку Расчет. Результат выполненных действий показан на рис. 3.42.
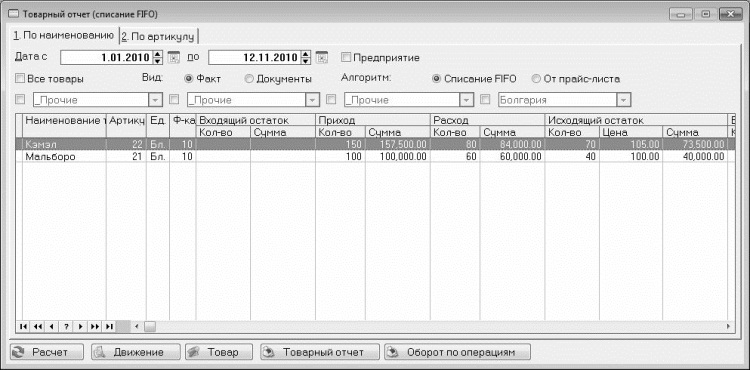
Рис. 3.42. Товарный отчет
Данный отчет наглядно иллюстрирует все движение наших товаров: отсутствие входящего остатка, поступление на склад, отпуск со склада и наличие исходящего остатка.
Также можно сформировать и вывести на печать отчет о текущих остатках. Для этого выполните команду главного меню Отделы→Текущие остатки по товарам, затем в открывшемся окне нажмите кнопку Реестр остатков, далее установите флажок Просмотр перед печатью и нажмите кнопку Да. В результате откроется печатная форма отчета об остатках (рис. 3.43).

Рис. 3.43. Отчет о текущих остатках товаров на складе
Рассмотренные товарные позиции находятся в конце списка. Как видно на рисунке, остаток товара «Мальборо» составил 40 блоков (что равняется 400 пачкам), а остаток товара «Кэмэл» – 70 блоков (700 пачек).
Чтобы вывести отчет на печать, выполните в окне отчета команду Операции→Печать отчета или нажмите клавишу F2.

