Книга: Складской учет на компьютере. Лучшие программы, включая 1С 8.2
Назад: Настройка программы и заполнение справочников
Дальше: Демонстрация приемов работы на конкретном примере
Описание режимов работы
После того как выполнена настройка программы и введен необходимый минимум информации в ее справочники, можно приступать к ее эксплуатации. Далее мы рассмотрим наиболее часто используемые режимы работы программы «Складской учет и торговля».
Формирование приходных документов
Поступление товарно-материальных ценностей на склад предприятия оформляется соответствующим документом – приходной накладной. Чтобы сформировать этот документ в программе «Складской учет и торговля», нужно выполнить команду главного меню Документы→Приходная накладная. При активизации данной команды на экране открывается окно ввода документа, изображенное на рис. 2.9.
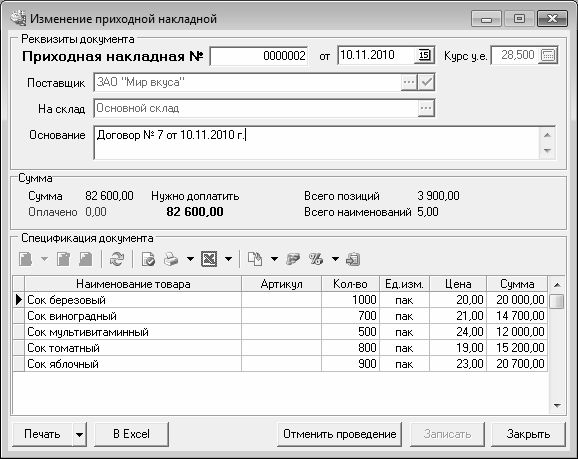
Рис. 2.9. Формирование приходной накладной
В первую очередь в полях № и от необходимо указать соответственно номер приходной накладной и дату ее формирования. Значения данных полей формируются программой автоматически в момент создания нового документа, но при необходимости их можно отредактировать: поле № – с клавиатуры, а поле от – с клавиатуры либо с помощью календаря, открываемого по кнопке выбора. По умолчанию документу присваивается следующий порядковый номер и дата, соответствующая текущей системной дате компьютера.
После этого в поле Поставщик нужно указать поставщика товарно-материальных ценностей по данному документу, а в поле Склад – название склада, на который они будут оприходованы. Данные поля заполняются одинаково: нужно нажать кнопку выбора, затем в открывшемся окне справочника выделить курсором требуемую позицию и нажать клавишу Enter.
В поле Основание можно с клавиатуры ввести информацию о том, на каком основании на склад поступили товарно-материальные ценности. Таким основанием может являться, например, договор поставки. Введенная в данном поле информация отобразится в печатной форме документа в строке Основание.
После заполнения перечисленных полей можно приступать к формированию спецификации документа. Для этого следует использовать кнопки инструментальной панели, расположенные в области настроек Спецификация документа над табличной частью.
ПРИМЕЧАНИЕ
Названия кнопок инструментальной панели отображаются в виде всплывающих подсказок при подведении к ним указателя мыши.
Если спецификация документа содержит только одну позицию, то для ее добавления нужно в инструментальной панели нажать кнопку Добавить позицию в спецификацию. При этом на экране откроется окно, которое показано на рис. 2.10.

Рис. 2.10. Добавление товара в спецификацию приходной накладной
В первую очередь в данном окне нужно выбрать добавляемый товар. Для этого в поле Товар нажмите кнопку выбора и в открывшемся окне справочника товаров выберите требуемый товар. Сразу после этого автоматически будет заполнено поле Ед. изм. – в нем отобразится краткое наименование базовой единицы измерения, которая была определена для данного товара в справочнике товаров (окно ввода товара, вкладка Ед. измерения). При необходимости вы можете указать для товара другую единицу измерения, перевыбрав ее в справочнике единиц измерений, который вызывается нажатием в поле Ед. изм. кнопки выбора.
В поле Количество укажите количество поступивших товаров, а в поле Цена – цену товара за единицу. Эти поля можно заполнить как с клавиатуры, так и с помощью календаря, вызываемого по кнопке выбора.
При необходимости вы можете в соответствующих полях указать процент оптовой и розничной наценки, а также цену без округления.
После заполнения всех необходимых параметров нажмите кнопку ОК – в результате товар будет добавлен в спецификацию документа.
Если спецификация приходной накладной включает в себя несколько позиций, то целесообразно воспользоваться механизмом подбора товаров, который позволяет быстро заполнить спецификацию документа. Для этого нужно нажать маленький черный треугольник, расположенный справа от кнопки Добавить позицию в спецификацию, и в открывшемся меню выбрать команду Подбор товаров.
В результате на экране откроется окно справочника номенклатуры. Для включения позиций в спецификацию нужно дважды щелкнуть мышью на каждой из них, и в открывшемся окне указывать количество каждого товара.
Все остальные параметры спецификации будут заполнены автоматически: Артикул, Ед. изм. и Цена – на основании соответствующих данных, введенных ранее в справочник номенклатуры для каждого товара, а Сумма будет рассчитана на основании значений параметров Кол-во и Цена.
Вы можете изменить параметры любой позиции спецификации. Для этого нужно выделить позицию в списке курсором и либо нажать в инструментальной панели кнопку Изменить позицию спецификации, либо дважды щелкнуть мышью. В результате на экране откроется окно, как на рис. 2.10, в котором выполняются необходимые действия.
Чтобы сохранить введенный документ, нажмите кнопку Записать. Однако по учету документ будет проведен только после нажатия кнопки Провести (после этого кнопка будет называться Отменить проведение, и с ее помощью можно в любой момент отменить проведение документа по учету).
ВНИМАНИЕ
После проведения документа его редактирование становится невозможным. Чтобы вновь включить возможность редактирования, необходимо отменить проведение документа.
Для формирования печатной формы приходной накладной нажмите кнопку Печать. На рис. 2.11 показана накладная, которая была сформирована в окне, изображенном на рис. 2.10.
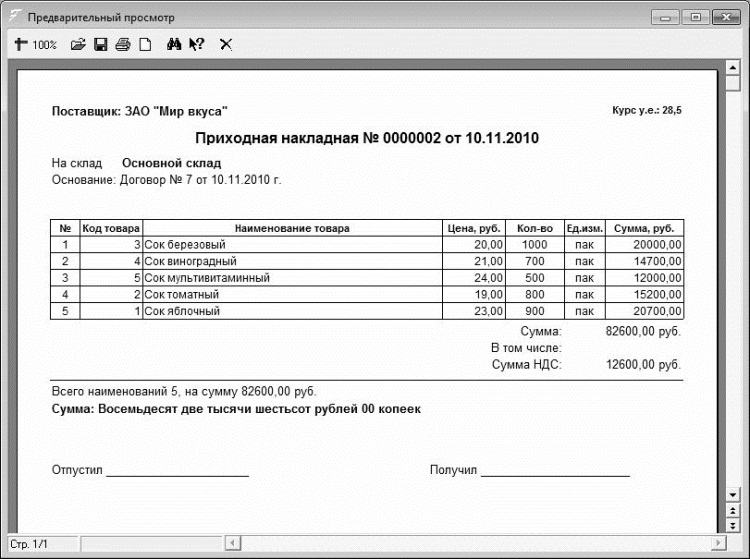
Рис. 2.11. Печатная форма документа
С помощью кнопки В Excel можно быстро сформировать заявку поставщикам на поставку товаров в соответствии со спецификацией документа. Эта заявка будет создана в табличном редакторе Excel, откуда ее можно распечатать с помощью команды главного меню Файл→Печать.
Все сформированные и сохраненные приходные накладные хранятся в журнале приходных накладных, для доступа к которому предназначена команда главного меню Журналы документов→Журнал приходных накладных.
Однако поступление товара на склад может оформляться не только приходной накладной, но и накладной на возврат товара от покупателей, которая по своей сути также является приходным документом. Чтобы сформировать такой документ, выполните команду главного меню Документы→Возврат от покупателя. Хранятся созданные ранее накладные на возврат товара от покупателей в специальном журнале, который вызывается с помощью команды главного меню Журналы документов→Журнал накладных на возврат от покупателей.
Порядок работы с накладной на возврат товара от покупателей почти такой же, как и с обычной приходной накладной. Разница заключается лишь в том, что в окне ввода накладной присутствуют кнопки В кассовую книгу и РКО, и отсутствует кнопка В Excel. При нажатии кнопки В кассовую книгу программа автоматически сформирует запись в кассовой книге на возврат покупателю суммы денег за возвращенный им товар в соответствии с суммой накладной на возврат товара. При нажатии кнопки РКО программа автоматически сформирует расходный кассовый ордер на возврат денег покупателю в соответствии с накладной на возврат товара.
Формирование расходных документов
Отпуск товарно-материальных ценностей со склада предприятия оформляется расходной накладной. Чтобы сформировать этот документ в программе «Складской учет и торговля», нужно выполнить команду главного меню Документы→Расходная накладная. При активизации данной команды на экране открывается окно ввода документа, изображенное на рис. 2.12.

Рис. 2.12. Формирование расходной накладной
Как и при работе с приходными накладными, в первую очередь в полях № и от необходимо указать соответственно номер документа и дату его создания. Значения данных полей формируются программой автоматически в момент создания нового документа, но при необходимости их можно отредактировать: поле № – с клавиатуры, а поле от – с клавиатуры либо с помощью календаря, открываемого по кнопке выбора. По умолчанию документу присваивается следующий порядковый номер и дата, соответствующая текущей системной дате компьютера.
После этого в поле Контрагент укажите получателя товарно-материальных ценностей по данному документу, а в поле Склад – название склада, с которого они будут списаны. Данные поля заполняются одинаково: нужно нажать кнопку выбора, затем в открывшемся окне справочника выделить курсором требуемую позицию и нажать клавишу Enter.
Если документ создается по ранее выписанному счету, то номер этого счета можно указать в поле К счету №. Требуемый счет выбирается в окне журнала счетов, которое вызывается на экран нажатием кнопки выбора. Это позволяет автоматически отслеживать платежи, поступившие в качестве оплаты счета, в расходных накладных.
В поле Основание можно с клавиатуры ввести информацию о том, на основании чего осуществляется отпуск товарно-материальных ценностей со склада (договор купли-продажи, и др.). Указанная здесь информация отобразится в печатной форме документа в строке Основание.
После заполнения перечисленных параметров можно приступать к формированию спецификации документа. Для этого следует использовать кнопки инструментальной панели, расположенные в области настроек Спецификация документа над табличной частью.
Если спецификация документа содержит только одну позицию, то для ее добавления нужно в инструментальной панели нажать кнопку Добавить позицию в спецификацию. При этом на экране откроется окно, изображенное на рис. 2.13.

Рис. 2.13. Добавление позиции в спецификацию расходного документа
В первую очередь нужно указать наименование отпускаемой товарно-материальной ценности. Для этого в поле Товар нажмите кнопку выбора и в открывшемся окне справочника товаров выберите требуемый товар. Сразу после этого автоматически будет заполнено поле Ед. изм. – в нем отобразится краткое наименование базовой единицы измерения, которая была определена для данного товара в справочнике товаров (окно ввода товара, вкладка Ед. измерения). При необходимости вы можете указать для товара другую единицу измерения, перевыбрав ее в справочнике единиц измерений, который вызывается нажатием в поле Ед. изм. кнопки выбора.
В поле Количество укажите количество отпускаемых товаров, а в поле Цена – отпускную цену товара за единицу. Эти поля можно заполнить как с клавиатуры, так и с помощью календаря, вызываемого по кнопке выбора.
Значение поля Итого рассчитается программой автоматически на основании значений полей Количество и Цена.
После заполнения всех необходимых параметров нажмите кнопку ОК – в результате товар будет добавлен в спецификацию документа.
Если спецификация расходной накладной включает в себя несколько позиций, то, как и в случае с приходной накладной, целесообразно воспользоваться механизмом подбора товаров. Для этого нужно нажать маленький черный треугольник, расположенный справа от кнопки Добавить позицию в спецификацию, и в открывшемся меню выбрать команду Подбор товаров.
В результате на экране откроется окно справочника номенклатуры. Для включения позиций в спецификацию нужно дважды щелкнуть мышью на каждой из них – на экране будет открываться окно, изображенное на рис. 2.14.

Рис. 2.14. Ввод данных по позиции спецификации
В соответствующих полях данного окна следует указать количество добавляемого товара и цену за единицу, после чего нажать кнопку ОК.
Параметры спецификации Артикул и Ед. изм. будут заполнены автоматически на основании соответствующих данных, введенных ранее в справочник номенклатуры для каждого товара, а параметр Сумма будет рассчитан на основании значений параметров Кол-во и Цена.
Вы можете изменить параметры любой позиции спецификации. Для этого нужно выделить позицию в списке курсором и либо нажать в инструментальной панели кнопку Изменить позицию спецификации, либо дважды щелкнуть мышью. В результате на экране откроется окно, как на рис. 2.13, в котором выполняются необходимые действия.
Чтобы удалить позицию из спецификации, выделите ее в списке курсором и нажмите в инструментальной панели кнопку Удалить позицию спецификации. При этом программа выдаст дополнительный запрос на подтверждение операции удаления.
Чтобы сохранить введенный документ, нажмите кнопку Записать. Однако по учету документ будет проведен только после нажатия кнопки Провести (после этого кнопка будет называться Отменить проведение, и с ее помощью можно в любой момент отменить проведение документа по учету). Не стоит забывать, что редактировать можно только непроведенные документы.
Чтобы распечатать расходную накладную, нажмите кнопку Печать, которая расположена слева внизу окна. Печатная форма расходной накладной показана на рис. 2.15.
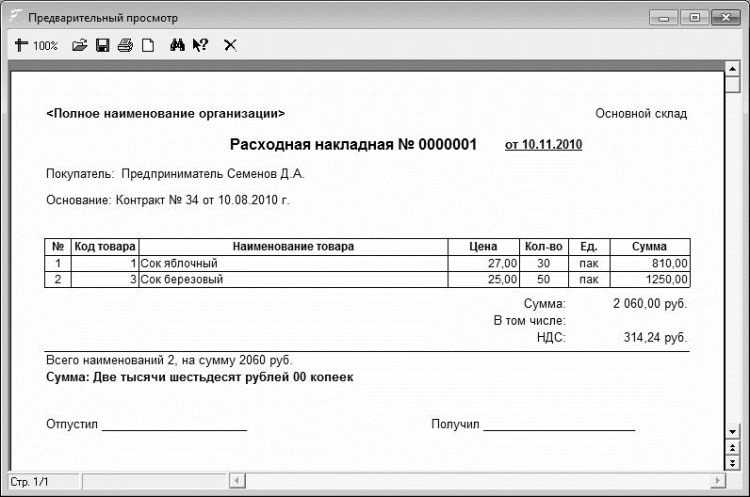
Рис. 2.15. Печатная форма расходной накладной
Все сформированные и сохраненные расходные накладные хранятся в журнале расходных накладных, для доступа к которому предназначена команда главного меню Журналы документов→Журнал расходных накладных.
Однако отпуск товарно-материальных ценностей со склада предприятия может оформляться не только расходной накладной, но и накладной на возврат товара поставщику, которая по своей сути также является расходным документом. Чтобы сформировать такой документ, выполните команду главного меню Документы→Возврат поставщику. Хранятся созданные ранее накладные на возврат товара поставщикам в специальном журнале, который вызывается с помощью команды главного меню Журналы документов→Журнал накладных на возврат поставщику.
Порядок работы с накладной на возврат товара поставщику почти такой же, как и с обычной расходной накладной. Разница заключается лишь в том, что в окне ввода накладной присутствует поле Курс у.е., и отсутствует поле К счету №. В поле Курс у.е. можно указать курс рубля по отношению к условной единице. По умолчанию в данном поле отображается значение, установленное в справочнике курсов условных единиц (этот справочник вызывается с помощью команды главного меню Справочники→Курс у.е.).
Списание товаров по акту
Акт списания товаров по своей сути тоже является расходным документом. Однако в данном случае речь идет не об отпуске товарно-материальных ценностей на сторону, а лишь об их списании со склада по тем либо иным причинам. Такими причинами могут, например, являться: нарушение целостности упаковки, нетоварный вид, истечение сроков годности, умышленная или неумышленная порча, и др. Сумма списанных товарно-материальных ценностей может быть отнесена на виновных лиц, или на затраты предприятия, или за счет прибыли, или за счет резервных фондов, и др.
Списание товарно-материальных ценностей со склада оформляется документом, который называется акт списания. Чтобы сформировать такой документ в программе «Складской учет и торговля», нужно выполнить команду главного меню Документы→Акт списания. При активизации данной команды на экране открывается окно формирования акта, изображенное на рис. 2.16.

Рис. 2.16. Формирование акта списания товаров
В первую очередь в полях № и от введите номер документа и дату его формирования. Затем в поле Со склада укажите название или номер склада, с которого будет производиться списание товарно-материальных ценностей по данному документу. Требуемое значение выбирается в окне справочника складов, которое вызывается на экран нажатием кнопки выбора.
В поле Основание следует указать, на каком основании осуществляется списание товарно-материальных ценностей. Обычно таким основанием является приказ или распоряжение руководителя предприятия. Здесь же можно указать и причину списания (порча, истечение сроков годности, и др.).
Как и при работе с накладными, позиции в спецификацию документа могут добавляться как по отдельности, так и в групповом режиме. В первом случае нужно нажать в инструментальной панели кнопку Добавить позицию в спецификацию – в результате откроется окно, которое показано на рис. 2.17.

Рис. 2.17. Добавление товара в спецификацию акта на списание
В поле Товар укажите название списываемого товара (значение выбирается в справочнике номенклатуры, который вызывается с помощью кнопки выбора). После заполнения данного поля автоматически будет заполнено поле Ед. изм., значение которого при необходимости можно перевыбрать в справочнике единиц измерений.
В поле Количество введите количество списываемого товара. При этом не забывайте, что оно должно быть выражено в тех единицах измерения, которые указаны в поле Ед. изм. Иначе говоря, не стоит списывать промокшие сигареты блоками или коробками, если они ранее приходовались и учитывались в пачках.
В поле Цена указывается цена списания товара. В качестве цены списания может использоваться, например, учетная цена товара, или цена его поступления. Учетная цена товара может отличаться от цены поступления в случаях, когда проводилась дооценка или уценка товаров.
Завершается добавление позиции в спецификацию нажатием в данном окне кнопки ОК. С помощью кнопки Закрыть осуществляется выход из данного режима без сохранения выполненных изменений.
Добавление нескольких позиций осуществляется в таком же порядке, как и при работе с накладными. При этом для каждой позиции открывается окно, изображенное на рис. 2.18.

Рис. 2.18. Ввод количества списываемого товара
В данном окне с клавиатуры либо с помощью кнопок счетчика следует указать количество списываемого товара и нажать кнопку ОК.
Параметр спецификации Артикул будет заполнен автоматически на основании соответствующих данных, введенных ранее в справочник номенклатуры для каждого товара, а параметр Сумма будет рассчитан на основании значений параметров Кол-во и Цена.
Вы можете изменить параметры любой позиции спецификации. Для этого нужно выделить позицию в списке курсором и либо нажать в инструментальной панели кнопку Изменить позицию спецификации, либо дважды щелкнуть мышью. В результате на экране откроется окно, как на рис. 2.17, в котором выполняются необходимые действия.
Чтобы удалить позицию из спецификации, выделите ее в списке курсором и нажмите в инструментальной панели кнопку Удалить позицию спецификации. При этом программа выдаст дополнительный запрос на подтверждение операции удаления.
Чтобы сохранить введенный документ, нажмите кнопку Записать. Чтобы провести документ по учету, нажмите кнопку Провести (после этого кнопка будет называться Отменить проведение, и с ее помощью вы сможете отменить проведение документа по учету). Помните, что редактирование проведенных документов невозможно.
Чтобы распечатать акт списания, нажмите кнопку Печать, которая расположена слева внизу окна. Печатная форма акта показана на рис. 2.19.
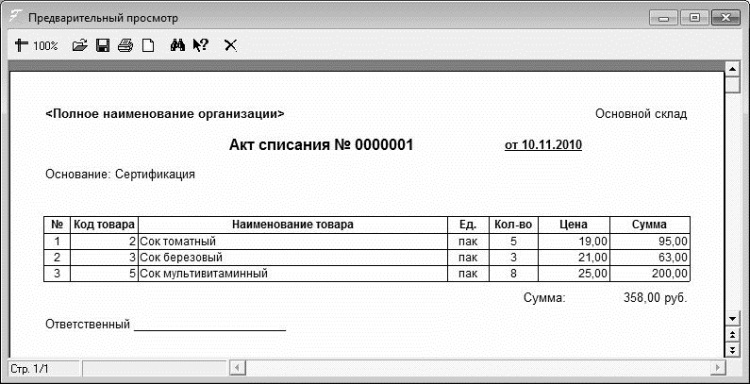
Рис. 2.19. Акт списания товаров
Все сформированные и сохраненные акты списания хранятся в соответствующем журнале, для доступа к которому предназначена команда главного меню Журналы документов→Журнал актов списания.
Инвентаризация товарно-материальных ценностей на складе
Как известно, на каждом складе периодически необходимо проводить инвентаризацию товарно-материальных ценностей. Обычно инвентаризация проводится в конце календарного года, при смене материально-ответственных лиц, при внезапном обнаружении излишком или недостач, а также в иных случаях.
Результаты инвентаризации оформляются документом, который называется акт инвентаризации. В программе «Складской учет и торговля» для перехода в режим работы с данным документом предназначена команда главного меню Документы→Акт инвентаризации. При активизации данной команды на экране открывается окно, изображенное на рис. 2.20.

Рис. 2.20. Формирование акта инвентаризации
В данном окне осуществляется формирование акта инвентаризации товарно-материальных ценностей на складе.
Как и при работе с рассмотренными выше документами, в первую очередь необходимо указать номер и дату формирования документа. Значения данных полей формируются программой автоматически при создании документа, но вы можете отредактировать их по своему усмотрению.
В поле По складу указывается название или номер склада, на котором проводилась инвентаризация. Чтобы заполнить данное поле, нажмите кнопку выбора, затем в открывшемся окне справочника складов выделите курсором требуемую позицию и нажмите Enter.
Чтобы добавить позицию в спецификацию акта инвентаризации, нажмите в инструментальной панели кнопку Добавить позицию в спецификацию – в результате на экране откроется окно, изображенное на рис. 2.21.

Рис. 2.21. Добавление позиции в спецификацию акта инвентаризации
В первую очередь нужно указать наименование товарно-материальной ценности. Для этого в поле Товар нажмите кнопку выбора и в открывшемся окне справочника товаров выберите требуемый товар.
В поле Количество на складе по документам укажите количество товара согласно учетным данным (из карточки складского учета), а в поле Количество на складе реально – фактическое количество товара, имеющееся на складе. В поле Цена следует ввести учетную цену данного товара. Эти поля можно заполнить как с клавиатуры, так и с помощью календаря, вызываемого по кнопке выбора.
Завершается добавление позиции в спецификацию нажатием в данном окне кнопки ОК.
Параметр Разница в стоимости будет рассчитан автоматически на основании значений параметров Кол-во по документам, Кол-во реально и Цена. Внизу данной колонки показывается общая сумма отклонений по данному акту в валюте цен.
Заполнить спецификацию акта инвентаризации можно в автоматическом режиме. Для этого нажмите в инструментальной панели кнопку Заполнить акт на основании данных об остатках на складах, либо кнопку Заполнить, расположенную внизу окна. В результате спецификация будет заполнена на основании информации об учетных остатках товарно-материальных ценностей, имеющейся в программе. Отметим, что данная функциональность отключена в демо-версии программы.
Вы можете изменить параметры любой позиции спецификации. Для этого нужно выделить позицию в списке курсором и либо нажать в инструментальной панели кнопку Изменить позицию спецификации, либо дважды щелкнуть мышью. В результате на экране откроется окно, как на рис. 2.21, в котором выполняются необходимые действия.
Чтобы удалить позицию из спецификации, выделите ее в списке курсором и нажмите в инструментальной панели кнопку Удалить позицию спецификации. При этом программа выдаст дополнительный запрос на подтверждение операции удаления.
Для быстрого удаления всех позиций спецификации нажмите в инструментальной панели кнопку Очистить спецификацию.
Вы можете оставить в спецификации только те позиции, у которых учетное и фактическое количество остатка различается. Это бывает полезно для того, чтобы быстро просмотреть все расхождения фактических и учетных данных. Для включения такого режима отображения нажмите в инструментальной панели кнопку Показать только те строки, где кол-во по документам и кол-во реально различаются.
Чтобы сохранить введенный документ, нажмите кнопку Записать. Чтобы провести акт инвентаризации по учету, нажмите кнопку Провести (после этого кнопка будет называться Отменить проведение, и с ее помощью можно в любой момент отменить проведение документа по учету). Помните, что редактировать можно только непроведенные документы.
Вы можете быстро создать соответствующие документы на те позиции, у которых фактические и учетные данные различаются: на недостачу товарно-материальных ценностей будет оформлен акт списания, на излишек – приходная накладная. Чтобы выполнить данную операцию, нажмите в инструментальной панели кнопку Создать документы на различающиеся позиции. При этом программа выдаст дополнительный запрос на подтверждение данной операции.
Чтобы распечатать акт инвентаризации, нажмите кнопку Печать, которая расположена слева внизу окна, или соответствующую кнопку инструментальной панели. Печатная форма акта инвентаризации показана на рис. 2.22.
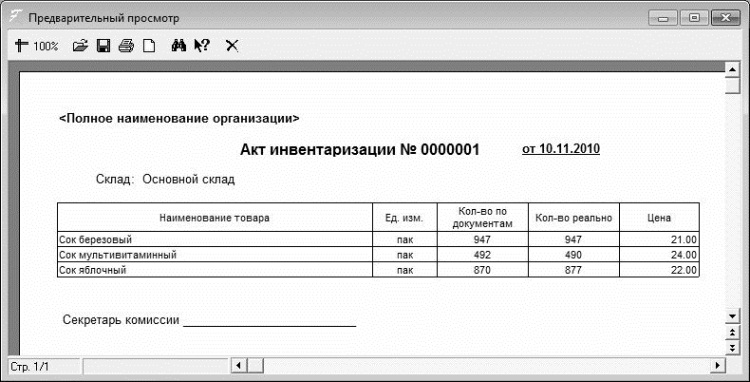
Рис. 2.22. Акт инвентаризации
Все сформированные и сохраненные акты инвентаризации хранятся в соответствующем журнале, для доступа к которому предназначена команда главного меню Журналы документов→Журнал актов инвентаризации.
Переоценка товарно-материальных ценностей на складе
Многие предприятия время от времени проводят переоценку числящихся на складе товарно-материальных ценностей. Смысл данной операции заключается в том, чтобы привести учетную цену товарно-материальных ценностей в соответствие с текущими реалиями. Например, если на какие-то продукты питания в скором времени истекает срок годности, то можно провести их уценку, чтобы привлечь покупателей и тем самым поспособствовать скорейшей их реализации. Или, если на рынке цена на какой-то товар резко поднялись, можно сделать его дооценку.
Возможности программы «Складской учет и торговля» предусматривают проведение переоценки товарно-материальных ценностей как в ручном, так и в автоматическом режиме. Для перехода в соответствующий режим работы выполните команду главного меню Торговля→Переоценка товаров – в результате на экране откроется окно, изображенное на рис. 2.23.
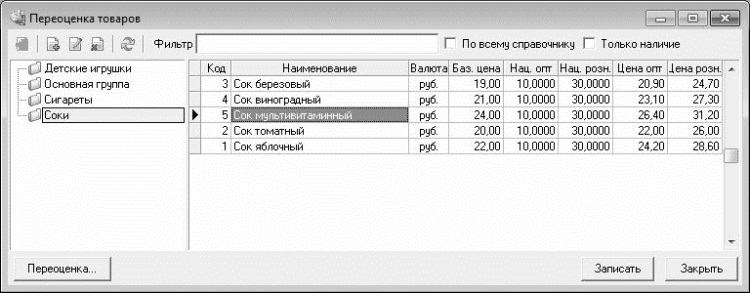
Рис. 2.23. Переоценка товарно-материальных ценностей
Как видно на рисунке, окно переоценки товаров разделено на две части. В левой части отображается список товарных групп, в правой части показано содержимое текущей группы. Например, на рис. 2.23 в справочнике показаны товары, включенные в товарную группу Соки. Как нетрудно заметить, содержимое данного окна по своей структуре напоминает справочник номенклатуры (см. рис. 2.4).
В поле Фильтр вы можете установить фильтр на отображаемые в списке данные – для этого введите с клавиатуры условие фильтра и нажмите Enter. Например, если список включает в себя большой ассортимент соков, пива и газированных напитков, а вам нужно получить список только соков, то введите в поле Фильтр значение Сок и нажмите Enter. Чтобы вернуться к работе с полным списком номенклатурных позиций, очистите поле Фильтр и нажмите Enter. Возможность фильтрации особенно удобно использовать при работе с большими объемами данных.
Если установить флажок Только наличие, то в списке будут представлены только те позиции, по которым есть остаток на складе.
Для каждой позиции правой части окна в соответствующих колонках показывается следующая информация: код позиции, ее полное наименование, валюта цены, базовая цена, процент оптовой и розничной наценок, оптовая цена и розничная цена.
Чтобы выполнить переоценку вручную, нужно дважды щелкнуть мышью на той ячейке таблицы, значение которой нужно изменить. Вы можете изменять значение следующих полей: Валюта, Баз. цена, Нац. опт и Нац. розн. Значение поля Валюта выбирается из раскрывающегося списка, а значения остальных полей вводятся с клавиатуры.
Значение поля Цена опт формируется автоматически на основании значений полей Баз. цена и Нац. опт. Значение поля Цена розн также формируется программой автоматически – на основании значений полей Баз. цена и Нац. розн.
ВНИМАНИЕ
Все изменения, выполненные в режиме переоценки товарно-материальных ценностей, вступают в силу только после нажатия в данном окне кнопки Записать, которая находится справа внизу окна (это относится и к ручной, и к автоматической переоценке). Кнопка Закрыть предназначена для выхода из данного режима без сохранения выполненных изменений.
Чтобы выполнить переоценку товарно-материальных ценностей автоматически, нажмите кнопку Переоценка, которая расположена слева внизу окна. При этом на экране откроется окно, изображенное на рис. 2.24.
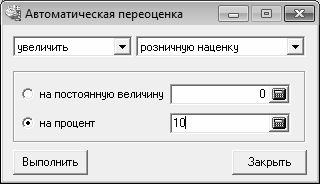
Рис. 2.24. Настройка автоматической переоценки
В данном окне осуществляется настройка параметров автоматической переоценки. Слева вверху находится раскрывающийся список, в котором нужно указать тип переоценки – дооценка (в данном случае нужно выбрать значение увеличить; оно используется по умолчанию, см. рис. 2.24), или уценка (в данном случае нужно выбрать значение уменьшить).
Затем в расположенном справа поле укажите, какой именно параметр следует изменить. Требуемое значение выбирается из раскрывающегося списка, возможные варианты – учетную цену, оптовую наценку или розничную наценку (последнее значение используется в программе по умолчанию).
Затем с помощью переключателя нужно определить, каким образом будет произведена переоценка: путем увеличения постоянного значения (например, цену или наценку всех номенклатурных позиций увеличить на 10), либо увеличения на какой-то процент. В первом случае нужно установить переключатель в положение на постоянную величину, во втором – в положение на процент. И в первом, и во втором случае размер увеличения указывается в расположенном справа поле с клавиатуры либо с помощью календаря, открываемого по кнопке выбора.
Выполненные настройки вступят в силу после нажатия в данном окне кнопки Выполнить. Через некоторое время программа выдаст информационное сообщение об успешном завершении операции.
В окне переоценки товаров вы можете выполнять те же действия, что и в окне справочника номенклатуры: добавлять новые номенклатурные позиции и товарные группы, а также редактировать и удалить имеющиеся. Для этого используйте соответствующие команды контекстного меню или кнопки инструментальной панели, которая расположена слева вверху окна.
Работа с журналами документов
Как уже неоднократно отмечалось выше, все созданные в программе документы, которые были сохранены нажатием кнопки Записать, хранятся в соответствующих журналах документов: приходные накладные – в журнале приходных накладных, акты списания – в журнале актов списания, и т. д. Это позволяет при необходимости в любой момент вернуться к любому созданному ранее документу.
Для доступа к журналам документов предназначены соответствующие команды меню Журналы документов.
Работа со всеми журналами документов построена по одинаковому принципу. Поэтому здесь мы не будем приводить подробное описание каждого журнала, а рассмотрим для примера лишь один из них – журнал расходных накладных. Научившись работать с данным журналом, вы легко сможете работать и с другими журналами программы.
Для перехода в режим работы с журналом расходных накладных предназначена команда главного меню Журналы документов→Журнал расходных накладных. При активизации данной команды на экране открывается окно журнала, изображенное на рис. 2.25.
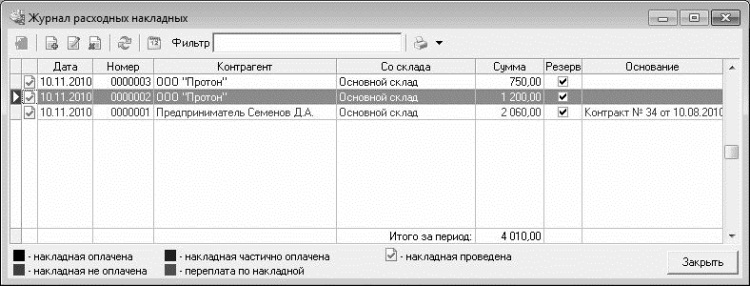
Рис. 2.25. Журнал расходных накладных
В данном окне представлен перечень введенных ранее документов. Для каждой позиции списка в соответствующих колонках представлена следующая информация.
• Крайняя слева колонка (без названия) – признак проведенного документа. На рис. 2.25 все документы проведены.
• Дата – здесь отображается дата формирования документа.
• Номер – отображается номер документа.
• Контрагент – в данном поле показано наименование контрагента по данному документу (т. е. получателя товарно-материальных ценностей).
• Со склада – здесь содержится название или номер склада, с которого были списаны товарно-материальные ценности по данному документу.
• Сумма – отображается сумма расходной накладной (т. е. общая сумма отпущенных товарно-материальных ценностей).
• Резерв – здесь отображается признак резервирования товара.
• Основание – в данном поле указывается, на основании чего был произведен отпуск товарно-материальных ценностей по данному документу.
Под списком документов показывается общая сумма всех расходных накладных, включенных в список.
Для отображения позиций списка расходных накладных в программе может использоваться три цвета. Черным цветом отображаются полностью оплаченные документы, красным – полностью не оплаченные, бордовым – частично оплаченные.
Вы можете формировать новые расходные накладные непосредственно в журнале документов. Чтобы ввести новый документ, выполните команду контекстного меню Добавить либо нажмите клавишу Insert (также можно воспользоваться кнопкой Добавить расходную накладную, расположенную в инструментальной панели). В результате выполнения любого из перечисленных действий на экране открывается окно ввода расходной накладной (см. рис. 2.12), описание которого приведено выше, в разделе «Формирование расходных документов».
Вы можете создавать новые расходные накладные путем копирования введенных ранее накладных. Для этого нужно выделить в списке курсором требуемый документ и выполнить команду контекстного меню Создать копию. В результате на экране откроется окно редактирования расходной накладной (оно полностью соответствует окну ввода, см. рис. 2.12), все параметры которого будут соответствовать параметрам накладной-источника (исключением являются лишь поля № и от – их значения программа создаст заново). Изменив требуемые параметры, вы быстро получаете новый документ. Эту возможность особенно удобно использовать при формировании большого количества однотипных накладных, у которых большинство параметров являются одинаковыми.
Чтобы перейти в режим редактирования расходной накладной, выделите ее в списке курсором и выполните команду контекстного меню Изменить либо нажмите клавишу Enter (можно также воспользоваться кнопкой Изменить накладную, которая расположена в инструментальной панели). При выполнении любого из перечисленных действий на экране открывается окно редактирования накладной, в котором выполняются необходимые действия.
Чтобы удалить накладную из журнала документов, выделите ее в списке курсором и выполните команду контекстного меню Удалить либо нажмите в инструментальной панели кнопку Удалить накладную. В результате на экране откроется окно редактирования документа, в котором вместо кнопки Записать будет кнопка Удалить. Для подтверждения удаления нужно нажать эту кнопку.
Вы можете экспортировать содержимое журнала документов во внешний файл для просмотра и распечатки. Возможности программы предусматривают экспорт списка документов в файлы следующих форматов: Excel, RTF, TXT и HTML. Чтобы экспортировать данные, выберите требуемый формат в подменю Экспорт списка, которое находится в контекстном меню. При выборе любого варианта на экране открывается окно, в котором по обычным правилам работы с приложениями Windows нужно указать путь для сохранения и имя файла.
Чтобы вывести содержимое журнала документов на печать, выполните команду контекстного меню Печать списка.
При необходимости можно установить фильтр на отображаемые в списке данные. Для этого в контекстном меню выберите требуемый способ фильтрации: Фильтр по дате, Фильтр по контрагенту или Фильтр по складу. При этом в качестве условия фильтрации будет использоваться соответствующий параметр документа, на котором в списке установлен курсор. Чтобы вернуться к работе с полным списком документов, выполните в контекстном меню команду Очистить фильтр.
Работа со складскими остатками
В процессе ведения складского учета постоянно приходится иметь дело со складскими остатками. Сведения о складских остатках могут потребоваться как на определенную дату (например, на начало месяца), так и по состоянию на текущий момент. Возможности программы «Складской учет и торговля» предусматривают формирование и вывод на печать разнообразной информации о складских остатках товарно-материальных ценностей.
Отчет о наличии товара
Чтобы просмотреть информацию о наличии товара на складах предприятия, выполните команду главного меню Отчеты→Наличие товара. При активизации данной команды на экране отображается окно, которое показано на рис. 2.26.
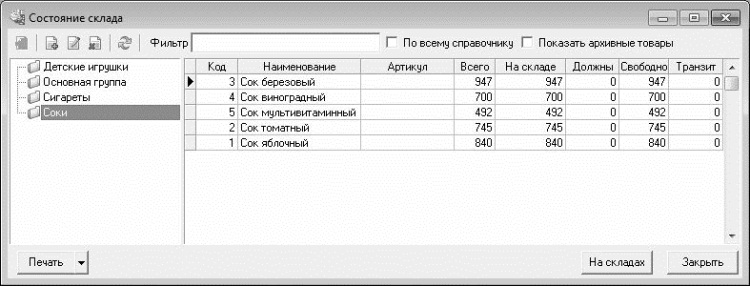
Рис. 2.26. Наличие товара
На рисунке видно, что окно отчета состоит из двух частей: левой и правой. В левой части представлен перечень товарных групп, в правой – содержимое группы, на которой установлен курсор. На рис. 2.26 показан остаток товаров группы Соки.
В данном окне вы можете выполнять те же действия, что и в окне справочника номенклатуры: добавлять новые номенклатурные позиции и товарные группы, а также редактировать и удалить имеющиеся. Для этого используйте соответствующие команды контекстного меню или кнопки инструментальной панели, которая расположена слева вверху окна.
В поле Фильтр вы можете установить фильтр на отображаемые в списке данные – для этого введите с клавиатуры условие фильтра и нажмите Enter. Например, если список включает в себя большой ассортимент кондитерских изделий, а вам нужно получить список только шоколада, то введите в поле Фильтр значение Шоколад и нажмите Enter. Чтобы вернуться к работе с полным списком номенклатурных позиций, очистите поле Фильтр и нажмите Enter. Данный механизм особенно удобно использовать при работе с большим списком товаров.
По каждой номенклатурной позиции вы можете просмотреть подробный отчет, который выводится в карточке товара. Для этого нужно выделить требуемый товар в списке курсором и нажать кнопку На складах, которая находится справа внизу окна. При этом на экране откроется окно Карточка товара, изображенное на рис. 2.27.
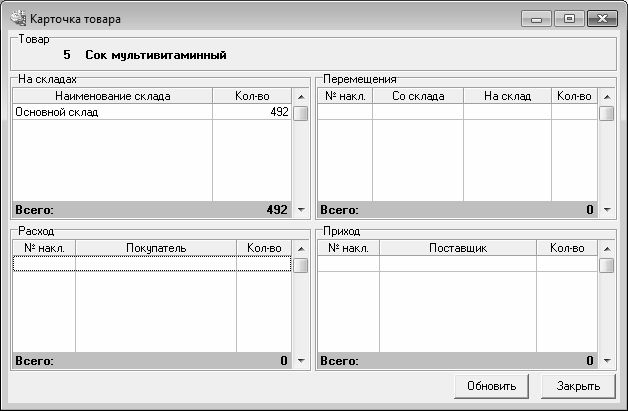
Рис. 2.27. Карточка товара
Данное окно включает в себя четыре области: На складах, Перемещения, Расход и Приход, предназначенных для отображения соответствующей информации.
В области На складах показывается остаток данной товарно-материальной ценности на разных складах предприятия (по каждому складу остаток выводится в отдельной позиции). На рис. 2.27 товар присутствует только на складе Основной склад в количестве 492 единиц.
В области Перемещения отображается информация о перемещениях товара внутри предприятия. Для каждого перемещения указывается номер накладной на внутреннее перемещение, название склада-источника, название склада-приемника и количество перемещенных единиц товара.
В области Расход содержатся сведения об отпуске данного товара на сторону. Для каждой расходной операции отображается номер расходной накладной, наименование контрагента – получателя товара и количество отпущенных единиц товара.
В области Приход содержатся сведения о поступлении данного товара на склад. Для каждой приходной операции отображается номер приходной накладной, наименование поставщика товара и количество полученных единиц товара.
Чтобы вывести информацию о наличии товаров на печать, нажмите маленький черный треугольник, расположенный справа от кнопки Печать (см. рис. 2.26). При этом откроется меню, в котором нужно выбрать подходящий режим печати.
• Печать текущей группы – при активизации данной команды будут распечатаны остатки товаров текущей группы (т. е. группы, на которой установлен курсор).
• Печать всех групп – в данном случае будут распечатаны остатки товарно-материальных ценностей по всем товарным группам.
• Печать отфильтрованного списка – выбирать данный режим печати имеет смысл только в том случае, когда применен фильтр на отображаемые данные. В этом случае на печать будут выведены только те данные, которые отвечают условиям фильтра.
Если нажать кнопку Печать, то будут распечатаны остатки только по текущей группе (рис. 2.28).
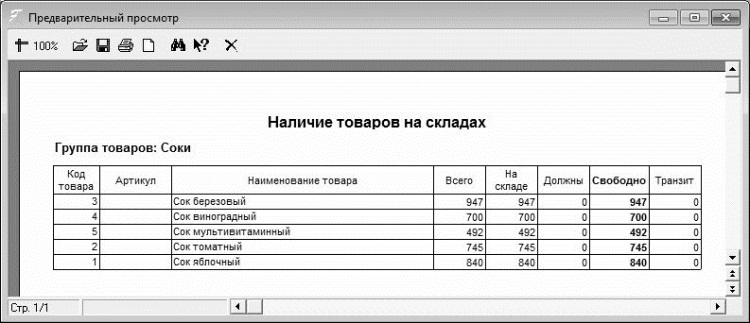
Рис. 2.28. Остаток товаров по группе Соки
Чтобы отправить ведомость остатков на печать, нажмите в инструментальной панели окна отчета кнопку Печать отчета. Вы можете сохранить ведомость остатков в отдельном файле – для этого нажмите в инструментальной панели кнопку Сохранить отчет в файле, после чего в открывшемся окне по обычным правилам Windows укажите путь для сохранения и имя файла отчета. Отметим, что названия кнопок инструментальной панели отображаются в виде всплывающих подсказок при подведении к ним указателя мыши.
Отчет об остатках товаров в разрезе складов
Часто бывает необходимо получить информацию не только об общих остатках товарно-материальных ценностей на всех складах предприятия, но и о том, сколько каждого товара хранится на каждом складе, иначе говоря – получить отчет об остатках товаров в разрезе складов предприятия. На основании этой информации можно принимать решения – например, о целесообразности внутреннего перемещения тех либо иных товаров (например, на одном складе какого-то товара очень много, а на другом его совсем нет), либо о месте отгрузки товара покупателям (если на одном складе товара почти нет, а на другом его очень много, то отгрузку целесообразней производить оттуда, где товара больше), и т. д.
Чтобы сформировать отчет об остатках товаров в разрезе складов средствами программы «Складской учет и торговля», выполните команду главного меню Отчеты→Товар на складах. При активизации данной команды на экране откроется окно, которое представлено на рис. 2.29.
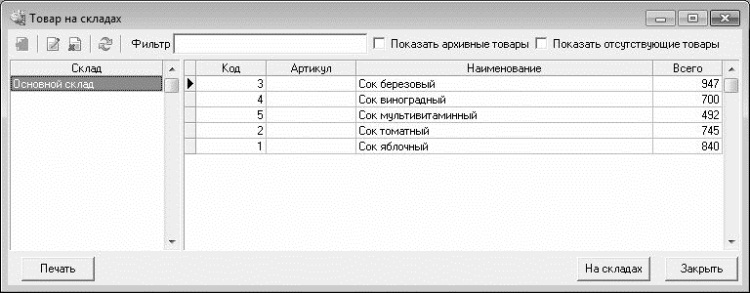
Рис. 2.29. Остатки товаров в разрезе складов
В левой части данного окна отображается список всех складов предприятия, которые ранее были введены в справочник складов. Чтобы просмотреть остаток товаров по конкретному складу, нужно установить на него курсор – результат отобразится в правой части окна. На рис. 2.29 показаны остатки товаров по складу Основной склад.
С помощью кнопки На складах можно сформировать карточку товара по номенклатурной позиции, на которой в списке установлен курсор. О том, что представляет собой карточка товара и как с ней работать, рассказано выше (см. рис. 2.27).
Чтобы сформировать печатную форму ведомости остатков по текущему складу, нажмите кнопку Печать. Ведомость остатков показана на рис. 2.30.
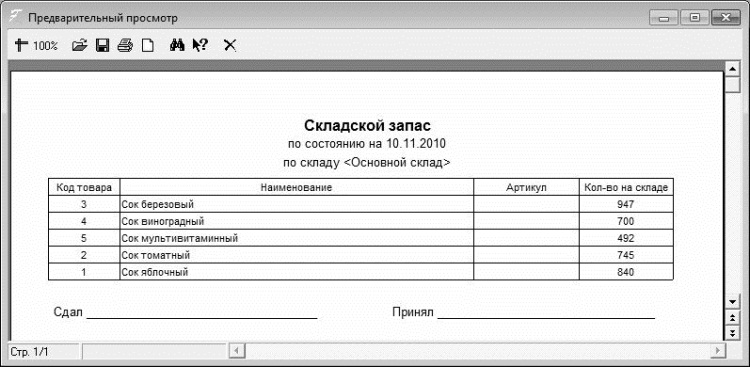
Рис. 2.30. Ведомость остатков по складу
На данном рисунке показана ведомость остатков по складу Основной склад (это те же остатки, которые представлены на рис. 2.29).
Ведомость остатков товаров на определенную дату
В отчетах об остатках товаров, с которыми мы познакомились выше, информация представлена на текущую дату. Однако в процессе работы часто возникает необходимость получить сведения о товарных остатках не на текущую, а на какую-то другую дату (например, на начало месяца, или на начало года, или на середину месяца, и т. д.). Чтобы в программе «Складской учет и торговля» сформировать ведомость остатков товаров на указанную дату, выполните команду главного меню Отчеты→Остатки товаров – в результате на экране откроется окно, изображенное нар рис. 2.31.

Рис. 2.31. Настройка ведомости остатков
В данном окне осуществляется настройка параметров отчета. В первую очередь в поле На дату нужно указать дату, по состоянию на которую должен быть сформирован отчет. По умолчанию в данном поле предлагается текущая дата (в соответствии с системной датой компьютера), но это значение вы можете отредактировать как с клавиатуры, так и с помощью календаря, открываемого по кнопке выбора.
Поля Товар, Группа товаров и Склад предназначены для ввода соответственно названия товара, по которому нужно сформировать отчет, названия группы товаров и названия (номера) склада. Если заполнено поле Товар, то отчет будет сформирован только по указанному товару. Если заполнено поле Группа товаров, то отчет будет сформирован только по указанной группе товаров. Если заполнено поле Склад, то отчет будет сформирован только по указанному складу. Таким образом, вы можете выполнить тонкую настройку отчета, получив ведомость остатка конкретного товара в составе конкретной группы только на каком-то одном складе. Порядок заполнения полей Товар, Группа товаров и Склад одинаков: нужно нажать кнопку выбора, затем в открывшемся окне выделить курсором требуемую позицию и нажать клавишу Enter. Чтобы очистить любое из этих полей, нажмите кнопку Х, расположенную справа от кнопки выбора.
В поле Валюта из раскрывающегося списка следует выбрать валюту отчета. Возможные варианты – руб. и у.е.; по умолчанию в данном поле установлено значение руб.
Если установлен флажок Печатать суммы в учетных и розничных ценах, то ведомость будет сформирована с учетом учетных и розничных цен на товары. По умолчанию флажок снят.
По умолчанию в ведомость остатков включаются только те номенклатурные позиции, по которым есть остаток. Если необходимо включить в ведомость полный список товарно-материальных ценностей независимо от их наличия на складе, установите флажок Печатать товары с нулевым количеством.
В поле Сортировка из раскрывающегося списка выберите подходящий вариант сортировки позиций ведомости остатков. Возможные варианты – По коду товара, По наименованию товара (этот вариант предлагается использовать по умолчанию) и По наименованию склада.
Порядок сортировки групп в ведомости задается отдельно в поле Сортировка групп. Из раскрывающегося списка выбирается одно из следующих значений: По названию группы (этот вариант предлагается использовать по умолчанию), По порядку ввода или В заданном порядке.
Ведомость остатков можно сформировать как в стандартном окне печатной формы, так и в табличном редакторе Excel. В первом случае нужно нажать кнопку Просмотр, во втором – кнопку В Excel. На рис. 2.32 показана ведомость остатков, сформированная в окне печатной формы отчета.
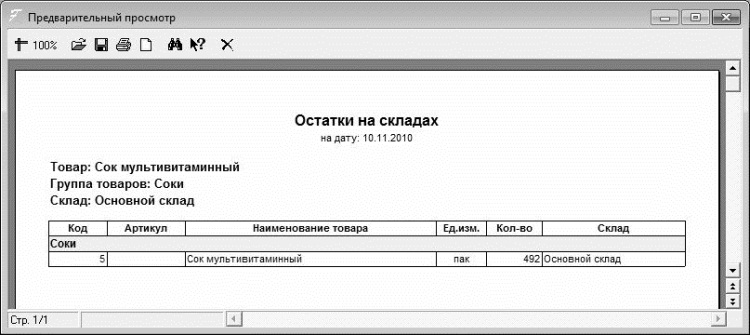
Рис. 2.32. Остаток товара на дату
Данная ведомость сформирована в соответствии с настройкой параметров, которая показана на рис. 2.31.
Чтобы распечатать отчет, воспользуйтесь в инструментальной панели кнопкой Печать отчета (на этой кнопке изображен принтер) или нажмите комбинацию клавиш Ctrl+P.
Формирование отчетности по складским операциям
Возможности программы «Складской учет и торговля» предусматривают формирование и вывод на печать самых разных отчетов по складским операциям. Здесь мы познакомимся с наиболее востребованными из них.
Отчет о движении товаров
Чтобы сформировать отчет о движении товаров на складе, выполните команду главного меню Отчеты→Движения товаров→Движение товаров. При активизации данной команды на экране откроется окно, изображенное на рис. 2.33.
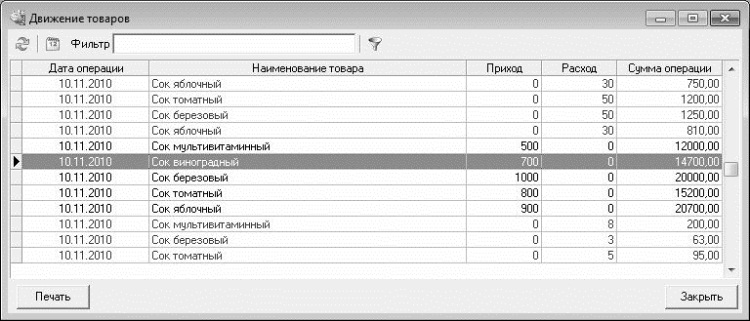
Рис. 2.33. Отчет о движении товаров
В данном окне представлен список всех номенклатурных позиций, по которым было движение (приход или расход). Расходные операции подсвечены красным цветом, приходные – черным. Отметим, что данный отчет не включает в себя информацию о внутреннем перемещении товарно-материальных ценностей – эти сведения можно получить в отчете о перемещениях товаров, который вызывается с помощью команды главного меню Отчеты→Движения товаров→Перемещения товаров.
Для каждой позиции списка в соответствующих колонках последовательно отображается следующая информация: дата операции (в соответствии с датой документа), полное наименование товара, количество поступивших или отпущенных товаров и сумма операции в соответствии с приходным или расходным документом.
По умолчанию в окне отчета представлена полная информация обо всех приходных и расходных операциях. Однако вы можете самостоятельно установить интервал времени, данные которого должны быть включены в отчет (например, чтобы увидеть движение товаров только за последний месяц, или только за последние три дня, и т. п.). Для этого нужно в инструментальной панели нажать кнопку Задать период (название кнопки отображается в виде всплывающей подсказки при подведении к ней указателя мыши) или клавишу F6. В результате на экране откроется окно, изображенное на рис. 2.34.

Рис. 2.34. Настройка интервала времени для отчета
В данном окне в полях с и по укажите соответственно начальную и конечную даты интервала времени и нажмите кнопку ОК. По умолчанию в данном окне предлагается период, начиная с текущего месяца и до конца текущего года.
В поле Фильтр (см. рис. 2.33) вы можете установить фильтр на отображаемые в списке данные – для этого введите с клавиатуры условие фильтра и нажмите Enter. Например, если список включает в себя большой ассортимент напитков, а вам нужно получить список только соков, то введите в поле Фильтр значение Сок и нажмите Enter. Чтобы вернуться к работе с полным списком номенклатурных позиций, очистите поле Фильтр и нажмите Enter. Фильтр удобно применять при работе с большим списком номенклатурных позиций.
Вы можете экспортировать содержимое отчета для сохранения во внешнем файле. Возможности программы предусматривают экспорт данных в файлы следующих форматов: Excel, RTF, TXT и HTML. Чтобы экспортировать данные, выберите требуемый формат в подменю Экспорт списка, которое находится в контекстном меню. При выборе любого варианта на экране открывается окно, в котором по обычным правилам Windows нужно указать путь для сохранения и имя файла.
Чтобы вывести отчет на печать, выполните команду контекстного меню Печать списка или нажмите кнопку Печать, расположенную слева внизу окна, и в открывшемся меню выберите команду Движение товаров. Пример печатной формы отчета показан на рис. 2.35.
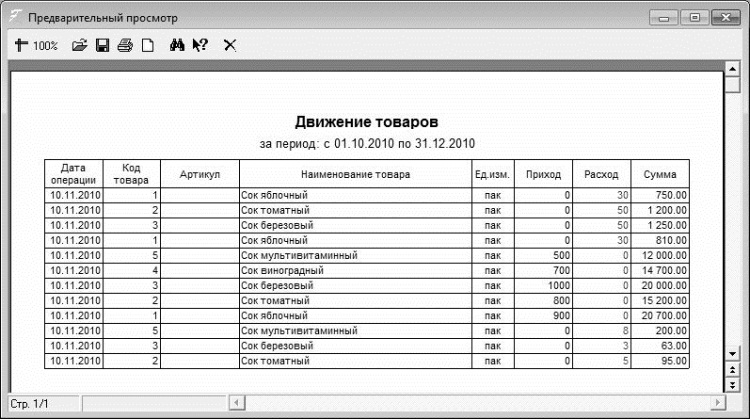
Рис. 2.35. Печать отчета о движении товаров
В данном отчете количество товаров в расходных операциях отображается красным цветом. Чтобы отправить отчет на печать, нажмите в инструментальной панели кнопку Печать отчета или воспользуйтесь комбинацией клавиш Ctrl+P.
Детальный отчет о движениях товара
При необходимости вы можете сформировать и вывести на печать более детальный отчет о движениях товарно-материальных ценностей на складе предприятия. Для перехода в режим настройки и формирования такого отчета предназначена команда главного меню Отчеты→Движения товаров→Детально приход/расход товара. При активизации данной команды на экране открывается окно, изображенное на рис. 2.36.

Рис. 2.36. Настройка параметров отчета
В первую очередь в данном окне укажите интервал времени, данные которого должны быть включены в отчет. Для этого в полях Период с по с клавиатуры либо с помощью календаря, открываемого по кнопке выбора, укажите соответственно начальную и конечную даты этого интервала. По умолчанию в данном окне предлагается период, начиная с текущего месяца и до конца текущего года.
После этого в поле Форма отчета из раскрывающегося списка выберите требуемую форму отчета. Возможности программы предусматривают формирование отчетов по двум формам: Отчет по группам товаров (этот вариант предлагается использовать по умолчанию) и Отчет по товару.
Поля Товар, Группа товаров и Покупатель/поставщик предназначены для ввода соответственно названия товара, по которому нужно сформировать отчет, названия группы товаров и наименования контрагента. Если заполнено поле Товар, то отчет будет сформирован только по указанному товару. Если заполнено поле Группа товаров, то отчет будет сформирован только по указанной группе товаров. Если заполнено поле Покупатель/поставщик, то отчет будет сформирован только по указанному контрагенту. Это позволяет выполнить тонкую настройку отчета, получив ведомость движения конкретного товара в составе конкретной группы по конкретному контрагенту. Порядок заполнения полей Товар, Группа товаров и Покупатель/поставщик одинаков: нужно нажать кнопку выбора, затем в открывшемся окне выделить курсором требуемую позицию и нажать клавишу Enter. Чтобы очистить любое из этих полей, нажмите кнопку Х, расположенную справа от кнопки выбора.
Ведомость движения товарно-материальных ценностей можно сформировать как в стандартном окне печатной формы, так и в Excel. В первом случае нужно нажать кнопку Просмотр, во втором – кнопку В Excel. На рис. 2.37 показана ведомость остатков, сформированная в окне печатной формы отчета.
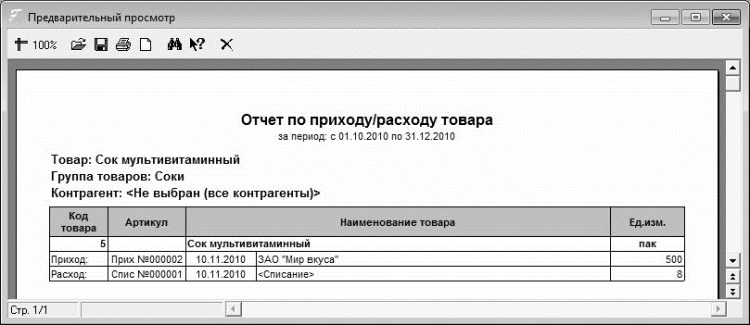
Рис. 2.37. Детальный отчет о движении товара
Данный отчет сформирован в соответствии с настройками, которые показаны на рис. 2.36. На основании отчета можно сделать следующий вывод: товар Сок мультивитаминный, относящийся к товарной группе Соки, был получен от поставщика ЗАО «Мир вкуса» 10 ноября 2010 года по приходной накладной номер 000002 в количестве 500 пакетов. Этот же товар был списан 10 ноября 2010 года по акту номер 000001 в количестве 8 пакетов. В отчет включены все приходные и расходные операции, относящиеся к периоду времени с 1 октября 2010 года и до 31 декабря 2010 года.
Чтобы вывести отчет на печать, нажмите в инструментальной панели кнопку Печать отчета или комбинацию клавиш Ctrl+P.
Отчет о внутреннем перемещении товаров
Как уже отмечалось выше, в программе «Складской учет и торговля» отчет о внутреннем перемещении товарно-материальных ценностей формируется отдельно, поскольку данные операции не отражаются в других отчетах. Чтобы сформировать данный отчет, выполните команду главного меню Отчеты→Движения товаров→Перемещения товаров – в результате на экране откроется окно настройки параметров отчета, изображенное на рис. 2.38.

Рис. 2.38. Настройка отчета о перемещении товаров
В первую очередь в данном окне укажите интервал времени, за который необходимо сформировать отчет. Начальная и конечная даты этого интервала указываются в полях Период с по.
Если вам необходимо сформировать отчет о перемещениях какого-то конкретного товара, то укажите его в поле Товар. Для этого нажмите кнопку выбора и в открывшемся окне справочника номенклатуры выберите требуемый товар. Если данное поле оставить незаполненным, то программа сформирует отчет о перемещениях всех товарно-материальных ценностей.
В поле Сортировка из раскрывающегося списка выберите подходящий вариант сортировки данных в отчете. Возможные варианты – По наименованию товара (этот вариант предлагается использовать по умолчанию) или По дате операции (в этом случае позиции в отчете будут отсортированы в порядке возрастания дат операций).
Процесс формирования отчета о перемещениях товаров инициируется нажатием кнопки Просмотр. Пример сформированного отчета показан на рис. 2.39.
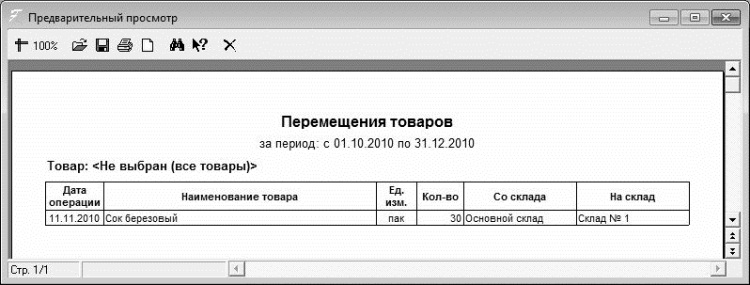
Рис. 2.39. Отчет о перемещениях товара
Данный отчет сформирован в соответствии с настройками, которые показаны на рис. 2.38. На основании отчета можно сделать следующий вывод: товар Сок березовый в количестве 30 пакетов был перемещен 11 ноября 2010 года со склада Основной склад на склад Склад 1.
Вывод отчета на печать осуществляется стандартным способом – с помощью кнопки Печать отчета, расположенной в инструментальной панели, или нажатием комбинации клавиш Ctrl+P.
Назад: Настройка программы и заполнение справочников
Дальше: Демонстрация приемов работы на конкретном примере

