Книга: Складской учет на компьютере. Лучшие программы, включая 1С 8.2
Назад: Описание режимов работы
Дальше: Глава 4. Работа с программой Memo Sclad 4x4
Демонстрация приемов работы на конкретном примере
В данном разделе мы на конкретном примере рассмотрим, каким образом в программе «Складской учет и торговля» отражаются основные операции складского учета при проведении торгово-закупочной сделки.
Постановка задачи
Предположим, что предприятие проводит торгово-закупочную операцию, в ходе которой на склад предприятия «Склад 1» поступает 50 штук товара «Шоколад Аленка» и 70 штук товара «Шоколад Победа». Затем на сторону реализуется 20 штук товара «Шоколад Аленка» и 30 штук товара «Шоколад Победа».
Через некоторое время часть оставшегося товара передается со склада «Склад 1» на склад «Склад 2»: 10 штук товара «Шоколад Аленка» и 15 штук товара «Шоколад Победа».
Нам необходимо сформировать в программе «Складской учет и торговля» все необходимые документы, а также ведомость складских остатков.
При рассмотрении данного примера предполагается, что всем параметрам настройки программы установлены значения, используемые по умолчанию.
Заполнение справочников
В первую очередь нам необходимо внести информацию в справочник складов и в справочник номенклатуры. Чтобы вызвать справочник складов, выполним команду главного меню Справочники→Склады – в результате откроется окно, как на рис. 2.40.
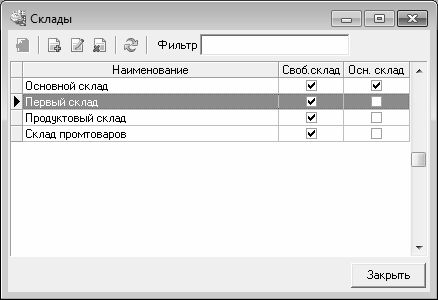
Рис. 2.40. Справочник складов
Нам нужно ввести в справочник два склада: Склад 1 и Склад 2. Нажатием клавиши Insert вызовем окно ввода нового склада и заполним его так, как показано на рис. 2.41.

Рис. 2.41. Добавление нового склада в справочник
После нажатия в данном окне кнопки ОК в справочнике складов появится Склад 1. Аналогичным образом добавим в справочник Склад 2.
Теперь вызовем справочник номенклатуры, создадим в нем товарную группу Шоколад и добавим в нее товары Шоколад Аленка и Шоколад Победа (рис. 2.42).
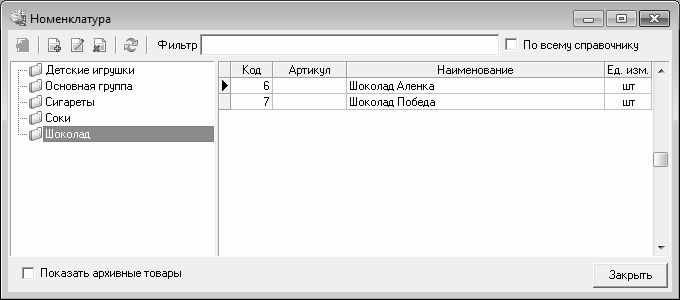
Рис. 2.42. Заполнение справочника номенклатуры
В качестве единицы измерения для каждого вида товара выберем штуки.
Теперь нам осталось лишь ввести контрагентов в соответствующий справочник. Поставщиком товаров в нашем примере будет ООО «Купи-Продай», покупателем – СП «Красный большевик». Здесь мы не будем приводить описание того, как добавить контрагентов в справочник, поскольку подробное описание справочника контрагентов приведено выше, в разделе «Работа со справочниками программы».
Формирование документов
После того как заполнены справочники программы, можно приступать к формированию документов. Чтобы отразить в складском учете поступление товаров на склад, сформируем приходную накладную так, как показано на рис. 2.43.

Рис. 2.43. Накладная на приход товара
Не стоит забывать, что накладная будет проведена по складскому учету только после нажатия Провести. Обратите внимание: поступившие товары оприходованы на Склад 1. В центральной части документа отображается автоматически рассчитанная сумма документа, количество позиций в натуральных единицах измерения и число наименование в списке.
В соответствии с условиями примера, на сторону реализуется 20 штук товара «Шоколад Аленка» и 30 штук товара «Шоколад Победа». Чтобы отразить эту операцию в складском учете, сформируем расходную накладную так, как показано на рис. 2.44.

Рис. 2.44. Накладная на расход товара
Обратите внимание: товарно-материальные ценности отпущены именно с того склада, на который они ранее были оприходованы – Склад 1. В центральной части окна отображается автоматически рассчитанная сумма накладной, количество товарных позиций в натуральных единицах измерения, число наименований, а также сведения об оплате документа (данный документ не оплачен полностью).
Теперь нам необходимо переместить часть товара со склада Склад 1 на склад Склад 2. Для этого выполним команду главного меню Документы→Накладная перемещения и сформируем накладную на внутреннее перемещение товарно-материальных ценностей так, как показано на рис. 2.45.

Рис. 2.45. Накладная на внутреннее перемещение
Обратите внимание: товар перемещается со склада Склад 1 (т. е. оттуда, куда он был оприходован) на склад Склад 2. Не забывайте, что накладную необходимо провести по учету с помощью кнопки Провести.
Отчетность по проведенным складским операциям
После того как все необходимые документы сформированы и проведены по учету, мы можем просмотреть отчетность по складским операциям. В первую очередь сформируем отчет об остатках товарно-материальных ценностей на складах предприятия. Чтобы сразу увидеть, сколько товара у нас осталось на складах Склад 1 и Склад 2, дважды выполним команду главного меню Отчеты→Товар на складах, чтобы открылось два окна отчета. В левой части первого окна установим курсор в положение Склад 1, в левой части второго окна – в положение Склад 2 (рис. 2.46).
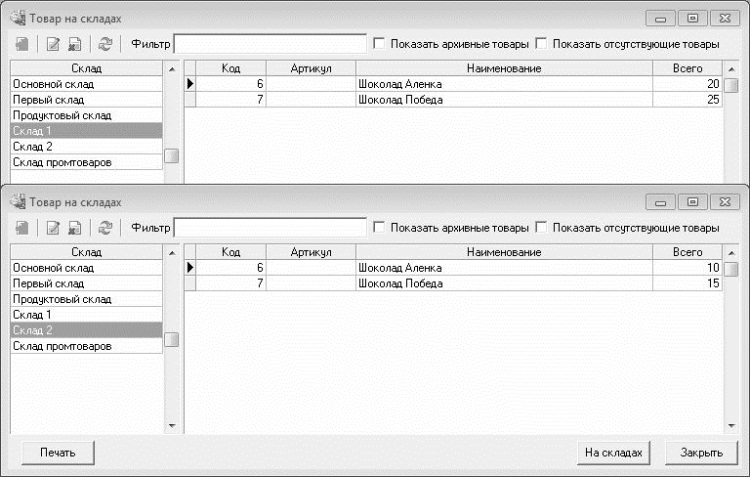
Рис. 2.46. Отчет об остатках товаров на складах
Как видно на рисунке, в результате проведенных складских операций остаток товара Шоколад Аленка на Склад 1 составил 20 штук, а на Склад 2 – 10 штук (именно столько шоколада мы переместили на этот склад со склада Склад 1, см. рис. 2.45). Что касается товара Шоколад Победа, то на Склад 1 его осталось 25 штук, а на Склад 2 – 15 штук (именно столько было перемещено на этот склад со склада Склад 1, см. рис. 2.45).
Теперь сформируем ведомость остатков товарно-материальных ценностей на определенную дату. Для этого выполним команду главного меню Отчеты→Остатки товаров и выполним настройку параметров отчета так, как показано на рис. 2.47.

Рис. 2.47. Настройка параметров отчета по остаткам товаров
В данном окне в поле На дату укажем дату, по состоянию на которую нужно сформировать отчет. Чтобы отчет был достоверным, эта дата не должна быть меньше даты проведения последней складской операции, подлежащей отражению в отчете (в противном случае эта операция или несколько таких операций просто «выпадут» из отчета).
В поле Группа товаров укажем группу Шоколад, а вот поле Товар оставим незаполненным, чтобы получился отчет по всем товарам выбранной группы (напомним, что в нашем примере этими товарами являются Шоколад Аленка и Шоколад Победа). Поле Склад также заполнять не будем – это позволит нам увидеть остатки товарно-материальных ценностей на всех складах, где они имеются в наличии.
У остальных параметров данного окна оставим значения, предложенные по умолчанию.
После нажатия кнопки Просмотр на экране отобразится окно отчета (рис. 2.48).
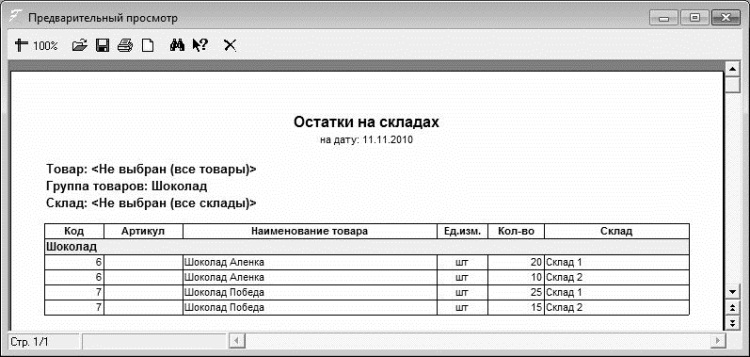
Рис. 2.48. Отчет об остатках товаров на складах
Данные отчета свидетельствуют о том, что товара Шоколад Аленка на Склад 1 осталось 20 штук, а на Склад 2 – 10 штук. Товар Шоколад Победа на Склад 1 имеется в количестве 25 штук, а на Склад 2 – 15 штук.

