Книга: Складской учет на компьютере. Лучшие программы, включая 1С 8.2
Назад: Функциональные возможности и пользовательский интерфейс программы
Дальше: Описание режимов работы
Настройка программы и заполнение справочников
Перед тем как приступить к полноценной эксплуатации программы, следует просмотреть и, при необходимости – отредактировать параметры ее настройки, а также ввести необходимый минимум информации в справочники программы. О том, как это делать, рассказывается ниже.
Настройка параметров программы
Чтобы войти в режим настройки параметров, выполните команду главного меню Сервис→Настройки программы. При активизации данной команды на экране отображается окно, которое представлено на рис. 2.2.

Рис. 2.2. Настройка программы, вкладка Сведения о фирме
Как видно на рисунке, данное окно состоит из пяти вкладок: Сведения о фирме, Учет, Журналы документов, Прайс-лист и Дополнительно. На этих вкладках собраны однотипные, сходные по назначению и функциональности параметры настройки. Мы не будем подробно рассматривать каждый параметр, а остановимся лишь на тех, которые наиболее важны для того, чтобы начать работу с программой.
Начинать настройку программы следует с ввода основных сведений о фирме либо о предпринимателе, от имени которого будет эксплуатироваться программа. В частности, название пользователя программы будет отображаться в печатных формах документов. Ввод сведений о фирме осуществляется на вкладке Сведения о фирме (см. рис. 2.2).
Вначале в поле Тип укажите тип организации – пользователя программы. Требуемое значение выбирается из раскрывающегося списка, возможные варианты – Организация (подразумевается юридическое лицо) или Частный предприниматель (подразумевается предприниматель без образования юридического лица).
Затем в соответствующих полях с клавиатуры введите краткое и полное наименование организации, его ИНН и коды, адрес месторасположения или государственной регистрации, телефон, данные о руководителе и главном бухгалтере предприятия, и др.
Слева внизу окна в табличной части формируется список банковских счетов предприятия. Чтобы добавить новый счет, нажмите кнопку Добавить, затем в открывшемся окне укажите его название (например, Валютный счет в Сбербанке), номер, наименование банка, номер корреспондентского счета и БИК, после чего нажмите кнопку ОК.
Чтобы отредактировать данные по введенному ранее счету, выделите его в списке курсором, нажмите кнопку Изменить и введите требуемые данные. Для удаления счета из списка (например, после его аннулирования) выделите его курсором и нажмите кнопку Удалить, после чего подтвердите удаление.
На вкладке Учет осуществляется настройка основных учетных параметров; также здесь определяются значения полей, которые будут использоваться по умолчанию в тех либо иных режимах работы программы (в частности, при создании новых документов). Содержимое данной вкладки показано на рис. 2.3.

Рис. 2.3. Настройка учетных данных
В соответствующих полях с клавиатуры либо с помощью калькулятора, открываемого по кнопке выбора, укажите ставку налога на добавленную стоимость, размер оптовой наценки и размер розничной наценки (все эти параметры указываются в процентах). Затем из раскрывающегося списка выберите валюту, в которой вы планируете вести учет (по умолчанию предлагается выбор одного из двух вариантов – руб. или у.е.).
Далее расположены поля Единица измерения, Покупатель, Поставщик и Касса. В этих полях указываются значения по умолчанию соответствующих полей в разных режимах работы и документах программы. Выбранная здесь единица измерения по умолчанию будет использоваться, например, при формировании приходных и расходных накладных. В приходной накладной будет предложено соответствующее значение по умолчанию поля Поставщик, а в расходной накладной – поля Покупатель. Касса по умолчанию предлагается в режиме работы с кассовыми документами.
Порядок заполнения перечисленных полей одинаков: нужно нажать кнопку выбора, затем в открывшемся окне соответствующего справочника выделить курсором требуемое значение и нажать клавишу Enter.
Если в печатных формах документов не нужно выводить информацию об НДС, то установите флажок Не выделять НДС в документах. По умолчанию данный флажок снят.
Если установлен флажок Разрешить отрицательные остатки, то программа не будет контролировать остаток товаров на складе при формировании расходной накладной, в результате чего могут образовываться отрицательные остатки. Например, если остаток товара на складе 5 единиц, а по накладной отпущено 7 единиц, то программа выведет отрицательный остаток: –2 единицы. Если же данный флажок снят, то при попытке создания такой накладной программа выдаст информационное сообщение о невозможности выполнения операции, и не позволит провести накладную. По умолчанию данный флажок снят.
Все выполненные настройки программы вступают в силу только после нажатия кнопки ОК. С помощью кнопки Закрыть осуществляется выход из данного режима без сохранения выполненных изменений. Эти кнопки доступны на всех вкладках окна.
Работа со справочниками программы
После настройки программы следует приступать к заполнению ее основных справочников. В программе «Складской учет и торговля» справочник представляет собой хранилище информации, необходимой для работы. Например, в справочнике номенклатуры хранится информация о товарно-материальных ценностях, с которыми работает предприятие, в справочнике складов формируется список складов предприятия (необходимо ввести как минимум один склад), в справочнике контрагентов хранятся данные о поставщиках, покупателях и иных контрагентах, и т. д.
Справочник номенклатуры
Первый справочник, который необходимо заполнить – это справочник номенклатуры. Для перехода в режим работы с данным справочников нужно выполнить команду главного меню Справочники→Номенклатура – в результате на экране откроется окно справочника, которое показано на рис. 2.4.
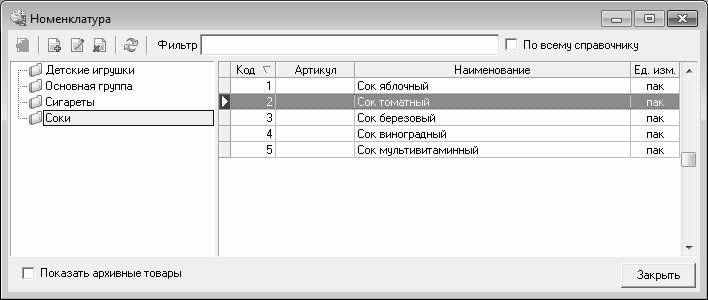
Рис. 2.4. Справочник номенклатуры
Как видно на рисунке, окно справочника разделено на две части. В левой части отображается список товарных групп, в правой части показано содержимое текущей группы. Например, на рис. 2.4 в справочнике показаны товары, включенные в товарную группу Соки.
В первую очередь рекомендуется сформировать структуру товарных групп, а уже после этого заполнять каждую группу соответствующими товарными позициями.
Добавление в справочник новой товарной группы осуществляется довольно просто: для этого нужно щелкнуть правой кнопкой мыши в левой части окна, затем в открывшемся контекстном меню выполнить команду Добавить группу и с клавиатуры ввести название добавляемой группы, после чего нажать клавишу Enter.
СОВЕТ
В состав каждой группы можно включать подгруппы – это полезно для дополнительной детализации учета товаров на складе, что особенно актуально при работе с большим количеством номенклатурных позиций. Например, в состав группы Промтовары можно включить подгруппы Одежда, Обувь, Посуда и др., в состав группы Шоколад – подгруппы Российский шоколад и Импортный шоколад, и т. д. Чтобы добавить подгруппу, установите курсор на родительскую группу и выберите в контекстном меню команду Добавить подгруппу.
После ввода всех товарных групп можно приступать к заполнению их товарами. Чтобы добавить товар в группу, выделите эту группу в списке курсором, затем в правой части окна щелкните правой кнопкой мыши и в открывшемся контекстном меню выполните команду Добавить (эта команда вызывается также нажатием клавиши Insert). В результате на экране откроется окно ввода информации о товаре, изображенное на рис. 2.5.

Рис. 2.5. Добавление товара в справочник
Основная информация о товаре вводится на вкладке Общие свойства, которая открыта на рис. 2.5. В первую очередь нужно указать краткое и полное наименование товара (эти значения могут совпадать). В поле Вид из раскрывающегося списка выбирается вид вводимой позиции; возможные варианты – Товар, Услуга или Комплект. Одно из преимуществ подобной группировки позиций заключается в том, что вы можете несколько разных товаров объединить в один комплект, или наоборот – разобрать комплект, получив несколько разных товаров. Это бывает полезно, например, в случае, когда сигареты приобретаются и приходуются блоками или коробками, а отпускаются в розничную сеть – пачками, а также в иных подобных ситуациях.
В поле Ед. измерения показывается единица измерения данной позиции. Изменить значение данного поля можно только на вкладке Ед. измерения.
В поле Группа отображается название товарной группы, к которой отнесен данный товар. Вы можете в любой момент перенести товар в другую товарную группу: для этого в поле Группа нажмите кнопку выбора, в открывшемся окне курсором выделите требуемую группу и нажмите Enter.
На вкладке Ед. измерения выбирается базовая единица измерения данного товара. При необходимости можно использовать дополнительные единицы измерения (например, базовая единица измерения сигарет – пачка, а дополнительные – блок и коробка). Для каждой дополнительной единицы измерения указывается коэффициент ее пересчета по отношению к базовой. Учтите, что базовая единица измерения выбирается из справочника единиц измерений в поле Базовая единица измерения, а дополнительные вводятся в области настроек Дополнительные единицы измерения.
На вкладке Цены указывается информация о ценах данного товара: учетная цена, размер наценки, цена с НДС, валюта цены, и др. Все параметры данной вкладки, за исключением поля Валюта учета, заполняются с клавиатуры или с помощью календаря, открываемого по кнопке выбора. Некоторые параметры рассчитываются программой автоматически на основании введенных ранее значений других параметров.
На вкладке Дополнительно при необходимости можно указать дополнительную информацию о товаре: гарантия (для продуктов питания – срок годности), производитель, страна происхождения и номер ГТД.
На вкладке Описание можно ввести любое произвольное описание данного товара. Вы можете даже проиллюстрировать товар – для этого на вкладке Фото в поле Файл нажмите кнопку выбора, и в открывшемся окне по обычным правилам Windows укажите путь к файлу фотографии данного товара. Этот файл должен иметь одно из следующих расширений: jpg, jpeg, bmp, ico, emf или wmf.
Завершите ввод данных о товаре нажатием кнопки ОК.
Справочник единиц измерения
Как уже неоднократно упоминалось выше, каждая товарно-материальная ценность учитывается в установленных для нее базовых единицах измерения. Для ввода, редактирования и хранения информации о базовых единицах измерения в программе «Складской учет и торговля» предусмотрено ведение справочника единиц измерений.
Для перехода в режим работы с данным справочником предназначена команда главного меню Справочники→Единицы измерения. При активизации данной команды на экране открывается окно справочника, изображенное на рис. 2.6.

Рис. 2.6. Справочник единиц измерений
В данном окне отображается перечень введенных ранее единиц измерений. Для каждой позиции списка показано полное и краткое наименование.
Чтобы добавить в справочник новую единицу измерения, выполните команду контекстного меню Добавить или нажмите клавишу Insert. Затем в открывшемся окне с клавиатуры введите полное и краткое наименование единицы измерения и нажмите кнопку ОК. Впоследствии вы можете отредактировать любую единицу измерения: для перехода в режим редактирования выделите ее курсором и выберите в контекстном меню Изменить либо нажмите Enter.
Чтобы удалить единицу измерения из справочника, установите на нее курсор и выберите в контекстном меню Удалить или нажмите клавишу Delete, после чего подтвердите удаление.
Вы можете вывести список единиц измерения на печать – для этого используйте команду контекстного меню Печать списка.
Для работы со справочником удобно использовать также кнопки инструментальной панели, которые дублируют некоторые команды контекстного меню. Названия кнопок отображаются в виде всплывающих подсказок при подведении к ним указателя мыши.
Количество позиций, вводимых в справочник единиц измерения, не ограничено и зависит лишь от потребностей пользователя.
Справочник контрагентов
Справочник контрагентов предназначен для ввода, редактирования и хранения информации о субъектах хозяйствования (юридических и физических лицах, индивидуальных предпринимателях), с которыми взаимодействует предприятие в процессе осуществления хозяйственной деятельности. Информация из справочника контрагентов используется, в частности, при формировании приходных и расходных накладных, а также в других режимах работы.
Чтобы перейти в режим работы со справочником контрагентов, нужно выполнить команду главного меню Справочники→Контрагенты. При активизации данной команды на экране открывается окно справочника, которое показано на рис. 2.7.

Рис. 2.7. Справочник контрагентов
На рисунке видно, что окно справочника разделено на две части. Дело в том, что для удобства работы в программе реализована возможность группировки контрагентов по тем либо иным признакам (например, поставщиков можно объединить в группу Поставщики, покупателей – в группу Покупатели, и т. п.). Поэтому в левой части окна отображается список групп контрагентов, а в правой части показано содержимое текущей группы. Например, на рис. 2.7 в справочнике показаны контрагенты, включенные в группу Покупатели.
В первую очередь рекомендуется сформировать структуру групп контрагентов, а уже после этого заполнять каждую группу соответствующими позициями. Кстати, вы можете в состав любой группы включать подгруппы (например, в группу Поставщики можно включить две подгруппы – Российские и Зарубежные); это осуществляется точно так же, как и в справочнике товаров (см. рис. 2.4).
Чтобы добавить в справочник группу контрагентов, щелкните правой кнопкой мыши в левой части окна, затем в открывшемся контекстном меню выполните команду Добавить группу и с клавиатуры введите название добавляемой группы, после чего нажмите клавишу Enter.
Чтобы добавить в справочник информацию о новом контрагенте, нужно выделить курсором группу, в которую он будет включен, и в правой части окна выполнить команду контекстного меню Добавить (эта команда вызывается также нажатием клавиши Insert). В результате на экране откроется окно ввода контрагента, изображенное на рис. 2.8.

Рис. 2.8. Добавление контрагента в справочник
Начинать ввод сведений о контрагенте следует на вкладке Общие (эта вкладка открыта на рис. 2.8). В поле Тип из раскрывающегося списка выберите тип контрагента из перечисленных ниже вариантов.
• Организация – этому типу соответствуют контрагенты, являющиеся юридическими лицами.
• Частный предприниматель – этому типу соответствуют контрагенты, являющиеся индивидуальными предпринимателями без образования юридического лица (ПБОЮЛ).
• Частное лицо – этому типу соответствуют обычные граждане (физические лица).
Затем в соответствующих полях с клавиатуры введите краткое и полное наименование контрагента, его ИНН, КПП и произвольный код. В поле Группа вы можете изменить группу, к которой в данный момент относится данный контрагент: для этого нужно нажать кнопку выбора, затем в открывшемся окне установить курсор на название требуемой группы контрагентов и нажать клавишу Enter. Например, подобным образом удобно переносить недобросовестного контрагента в группу Черный список (разумеется, эта группа предварительно должна быть внесена в справочник).
В поле Менеджер при необходимости можно указать сотрудника, который ввел информацию о данном контрагенте либо который лично отвечает за сотрудничество с данным контрагентом.
В области настроек Контактная информация можно ввести контрактные данные: номера телефонов и факса, а также электронный адрес, номер ICQ и адрес сайта контрагента (при наличии соответствующих данных). В полях Телефон и Факс можно указать несколько телефонных номеров, разделив их каким-нибудь подходящим символом – например, запятой или точкой с запятой.
Информация о почтовом и юридическом адресах контрагента указывается на вкладке Адреса. Здесь же можно ввести название близлежащей станции метро.
Для ввода банковских реквизитов контрагента предназначена вкладка Расч. счет, а для ввода данных о руководителе и главном бухгалтере – вкладка Контакты.
Параметры, расположенные на вкладке Физ. лицо, предназначены только для тех контрагентов, у которых на вкладке Общие в поле Тип установлено значение Частный предприниматель или Частное лицо. Здесь вводятся сведения о документе, удостоверяющем личность, а также о склонениях фамилии человека. Тип документа выбирается из раскрывающегося списка в поле Документ; возможные варианты – паспорт, военный билет, удостоверение личности и вод. удостоверение. После выбора документа указываются его серия, номер, дата выдачи и название органа, выдавшего документ.
На вкладке Примечания в текстовом поле можно при необходимости с клавиатуры ввести дополнительную информацию произвольного характера о данном контрагенте.
Завершается добавление контрагента в справочник нажатием в данном окне кнопки ОК. С помощью кнопки Закрыть осуществляется выход из данного режима без сохранения выполненных изменений. Эти кнопки доступны на всех вкладках окна.
Для перехода в режим редактирования контрагента нужно выделить его в списке курсором и выполнить команду контекстного меню Редактировать либо нажать клавишу Enter. Чтобы удалить контрагента из справочника, установите на него курсор и нажмите Delete либо выберите в контекстном меню Удалить, после чего подтвердите удаление. Если контрагент где-то задействован в программе (например, он фигурирует в тех или иных документах), то его удаление будет возможно только после того, как из программы будут удалены все объекты, в которых он задействован (накладные, кассовые ордера, и др.).
Назад: Функциональные возможности и пользовательский интерфейс программы
Дальше: Описание режимов работы

