Работа с документами
В программе «Парус – Предприятие 7» реализована возможность работы со всеми видами бухгалтерской и первичной учетной документации и отражением соответствующих операций в учете. Далее мы рассмотрим основные приемы и методы работы на примере нескольких наиболее востребованных документов.
Документы по движению денежных средств
Работа с кассовыми и банковскими документами ведется по аналогичным правилам, поэтому рассмотрим ее на примере кассовых документов.
Для оформления кассовых операций используются следующие документы:
• приходный кассовый ордер – для отражения факта поступления наличных денежных средств в кассу предприятия;
• расходный кассовый ордер – для отражения факта расхода (выдачи) наличных денежных средств из кассы предприятия;
• авансовый отчет – для списания выданных ранее из кассы наличных денежных средств (к авансовому отчету должны прилагаться документы, подтверждающие целевое использование выданных денежных средств).
Кроме этого, в соответствии с действующим законодательством в бухгалтерии предприятия должна вестись кассовая книга, в которой отражаются все движения наличных денежных средств.
Рассмотрим порядок работы с кассовыми документами на примере кассового ордера. Оформление приходных и расходных кассовых ордеров осуществляется аналогичным образом, режим работы с авансовыми отчетами (Документы → Авансовые отчеты) интуитивно понятен, а кассовая книга формируется по правилам работы с отчетами (об этом будет рассказано позже, в соответствующем разделе).
Для перехода в режим работы с кассовыми ордерами нужно выполнить команду главного меню Документы → Кассовые документы. При ее активизации на экране отобразится окно, которое показано на рис. 6.20.

Рис. 6.20. Список кассовых ордеров
Все кассовые ордера, сформированные в программе, автоматически включаются в данный перечень. Для каждого из них в соответствующих колонках отображается информация, достаточная для безошибочной идентификации документа: дата формирования, плательщик и получатель, тип документа (ПКО – приходный кассовый ордер или РКО – расходный кассовый ордер), порядковый номер документа в информационной базе, сумма и прочие сведения.
Чтобы сформировать новый кассовый ордер, перейдите в правую часть окна и нажмите в инструментальной панели главного интерфейса (см. рис. 6.1) кнопку Добавить (она является первой слева, ее название отображается в виде всплывающей подсказки при подведении указателя мыши) или выполните команду контекстного меню Добавить.
Для перехода в режим просмотра и редактирования параметров созданного ранее документа дважды щелкните на нем мышью.
В любом случае на экране откроется окно, которое представлено на рис. 6.21.
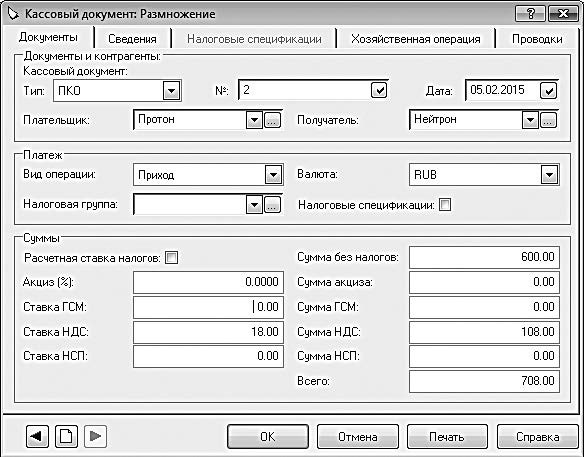
Рис. 6.21. Ввод и редактирование кассового ордера
Как видно на рисунке, данное окно состоит из нескольких вкладок. На каждой из них собраны однотипные, сходные по назначению и функциональности параметры документа. Начинать оформление кассового ордера следует на вкладке Документы, которая открыта на рис. 6.21.
Прежде всего, в поле Тип нужно из раскрывающегося списка выбрать тип документа: приходный (ПКО) или расходный (РКО) кассовый ордер. В соответствии с выбранным значением указывается вид операции (Приход или Расход), который выбирается из раскрывающегося списка в соответствующем поле.
В поле № указывается порядковый номер кассового ордера в информационной базе, а в поле Дата – точная дата его формирования. Данные параметры заполняются автоматически сразу после создания нового документа, но при необходимости их значения можно отредактировать. Отметим, что менять автоматически сформированный номер документа без особой надобности не рекомендуется, поскольку это впоследствии может привести к путанице в учете.
Значения полей Плательщик и Получатель выбираются из соответствующих раскрывающихся списков, содержимое которых формируется в справочнике контрагентов.
Информация о суммах налогов, акцизов, а также общей сумме по документу указывается в соответствующих полях области Суммы. При этом итоговая сумма платежа рассчитывается программой автоматически на основании введенных данных о причитающихся налогах, а также суммы без налогов.
Содержимое вкладки Сведения показано на рис. 6.22.
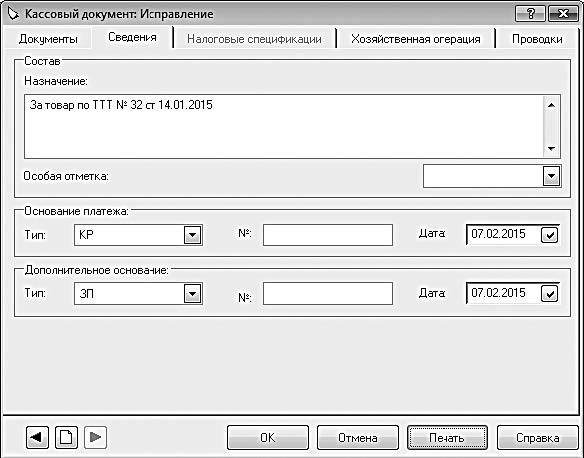
Рис. 6.22. Оформление кассового ордера, вкладка Сведения
Здесь вводятся данные, которые будут использованы для создания печатной формы документа. В поле Назначение с клавиатуры вводится назначение платежа (например, здесь можно указать реквизиты товарносопроводительного документа, которым оформляется поступление оплачиваемых по данному ордеру ценностей). С помощью параметров, находящихся в области Основание платежа, можно указать тип платежа по документу, а также номер и дату подтверждающих документов. Тип выбирается из раскрывающегося списка (на рис. 6.22 выбрано значение КР, что означает «командировочные расходы»). При необходимости аналогичным образом вводится дополнительное основание.
Далее можно переходить на вкладку Хозяйственная операция, содержимое которой изображено на рис. 6.23.
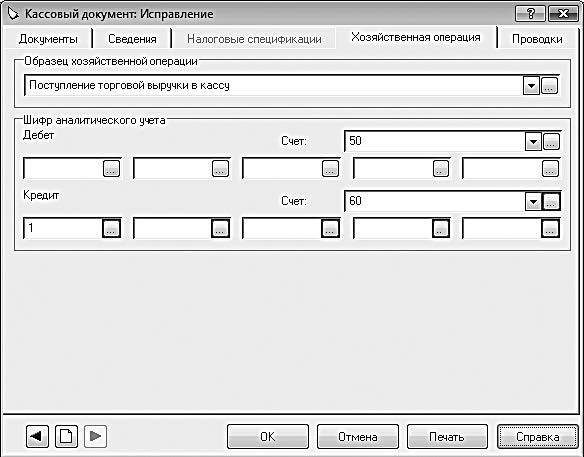
Рис. 6.23. Выбор хозяйственной операции
Хозяйственная операция – это типовой шаблон, с помощью которого можно быстро определить порядок проведения документа по учету. В ней заранее определена бухгалтерская проводка, а также аналитика по счетам. Программа поставляется с уже сформированным набором хозяйственных операций, просмотреть список которых можно с помощью команды главного меню Словари → Образцы → Хозяйственные операции. При необходимости вы можете самостоятельно создавать новые хозяйственные операции, а также редактировать имеющиеся.
Выбор хозяйственной операции делается из раскрывающегося списка в поле Образец хозяйственной операции. Сразу после заполнения данного поля будут автоматически подставлены счета по дебету и кредиту (с учетом аналитики) в соответствии с настройками выбранной операции.
Также сформировать проводки по кассовому ордеру можно и вручную – для этого нужно перейти на вкладку Проводки (рис. 6.24).
Чтобы ввести проводку (по одному документу можно сформировать несколько проводок – например, отдельно на суммы оплачиваемых ценностей и налога на добавленную стоимость), выполните команду контекстного меню Добавить или нажмите клавишу Insert – в результате откроется окно, изображенное на рис. 6.25.
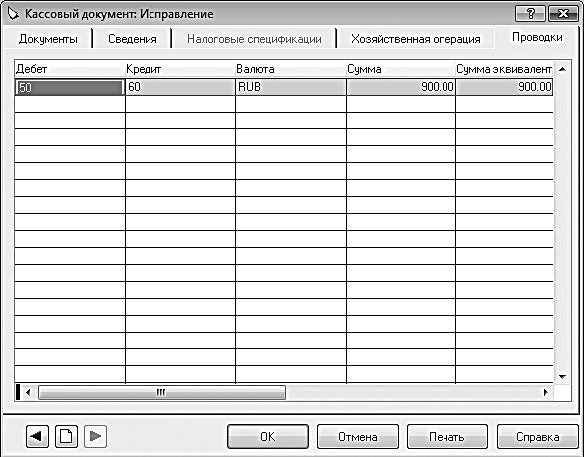
Рис. 6.24. Оформление кассового ордера, вкладка Проводки
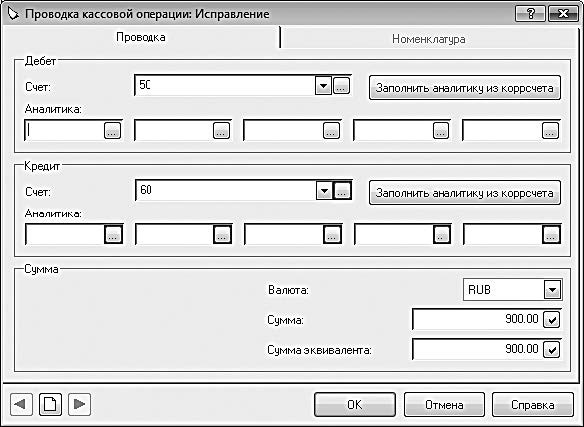
Рис. 6.25. Формирование проводки по документу
В соответствующих полях данного окна нужно выбрать счета по дебету и кредиту, указать аналитику по ним (при наличии таковой), ввести сумму проводки и нажать кнопку ОК.
Внимание
Чтобы документ был проведен по учету, нужно сохранить его с помощью кнопки ОК, после чего в окне списка (см. рис. 6.20) щелкнуть на нем правой кнопкой мыши и в открывшемся контекстном меню выполнить команду Отработать в хозяйственном учете. После этого кассовый ордер будет доступен только для просмотра.
Готовый кассовый ордер можно вывести на печать – для этого нажмите кнопку Печать, которая доступна независимо от открытой в данный момент вкладки (см. рис. 6.21–6.24). Печатная форма документа по умолчанию выгружается в Excel (рис. 6.26).
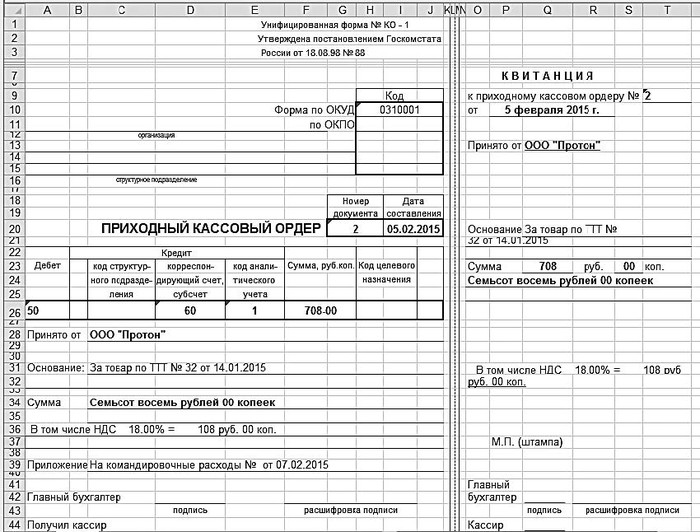
Рис. 6.26. Печатная форма кассового ордера
Здесь вы можете отредактировать готовый документ, а также отправить его на принтер, используя штатные средства Excel.
Документы по движению товарноматериальных ценностей
Порядок работы с товарносопроводительными документами мы рассмотрим на примере документа на поступление товарно материальных ценностей.
Для перехода в режим работы с этими документами выполните команду главного меню Документы → Приходные документы – в результате на экране откроется окно, которое показано на рис. 6.27.
Все сформированные в программе приходные документы автоматически включаются в данный перечень.
При первом открытии окна оно будет пустым, поскольку оно заполняется по мере формирования и сохранения документов.
В верхней части окна представлены приходные документы (на рис. 6.27 показан пример с одним документом), а в нижней части отображается спецификация документа, на котором установлен курсор.
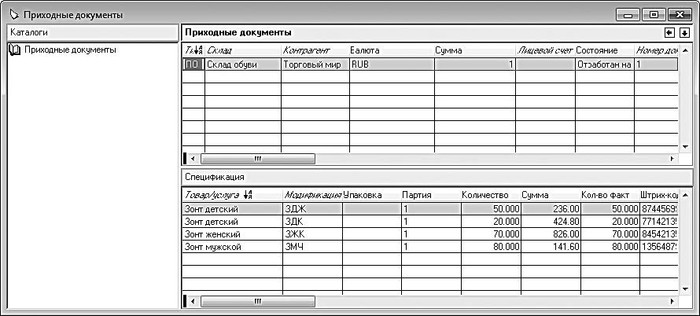
Рис. 6.27. Окно списка приходных документов
Чтобы оформить приходный документ, выполните команду контекстного меню Добавить или нажмите клавишу Insert. Окно ввода и редактирования, которое после этого отобразится на экране, представлено на рис. 6.28.
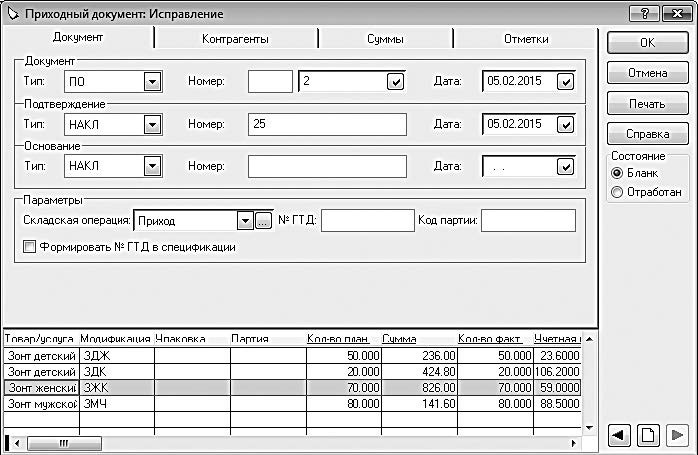
Рис. 6.28. Формирование приходного документа
Спецификация документа формируется в нижней части окна. Для добавления позиций используйте Insert или команду контекстного меню Добавить, после чего в открывшемся окне справочника номенклатуры (его описание приведено выше, в разделе «Справочник номенклатуры») выберите поступивший товар и укажите его параметры (количество, цена и др.).
Верхняя часть окна состоит из нескольких вкладок. На вкладке Документ (см. рис. 6.28) вводятся основные сведения о документе – тип, дата, номер и др.
На вкладке Контрагенты (рис. 6.29) из соответствующего справочника выбираются отправитель и получатель поступивших по документу ценностей.
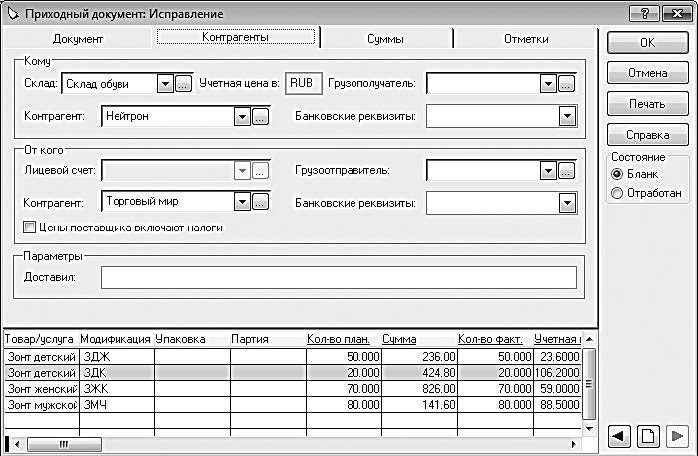
Рис. 6.29. Оформление приходного документа, вкладка Контрагенты
Здесь же указывается склад, на который будут оприходованы ценности. С помощью соответствующего флажка можно отметить, что цены поставщика включают в себя причитающиеся налоги.
На вкладке Суммы вводятся сведения о валюте документа, а также суммах в валюте и национальной денежной единице. Дополнительную информацию произвольного характера можно указать на вкладке Отметки. Порядок работы на данных вкладках интуитивно понятен и дополнительных пояснений не требует.
Чтобы получить печатную форму документа, нажмите кнопку Печать. Для проведения документа по учету установите переключатель Состояние (он находится под кнопками в правой части окна, см. рис. 6.29) в положение Отработан и нажмите кнопку ОК. Чтобы просто сохранить документ без проведения по учету (например, для дополнения или редактирования его в дальнейшем), установите переключатель Состояние в положение Бланк и нажмите кнопку ОК.
Провести документ, а также отменить его проведение можно в окне списка (см. рис. 6.27) – для этого используйте команды контекстного меню соответственно Отработать в хозяйственном учете и Снять отработку в хозяйственном учете.
Назад: Ввод исходных данных
Дальше: Формирование отчетности

