Книга: Компьютер для бухгалтера
Назад: Настройка программы и подготовка ее к работе
Дальше: Работа с документами
Ввод исходных данных
После того как выполнена настройка программы, можно приступать к вводу исходных данных. Они хранятся в специальных каталогах и справочниках, доступ к которым производится с помощью соответствующих команд меню Словари.
Программа поставляется с большим количеством разнообразных справочников, предназначенных для работы с конкретными типами данных. Поскольку работа с ними ведется по схожим алгоритмам, мы не будем рассматривать каждый из них, а изучим приемы и методы работы на примере нескольких наиболее характерных справочников.
Ввод сведений о собственной организации, контрагентах, банках и сотрудниках
Для хранения и редактирования информации о юридических и физических лицах (в том числе собственных сотрудниках) предназначен один общий справочник, доступ к которому осуществляется с помощью команды главного меню Словари → Контрагенты. В этом же справочнике содержатся сведения и о собственной организации (наименование, банковские счета и др.).
Окно справочника показано на рис. 6.4.
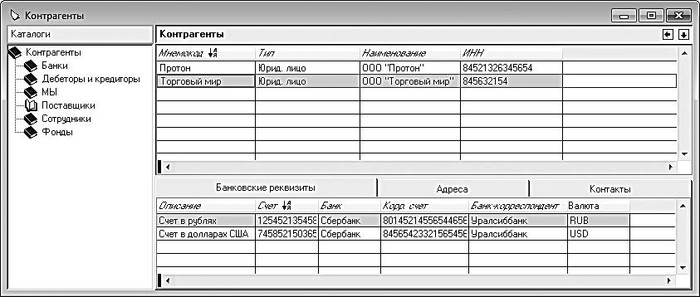
Рис. 6.4. Справочник контрагентов
В левой части окна содержится перечень групп контрагентов, в правой – содержимое выбранной в данный момент группы (на рис. 6.4 это Поставщики). При заполнении справочника рекомендуется вначале сформировать структуру групп, после чего приступать к заполнению их соответствующими позициями.
Для добавления группы щелкните в левой части окна правой кнопкой мыши и в открывшемся меню выполните команду Добавить. Появится новая позиция, название которой вводится с клавиатуры. Если вы хотите включить группу в состав другой группы, то перед созданием выберите в списке родительскую группу. Впоследствии вы можете менять иерархию и расположение групп по своему усмотрению – для этого используйте команду контекстного меню Переместить.
Группы удаляются с помощью команды контекстного меню Удалить. При этом программа выдаст дополнительный запрос на подтверждение операции удаления.
Правая часть окна состоит из двух элементов – верхнего и нижнего. Вверху содержится перечень контрагентов выбранной группы, внизу – дополнительная информация о контрагенте, на котором установлен курсор.
Чтобы зарегистрировать нового контрагента, перейдите в правую часть окна и нажмите в инструментальной панели главного интерфейса (см. рис. 6.1) кнопку Добавить (она является первой слева, ее название отображается в виде всплывающей подсказки при подведении указателя мыши) или выполните команду контекстного меню Добавить. В любом случае на экране откроется диалог для выбора типа контрагента (рис. 6.5).

Рис. 6.5. Тип контрагента
Для ввода сведений об организации установите переключатель в положение Юридическое лицо и нажмите кнопку ОК. В результате откроется окно, изображенное на рис. 6.6.
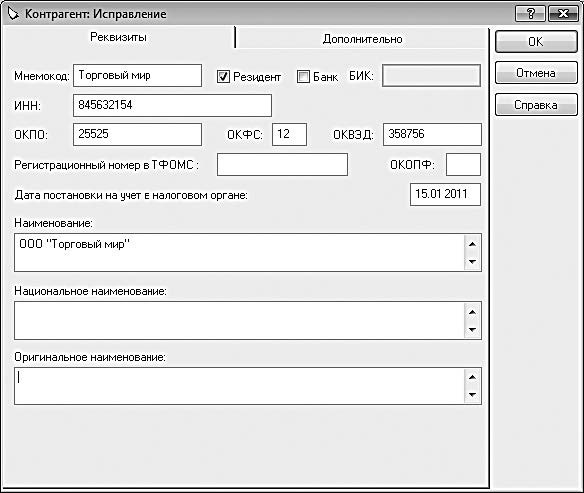
Рис. 6.6. Окно ввода и редактирования данных о контрагенте
В этом же окне производится и редактирование сведений о контрагенте. Для перехода в режим редактирования щелкните правой кнопкой мыши в списке контрагентов на требуемой позиции и выполните команду контекстного меню Исправить.
Как видно на рисунке 6.6, окно состоит из двух вкладок. На вкладке Реквизиты в поле Национальное наименование следует с клавиатуры ввести полное официальное название юридического лица в соответствии с его учредительными документами. В поле Наименование вводится краткое наименование компании, по которому ее можно будет идентифицировать в интерфейсах списка и выбора.
Поле Мнемокод является обязательным для заполнения. Его значением является краткое уникальное наименование контрагента, указываемое в списках и полях окон других разделов программы при ссылках на данную позицию справочника.
Внимание
Мнемокод может содержать не более 15 символов, причем среди них не должны присутствовать пробелы, одинарные и двойные кавычки, запятые, точки с запятой, квадратные и круглые скобки.
Все остальные параметры вкладки Реквизиты также заполняются путем ввода соответствующих значений с клавиатуры. Дополнительных пояснений это не требует, поскольку по названию полей понятно, какие сведения в них нужно вводить. Отметим лишь, что ввод БИК банка возможен только при установленном флажке Банк, а предприятиярезиденты следует отмечать с помощью флажка Резидент, который установлен по умолчанию.
Содержимое вкладки Дополнительно показано на рис. 6.7.
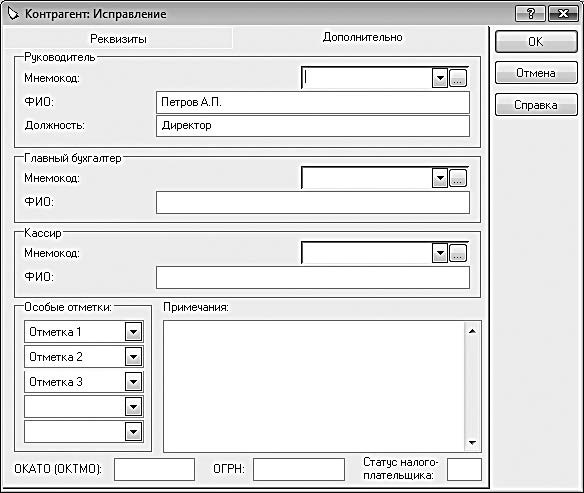
Рис. 6.7. Ввод и редактирование сведений о контрагенте, вкладка Дополнительно
Сразу отметим, что ни один из параметров данной вкладки не является обязательным для заполнения. Однако для удобства работы рекомендуется ввести максимально возможное количество данных о контрагенте.
В соответствующих полях вводятся данные об ответственных лицах компании – руководителе, главном бухгалтере и кассире. В нижней части окна можно указать коды ОКАТО (ОКТМО), ОГРН, а также статус налогоплательщика.
Завершается ввод и редактирование данных о контрагенте нажатием кнопки ОК, которая доступна независимо от открытой в данный момент вкладки. С помощью кнопки Отмена производится выход из данного режима без сохранения выполненных изменений.
Напомним, что в нижней части окна справочника (см. рис. 6.4) на соответствующих вкладках представлены расширенные сведения о контрагенте (банковские реквизиты, адреса и список контактов). Чтобы ввести или отредактировать эти сведения, нужно в верхней части окна выделить щелчком мыши нужного контрагента, затем перейти в нижнюю часть окна, открыть требуемую вкладку и выполнить команду контекстного меню Добавить. На рис. 6.8 показано окно, которое предназначено для ввода банковских реквизитов.
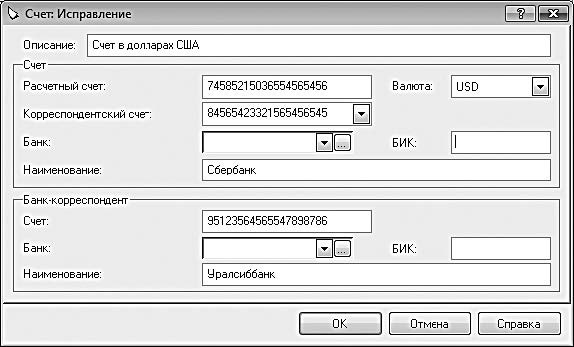
Рис. 6.8. Ввод и редактирование банковских реквизитов
В данном окне в поле Описание с клавиатуры вводится произвольное наименование позиции. Рекомендуется вводить такое значение, чтобы впоследствии по нему легко было идентифицировать данную позицию в интерфейсах списка и выбора – например, Счет в долларах США (см. рис. 6.8).
В поле Валюта из раскрывающегося списка, содержимое которого формируется в справочнике валют (с этим справочником мы познакомимся позже), выбирается название валюты для банковского счета. После этого в соответствующих полях указываются расчетный и корреспондентский счета, а также сведения о банке. Если банк предварительно зарегистрирован в справочнике контрагентов, он будет доступен для выбора в поле Банк.
Завершается ввод и редактирование банковских реквизитов нажатием в данном окне кнопки ОК. С помощью кнопки Отмена производится выход из данного режима без сохранения выполненных изменений.
Чтобы ввести сведения о физическом лице (это может быть как контрагент, так и собственный сотрудник), нужно в окне, изображенном на рис. 6.5, установить переключатель в положение Физическое лицо и нажать кнопку ОК. Чтобы просмотреть и, при необходимости, отредактировать параметры зарегистрированного ранее физического лица, дважды щелкните на нем мышью или используйте команду контекстного меню Исправить. В любом случае на экране отобразится окно, которое показано на рис. 6.9.

Рис. 6.9. Ввод и редактирование информации о физическом лице
Как видно на рисунке, окно состоит из вкладок Реквизиты, Документ и Дополнительно. Кратко рассмотрим содержимое каждой из них.
На вкладке Реквизиты в соответствующих полях с клавиатуры вводятся фамилия, имя и отчество. Поле Мнемокод является обязательным для заполнения (его описание приводилось выше). В поле Пол из раскрывающегося списка нужно выбрать пол физического лица, а если он является сотрудником собственного предприятия – установите флажок Сотрудник. Для материальноответственных лиц следует установить признак МОЛ, а для резидентов – флажок Резидент (данный параметр включен по умолчанию). Также в соответствующих полях указываются дата рождения физического лица, его идентификационный номер налогоплательщика и дата постановки на учет в налоговом органе.
На вкладке Документ, содержимое которой представлено на рис. 6.10, вводятся сведения о документе, удостоверяющем личность.

Рис. 6.10. Сведения о документе, удостоверяющем личность
Тип документа (паспорт гражданина РФ, удостоверение беженца, военный билет и др.) выбирается в поле Тип из раскрывающегося списка, содержимое которого формируется в соответствующем справочнике (Словари → Документы → Типы персональных документов). Все остальные параметры (серия и номер, дата выдачи, название выдавшего органа, страховой номер) заполняются путем ввода значений с клавиатуры.
На вкладке Дополнительно при необходимости можно ввести дополнительную информацию произвольного характера, а также указать статус налогоплательщика и сделать особые отметки.
Справочник валют
В программе реализована возможность ведения многовалютного учета, при этом во внимание принимается динамика курсов валют. Чтобы задействовать эту возможность, необходимо валюты, с которыми вы намерены работать, зарегистрировать в соответствующем справочнике, и ввести информацию о курсах валют.
Доступ к справочнику валют осуществляется с помощью команды Словари → Наименования и курсы валют. В этом справочнике должна быть зарегистрирована как минимум одна позиция – национальная денежная единица. В остальном никаких ограничений нет – вы можете вводить в него столько валют и валютных курсов, сколько потребуется.
Окно справочника показано на рис. 6.11.
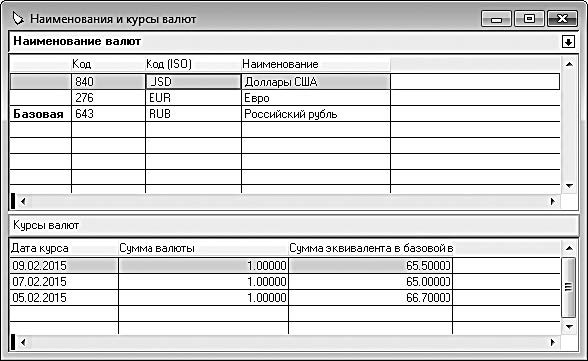
Рис. 6.11. Справочник валют
Все регистрируемые в справочнике валюты автоматически попадают в этот список. Для каждой позиции списка в соответствующих колонках показываются следующие сведения:
• числовой код валюты;
• буквенный код валюты;
• название валюты.
Кроме этого, соответствующая отметка имеется у базовой валюты, которой по умолчанию является российский рубль (см. рис. 6.11).
В нижней части окна показан список введенных ранее валютных курсов для той валюты, на которой установлен курсор в верхней части окна.
Для добавления в справочник новой валюты нужно нажать в инструментальной панели главного интерфейса кнопку Добавить или клавишу Insert. Чтобы просмотреть или отредактировать параметры введенной ранее валюты, выделите ее в верхней части окна щелчком мыши и нажмите клавишу F2 или выполните команду контекстного меню Исправить. Ввод и редактирование валюты осуществляется в окне, которое показано на рис. 6.12.
В данном окне вводятся уникальные идентификаторы (числовой и буквенный коды) валюты, ее наименование, а также порядок отображения прописью целой и дробной частей валюты.
Также указывается род (Мужской, Женский либо Средний) и варианты написания при разных числовых величинах. Для сохранения введенных данных нажмите кнопку ОК.

Рис. 6.12. Ввод и редактирование сведений о валюте
Чтобы ввести сведения о валютном курсе на определенную дату, перейдите в нижнюю часть окна справочника (см. рис. 6.11) и выполните команду контекстного меню Добавить или нажмите клавишу Insert. Для просмотра и редактирования данных о валютном курсе дважды щелкните мышью на соответствующей позиции списка. Дальнейшие действия выполняются в окне, изображенном на рис. 6.13.

Рис. 6.13. Сведения о валютном курсе на конкретную дату
В данном окне в поле Дата указывается дата валютного курса, в поле Сумма валюты – одна единица валюты, а в поле Сумма эквивалента – ее эквивалент в национальной денежной единице, который и является валютным курсом на данную дату.
План счетов
План счетов является ведущей составляющей бухгалтерского учета, его базой и основным структурным элементом. С помощью плана счетов производится группировка и сортировка информации о финансовохозяйственной деятельности субъекта хозяйствования, что позволяет получать полную, достоверную и наглядную картину состояния активов и пассивов предприятия в денежном выражении.
Типовой план счетов, действующий в России, законодательно утверждается на федеральном уровне и обязателен к применению. Однако каждое предприятие на основе Типового плана счетов вправе разработать свой внутренний план счетов, с учетом вида деятельности предприятия, особенностей постановки бухгалтерских и управленческих процессов, специфики производственного процесса, формы собственности и иных факторов.
Чтобы перейти к работе с Планом счетов бухгалтерского учета в программе «Парус – Предприятие 7», нужно выполнить команду главного меню Словари → План счетов → План счетов. В результате откроется окно, которое показано на рис. 6.14.
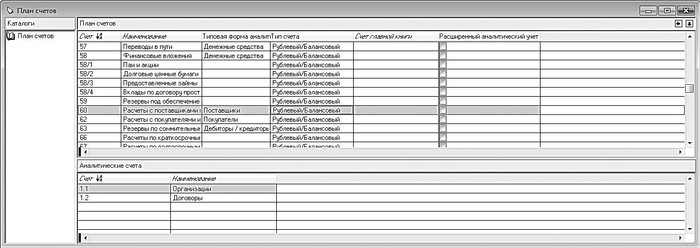
Рис. 6.14. План счетов в программе «Парус – Предприятие 7»
В верхней части данного окна представлен список счетов бухгалтерского учета. Для каждого из них в соответствующих колонках отображаются данные, достаточные для идентификации (уникальный числовой идентификатор, наименование, типовая форма аналитики и др.). В нижней части окна показан перечень аналитических разрезов для того счета, на котором в верхнем списке установлен курсор (на рис. 6.14 это счет 60 «Расчеты с поставщиками и подрядчиками»).
Программа поставляется со стандартным Планом счетов, но вы можете его корректировать по своему усмотрению путем добавления новых и редактирования имеющихся счетов. Чтобы ввести новый счет, перейдите в верхнюю часть окна и нажмите клавишу Insert либо воспользуйтесь командой Добавить, которая находится в контекстном меню. Для перехода в режим просмотра и редактирования сведений о счете дважды щелкните на нем мышью. Дальнейшие действия выполняются в окне, которое изображено на рис. 6.15.
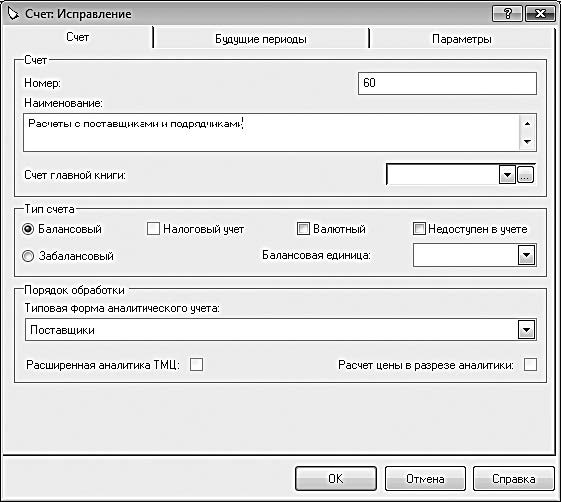
Рис. 6.15. Окно ввода и редактирования данных о счете
В данном окне в поле Номер следует ввести уникальный числовой идентификатор (код) счета, а в поле Наименование – его полное наименование, под которым он будет впоследствии отображаться в интерфейсах списка и выбора.
В области Тип счета определяются основные характеристики данного счета. С помощью переключателя нужно указать, является он балансовым или предназначен для ведения забалансового учета. Для счетов, по которым предполагается ведение валютного учета, следует установить признак Валютный. Если установить флажок Недоступен в учете, то данный счет будет невозможно использовать для формирования бухгалтерских проводок.
Если по счету предполагается ведение учета в разрезе аналитики, то в соответствующем поле нужно из раскрывающегося списка выбрать типовую форму аналитического учета. Например, для счета 60 «Расчеты с поставщиками и подрядчиками» в данном поле логично выбрать значение Поставщики (см. рис. 6.15). Для счетов по учету товарноматериальных ценностей, у которых в поле Типовая форма аналитического учета выбрано соответствующее значение, становится доступным флажок Расширенная аналитика ТМЦ. При его установке включается механизм ведения расширенной аналитики по данному счету, а также появляется возможность расчета цен в разрезе аналитики.
Завершается ввод и редактирование счета нажатием в данном окне кнопки ОК. С помощью кнопки Отмена производится выход из данного режима без сохранения выполненных изменений.
Справочник номенклатуры
Сведения о товарноматериальных ценностях, с которыми работает предприятие, хранятся в справочнике номенклатуры, доступ к которому осуществляется с помощью команды главного меню Словари → Номенклатура → Товары и модификации. Окно справочника показано на рис. 6.16.
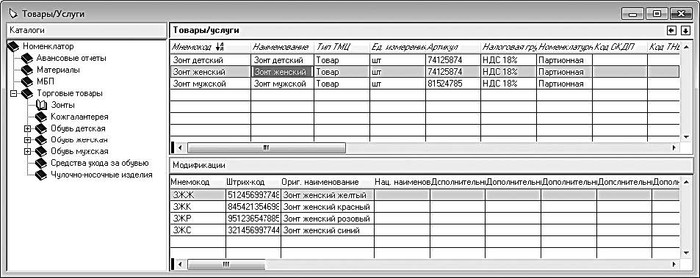
Рис. 6.16. Справочник номенклатуры
В левой части данного окна содержится иерархический перечень групп номенклатуры, в правой части – список номенклатуры, которая входит в текущую группу (для удобства работы рекомендуется однотипные номенклатурные позиции объединять в группы – например, Бытовая техника, Одежда, Обувь и т. д.). Для каждой позиции списка номенклатуры в соответствующих колонках показывается основная информация – мнемокод, наименование, единица измерения, артикул и др. В нижней части окна содержится список модификаций той позиции, на которой установлен курсор. Например, товар Зонт женский может иметь модификации Зонт женский желтый, Зонт женский красный, Зонт женский розовый и Зонт женский синий (такой пример показан на рис. 6.16).
Совет
Для удобства работы рекомендуется вначале сформировать список групп, после чего приступать к заполнению их номенклатурными позициями.
Для добавления группы щелкните в левой части окна правой кнопкой мыши и в открывшемся меню выполните команду Добавить. Появится новая позиция, название которой вводится с клавиатуры. Если вы хотите включить группу в состав другой группы, то перед созданием выберите в списке родительскую группу. Впоследствии вы можете менять иерархию и расположение групп по своему усмотрению – для этого используйте команду контекстного меню Переместить.
Группы удаляют с помощью команды контекстного меню Удалить. При этом программа выдаст дополнительный запрос на подтверждение операции удаления.
Чтобы зарегистрировать в справочнике новую номенклатурную позицию, перейдите в правую часть окна и нажмите в инструментальной панели главного интерфейса (см. рис. 6.1) кнопку Добавить (она является первой слева, ее название отображается в виде всплывающей подсказки при подведении указателя мыши) или выполните команду контекстного меню Добавить.
Для перехода в режим просмотра и редактирования параметров созданной ранее позиции дважды щелкните на ней мышью. В любом случае на экране откроется окно, которое представлено на рис. 6.17.

Рис. 6.17. Ввод и редактирование номенклатурной позиции
В данном окне на вкладке Товар/услуга вводятся основные параметры номенклатурной позиции. В соответствующих полях указываются мнемокод и наименование, в области Свойства задаются ключевые параметры:
• Тип – здесь из раскрывающегося списка выбирается тип номенклатурной позиции. Это может быть, например, товар, услуга, тара, комплект, набор и т. п.;
• Единица измерения – в данном поле из раскрывающегося списка, содержимое которого формируется в справочнике единиц измерения (Словари → Номенклатура → Единицы измерения), выбирается единица измерения данной позиции;
• Номенклатурная группа – здесь можно указать вариант номенклатурной группы, к которой будет отнесена данная позиция. Значение этого параметра актуально, если предполагается вести учет в разрезе номенклатурных групп.
Для ценностей, являющихся товарами, предназначенными для продажи, в соответствующем поле следует указать процент торговой наценки.
В нижней части вкладки формируется перечень модификаций товара (при наличии таковых). О том, что это такое, говорилось чуть выше. Для добавления новой модификации нажмите клавишу Insert или выполните команду контекстного меню Добавить – в результате отобразится окно, которое вы видите на рис. 6.18.

Рис. 6.18. Ввод данных о модификации номенклатурной позиции
Все основные сведения вводятся на вкладке Описание. В соответствующих полях указываются наименование, мнемокод, штрихкод, из раскрывающегося списка можно выбрать поставщика (предварительно он должен быть зарегистрирован в справочнике контрагентов, см. выше раздел «Ввод сведений о собственной организации, контрагентах, банках и сотрудниках»). Если в окне редактирования номенклатурной позиции на вкладке Товар/услуга (см. рис. 6.17) переключатель Назначение цены установлен в положение Модификация, то в окне редактирования модификации станет доступным параметр Процент торговой наценки. Данный механизм позволяет для каждой модификации установить свой процент наценки.
Артикул, налоговая группа, страна происхождения номенклатурной позиции и прочие расширенные сведения о номенклатурной позиции указываются на вкладке Сведения, содержимое которой представлено на рис. 6.19.

Рис. 6.19. Редактирование номенклатурной позиции, вкладка Сведения
Все параметры данной вкладки заполняются из раскрывающихся списков, содержимое которых формируется в соответствующих справочниках. Исключением является поле Артикул, значение которого вводится с клавиатуры.
Завершается ввод и редактирование данных о номенклатурной позиции нажатием в данном окне кнопки ОК. С помощью кнопки Отмена производится выход из данного режима без сохранения выполненных изменений.
Назад: Настройка программы и подготовка ее к работе
Дальше: Работа с документами

