Формирование отчетности
В программе «Парус – Предприятие 7» реализованы удобные механизмы по настройке, формированию и печати разнообразных отчетных форм. Далее мы рассмотрим порядок работы с некоторыми из них (создание остальных отчетов ведется по аналогичным правилам).
Главная книга
Чтобы сформировать Главную книгу предприятия за определенный период времени, выполните команду главного меню Отчеты → Главная книга. При активизации данной команды на экране отобразится окно настройки параметров отчета, изображенное на рис. 6.30.

Рис. 6.30. Настройка Главной книги
Вначале нужно указать начальный и конечный месяцы интервала времени, данные за который должны быть отражены в отчете. С помощью соответствующего флажка можно установить режим консолидации субсчетов, а вариант формирования отчета (полный или итоговый) выбирается из раскрывающегося списка в поле Вид отчета.
Чтобы сформировать Главную книгу в соответствии с заданными параметрами, нажмите кнопку ОК. Пример отчета показан на рис. 6.31.
Отчет выгружается в Excel, поэтому для отправки его на принтер используйте штатные средства данного редактора.
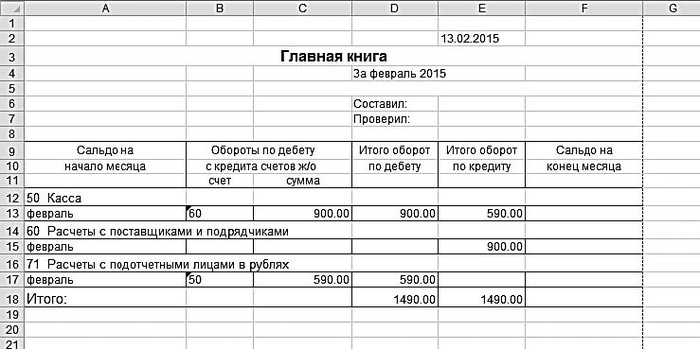
Рис. 6.31. Главная книга
Кассовая книга
Информация в кассовую книгу вносится автоматически на основании проведенных документов по учету наличных денежных средств (приходные и расходные кассовые ордера, авансовые отчеты).
Чтобы сформировать кассовую книгу, нужно выполнить команду главного меню Отчеты → Кассовая книга – в результате откроется окно настройки параметров отчета, которое показано на рис. 6.32.

Рис. 6.32. Настройка кассовой книги
В данном окне в полях Документы с по нужно указать начальную и конечную даты интервала времени, документы которого должны быть включены в отчет. Поле Счет заполнится автоматически – в него будет подставлено значение 50, поскольку именно этот счет предназначен для учета наличных денежных средств.
Поле Валюта также заполняется автоматически – в него подставляется буквенный код валюты, в которой ведется учет по выбранному счету. В полях Аналитика можно задать требуемый аналитический разрез для соответствующего представления данных в кассовой книге.
Примечание
Вы можете изменить значение поля Счет – для этого используйте раскрывающийся список или кнопку выбора. Это бывает актуально, например, если учет по счету 50 «Касса» ведется в разрезе субсчетов и требуется сформировать кассовую книгу по конкретному субсчету.
Вы можете формировать отчет с сортировкой данных по типу документов, с печатанием общего количества листов, а также в режиме свернутой аналитики – требуемый вариант выбирается путем установки соответствующих флажков.
Для формирования кассовой книги в соответствии с установленными параметрами нажмите кнопку ОК. Пример готовой кассовой книги показан на рис. 6.33.
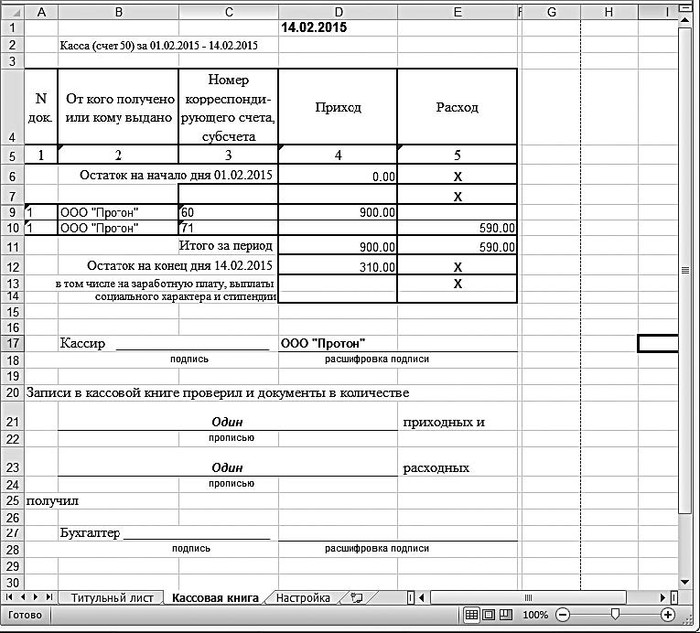
Рис. 6.33. Кассовая книга
Данный отчет также выгружается в Excel, причем обратите внимание – титульный лист и собственно кассовая книга сформированы на разных листах Excel, имеющих соответствующие названия.
Товарный отчет по форме ТОРГ29
Одним из самых популярных у торговых предприятий отчетов является товарный отчет по утвержденной форме ТОРГ29. Чтобы сформировать его, выполните команду главного меню Отчеты → Отчеты по товародвижению → Товарный отчет – откроется окно, которое показано на рис. 6.34.

Рис. 6.34. Настройка отчета по форме ТОРГ29
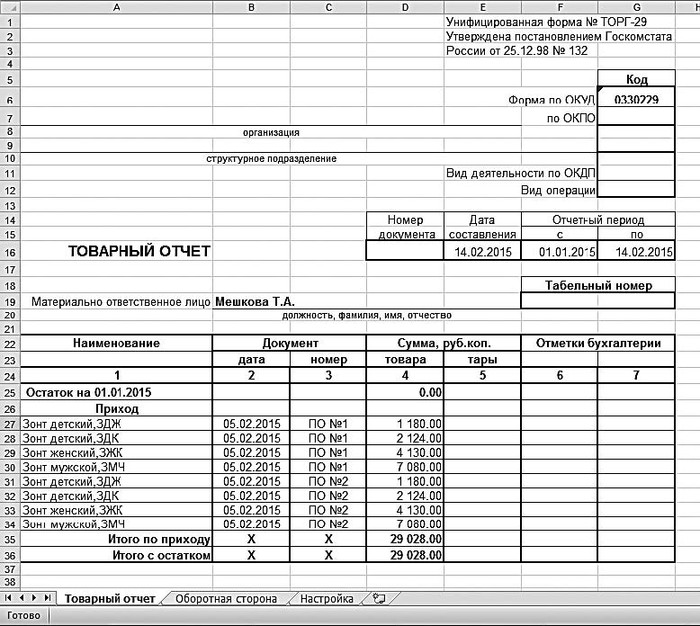
Рис. 6.35. Товарный отчет по форме ТОРГ29
В данном окне в полях Документы с по нужно указать начальную и конечную даты интервала времени, данные за который должны быть включены в отчет. В поле Склад из раскрывающегося списка выбирается склад, по которому нужно сформировать отчет. В поле Валюта из раскрывающегося списка, содержимое которого формируется в справочнике валют (см. выше раздел «Справочник валют»), выбирается валюта формирования отчета. Вы можете указать подходящий способ сортировки данных в отчете – по номеру или по наименованию: выбор делается из раскрывающегося списка в поле Сортировать по.
Чтобы сформировать отчет в соответствии с заданными параметрами, нажмите кнопку Просмотр. Пример готового отчета по форме ТОРГ29 показан на рис. 6.35.
Данный отчет также выгружается в Excel, причем обратите внимание – лицевая и оборотная стороны сформированы на разных листах Excel, имеющих соответствующие названия.
Ведомость аналитического учета
В программе «Парус – Предприятие 7» реализована возможность формирования разнообразных ведомостей аналитического учета, в разных представлениях и разрезах. Для перехода в соответствующий режим выполните команду главного меню Отчеты → Ведомости аналитического учета – в результате откроется окно, изображенное на рис. 6.36.

Рис. 6.36. Настройка ведомости аналитического учета
В данном окне в поле Счет из раскрывающегося списка или из Плана счетов, открываемого по кнопке выбора, нужно выбрать счет, по которому будет сформирована аналитическая ведомость.
Примечание
Формирование отчета имеет смысл только по тем счетам, в настройках которых задана возможность ведения аналитического учета.
После заполнения поля Счет автоматически будут заполнены параметры Наименование и Типовая форма аналитического учета, а также Валюта. Эти данные задаются в настройках счета (подробнее см. выше раздел «План счетов»).
В полях Отчет с по нужно указать начальную и конечную даты интервала времени, данные за который должны быть включены в отчет.
В поле Тип отчета из раскрывающегося списка выбирается вариант его формирования – детальный, сокращенный или сводный.
Запуск процесса формирования отчета в соответствии с заданными настройками производится с помощью кнопки ОК. Пример готовой аналитической ведомости показан на рис. 6.37 (параметры ее настройки показаны на рис. 6.36).
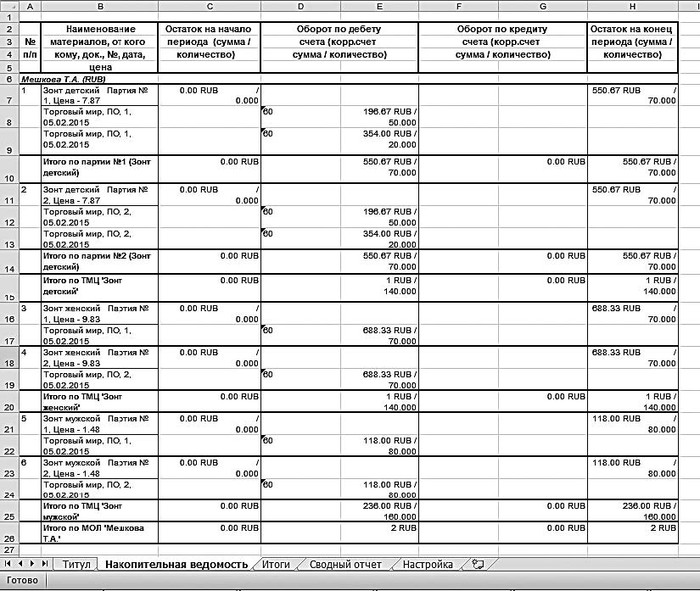
Рис. 6.37. Аналитическая ведомость по счету 41 «Товары»
Аналитическая ведомость также выгружается в Excel, причем обратите внимание – ее титульный лист, сама ведомость, итоговые и сводные данные сформированы на разных листах Excel, имеющих соответствующие названия. Для отправки документа на принтер используйте штатные средства Excel.
Назад: Работа с документами
Дальше: Заключение

