Книга: 1С: Управление торговлей 8.2. Понятный самоучитель для начинающих
Назад: Статьи движения денежных средств
Дальше: Учет банковских операций
Учет кассовых операций
Все наличные деньги предприятия независимо от их происхождения и источника поступления в обязательном порядке должны проводиться через кассу предприятия – таково требование законодательства, за нарушение которого суровым санкциям подвергаются не только субъекты хозяйствования, но и их должностные лица. Для оформления движения наличных денежных средств предназначены соответствующие первичные документы: приходный кассовый ордер, расходный кассовый ордер и авансовый отчет. Как нетрудно догадаться, первый из них оформляется при поступлении денежных средств в кассу предприятия, второй – для выдачи их из кассы, а третий – для расчета с подотчетными лицами. Все остальные документы, которые могут фигурировать в кассовом учете (ордера на взнос наличными на счет в банке, копии чеков, прочие оправдательные документы) являются лишь приложением к первичным документам, и подтверждают происхождение или расходование денег (иначе говоря, они могут являться основанием для оформления первичного кассового документа).
Также в соответствии с действующим законодательством по каждой кассе в обязательном порядке должна вестись кассовая книга – документ, фиксирующий все движения денежных средств в кассе предприятия и показывающий остаток денег в кассе по окончании каждого кассового дня. Записи в кассовую книгу вносятся на основании кассовых ордеров и авансовых отчетов.
Далее мы узнаем, как в программе «1С Управление торговлей 8.2» ведется работа со всеми первичными кассовыми документами, а также как осуществляется формирование кассовой книги.
Приходный кассовый ордер
Приходный кассовый ордер (ПКО) – первичный учетный документ, отражающий факт поступления наличных денежных средств в кассу предприятия. В рассматриваемой конфигурации доступ к приходным кассовым ордерам осуществляется из раздела Финансы – для этого в панели навигации нужно щелкнуть на ссылке Приходные кассовые ордера. При этом отобразится окно списка сформированных ранее документов, изображенное на рис. 8.3.
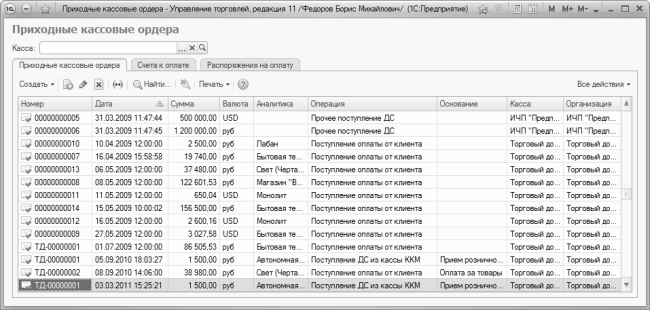
Рис. 8.3. Список приходных кассовых ордеров
Все сформированные в программе приходные кассовые ордера автоматически попадают в этот список – независимо от того, были они проведены или только сохранены без проведения. Для каждого документа показываются все основные данные: дата формирования и номер, название организации и кассы, сумма и др. 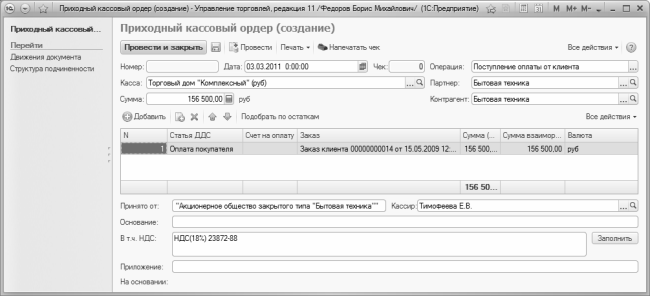
Вы можете создавать приходные кассовые ордера как независимо, так и на основании других документов. В качестве документов-оснований можно использовать клиентские заказы или счета на оплату. Если в настройках параметров учета в разделе Оптовые продажи (см. рис. 3.7) включен параметр Использовать счета на оплату клиентам, то в окне списка ПКО будет присутствовать вкладка Счета к оплате. На ней представлен перечень счетов на оплату, которые могут использоваться в качестве оснований для формирования ПКО. Что касается самих счетов на оплату, то они создаются в разделе Оптовые продажи (переход из панели навигации по ссылке Счета на оплату). Если же в настройках параметров учета флажок Использовать счета на оплату клиентам снят, то в режиме работы с кассовыми ордерами вместо вкладки Счета к оплате появится вкладка Заказы к оплате. На ней будет представлен перечень клиентских заказов, которые можно использовать в качестве оснований для создания ПКО.
Чтобы сформировать ордер на основании счета на оплату или клиентского заказа, нужно открыть соответствующую вкладку, выделить документ-основание щелчком мыши и нажать в инструментальной панели кнопку Оплатить. В результате на экране отобразится окно редактирования приходного кассового ордера, основные параметры которого будут заполнены в соответствии с документом-основанием. Вам останется лишь внести в документ правки (если это требуется) и сохранить документ либо провести его по учету.
Есть и другой способ формирования ПКО по документу-основанию. Он заключается в использовании соответствующей команды меню, которое открывается при нажатии на кнопку Создать на основании. Это меню имеется в окнах списка и редактирования многих документов конфигурации, и если на основании данного документа можно сформировать ПКО – то в этом меню нужно выбрать команду Приходный кассовый ордер.
Если же вы хотите создать ПКО независимо от других документов – выполните в подменю Все действия▸Создать команду, которая соответствует требуемому виду операции. Возможен выбор одного из следующих вариантов: Поступление ДС из банка, Поступление оплаты от клиента, Поступление ДС из другой кассы, Возврат ДС от подотчетника, Возврат ДС от поставщика и Прочее поступление ДС. После этого на экране откроется окно ввода и редактирования ПКО, содержимое которого зависит от выбранного вида операции. Если в окне списка нажать клавишу Insert, то окно ввода и редактирования откроется сразу – по умолчанию в программе предлагается вид операции Поступление оплаты от клиента (рис. 8.4).
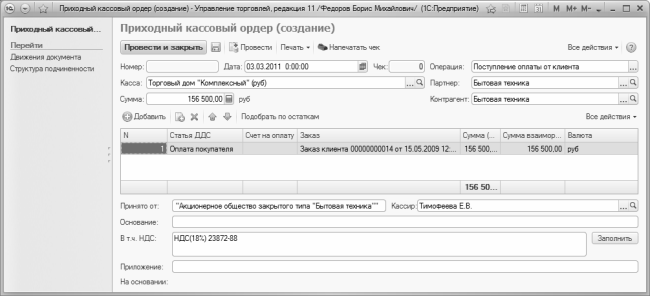
Рис. 8.4. Оформление приходного кассового ордера
Вы можете в любой момент перевыбрать вид операции по документу – это делается в поле Операция, которое находится справа вверху окна. Также в верхней части окна находятся параметры, в которых указывается название кассы для оприходования денег, наименование плательщика (клиента, от которого они поступили), и сумма документа. В кассовых ордерах, формируемых по виду операции Возврат ДС от поставщика, в качестве плательщика указывается поставщик, от которого поступили деньги. Номер кассового ордера и дата его формирования заполняются автоматически – так же, как это осуществляется и в других документах конфигурации. 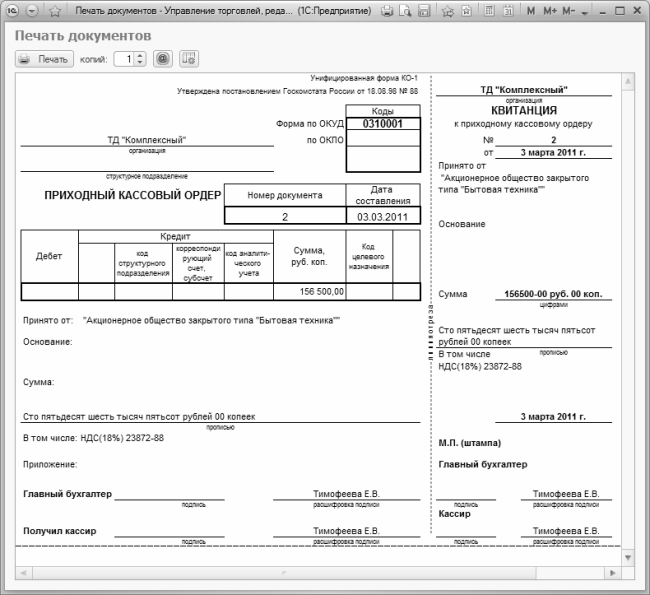
Далее нужно перейти в табличную часть документа и сформировать расшифровку платежа. В данном случае под расшифровкой подразумевается элемент документа, в котором указывается – кто, за что и на каком основании внес в кассу предприятия наличные деньги. Расшифровка должна включать в себя хотя бы одну позицию, но если вы хотите одним кассовым ордером оформить платеж сразу по нескольким счетам на оплату или клиентским заказам – для каждого из них введите отдельную позицию, используя кнопку Добавить. Для каждой позиции следует указать статью движения денежных средств, счет на оплату или заказ (необязательно), а также сумму по данной позиции.
В поле Принято от вводится ФИО физического лица, который внес деньги в кассу предприятия, в поле Основание – содержание хозяйственное операции, в поле В т.ч. НДС – ставка и сумма НДС. Кроме этого, в поле Приложение можно ввести перечень прилагаемых документов (товарно-сопроводительные документы, копии чеков, и др.). Кассир, который отвечает за движение, учет и сохранность денежных средств по данной кассе, указывается в поле Кассир.
Чтобы провести документ по учету, нажмите в верней части окна редактирования кнопку Провести и закрыть или Провести.
После того как документ сформирован и сохранен, его можно распечатать в виде приходного кассового ордера по форме № КО-1 (рис. 8.5). Для этого нужно сохранить и провести документ, а затем выполнить команду Печать▸Приходный кассовый ордер.
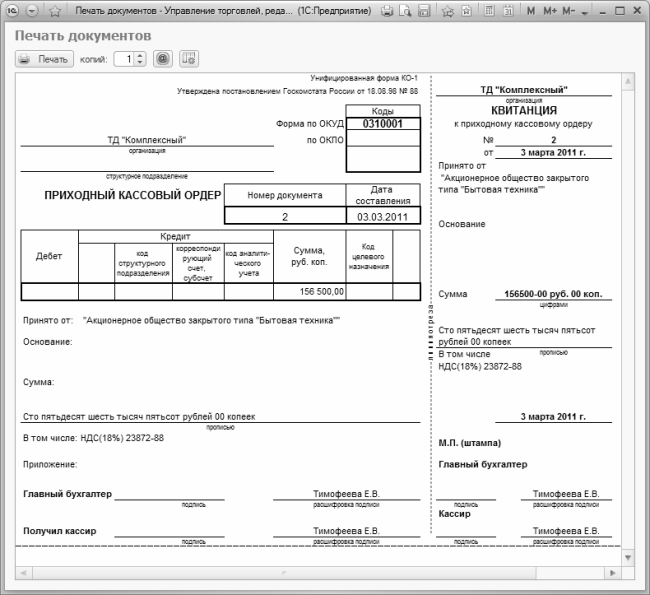
Рис. 8.5. Приходный кассовый ордер
Здесь представлена печатная форма приходного кассового ордера, формирование которого показано на рис. 8.4. Чтобы сразу отправить документ на принтер, нажмите кнопку Печать. Чтобы просмотреть и, при необходимости – отредактировать параметры печати, нажмите Ctrl+P. 
Мы рассмотрели порядок оформления приходного кассового ордера, которому назначен вид операции Поступление оплаты от клиента. Что касается других видов операций, то оформление ПКО строится во многом аналогичным образом – просто вместо одних параметров в окне могут присутствовать другие, порядок заполнения которых в любом случае интуитивно понятен.
Расходный кассовый ордер
Расходный кассовый ордер (РКО) – первичный учетный документ, отражающий факт выдачи наличных денежных средств из кассы предприятия. В программе «1С Управление торговлей 8» доступ к расходным кассовым ордерам осуществляется из раздела Финансы – для этого в панели навигации нужно щелкнуть на ссылке Расходные кассовые ордера. При этом отобразится окно списка сформированных ранее документов, изображенное на рис. 8.6.

Рис. 8.6. Список расходных кассовых ордеров
Все сформированные в программе расходные кассовые ордера автоматически попадают в этот список – независимо от того, были они проведены или только сохранены без проведения. Для каждого документа показываются все основные данные: дата формирования и номер, название организации и кассы, сумма и др. 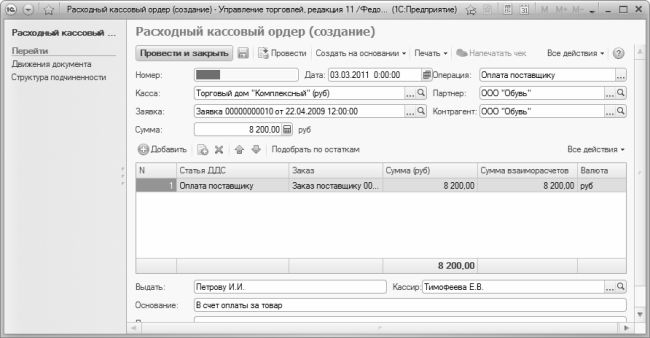
Вы можете создавать РКО как независимо, так и на основании других документов. В качестве документов-оснований можно использовать заявки на расходование денежных средств или распоряжения на перемещение денег внутри предприятия. Но если в настройках параметров учета (см. рис. 3.10) в разделе Финансы включен параметр Использовать планирование денежных средств, то сформировать РКО можно будет только на основании заявки или распоряжения.
Для ввода РКО на основании распоряжения на перемещение или заявки, нужно в режиме работы со списком документов открыть вкладку Распоряжения на оплату, выделить документ-основание щелчком мыши и нажать в инструментальной панели кнопку Оплатить. В результате на экране отобразится окно редактирования РКО, основные параметры которого будут заполнены в соответствии с документом-основанием. Вам останется лишь внести в документ правки (при наличии такой необходимости) и сохранить документ либо провести его по учету. Отметим, что в список распоряжений на оплату попадают только те распоряжения на перемещение денежных средств и заявки, которые имеют статус Утверждено.
Есть и другой способ формирования РКО по документу-основанию. Он заключается в использовании соответствующей команды меню, которое открывается при нажатии на кнопку Создать на основании. Это меню имеется в окнах списка и редактирования многих документов конфигурации, и если на основании данного документа можно сформировать РКО – то в этом меню нужно выбрать команду Расходный кассовый ордер.
Если же вы хотите создать РКО независимо от других документов – выполните в подменю Все действия▸Создать команду, которая соответствует требуемому виду операции. Возможен выбор одного из следующих вариантов: Сдача ДС в банк, Оплата поставщику, Выдача ДС в другую кассу, Выдача ДС подотчетнику, Возврат оплаты клиенту, Возврат ДС в кассу ККМ и Прочая выдача ДС. После этого на экране откроется окно ввода и редактирования РКО, содержимое которого зависит от выбранного вида операции. Если в окне списка нажать клавишу Insert, то окно ввода и редактирования откроется сразу – по умолчанию в программе предлагается вид операции Оплата поставщику (рис. 8.7).
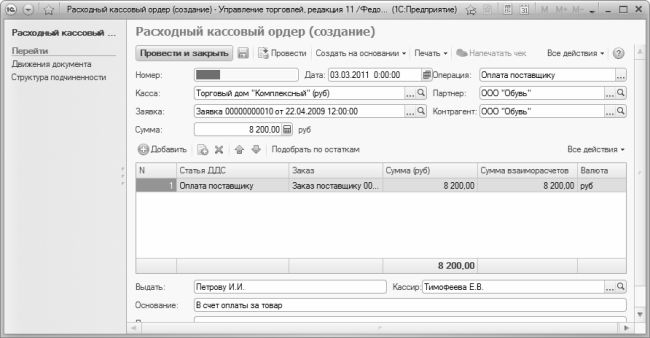
Рис. 8.7. Оформление расходного кассового ордера
Вид операции по документу можно изменить – для этого предназначен параметр Операция, расположенный справа вверху окна. Также в верхней части окна находятся параметры, в которых указывается название кассы для выдачи денег, наименование получателя денег (поставщика, которому они будут уплачены), и сумма документа. В кассовых ордерах, формируемых по виду операции Возврат оплаты клиенту, в качестве получателя указывается клиент, которому возвращаются деньги. Номер кассового ордера и дата его формирования заполняются автоматически – так же, как это осуществляется и в других документах конфигурации. 
Далее нужно перейти в табличную часть документа и сформировать расшифровку платежа – то есть указать кому, за что и на каком основании выдаются деньги. Расшифровка должна включать в себя хотя бы одну позицию, но если вы хотите одним кассовым ордером оформить несколько платежей – для каждого из них введите отдельную позицию, используя кнопку Добавить. Для каждой позиции следует указать статью движения денежных средств, заказ (необязательно), а также сумму по данной позиции.
В поле Выдать вводится ФИО физического лица, которому выдаются деньги из кассы по данному РКО, в поле Основание – содержание хозяйственной операции, в поле Приложение можно ввести перечень прилагаемых документов (товарно-сопроводительные документы, копии чеков, и др.). В поле По документу указываются паспортные данные лица, получающего деньги и указанного в поле Выдать. Кассир, который отвечает за движение, учет и сохранность денежных средств по данной кассе, указывается в поле Кассир.
Чтобы провести документ по учету, нажмите в верней части окна редактирования кнопку Провести и закрыть или Провести.
После того как документ сформирован и сохранен, его можно распечатать в виде расходного кассового ордера по форме № КО-2 (рис. 8.8). Для этого нужно сохранить и провести документ, а затем выполнить команду Печать▸Расходный кассовый ордер.

Рис. 8.8. Расходный кассовый ордер
Для немедленной отправки документа на принтер нажмите кнопку Печать. Чтобы просмотреть и, при необходимости – отредактировать параметры печати, нажмите Ctrl+P.
Авансовый отчет
Авансовый отчет – это первичный учетный документ, являющийся основанием для списания выданных под отчет из кассы предприятия наличных денежных средств. Отличительная черта авансового отчета состоит в том, что к нему в обязательном порядке должны прилагаться документы (чеки, билеты, счета), подтверждающие целевое использование выданных наличных денег.
Переход в режим работы с авансовыми отчетами осуществляется из панели навигации раздела Финансы с помощью ссылки Авансовые отчеты. На рис. 8.9 показано окно списка авансовых отчетов.

Рис. 8.9. Список авансовых отчетов
В этом списке для каждого авансового отчета отображается номер документа, дата его формирования, сумма полученных и израсходованных денежных средств, сумма перерасхода (при наличии такового), а также валюта документа. 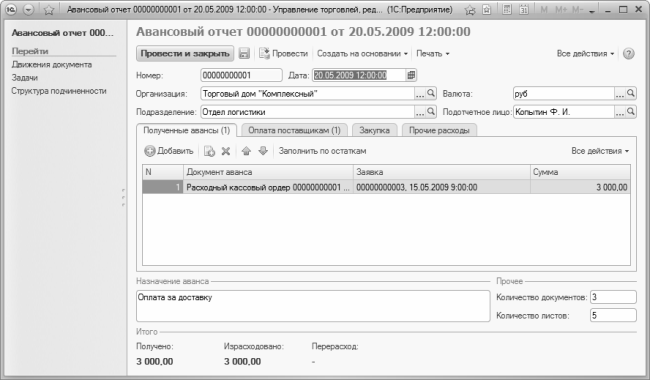
Вверху окна расположены параметры Организация, Подотчетное лицо и Валюта. С их помощью вы можете установить фильтр на представленные в окне авансовые отчеты. Данный механизм приобретает особую актуальность при работе с большим числом документов. Чтобы установить фильтр по какому-либо условию, выберите в соответствующем поле требуемое значение. Например, если вы хотите оставить в списке авансовые отчеты, оформленные только от имени организации «Мир вкуса», выберите ее название из раскрывающегося списка в поле Организация. Чтобы вернуться к полному списку документов, очистите все поля с условиями фильтра.
Вы можете ввести авансовый отчет на основании оформленного ранее РКО. Для этого войдите в режим работы с расходными кассовыми ордерами, выделите щелчком мыши требуемый документ, нажмите в инструментальной панели кнопку Создать на основании, и в открывшемся меню выберите команду Авансовый отчет. Аналогичным образом можно создать авансовый отчет и из окна редактирования РКО.
Чтобы оформить авансовый отчет независимо от документа-основания, выполните в окне списка команду контекстного меню Создать или нажмите клавишу Insert. Чтобы открыть созданный ранее авансовый отчет для просмотра или редактирования, щелкните на нем правой кнопкой мыши и в открывшемся контекстном меню выполните команду Изменить. В результате выполнения любого из перечисленных действий на экране отобразится окно, которое представлено на рис. 8.10.
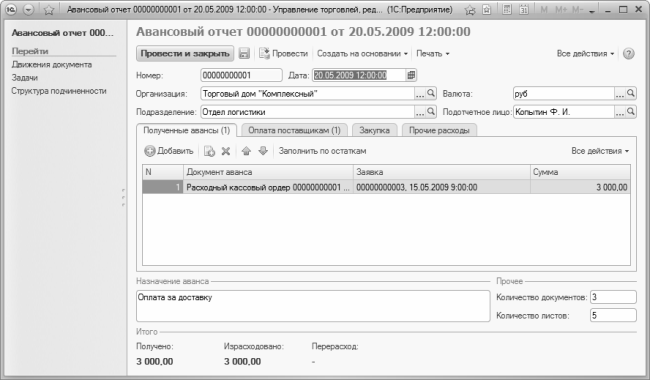
Рис. 8.10. Оформление авансового отчета
Параметры верхней части окна редактирования являются стандартными – они присутствуют во многих других документах. Исключение составляет поле Подотчетное лицо, где нужно указать подотчетника, который данным документом отчитывается за расходование наличных денег. 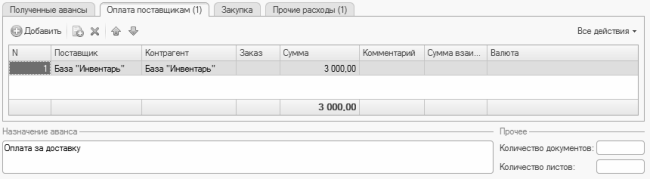
Если данное физическое лицо получило ранее аванс по РКО, то на вкладке Полученные авансы следует указать этот расходный ордер. Для этого нажмите кнопку Добавить и выберите его в поле Документ аванса. Если было выдано несколько авансов по разным кассовым ордерам, то можно одним авансовым отчетом закрыть все эти авансы, добавляя их в список с помощью кнопки Добавить.
Если подотчетными деньгами была произведена оплата поставщикам за товары (работы, услуги) – соответствующие сведения нужно указать на вкладке Оплата поставщикам (рис. 8.11).
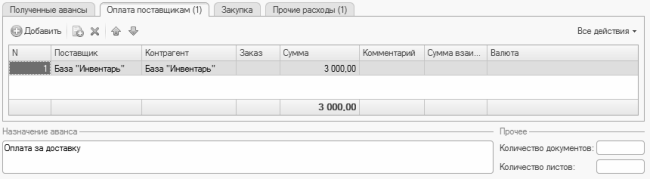
Рис. 8.11. Ввод сведений об оплате поставщикам
Чтобы ввести сведения о произведенной оплате, нажмите клавишу Insert и в соответствующих полях укажите поставщика и сумму выплаченных денег. При необходимости вы можете выбрать заказ, в рамках которого производится платеж. Сведения о приобретенных товарах или услугах аналогичным образом вводятся на вкладке Закупка. Что касается вкладки Прочие расходы, то на ней можно сформировать перечень дополнительных или непредвиденных расходов. 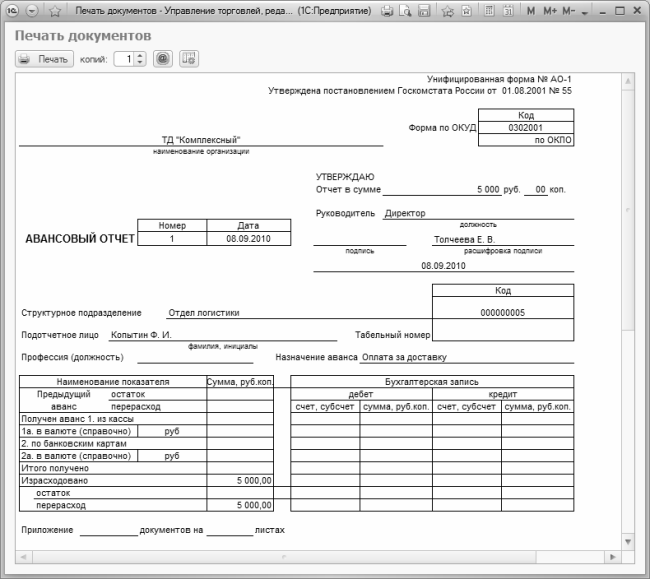
Внизу окна имеются поля Назначение аванса, Количество документов и Количество листов (см. рис. 8.10 и 8.11). В первом из них нужно сформулировать цель, на которую были выданы подотчетные деньги, во втором – количество прилагаемых к авансовому отчету документов (чеки, счета, и т.п.), и в третьем – количество листов документов (например, один чек может быть оформлен на нескольких листах). Введенные в этих полях сведения подставляются в печатную форму авансового отчета.
После того как авансовый отчет полностью сформирован, его можно распечатать по форме АО-1 (рис. 8.12), утвержденной действующим законодательством – для этого нужно выполнить команду Печать▸Авансовый отчет.
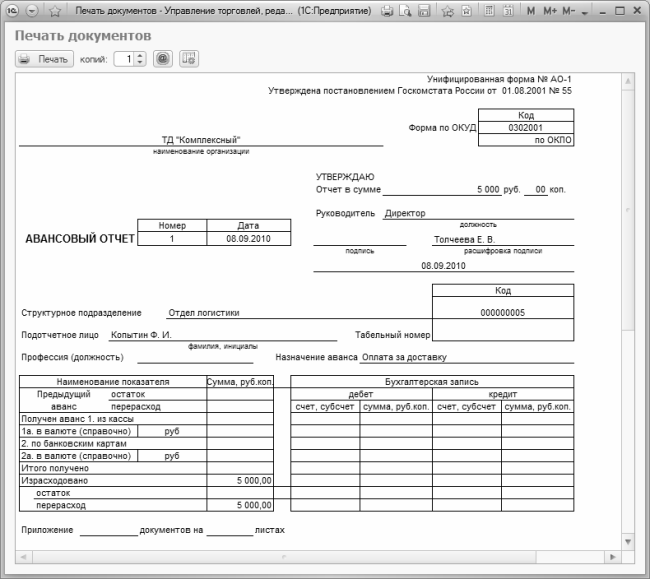
Рис. 8.12. Фрагмент авансового отчета по форме АО-1
Для немедленной отправки авансового отчета на принтер нажмите кнопку Печать. Чтобы просмотреть и, при необходимости – отредактировать параметры печати, нажмите Ctrl+P. 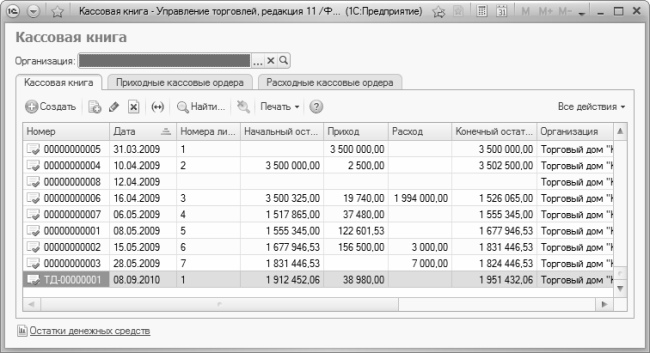
Формирование кассовой книги
Правила ведения кассовой дисциплины требуют, чтобы на каждом предприятии велась кассовая книга. Как уже отмечалось ранее, кассовая книга – это документ, фиксирующий все движения денежных средств в кассе предприятия и показывающий остаток денег в кассе по окончании каждого кассового дня, причем записи в кассовую книгу вносятся на основании кассовых ордеров и авансовых отчетов.
Чтобы приступить к работе с кассовой книгой, откройте раздел Финансы и в панели навигации щелкните на ссылке Кассовая книга. Окно, которое при этом откроется на экране, показано на рис. 8.13.
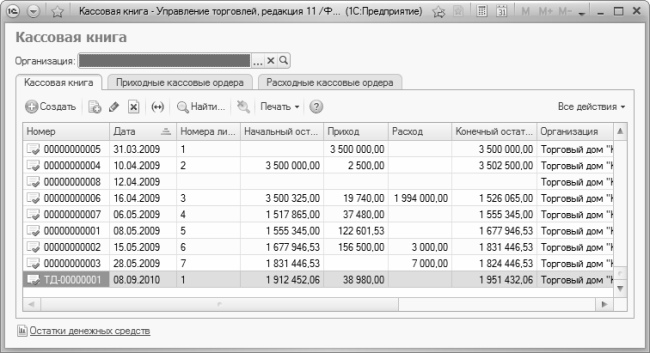
Рис. 8.13. Окно списка листов кассовой книги
Характерной особенностью данного интерфейса является то, что в нем предусмотрено три режима работы – для этого предназначены соответствующие вкладки. Листы кассовой книги, созданные во время предыдущих сеансов работы, отображаются на вкладке Кассовая книга, а на двух других вкладках представлены списки соответственно приходных и расходных кассовых ордеров, на основании которых в кассовой книге производятся записи. 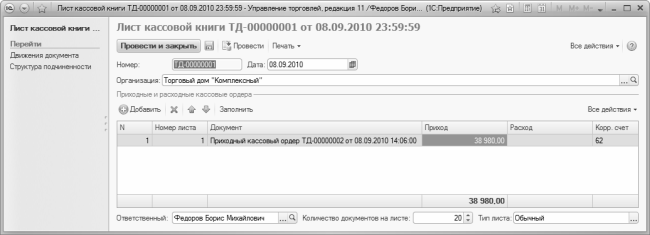
В программе «1С Управление торговлей 8.2» в кассовой книге регистрируются только те первичные документы, которые сформированы в российских рублях. При этом кассовая книга ведется только по тем кассам, в режиме редактирования которых установлен флажок Исп. в кассовой книге (см. рис. 3.32).
Каждый кассовый день оформляется отдельным листом кассовой книги – таково требование законодательства. Чтобы создать новый лист кассовой книги, используйте команду контекстного меню Создать или нажмите кнопку Создать в инструментальной панели. Чтобы открыть сформированный ранее лист кассовой книги для просмотра и возможного редактирования, выделите его щелчком мыши и выполните команду Все действия▸Изменить или нажмите клавишу F2. В результате выполнения любого из перечисленных действий на экране открывается окно ввода и редактирования листа кассовой книги, изображенное на рис. 8.14.
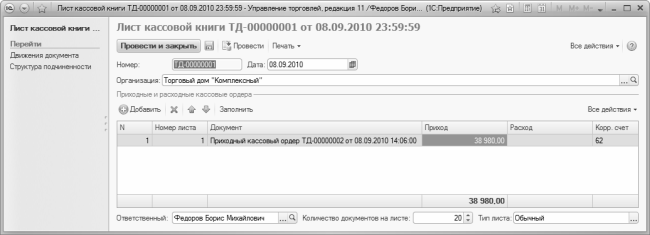
Рис. 8.14. Регистрация листа кассовой книги
В верхней части данного окна находится несколько стандартных параметров, которые нам уже хорошо знакомы. К ним относятся поля Номер и Дата, значения которых формируются программой автоматически (в поле Дата указывается дата, за которую формируется лист кассовой книги), а также поле Организация для выбора организации, по которой формируется отчет. 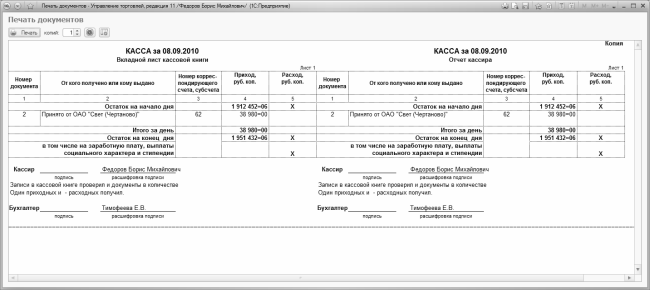
Далее нужно составить перечень включаемых в отчет ПКО и РКО, которые должны быть зафиксированы в кассовой книге за указанную в верхней части окна дату. Возможности программы предусматривают формирование этого списка как в ручном, так и в автоматическом режиме. Чтобы составить перечень автоматически, используйте кнопку Заполнить – при ее нажатии программа без вашего участия отберет ПКО и РКО для включения в лист кассовой книги. При этом отбор производится в соответствии со следующими условиями:
♦ дата отбираемых документов должна совпадать с датой, указанной в поле Дата;
♦ отбираемые ПКО и РКО должны относиться к организации, выбранной в поле Организация;
♦ валютой ПКО и РКО должен являться российский рубль (об этом уже упоминалось выше);
♦ в настройках кассы должен быть установлен флажок Исп. в кассовой книге (об этом также говорилось выше, см. рис. 3.32);
♦ для включения в кассовую книгу ПКО и РКО должны быть проведены по учету (непроведенные кассовые ордера при отборе будут проигнорированы).
Что касается формирования списка в ручном режиме, то для этого используйте клавишу Insert или кнопку Добавить. После ее нажатия в списке появится новая позиция, для которой нужно в поле Документ нажать кнопку выбора, и в открывшемся окне указать тип документа – Приходный кассовый ордер или Расходный кассовый ордер. После этого отобразится окно списка документов выбранного типа, в котором нужно выбрать требуемый документ. Для выбора доступны документы с соответствующей датой, организацией, признаком проведения, сформированные в рублях и сформированные по кассе, у которой включен признак отражения в кассовой книге.
Если потребуется удалить из списка какой-то документ, выделите его щелчком мыши и нажмите клавишу Delete или соответствующую кнопку инструментальной панели.
Внизу интерфейса расположен параметр Ответственный – здесь вводится ФИО работника (кассира), ответственного за ведение кассовой книги.
Как известно, в кассовой книге используются листы трех типов: стандартный (предназначен для повседневного использования), последний в месяце и последний в году. Требуемый вариант выбирается из раскрывающегося списка в поле Тип листа (поскольку чаще всего формируется обычный лист, именно он предлагается в данном поле по умолчанию).
Чтобы распечатать готовый лист кассовой книги, нажмите кнопку Печать и в открывшемся меню выберите команду Лист кассовой книги. Отметим, что из этого же меню можно сформировать и титульный лист с последней страницей кассовой книги – для этого предназначена команда Титульный лист и последняя страница. Пример печатной формы листа кассовой книги показан на рис. 8.15.
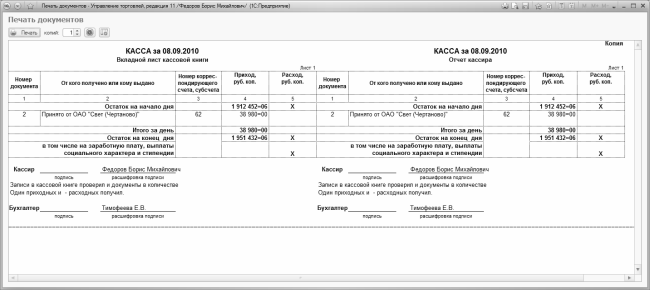
Рис. 8.15. Лист кассовой книги в печатном виде
Чтобы сразу отправить документ на принтер, нажмите кнопку Печать, а если необходимо просмотреть или отредактировать параметры печати – нажмите комбинацию клавиш Ctrl+P.
Назад: Статьи движения денежных средств
Дальше: Учет банковских операций

