Книга: 1С: Управление торговлей 8.2. Понятный самоучитель для начинающих
Назад: Назначение касс торговым точкам
Дальше: Сдача наличной выручки
Отражение розничных продаж
Возможности программы предусматривают отражение розничных продаж как в автоматизированной, так и в неавтоматизированной торговых точках. Далее мы узнаем, как работать и в первом, и во втором случае.
Автоматизированная торговая точка
Ведение розничных продаж через автоматизированную торговую точку подразумевает применение контрольно-кассовой машины, которая подключается и настраивается в режиме фискального регистратора (это делается в разделе Администрирование). Поскольку в рассматриваемой конфигурации розничная торговая точка представляет собой разновидность склада, необходимо оприходовать в эту точку товар, который впоследствии будет через нее продаваться. Это делается с помощью документов Поступление товаров и услуг или Перемещение товаров (в первом случае – если товар поступил от поставщика, во втором – если он приходуется в результате внутреннего перемещения). Порядок работы с этими документами был рассмотрен выше – отметим лишь, что в поле Склад окон редактирования этих документов нужно указать ту розничную торговую точку, через которую этот товар будет продаваться.
Что касается ценовой политики, то продажные цены программа формирует автоматически в соответствии с выбранным для данной торговой точки видом цен. Напомним, что это осуществляется в режиме редактирования торговой точки с помощью параметра Розничный вид цен.
Доступ в режим работы автоматизированной торговой точки осуществляется из панели навигации раздела Розничные продажи с помощью ссылки Чеки ККМ. В результате на экране отобразится окно, изображенное на рис. 7.4.
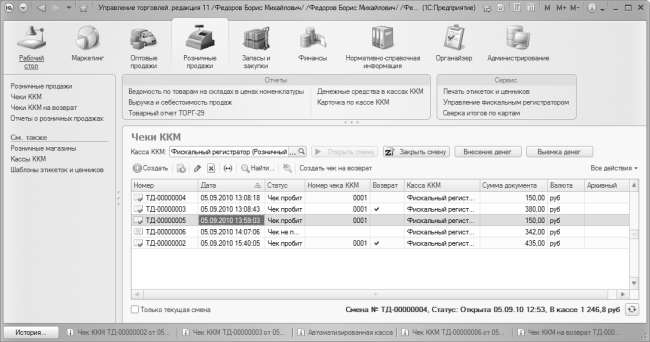
Рис. 7.4. Кассовые чеки
В данном окне в поле Касса ККМ из раскрывающегося списка нужно выбрать кассу, с которой вы намерены работать. При этом выбор возможен только из числа касс, для которых в окне редактирования в поле Тип кассы указано значение Фискальный регистратор (см. рис. 7.3). Если до этого кассовая смена закрыта не была – то отобразится перечень сформированных по ней чеков (см. рис. 7.4). Если же предыдущая кассовая смена была закрыта – список будет пустым, и чеки в него будут добавляться автоматически по мере оформления розничных продаж.
...
ПРИМЕЧАНИЕПродолжительность кассовой смены не может превышать 24 часов. По истечении данного времени ее следует закрыть, и открыть новую смену. Также закрытие и открытие кассовой смены должно осуществляться при каждой смене кассира.
Если предыдущая кассовая смена была закрыта, то начинать работу следует с открытия новой кассовой смены. Для этого нужно нажать кнопку Открыть смену, расположенную в верхней части окна правее поля Касса ККМ. После открытия смены эта кнопка становится недоступной вплоть до ее закрытия.
...
ВНИМАНИЕЕсли к выбранной кассе не подключено необходимое внешнее устройство (фискальный регистратор), то открытие смены будет невозможным.
Известно, что на начало кассовой смены в кассе должно находиться определенное количество денег – для того, чтобы было чем давать покупателям сдачу. Поэтому сразу после открытия смены нажмите кнопку Внесение денег – при этом отобразится окно, которое показано на рис. 7.5.

Рис. 7.5. Внесение денег для выдачи сдачи покупателям
В данном окне укажите сумму вносимых денег и нажмите кнопку ОК. При этом помните, что указанная сумма должна равняться сумме денег, полученных ранее кассиром по документу Расходный кассовый ордер, которому был назначен вид операции Выдача денежных средств в кассу ККМ (более подробно с расходными кассовыми ордерами мы познакомимся в следующей главе). 
На этом подготовительные работы завершаются, и можно непосредственно приступать к регистрации розничных продаж. Как нетрудно догадаться, в данном случае в качестве регистрирующего документа является кассовый чек, оформляемый на каждую отдельную покупку (при этом покупка может включать в себя как одну, так и несколько разных номенклатурных позиций). Чтобы оформить кассовый чек, нажмите правую кнопку мыши и в открывшемся контекстном меню выполните команду Создать, или воспользуйтесь кнопкой Создать, которая находится на инструментальной панели. Все дальнейшие действия выполняются в окне, которое представлено на рис. 7.6.

Рис. 7.6. Регистрация розничной продажи путем оформления чека
Характерной особенностью данного документа является то, что в нем автоматически заполняются поля Касса ККМ и Склад, причем изменить их значения невозможно. Если вы захотите оформить розничную продажу от имени другой кассы, придется вернуться в окно списка чеков (см. рис. 7.4), открыть кассовую смену для другой кассы и сформировать для нее чек. Что касается поля Склад, то в нем отображается название розничного склада (торговой точки), за которой закреплена касса, указанная в поле Касса ККМ. 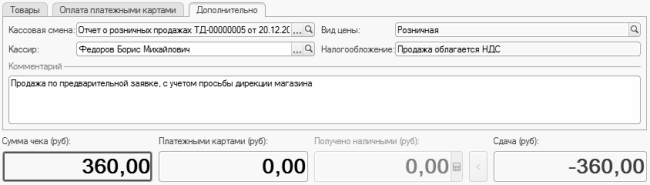
Номер чека и дата его формирования генерируются в соответствующих полях автоматически, и без особой необходимости редактировать эти параметры не рекомендуется. Фактически получается, что большинство параметров, находящихся в верхней части данного окна, пользователю заполнять не нужно – программа это сделает в автоматическом режиме. Исключением является лишь поле Форма оплаты – здесь из раскрывающегося списка нужно выбрать форму оплаты, которую продавец использует для расчета за товар. Возможные варианты – Наличными (этот вариант предлагается использовать по умолчанию), Платежная карта и Наличными + Платежная карта. Чтобы применить форму оплаты, подразумевающую использование платежной карты, нужно предварительно подключить к кассе специальное оборудование – эквайринговый терминал, предназначенный для регистрации оплаты платежными картами.
Остальные параметры окна редактирования чека находятся на вкладках Товары, Оплата платежными картами и Дополнительно. Как нетрудно догадаться, на вкладке Товары формируется спецификация документа – перечень номенклатурных позиций, розничная продажа которых оформляется данным чеком. Добавление позиций осуществляется с помощью кнопки Добавить, удаление – с помощью клавиши Delete. Здесь мы не будем описывать порядок заполнения спецификации, поскольку он является стандартным и неоднократно рассматривался в предыдущих главах книги.
Содержимое вкладки Дополнительно показано на рис. 7.7.
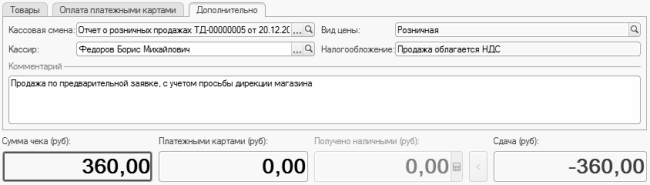
Рис. 7.7. Дополнительные параметры кассового чека
Здесь содержится несколько дополнительных параметров. Значения полей Вид цены и Налогообложение не редактируются, значение параметра Кассовая смена можно перевыбрать, но делать этого не рекомендуется (о чем программа выдает соответствующее информационное сообщение). В поле Кассир отображается ФИО пользователя, ответственного за оформление данного чека, это значение можно изменить с помощью кнопки выбора или клавиши F4. В поле Комментарий при необходимости вводится дополнительная текстовая информация произвольного характера, относящаяся к данному чеку. 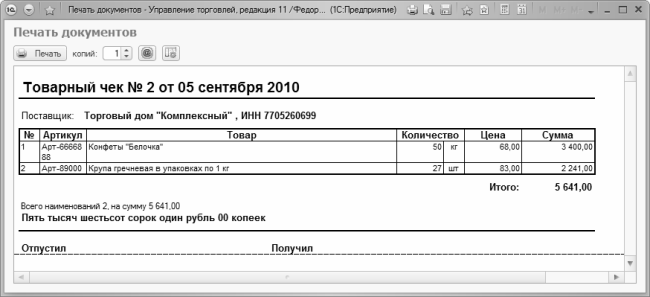
Если расчет за товар осуществляется с применением платежной карты, то откройте вкладку Оплата платежными картами, и в поле Эквайринговый терминал из раскрывающегося списка выберите терминал, который будет использоваться для регистрации оплаты по платежной карте. Если с кассой, указанной в верхней части окна в поле Касса ККМ, используется один терминал, то его название будет подставлено в данное поле автоматически. После выбора терминала нажмите кнопку Добавить оплату картой и действуйте в соответствии с руководством пользователя данного терминала. Если используемый терминал поддерживает работу только с одним видом платежных карт, то информация о карте отобразится автоматически, в противном случае ее нужно будет ввести вручную.
После того как на вкладках окна редактирования чека внесены все необходимые сведения, необходимо выполнить операцию резервирования. В данном случае смысл заключается в проведении автоматической проверки наличия продаваемых товаров в данной торговой точке. Другими словами, программа проверит, не превышает ли количество товаров в спецификации чека их остаток в данной торговой точке по состоянию на момент реализации. Если проверка покажет, что вы пытаетесь продать товаров больше, чем есть в наличии – провести и пробить чек вы не сможете.
Если же проверка показала, что все в порядке, нужно в поле Получено наличными ввести сумму, которую покупатель внес для расчета за покупаемый товар. Этот параметр недоступен до тех пор, пока вы не выполните резервирование, а также – если проверка показало недостаток необходимого количества товаров. После ввода суммы полученных денег программа рассчитает сумму сдачи, и покажет ее в поле Сдача.
Чтобы пробить чек и провести его по учету, нажмите в верхней части данного окна кнопку Пробить чек или нажмите комбинацию клавиш Ctrl+Enter.
Каждый проведенный чек можно вывести на печать с помощью команды Печать▸Товарный чек. Пример печатной формы чека показан на рис. 7.8.
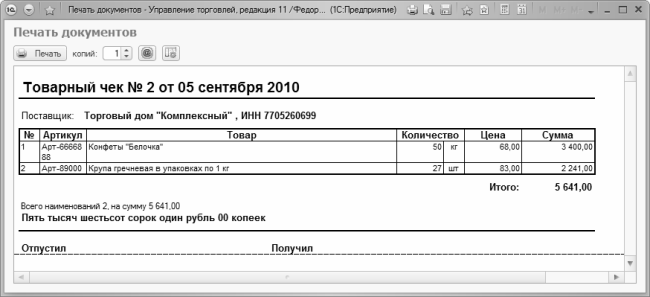
Рис. 7.8. Чек розничной продажи товаров
Чтобы распечатать чек розничной продажи товаров, нажмите в левом верхнем углу данного окна кнопку Печать либо комбинацию клавиш Ctrl+P. В первом случае чек сразу будет отправлен на принтер, во втором – на экране отобразится стандартное окно параметров печати, в котором можно будет выбрать принтер и установить требуемые настройки печати.
На каждом торговом предприятии периодически возникают ситуации, когда покупатель по тем или иным причинам принимает решение вернуть товар. Это возможно в самых разных ситуациях, наиболее распространенный пример – возврат некачественного товара, но вообще перечень ситуаций, когда покупатель имеет право вернуть в магазин купленный товар, определяется действующим законодательством.
В программе «1С Управление торговлей 8.2» реализована возможность оформления чеков на возврат товара, причем этот процесс максимально автоматизирован. Для этого откройте список чеков (см. рис. 7.4), выделите щелчком мыши чек, по которому вы хотите оформить возврат товара, и нажмите в инструментальной панели данного окна кнопку Создать чек на возврат. При этом отобразится интерфейс редактирования кассового чека, с которым мы только что познакомились.
Первое, что нужно сделать в данном окне – это нажать кнопку Пробить чек: в этом случае все поступившие по чеку оплаты будут автоматически отменены (это касается как оплат, произведенных наличными деньгами, так и оплат через пластиковые карты)....
ВНИМАНИЕИмейте в виду, что если оплату платежной картой отменить не удалось – вы не сможете пробить и провести чек. В данной ситуации следует открыть вкладку Оплата платежными картами, и с помощью кнопки Отменить оплату вручную снять все поступившие по товарному чеку оплаты.
После пробития и проведения возвратного чека вы можете вывести его на печать. Программа предлагает две формы возвратного документа – товарный чек (эта форма выглядит так же, как показано на рис. 7.8), или «Акт о возврате денежных сумм по неиспользованным чекам по унифицированной форме № КМ-3» (пример такого акта представлен на рис. 7.9).
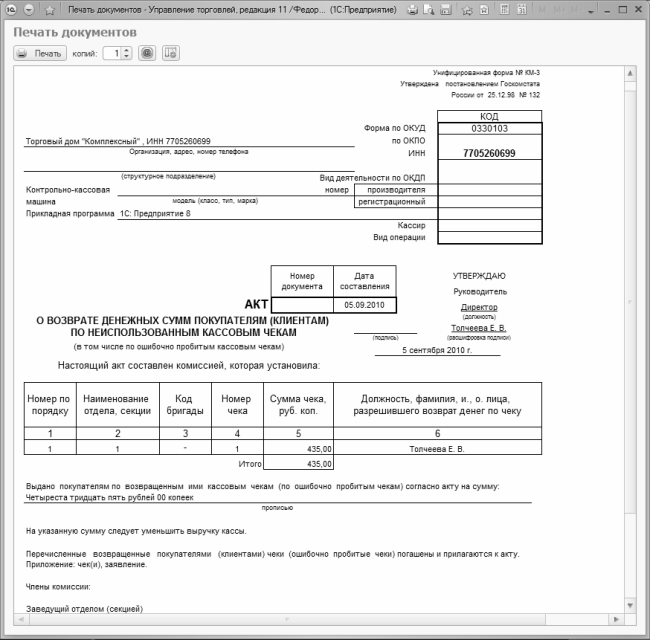
Рис. 7.9. Акт о возврате денежных сумм по неиспользованным чекам по унифицированной форме № КМ-3
Вывод документа на печать осуществляется с помощью кнопки Печать или нажатием комбинации клавиш Ctrl+P. Чеки на возврат, оформленные в программе, помечаются в списке чеков флажком в колонке Возврат. 
По окончании работы необходимо сдать в кассу предприятия из кассы розничной торговой точки всю наличную выручку. Чтобы оформить процесс выемки розничной выручки из денежного ящика ККМ, нужно в окне списка чеков (см. рис. 7.4) нажать кнопку Выемка денег. В результате на экране откроется окно, которое показано на рис. 7.10.

Рис. 7.10. Выемка денег
Здесь необходимо указать сумму изымаемой выручки нажать кнопку ОК. Затем следует открыть раздел Финансы и создать документ Приходный кассовый ордер с видом операции Поступление ДС из кассы ККМ. В нем необходимо указать сумму изъятой из денежного ящика выручки, выбрать кассу ККМ, из которой поступает выручка, а также кассу предприятия, в которую она приходуется, и заполнить все остальные необходимые параметры. После проведения кассового ордера деньги будут оприходованы в кассу предприятия. Остальные нюансы работы с кассовыми ордерами мы изучим в следующей главе. 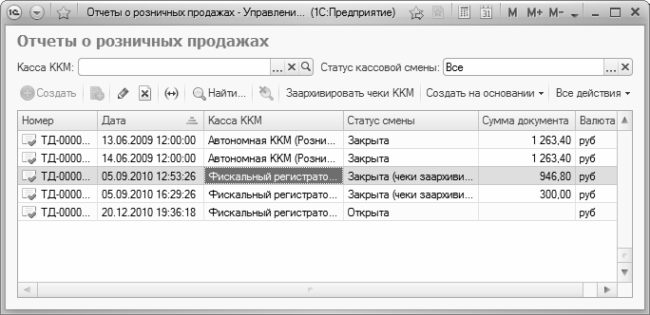
Как уже мы отмечали выше, в определенных случаях необходимо закрывать кассовую смену (как минимум – при каждой смене кассира, и после каждых 24 часов – это предельный срок продолжительности одной кассовой смены). Если вы не закроете кассовую смену вовремя – в ее рамках вы больше не сможете пробивать чеки (программа будет выдавать соответствующее информационное сообщение).
Для закрытия кассовой смены нужно открыть окно списка чеков (см. рис. 7.4), и в инструментальной панели данного окна нажать кнопку Закрыть кассовую смену. Собственно, на этом ваше участие в закрытии кассовой смены заканчивается, потому что все дальнейшие действия будут выполнены автоматически. В частности, программа сгенерирует Z-отчет по пробитым в течение кассовой смены чекам, а также создаст отчет о розничных продажах. Этот отчет отобразится на экране и будет включать в себя сведения обо всех продажах, совершенных на протяжении данной кассовой смены (за вычетом чеков на возврат).
После закрытия кассовой смены все пробитые чеки автоматически исчезнут из списка чеков (но при этом они будут сохранены в информационной базе).
Для просмотра перечня сгенерированных отчетов о розничных продажах в панели навигации раздела Розничные продажи предназначена ссылка Отчеты о розничных продажах. Кроме этого, можно сформировать и вывести на экран полный список документов о розничных продажах, содержащий товарные чеки (в том числе и возвратные) и отчеты о розничных продажах. Для этого используйте ссылку Розничные продажи, которая также находится в панели навигации данного раздела.
Неавтоматизированная торговая точка
Выше уже отмечалось, что в программе «1С Управление торговлей 8.2» розничные продажи, произведенные через неавтоматизированную торговую точку, оформляются путем составления документа Отчет о розничных продажах. Сдача поступившей розничной выручки оформляется по тем же правилам, что и для автоматизированных торговых точек – путем создания и проведения приходного кассового ордера, которому назначен вид операции Поступление ДС из кассы ККМ. При этом соблюдается следующий алгоритм действий.
Чтобы приступить к работе с отчетами о розничных продажах, откройте раздел Розничные продажи и в панели навигации щелкните на ссылке Отчеты о розничных продажах. При этом отобразится окно с перечнем сохраненных ранее документов (рис. 7.11).
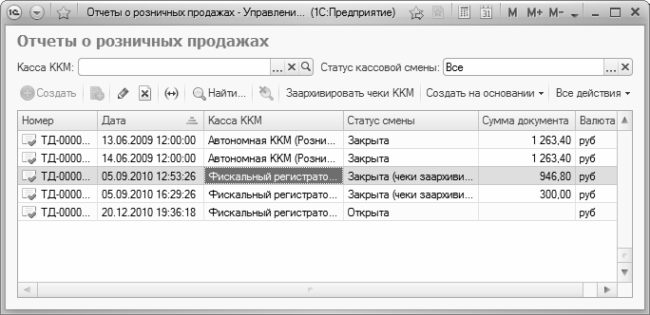
Рис. 7.11. Перечень отчетов о розничных продажах
Для каждого содержащегося в списке отчета (отчеты включаются в перечень автоматически при их сохранении или проведении) представлены следующие сведения: порядковый номер, дата создания, наименование кассы ККМ, статус кассовой смены, сумма зарегистрированных в документе продаж и валюта документа. 
С помощью параметров Касса ККМ и Статус кассовой смены можно отфильтровать содержащиеся в списке документы. Например, если вы хотите просмотреть только отчеты, у которых кассовая смена открыта – выберите в поле Статус кассовой смены значение Открыта.
Для перехода в режим формирования отчета следует в поле Касса ККМ указать кассу, для которой в окне ее редактирования назначен тип Автономная ККМ, после чего нажать правую кнопку мыши и в открывшемся контекстном меню выбрать команду Создать (эта команда вызывается также нажатием клавиши Insert). Чтобы открыть сформированный ранее отчет для просмотра и возможного редактирования, выполните команду Все действия▸Создать или нажмите клавишу F2. В результате выполнения любого из перечисленных действий на экране отобразится окно, изображенное на рис. 7.12.

Рис. 7.12. Формирование отчета о розничных продажах
В данном окне в поле Склад отображается название розничного склада (торговой точки), за которой закреплена касса, указанная в поле Касса ККМ. Значения этих полей выбираются из соответствующих раскрывающихся списков. 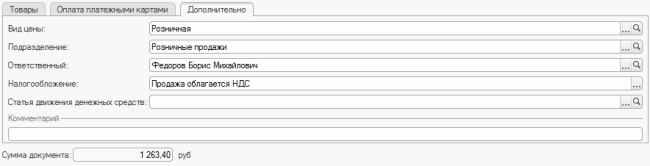
Номер отчета о розничных продажах и дата его формирования генерируются в соответствующих полях автоматически, и без особой необходимости редактировать эти параметры не рекомендуется.
Остальные параметры окна редактирования чека находятся на вкладках Товары, Оплата платежными картами и Дополнительно. Перечень проданных товаров (спецификация) формируется на вкладке Товары. Добавление позиций осуществляется с помощью кнопки Добавить, удаление – с помощью клавиши Delete. Здесь мы не будем описывать порядок заполнения спецификации, поскольку он является стандартным и неоднократно рассматривался в предыдущих главах книги.
Содержимое вкладки Дополнительно показано на рис. 7.13.
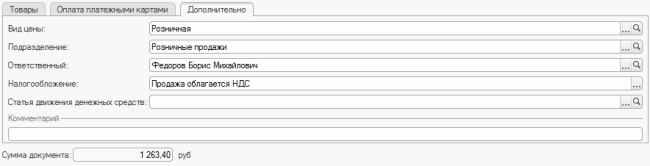
Рис. 7.13. Дополнительные параметры отчета о розничных продажах
Здесь содержится несколько дополнительных параметров. Значения полей Вид цены и Налогообложение выбираются из раскрывающихся списков, а параметры Подразделение, Ответственный и Статья движения денежных средств выбираются в соответствующих справочниках, вызываемых по кнопке выбора. Наличие последнего параметра (он не является обязательным для заполнения) обусловлено тем, что в программе реализована возможность учета денежных средств в разрезе статей движения. Эта информация впоследствии используется при формировании целого ряда финансовых и иных отчетов. Чтобы выбрать статью движения денежных средств, нажмите в данном поле кнопку выбора, затем в открывшемся окне выделите требуемую позицию щелчком мыши и нажмите кнопку Выбрать.
В поле Комментарий при необходимости вводится дополнительная текстовая информация произвольного характера, относящаяся к данному чеку.
Если расчет за товар осуществляется с применением платежной карты, то откройте вкладку Оплата платежными картами, нажмите кнопку Добавить и в поле Эквайринговый терминал из раскрывающегося списка выберите терминал, который будет использоваться для регистрации оплаты по платежной карте. Если с кассой, указанной в верхней части окна в поле Касса ККМ, используется один терминал, то его название будет подставлено в данное поле автоматически. После выбора терминала укажите вид платежной карты, введите ее номер и оплачиваемую сумму....
ПРИМЕЧАНИЕЕсли используемый терминал поддерживает работу только с одним видом платежных карт, то информация о карте отобразится автоматически, в противном случае ее нужно будет ввести вручную.
Розничная продажа товаров, включенных в спецификацию документа, будет зарегистрирована после проведения отчета. Для этого нужно нажать комбинацию клавиш Ctrl+Enter или кнопку Провести и закрыть, которая находится вверху окна.
После того как отчет сформирован, его можно вывести на печать. Для этого нажмите кнопку Печать, и в открывшемся меню укажите форму отчета – Отчет о розничных продажах (пример такого отчета показан на рис. 7.14) или Справка отчет кассира-операциониста (КМ-6).
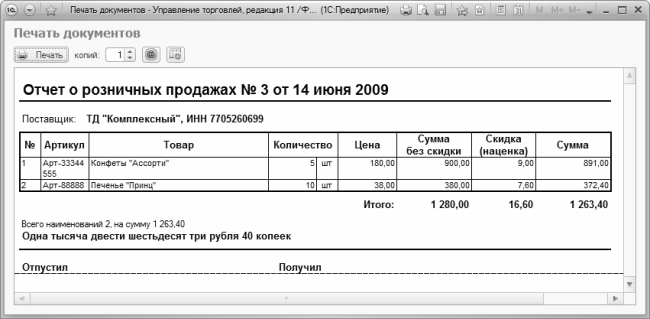
Рис. 7.14. Отчет о розничных продажах
Для немедленной отправки отчета на принтер нажмите в данном окне кнопку Печать. Чтобы просмотреть и, при необходимости – отредактировать параметры печати, нажмите комбинацию клавиш Ctrl+P.
Назад: Назначение касс торговым точкам
Дальше: Сдача наличной выручки

