Книга: 1С: Управление торговлей 8.2. Понятный самоучитель для начинающих
Назад: Построение графиков оплаты
Дальше: Глава 5. Учет запасов и оптовых закупок
Типовые соглашения с клиентами
Все условия сотрудничества с конкретным покупателем (клиентом) можно оформить единым типовым соглашением с данным контрагентом. В программе «1С Управление торговлей 8.2» типовое соглашение представляет собой своеобразный шаблон, на основании которого впоследствии можно оформлять документы на продажу товара. В этом случае к сделке автоматически будут применяться все условия, определенные в типовом соглашении. Попросту говоря, типовое соглашение – это своего рода протокол о намерениях, который юридической силы не имеет, но используется при оформлении документов, имеющих юридическую силу.
Переход в режим работы с типовыми соглашениями осуществляется из панели навигации раздела Маркетинг с помощью ссылки Типовые соглашения с клиентами. При щелчке мышью на этой ссылке открывается окно, которое показано на рис. 4.18.
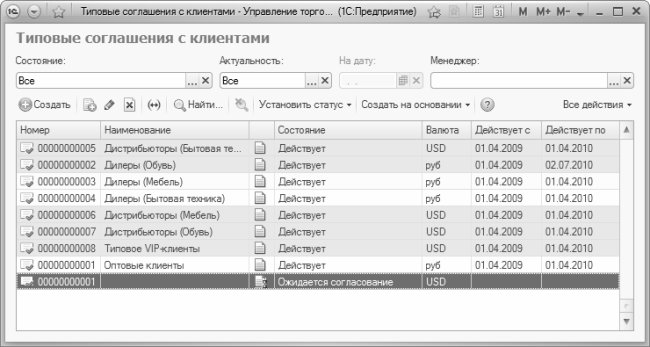
Рис. 4.18. Список типовых соглашений
Все типовые соглашения с клиентами, которые регистрируются в информационной базе, автоматически попадают в этот список. Для каждого из них отображаются сведения, достаточные для идентификации документа в списке. В первую очередь это порядковый номер документа, его название и период действия. Также показывается статус типового соглашения и его валюта.
Если список содержит большое количество позиций, иногда бывает трудно быстро найти требуемый документ – просмотр всего списка требует много времени. В этом случае рекомендуется установить фильтр на отображаемые в списке данные. Например, вы можете просмотреть только сформированные вами документы – в этом случае типовые соглашения, оформленные другими пользователями, из списка будут убраны (но при этом они остаются в информационной базе, и всегда можно вновь включить их отображение). Также можно отобрать документы по актуальности на определенную дату или по текущему состоянию (например, можно оставить в списке только документу, ожидающие согласования или только действующие в данный момент документы).
Чтобы применить фильтр по статусу, выберите его из раскрывающегося списка в поле Состояние. Для отбора документов по актуальности выберите в поле Актуальность один из вариантов – Просроченные или Не просроченные, и в расположенном справа поле укажите дату, по состоянию на которую нужно отфильтровать данные. Фильтр по ответственному сотруднику устанавливается путем выбора требуемого значения из раскрывающегося списка в поле Менеджер. Чтобы отменить примененный ранее фильтр, выберите в соответствующем раскрывающемся списке значение Все или просто очистите поле, в котором указано условие фильтра....
ПРИМЕЧАНИЕСтатус любого сформированного типового соглашения вы можете изменить в окне списка. Для этого установите курсор на требуемый документ и выберите статус в меню, открываемом с помощью кнопки Установить статус. Далее будет более подробно рассказано о том, что представляет собой статус типового соглашения и для чего данный параметр используется. Учтите, что смена статуса влечет за собой отмену действия типового соглашения во всех документах, сформированных на его основании.
Если требуется зарегистрировать новое типовое соглашение с клиентом, выполните команду Все действия▸Создать или аналогичную команду контекстного меню, открываемого нажатием правой кнопки мыши (эти команды вызываются также нажатием клавиши Insert). Чтобы открыть для просмотра и возможного редактирования сформированный ранее документ, выделите его в списке щелчком мыши и выполните команду Все действия▸Изменить или нажмите клавишу F2 (также можно воспользоваться командой контекстного меню или соответствующей кнопкой инструментальной панели). В результате выполнения любого из перечисленных действий на экране отображается окно ввода и редактирования типового соглашения с клиентом (рис. 4.19).
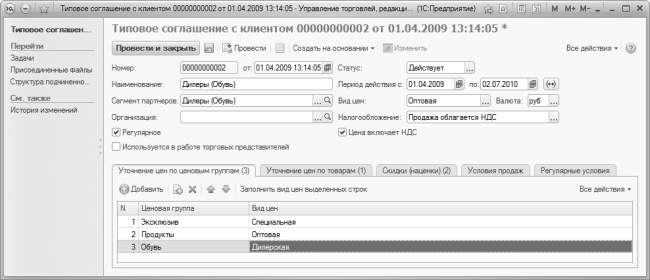
Рис. 4.19. Создание типового соглашения
Характерной особенностью документа Типовое соглашение с клиентами является то, что в сохраненном ранее документе многие параметры становятся недоступными для редактирования. Иначе говоря, если вы откроете зарегистрированный ранее документ для редактирования, то вначале нужно нажать кнопку Изменить, которая находится вверху окна, и лишь после этого приступать к редактированию основных параметров. И то – это возможно лишь в том случае, если по данному типовому соглашению ранее не были сформированы товарно-сопроводительные документы на реализацию товаров. 
Что касается режима ввода нового документа, то здесь никаких ограничений нет. В поле от указывается дата формирования документа, а в поле Номер – его порядковый номер. Значения этих полей генерируются программой в автоматическом режиме, но в случае надобности вы можете ввести другие значения.
Параметры Организация, Сегмент партнеров, Статус, Вид цен, Валюта и Налогообложение заполняются одинаково – путем выбора значений из раскрывающихся списков. Содержимое этих списков, за исключением параметров Статус и Налогообложение, формируется в соответствующих справочниках. Также имеется особенность у параметра Вид цен: его раскрывающийся список включает в себя не все позиции соответствующего справочника, а только те из них, в окне редактирования которых установлен флажок Использовать при продаже. Есть и еще одно ограничение: если установлен флажок Цена включает НДС (см. рис. 4.19), то в раскрывающемся списке поля Вид цен будут присутствовать только те виды цен, в окне редактирования которых также включен аналогичный параметр. И наоборот: если в окне редактирования типового соглашения флажок Цена включает НДС снят, то в раскрывающемся списке поля Вид цен будут присутствовать только те позиции, в окне редактирования которых аналогичный параметр также отключен.
Название документа, под которым он впоследствии будет доступен в интерфейсах списка и выбора, вводится с клавиатуры в поле Наименование.
Остальные параметры окна ввода и редактирования типового соглашения находятся на вкладках Уточнение цен по ценовым группам, Уточнение цен по товарам, Скидки (наценки), Условия продаж и Регулярные условия. Рассмотрим порядок работы на каждой из них.
Содержимое вкладки Уточнение цен по ценовым группам показано на рис. 4.19. С помощью находящихся здесь параметров вы можете одним документом оформить реализацию товаров, относящихся к разным ценовым группам, по разным ценам (например, товары ценовой группы «Морозильники» – по дистрибьюторским ценам, а товары ценовой группы «Вентиляторы» – по оптовым ценам, и т.п.). В спецификации этой вкладки составьте список ценовых групп, и для каждой из них укажите вид цен, по которому будут применяться правила расчета цен для данной ценовой группы.
Для добавления в спецификацию новой позиции нажмите кнопку Добавить, после чего в поле Ценовая группа укажите название группы цен, а в поле Вид цен введите вид цен, по которому будут определяться цены в рамках данной группы. Учтите, что значения, которые вы намереваетесь выбрать в этих полях, должны быть предварительно зарегистрированы в соответствующих справочниках.
Если один и тот же вид цен подходит для нескольких ценовых групп – вы можете назначить его одновременно всем этим группам. Для этого выделите в списке соответствующие позиции (напомним, что выделение позиций осуществляется последовательным щелчком на них мышью при удержании в нажатом положении клавиши Ctrl), и нажмите в инструментальной панели вкладки кнопку Заполнить вид цен выделенных строк, после чего в открывшемся окне щелчком мыши укажите требуемый вид цен и нажмите кнопку Выбрать. В результате для всех выделенных позиций будет установлен выбранный вид цен.
Для удаления позиций из списка используйте клавишу Delete или соответствующую кнопку инструментальной панели. При этом будьте осторожны, поскольку программа не выдает дополнительный запрос на подтверждение операции удаления.
Вы можете в одном документе конкретизировать цены по отдельным номенклатурным позициям. Необходимые действия выполняются на вкладке Уточнение цен по товарам, содержимое которой показано на рис. 4.20.

Рис. 4.20. Уточнение цен по товарам
Эта вкладка позволяет уточнить и подкорректировать ценовую политику по конкретным товарам или услугам. Нажмите кнопку Добавить, затем из справочника номенклатуры выберите номенклатурную позицию (при необходимости укажите характеристику или упаковку), и введите для нее сведения о цене. 
Если в рамках типового соглашения с клиентом предполагается использование скидок или наценок, то необходимо перейти на вкладку Скидки (наценки), параметры которой показаны на рис. 4.21.

Рис. 4.21. Скидки и наценки по типовому соглашению
На данной вкладке по обычным правилам формируется список скидок и наценок, применяемых совместно с данным типовым соглашением. Очевидно, что для выбора доступны только те скидки и наценки, которые были ранее внесены в соответствующий классификатор (подробнее см. выше раздел «Скидки и наценки»). 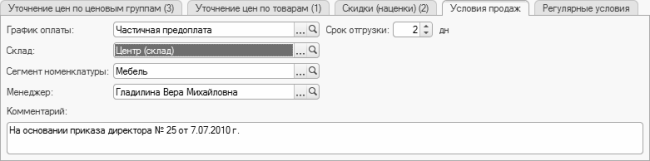
В программе реализована возможность дополнительной детализации условий отгрузки товаров, а также оплаты за них в рамках типового соглашения. Необходимые действия выполняются на вкладке Условия продаж, содержимое которой представлено на рис. 4.22.
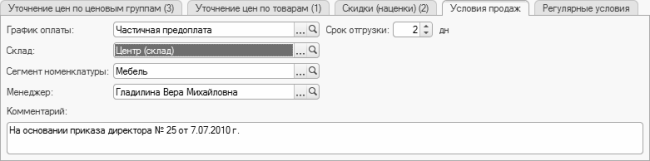
Рис. 4.22. Дополнительные условия продаж
На данной вкладке в поле График оплаты можно указать график, в соответствии с которым будет производиться оплата за реализуемые товары. Выбор осуществляется из раскрывающегося списка, содержимое которого формируется в классификаторе графиков оплат (подробнее см. выше раздел «Построение графиков оплаты»). 
Если действие данного типового соглашения распространяется только на товары, хранящиеся на определенном складе, то этот склад можно выбрать из раскрывающегося списка в поле Склад. Предварительно информация об этом складе должна быть внесена в соответствующий справочник (подробнее см. в предыдущей главе раздел «Справочник складов (мест хранения)»).
Если данное типовое соглашение рассчитано на продажу только номенклатуры определенного сегмента, то этот сегмент нужно указать в поле Сегмент номенклатуры.
В поле Менеджер указывается ФИО сотрудника, ответственного за оформление данного типового соглашения. Требуемое значение выбирается в окне списка пользователей программы, которое выводится на экран нажатием кнопки выбора или клавиши F4.
В поле Срок отгрузки можно указать максимальный срок отгрузки товаров или оказания услуг по заказу или документу реализации, оформленному на основании данного типового соглашения. Данный параметр выражается в днях и заполняется либо с клавиатуры, либо с помощью кнопок счетчика.
В нижней части вкладки в поле Комментарий можно с клавиатуры ввести дополнительную информацию произвольного характера, относящуюся к данным условиям продажи.
В программе предусмотрен механизм использования регулярных типовых соглашений. Регулярным называется такое соглашение, в котором заданные условия выполняются со строго определенной периодичностью (то есть регулярно). Чтобы типовое соглашение стало регулярным, нужно в верхней части окна установить флажок Регулярное, после чего на вкладке Регулярные условия, содержимое которой показано на рис. 4.23, выполнить соответствующие настройки. Отметим, что при снятом флажке Регулярное данная вкладка является недоступной для редактирования.

Рис. 4.23. Параметры регулярного соглашения
Как видно на рисунке, данная вкладка содержит три параметра – Сумма, Количество периодов и Период. В поле Сумма следует ввести сумму, на которую должен быть продан товар в течение периода, указанного в расположенном ниже поле Период (этом может быть, например, день, неделя, декада, месяц, и др.). В поле Количество периодов следует ввести число периодов, в течение которых будут осуществляться поставки. Например, если в поле Сумма введено значение 20 000, в поле Количество периодов – значение 4, а в поле Период – значение Месяц, то в рамках данного типового соглашения должны производиться поставки товаров на сумму 20 000 рублей ежемесячно на протяжении четырех месяцев.

